Zdá se vám vaše fotka trochu nudná? Pak by možná přidání rámečku pomohlo lidem si toho všimnout.
V tomto článku vám ukážeme, jak vytvořit rámečky Photoshopu, které jsou jedinečné a poutavé.
Je to překvapivě snadné, takže byste to rozhodně měli dát zkuste to!
8. Bílé ohraničení

Než se zblázníme s různými nápady, naučme se nejprve vytvořit základní okraje ve Photoshopu.
Nejprve přejděte na Obrázek a vyberte Velikost plátna. V části Nová velikost změňte hodnoty šířky a výšky. Výchozí míra je v palcích, ale můžete přepnout na procenta.
Vaše aktuální velikost plátna pokrývá 100 % vaší fotografie. Pokud tedy chcete, aby byl váš okraj o 20 % větší, budete muset zadat 120 % pro šířku i výšku.
Nezapomeňte přejít do Anchor a kliknout na prostřední dlaždici. Tím zajistíte, že se všechny strany fotografie zvětší o rovných 20 %.
Pokud kliknete na kteroukoli jinou dlaždici, pouze tyto oblasti získají 20% bílý okraj.
7. Vrstvené ohraničení

Pokud nemáte rádi bílou, můžete také použít různé barvy. V dialogovém okně Velikost plátna přejděte na Barva rozšíření plátna a vyberte Jiné. Poté se objeví pole pro výběr barvy.
Umístěte kurzor na odstín, který se vám líbí, a kliknutím jej vyberte.
Pokud chcete, můžete si upravit okraje Photoshopu přidáním různých vrstev barev. Chcete-li například přidat žlutý rámeček, jednoduše znovu otevřete dialogové okno Velikost plátna.
Změňte výšku a šířku na požadovanou hodnotu a ve výběru barvy vyberte žlutou.
Neváhejte to zopakovat krok k vytvoření několika vrstev barevných okrajů. Můžete také změnit šířku a výšku každé vrstvy zvětšením nebo zmenšením velikosti plátna.
6. Ručně malované ohraničení

Nelíbí se vám tradiční hranice? Přejděte na ručně nakreslený okraj pomocí nástroje štětec.
Jakmile otevřete soubor ve Photoshopu, vytvořte novou vrstvu stisknutím Ctrl+Shift+N. Když se objeví dialogové okno, stiskněte OK a zobrazí se nad vaším obrázkem.
Dále kliknutím vyberte novou vrstvu. Nyní přejděte na panel nástrojů a vyberte nástroj štětec. V horní části obrazovky hledejte kulatou ikonu s číslem 100 pod ní. Zde můžete změnit velikost a tvrdost štětce.
Pod posuvníky Velikost a Tvrdost si můžete pro svůj okraj vybrat z desítek různých typů štětců. Neváhejte použít cokoli pod štětci Suchá média, Mokrá média a Speciální efekty.
Všechny mají různé druhy vzorů a textur, které vám pomohou dosáhnout ručně malovaného vzhledu.
Dalším krokem je malování okraje fotografie. Je to v pořádku, pokud to nevypadá dokonale. Ve skutečnosti jsou to vaše malé nedostatky, aby to vypadalo autenticky. A jakmile zakryjete všechny strany, získáte úhlednou hranici.
5. Tvarované ohraničení

Nudí vás obdélníkové a čtvercové okraje? Pak byste měli zkusit vytvořit jednu s jinými tvary.
Jakmile se váš obrázek načte ve Photoshopu, vytvořte novou vrstvu pomocí klávesových zkratek, které jsem vám ukázal. Nyní na panelu nástrojů vyhledejte nástroj Elipsa. Klikněte na něj pravým tlačítkem a vyberte požadovaný tvar.
Po výběru tvaru klikněte a táhněte myší přes obrázek, dokud nezískáte požadovanou velikost. Znovu klikněte pravým tlačítkem a vyberte volnou transformaci, abyste mohli přesunout svůj výběr kamkoli ho chcete mít.
Jakmile je tvar na správném místě, přejděte na lištu Možnosti a vyberte Možnosti tahu. Odtud vyberte plnou čáru, která bude sloužit jako váš okraj. Jeho tloušťku můžete změnit nastavením posuvníku Velikost pixelů vedle položky Možnosti tahu. Dále přejděte na Stroke a vyberte požadovanou barvu.
Po dokončení úprav se vraťte k obrázku, klikněte pravým tlačítkem a vyberte možnost Make Selection. Dále přejděte na lištu aplikací, najděte tlačítko Vybrat a v rozevírací nabídce klikněte na Inverzní.
Nyní přejděte na panel Vrstvy a klikněte na vrstvu obrázku. V tomto okamžiku vše, co musíte udělat, je stisknout Delete, a skončíte s tvarovaným okrajem.
4. Polaroid Frame
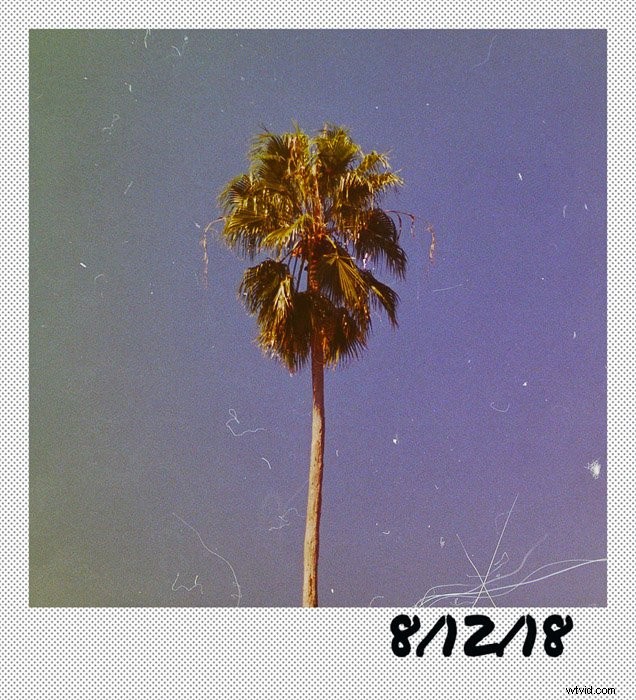
Pojďme na další úroveň a vytvořte snímky Photoshopu. První, co uděláme, je rám z polaroidu, protože je to snadné a zároveň to vypadá skvěle.
Prvním krokem je oříznout obrázek na čtverec 1:1. Poté vytvořte bílý okraj. Přejděte na Velikost plátna a přidejte asi deset procent k šířce a výšce, abyste vytvořili rovnoměrné okraje.
Dále budete muset přidat delší okraj na spodní část obrázku jako běžný polaroid. Chcete-li to provést, znovu otevřete Velikost plátna a přidejte asi 10 až 15 procent k výšce.
Poté přejděte na ukotvení a klikněte na horní prostřední dlaždici. Jakmile kliknete na OK, měli byste mít polaroidový rámeček.
Pokud jste již někdy viděli skutečné polaroidy, víte, že jejich rámečky mají na sobě drobné tečky. Tento texturovaný vzor můžete znovu vytvořit pomocí nástroje Paintbrush Tool. Nejprve však musíte kliknout na nástroj Kouzelná hůlka a vybrat bílý okraj. Dále vyberte nástroj Paintbrush Tool a klikněte na ikonu Brush Size.
Nyní vyberte Kyle’s Screentones 38 v části Special Effects Brushs. Udělejte velikost štětce dostatečně velkou, abyste mohli zakrýt rám. Jakmile kliknete myší, měli byste vidět vzory na rámečku.
Chcete-li si rám Polaroid přizpůsobit, můžete také přidat text do spodní části rámečku. Nejprve klikněte na nástroj Text a vyberte ručně psané písmo, například Permanent Marker.
Vyberte dostatečně velkou velikost písma a začněte na fotografii psát, co chcete.
3. Vzorovaný rám
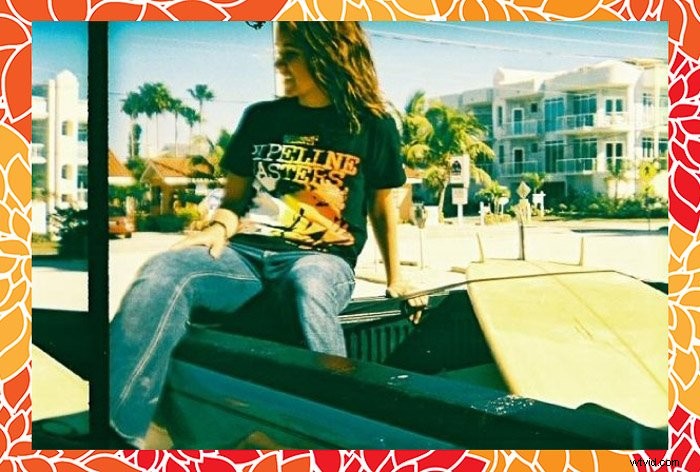
Nudí vás vaše běžné snímky ve Photoshopu? Vždy k nim můžete přidat vzory, aby vynikly.
Nejprve vyhledejte vektorový vzor online, aby neztratil svou kvalitu bez ohledu na to, jak moc změníte jeho velikost. Jedním z nejlepších zdrojů pro bezplatné vektorové umění je Pixabay.
Stačí zadat „Vzory“ do vyhledávacího pole, v rozevírací nabídce vybrat Vector Graphics a vybrat si ze stovek možností. Jakmile najdete návrh, který se vám líbí, stáhněte si ho.
Nyní přejdeme do Photoshopu a otevřete obrázek, který chcete použít. Stiskněte Ctrl+Shift+N a stiskněte OK pro přidání nové vrstvy. Nyní odemkněte fotografii a umístěte ji nad novou vrstvu.
Kliknutím na novou vrstvu ji vyberte a přejděte na Obrázek na panelu Možnosti. Vyberte Velikost plátna a změňte výšku a šířku na 110 procent Dále přejděte na Soubor a vyberte Umístit vložené.
Nyní najděte svůj vzor a otevřete jej. Změňte jeho velikost, dokud nezakryje celou novou vrstvu, a získáte vlastní rámeček!
2. Rámeček PNG

Bezplatné webové stránky s fotografiemi, jako je Pixabay, mají také rámečky PNG a okraje, které můžete použít pro své snímky. Vzhledem k tomu, že se jedná o soubory PNG, střední část, kam jde váš obrázek, je již pro vás vyříznutá.
Samozřejmě můžete použít i běžné fotografie rámečků bez průhledného pozadí PNG. Koneckonců, stejně ho zakryjete svým obrázkem.
Pokud chcete, aby váš konečný obrázek vypadal, jako by byl skutečně za rámečkem, zkuste místo toho klidně soubor PNG.
Jednou najdete perfektní rám na Pixabay, stáhněte si ho a otevřete ve Photoshopu. Chcete-li nahrát fotografii, kterou chcete použít, klikněte na Soubor a vyberte Umístit vložené. Nyní vyhledejte soubor a klikněte na Umístit.
V tuto chvíli stačí změnit velikost obrázku tak, aby se dokonale vešel do obdélníku.
1. Naskenovaný snímek
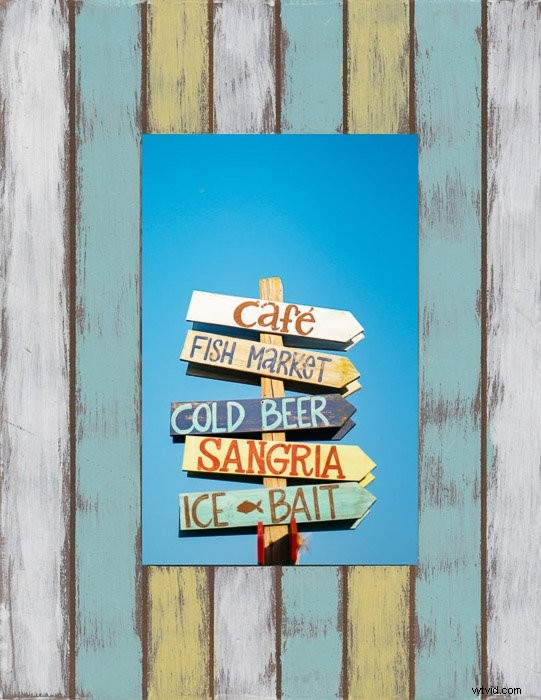
Nejste spokojeni s bezplatnými snímky Photoshopu, které najdete online? Máte chuť místo toho použít úžasný rám, který máte kolem domu? Pak zvažte jeho skenování.
Než začnete skenovat, sundejte sklo a fotografii uvnitř rámečku. Také byste jej měli oprášit, abyste se ujistili, že je čistý.
Jakmile rámeček naskenujete, otevřete jej ve Photoshopu a odemkněte. Vytvořte průhlednou vrstvu a umístěte ji pod hlavní obrázek.
Opětovným kliknutím na vrstvu rámu ji vyberte. Poté přejděte na panel nástrojů a vyberte nástroj Obdélníkový výběr. Poté umístěte kurzor do jednoho z rohů vnitřního rámečku a přetáhněte jej, dokud nezakryjete všechny rohy.
Jakmile stisknete klávesu delete, měli byste vidět šachovnicový vzor průhledné vrstvy.
Uložit rám a exportujte jej jako PNG. Tímto způsobem jej můžete použít k zarámování jakékoli fotografie, kdykoli budete chtít v budoucnu. Nejen, že vypadá jedinečně, ale také vypadá realisticky.
Závěr
Existuje mnoho způsobů, jak vytvořit snímky ve Photoshopu, takže se nedržte pouze jednoho stylu. Považujte tento tutoriál za výchozí bod pro svou kreativitu.
Neváhejte experimentovat a vyvíjet své vlastní metody pro rámečky a okraje ve Photoshopu. Čím jedinečnější jsou vaše výtvory, tím více lidí si toho všimne.
