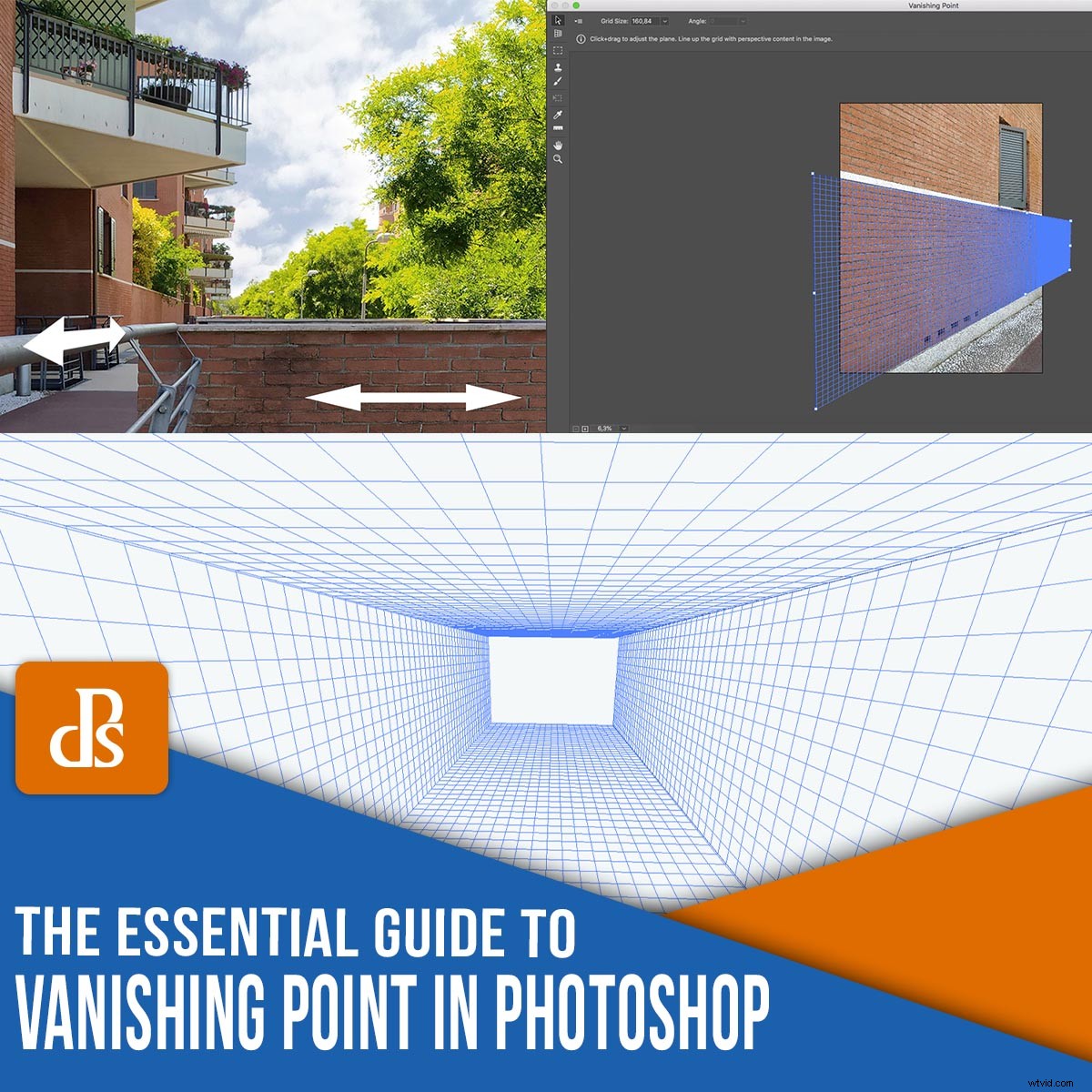
Použili jste někdy Vanishing Point ve Photoshopu? Pokud používáte nástroje Transform pouze k tomu, abyste poskytli perspektivu prvkům obrázku, přicházíte o fantastickou příležitost.
Filtr Vanishing Point je často přehlížen; většina fotografů se domnívá, že je to užitečné pouze ve 3D pracovním prostoru.
Ale tady je pravda:
Vanishing Point je ve skutečnosti nesmírně užitečný nástroj, který vám absolutně doporučuji naučit se používat.
V tomto článku vysvětlím, co je filtr Vanishing Point – a jak jej můžete použít ke zjednodušení a vylepšení fotografování.
Začněme!
Co je Vanishing Point ve Photoshopu?
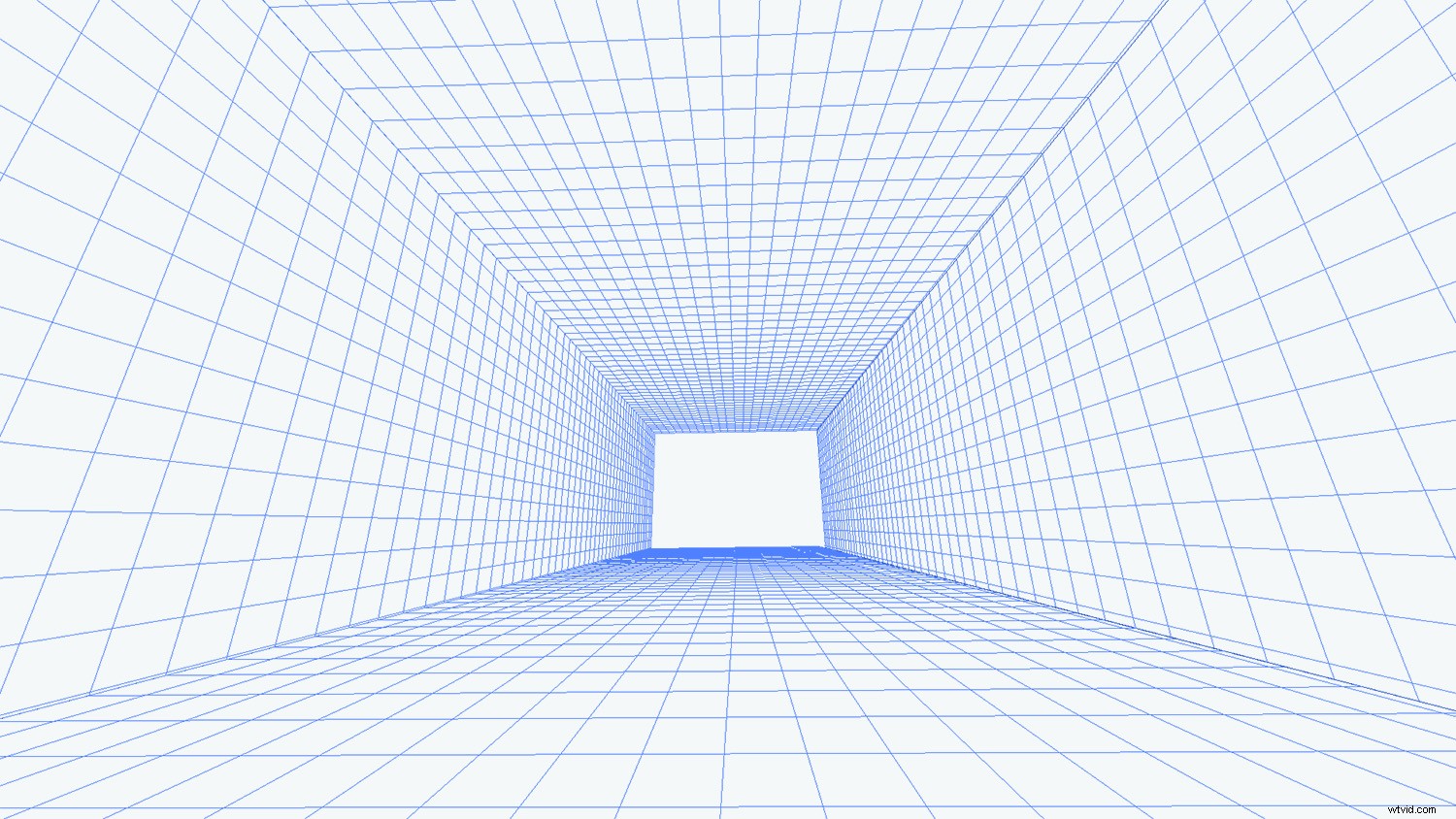
Úběžný bod je filtr Photoshopu, který umožňuje objektům a úpravám v obrázku změnit měřítko a orientaci podle perspektivy obrázku.
Úběžný bod najdete pod Filtrem (stačí kliknout na Filtrovat a poté Úběžný bod ).
Jakmile vyberete filtr Úběžný bod, Photoshop otevře speciální pracovní prostor pro všechny vaše neperspektivní úpravy.
Proč je Vanishing Point důležitý?
Úběžný bod je to, co dává hloubku na obrázek.
Pokud například fotíte zeď rovnoběžně se snímačem fotoaparátu, měla by zeď (a celkový snímek) vypadat plochá .
Ale pokud místo toho vyfotografujete zeď pod úhlem a zachytíte, jak mizí směrem k bodu v dálce, zeď – a scéna – se jeví jako trojrozměrné.

Podívejte se na šipky na obrázku výše.
Stěna je rovná, bez hloubky.
Ale zábradlí se pohybuje směrem k horizontu, kde by (pokud by se dále natahovalo) zmizelo.
Filtr Úběžný bod umožňuje provádět úpravy fotografií v perspektivě , takže dosáhnete realistického konečného výsledku, který dokonale zrcadlí perspektivu scény.
(Vidíte, jak se zdá, že šipka táhnoucí se podél zábradlí mizí do scény? To proto, že jsem ji přidal pomocí Vanishing Point!)
Práce s Vanishing Point:Základy
Když spustíte filtr Vanishing Point, možná vás zajímá, co dělat a jak jej používat.
Vypadá podobně jako normální rozhraní Photoshopu, ale kde začít?
Zde jsou odpovědi na některé z nejčastějších otázek Vanishing Point:
Jak vytvoříte perspektivní rovinu?
Klikněte na Nástroj pro vytvoření roviny v horní části panelu nástrojů vlevo.
Poté klikněte na rohy roviny, kterou chcete vytvořit.
(Zde musíte pečlivě sledovat in-perspektivní prvky.)
Photoshop okamžitě přidá vaše letadlo do obrázku takto:
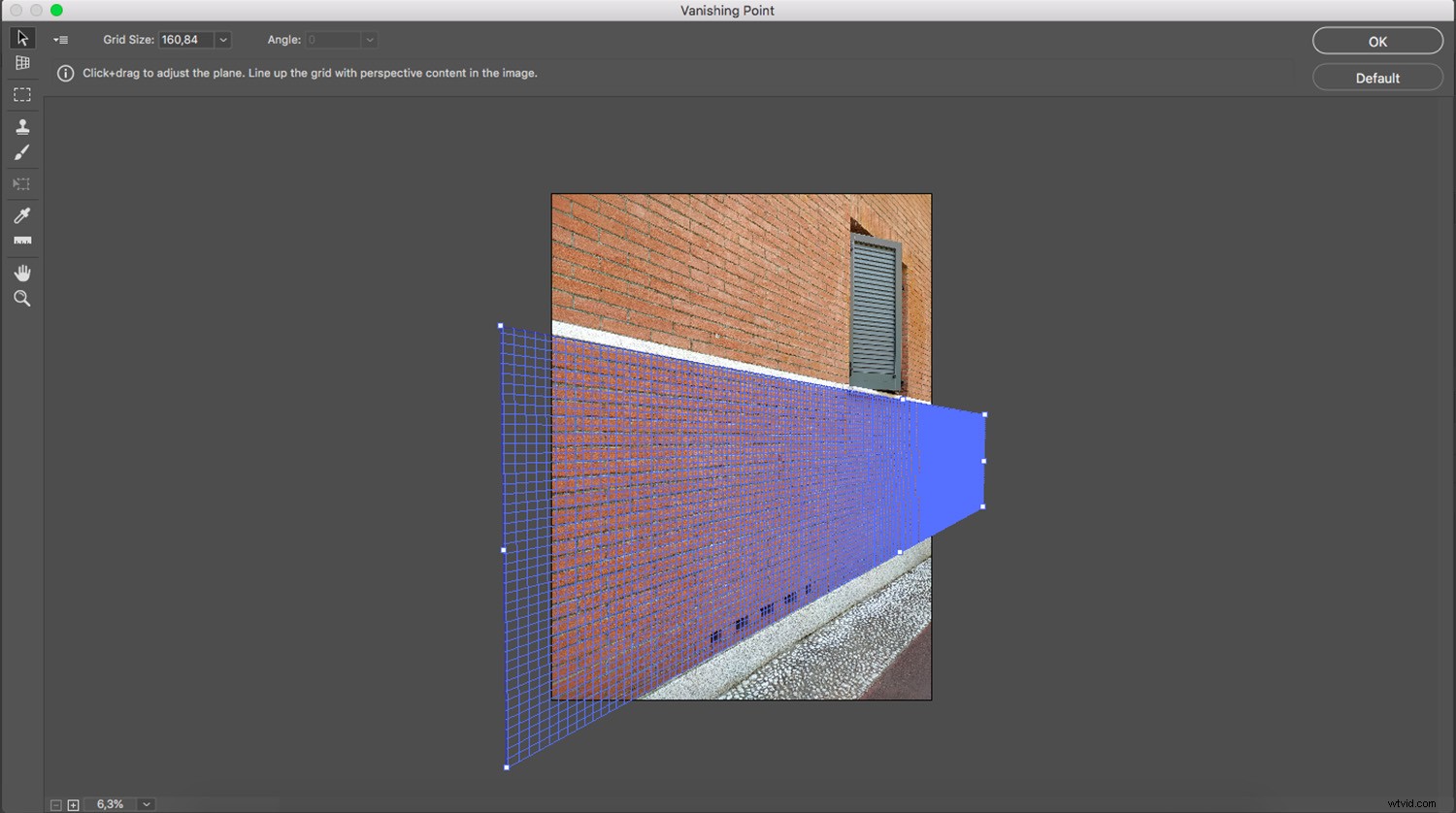
Nyní, když jsou čáry tvořící rovinu modré, znamená to, že vše funguje dobře. Žluté nebo červené čáry znamenají, že Photoshop nepřijímá rovinu, kterou obkreslujete.
Jakmile vytvoříte rovinu, zkuste posouvat rohové body, dokud se nedostanete správně. Pokud potřebujete být přesnější, můžete zobrazení přiblížit.
Vše, co vložíte a co upravíte, uvnitř tato rovina (když jste v pracovním prostoru Vanishing Point) bude umístěna do této perspektivy.
Jak uložíte perspektivní rovinu?
Až budete s prací uvnitř Vanishing Point hotovi, klikněte na OK (vpravo nahoře) pro přijetí změn. Tím přidáte perspektivní rovinu jako součást vašeho souboru.
Pokud obrázek uložíte a zavřete, uloží se i rovina perspektivy. Když soubor znovu otevřete, můžete spustit filtr Úběžný bod a vytvořené perspektivní roviny budou přítomné a upravitelné.
Jak odstraníte perspektivní rovinu?
Chcete-li rovinu odstranit, jednoduše ji vyberte a stiskněte klávesu Backspace klíč.
Chcete-li vybrat své letadlo, stačí na něj kliknout pomocí Nástroje Upravit rovinu . Budete vědět, že je vaše rovina vybrána, pokud kolem ní uvidíte okrajové uzly.
Můžete vytvořit více než jednu rovinu?
Ano, můžete vytvořit více rovin. A ty mohou být oddělené nebo spojené.
Pokud chcete vytvořit samostatnou druhou rovinu, dokončete práci na první rovině, poté klikněte na jinou část obrázku a začněte znovu.
Pokud chcete mít svá dvě letadla propojená, musíte odtrhnout druhé letadlo od prvního. Chcete-li to provést, stiskněte Ctrl/Cmd a přetažením jednoho z okrajových uzlů vytvořte další rovinu.
Ve výchozím nastavení bude druhá rovina v úhlu 90 stupňů od první. Pokud to není tak, jak chcete, můžete použít ovladač úhlu, který najdete na panelu nástrojů v horní části okna Úběžný bod:
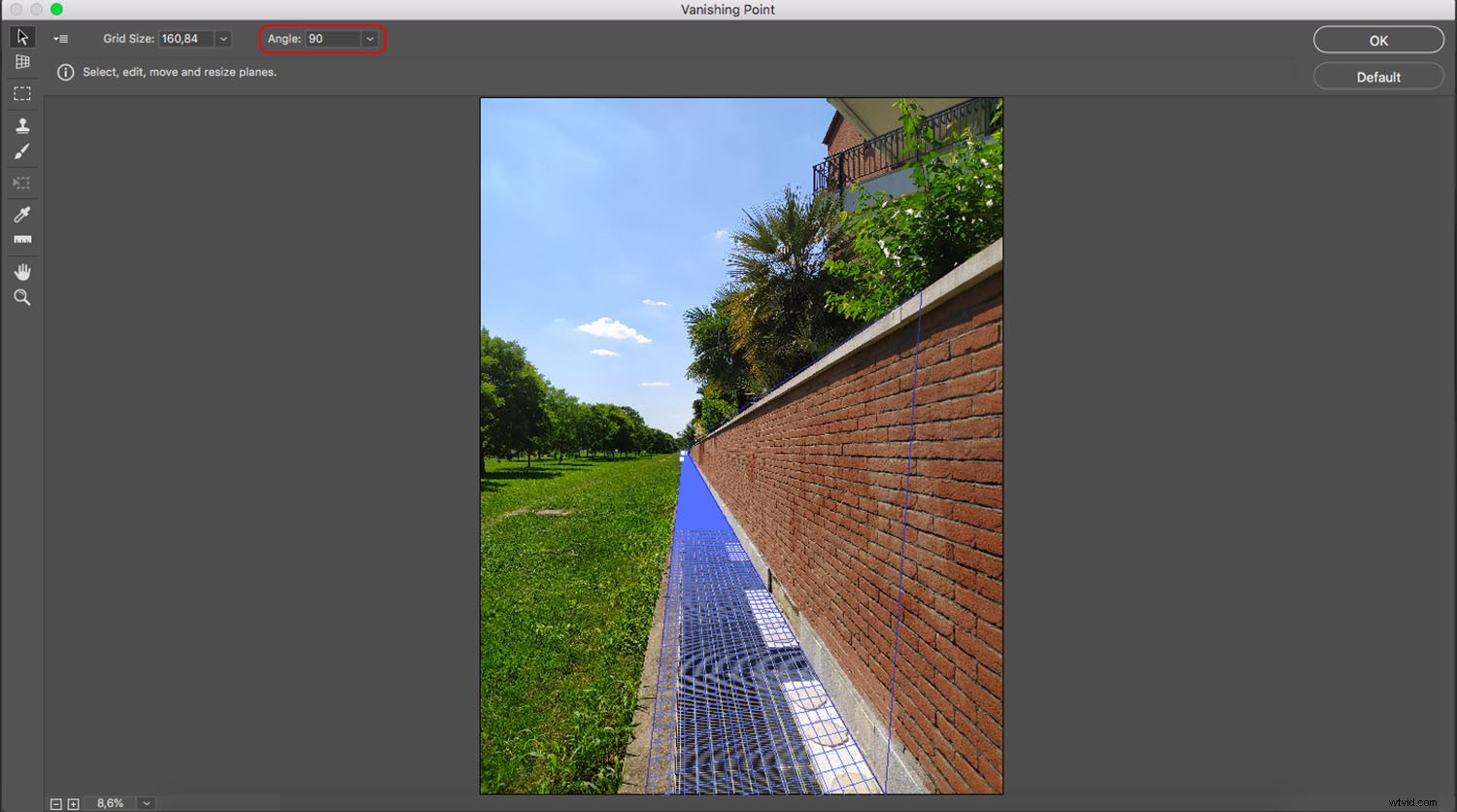
Jak používáte Vanishing Point ve Photoshopu k vkládání objektů v perspektivě?
Nejprve se ujistěte, že objekt, který chcete přidat v perspektivě, je přítomen ve vrstvě. Vyberte objekt (můžete použít Ctrl/Cmd + A vyberte vše), poté stiskněte Ctrl/Cmd + C zkopírujte jej do schránky.
Jakmile budete mít objekt ve schránce, přidejte nad obrázek na pozadí novou prázdnou vrstvu. Je to proto, že cokoli, co uděláte v pracovní ploše Úběžný bod, bude aplikováno na vrstvu, která je vybrána, když skutečně otevřete filtr.
Dále otevřete filtr Úběžný bod a vytvořte perspektivní rovinu, která sleduje perspektivu, kterou chcete dát novému prvku.
Jakmile to uděláte, vložte nový prvek do pracovní plochy Úběžný bod stisknutím Ctrl/Cmd + V . Bude vložen jako plovoucí výběr bez perspektivy, ale to je v pořádku.
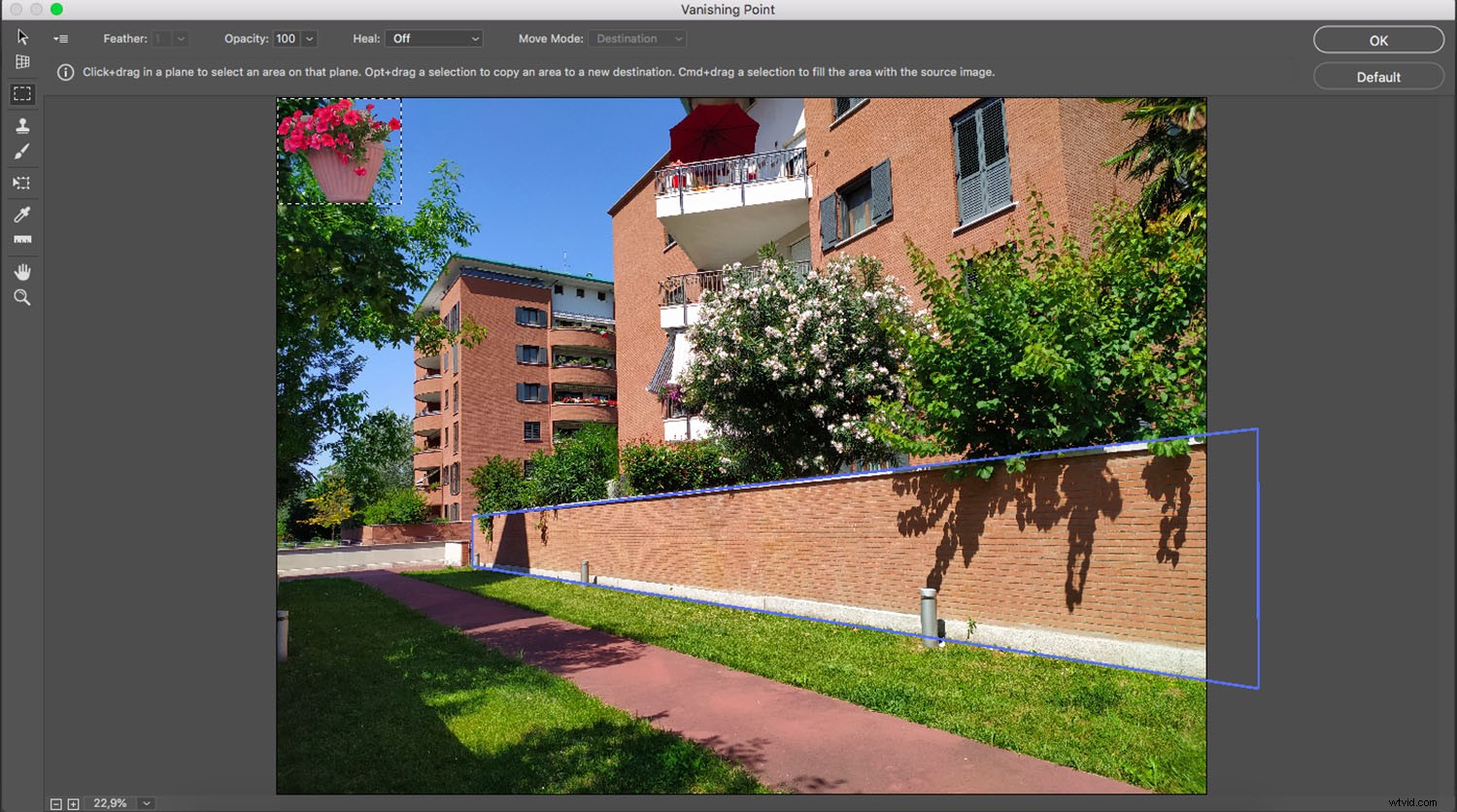
Nebojte se změnit měřítko nebo upravit objekt. Poté, jakmile budete spokojeni s jeho tvarem a velikostí, klikněte na něj a přetáhněte jej dovnitř roviny.
Všimnete si, že objekt bude měnit tvar a velikost podle své polohy v rovině. Bude se zmenšovat, jak se vzdaluje od fotoaparátu, a větší, jak se přibližuje k fotoaparátu.
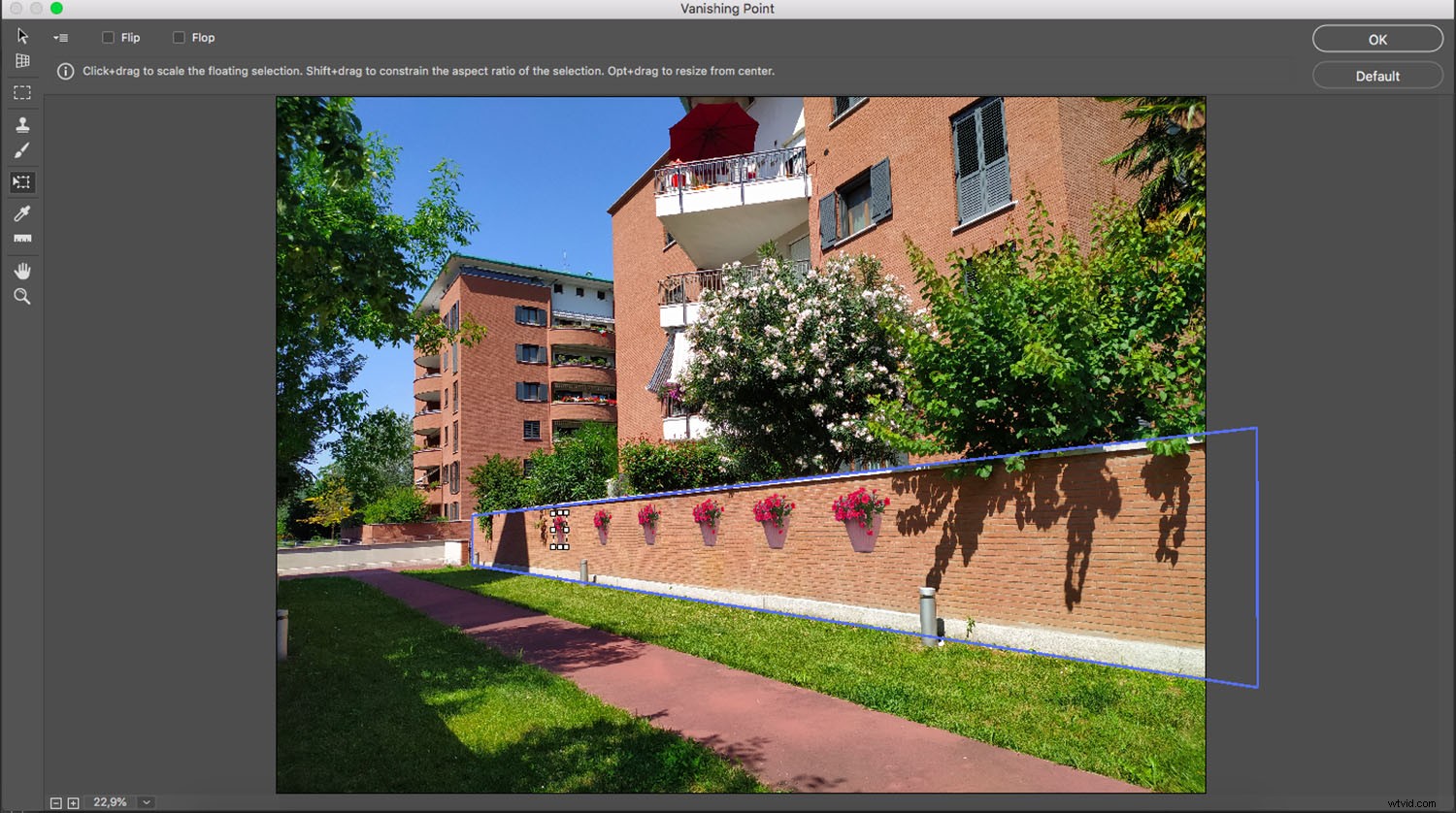
To je vše – nyní můžete kliknout na OK pro návrat do normálního pracovního prostoru. Vložený prvek (v perspektivě) najdete na nové vrstvě. Poté můžete pomocí možností Styl vrstvy přidat stíny a vytvořit realističtější kompozice.
Tuto techniku v perspektivě můžete použít k prezentaci svých fotografií na billboardu, vytváření graffiti na stěně nebo aplikaci log na fotografie obalů produktů.
Pokročilé tipy a techniky pro práci s Vanishing Point
Vkládání prvků v perspektivě je jedním z nejběžnějších použití filtru Úběžný bod ve Photoshopu.
Existuje však několik dalších skvělých věcí, které můžete s touto funkcí dělat, včetně:
Malování v úběžném bodě
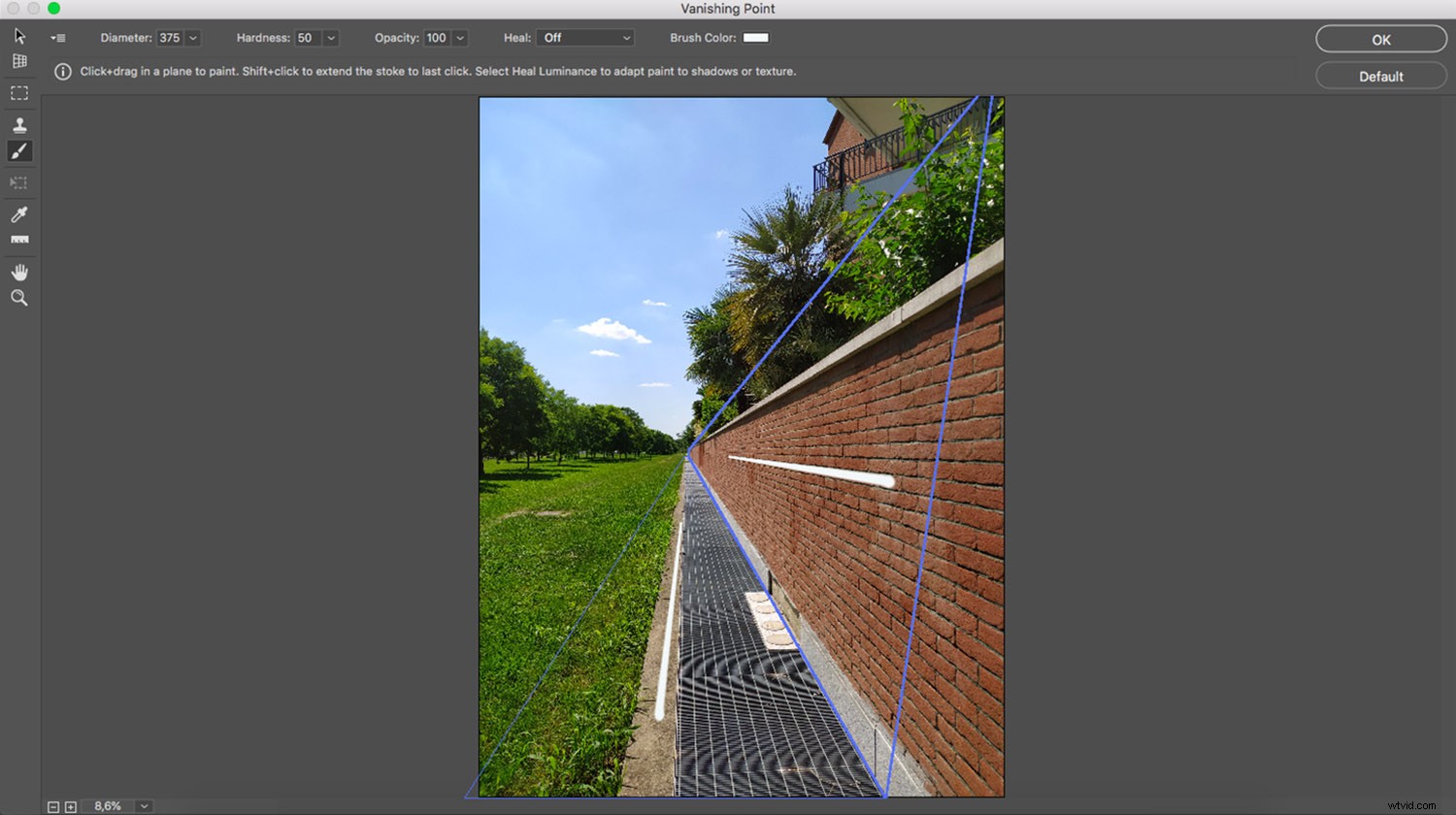
Uvnitř pracovní plochy Vanishing Point najdete nástroj Štětec. S ním můžete malovat, psát nebo kreslit v perspektivě.
Proto se tahy štětcem budou zmenšovat, když se budou vzdalovat od diváka (pro simulaci hloubky).
Můžete si vybrat velikost štětce, tvrdost a barvu. Bohužel nemůžete použít štětce, které jste načetli do normálního pracovního prostoru.
Klonování v úběžném bodě
Můžete také klonovat pomocí filtru Vanishing Point. To je velmi užitečné, protože nástroj Klonovací razítko bude sledovat úhel a velikost perspektivní roviny.
V horní liště vyberte velikost a tvrdost nástroje Razítko. Ujistěte se, že Vyléčit je vypnutý.
Poté zadejte pixely, které chcete klonovat. Chcete-li to provést, podržte klávesu Alt/Option a klikněte na cílové pixely (všimněte si, že musíte kliknout někam uvnitř perspektivní rovina).
Nakonec naklonujte pixely do jiné části perspektivní roviny.
Můžete klonovat stejným způsobem, jako byste použili běžný nástroj Klonovací razítko. Výsledky se však budou velmi lišit.
Podívejte se na složený obrázek níže, který ukazuje původní obrázek, obrázek upravený standardními metodami klonovacího razítka a obrázek upravený pomocí nástroje Stamp v Vanishing Point.
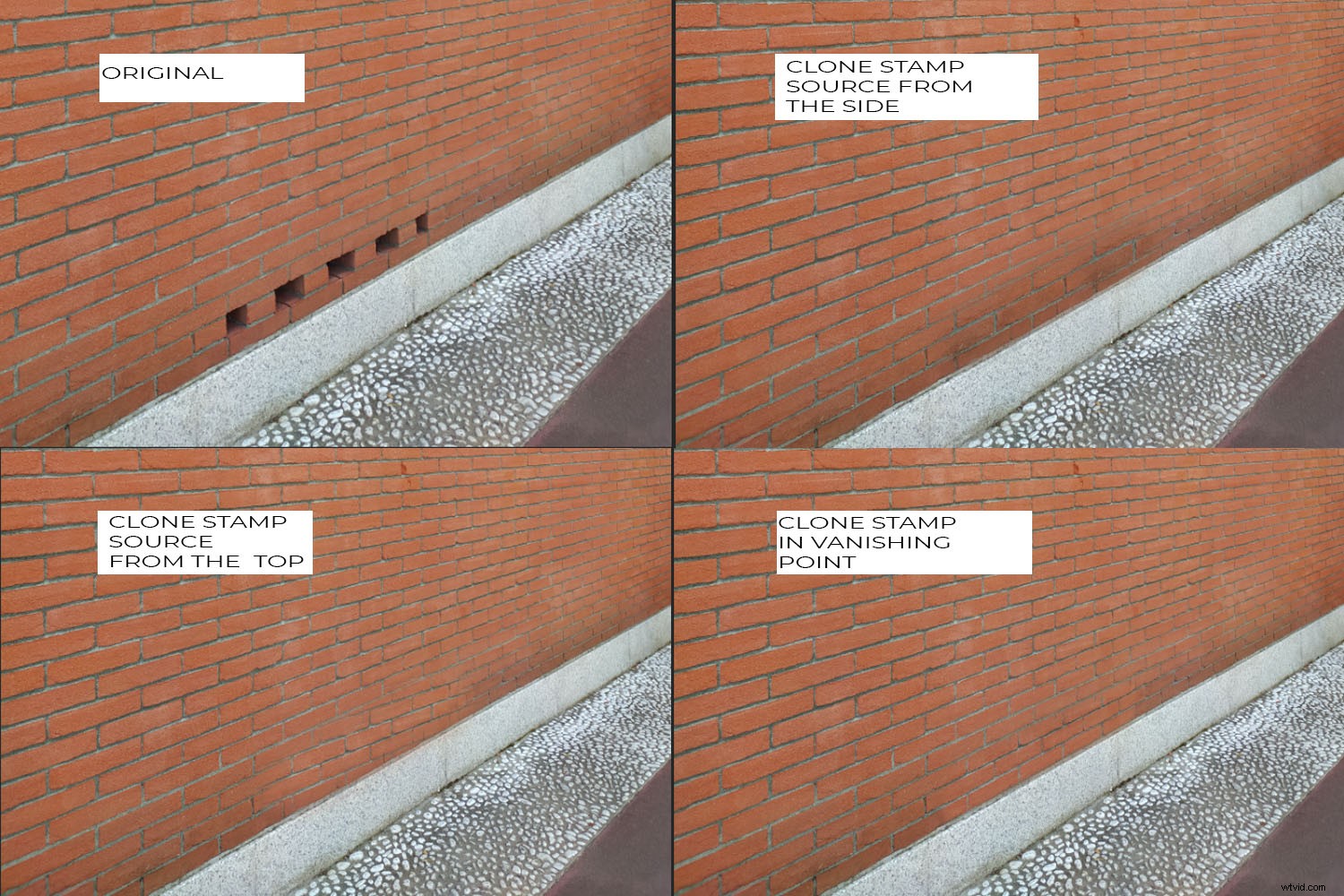
Když jsem získal pixely z horní části cihlové zdi pomocí běžného nástroje Klonovací razítko, cihly měly jiný úhel; když jsem je klonoval ze strany, měly jinou velikost.
Když jsem však použil Úběžný bod Stamp Tool, byl jsem schopen přidat pixely v perspektivě.
Nástroj Vanishing Point Stamp Tool můžete také použít jako léčebný štětec zapnutím možnosti Léčit na horním panelu nástrojů.
Použití nástroje Marquee v Vanishing Point
Nástroj Marquee je jediný nástroj pro výběr dostupný v pracovním prostoru Vanishing Point.
Použití je velmi jednoduché; stačí kliknout a táhnout kolem oblasti, kterou chcete vybrat.
Pokud máte dvě spojené roviny, výběr se „ohne“, aby sledoval perspektivu v obou rovinách.
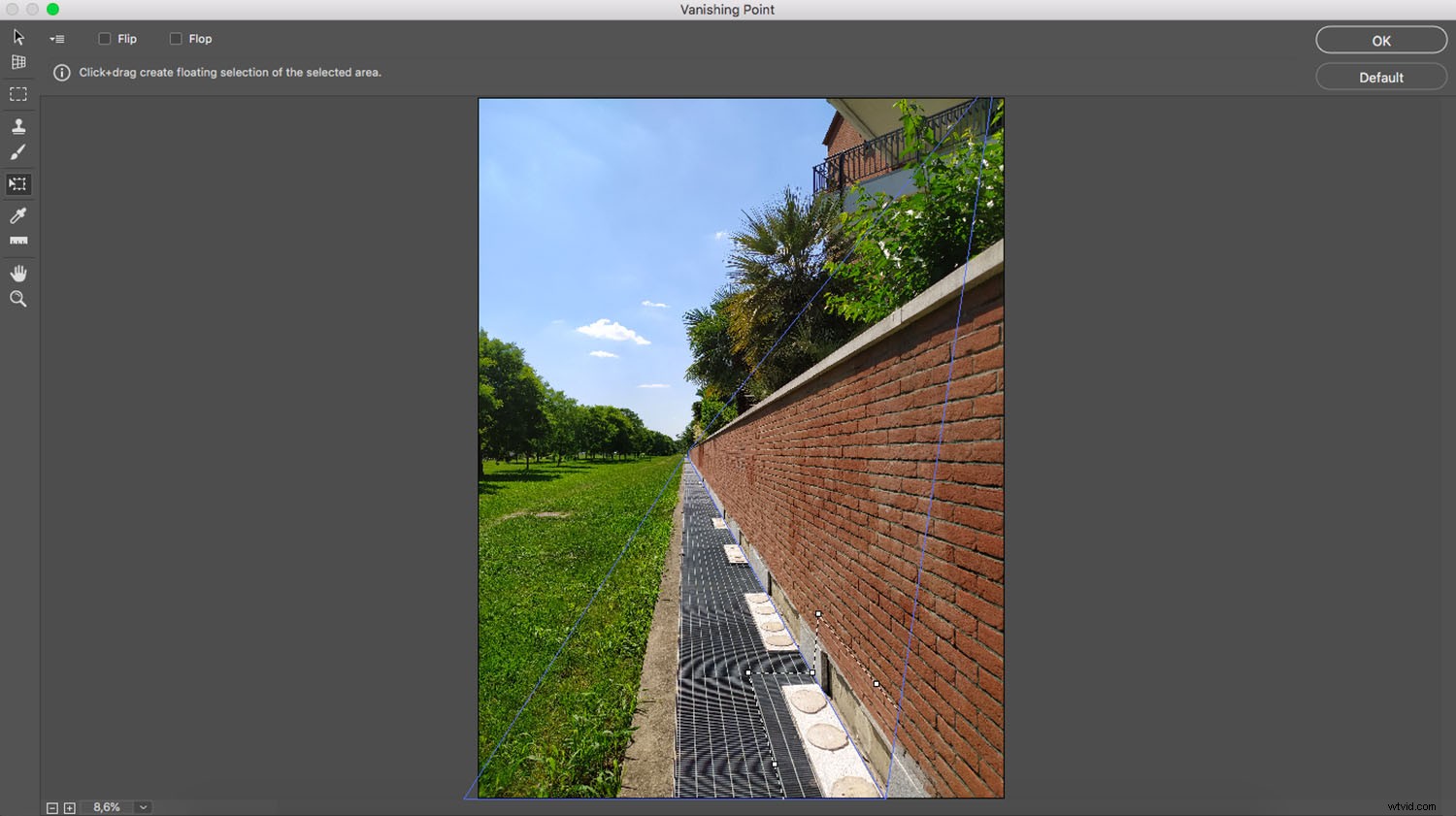
To je mimořádně užitečné, pokud chcete duplikovat prvky, které procházejí dvěma rovinami. Podívejte se na výše uvedený příklad – právě jsem vybral oblast, zkopíroval ji a znovu vložil. Choval se podle perspektivy letadla, což mi umožnilo zachovat libovolnou hloubku a celá duplikace vypadala přirozeněji.
Pro lepší prolnutí můžete výběr prolnout, stejně jako v běžném pracovním prostoru.
Jak používat Vanishing Point ve Photoshopu:Závěr
Vanishing Point ve Photoshopu vám může usnadnit a urychlit práci, když se zabýváte perspektivou.
Takže to určitě vyzkoušejte!
Nyní je řada na vás:
Co si myslíte o Vanishing Point? Je to nástroj, který plánujete používat v budoucnu? Podělte se o své myšlenky, otázky a tipy v komentářích níže!
