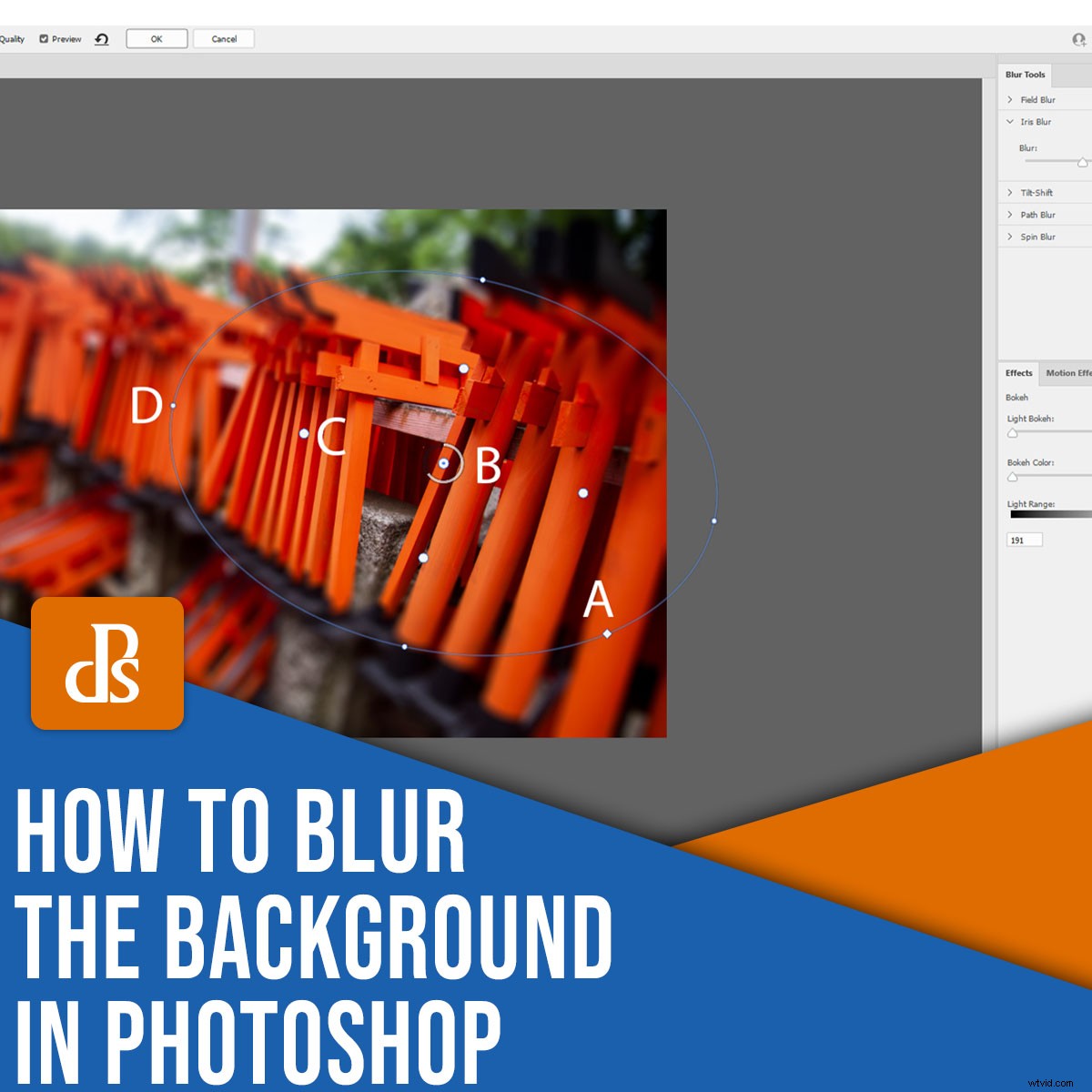
Chcete vědět, jak rozostřit pozadí ve Photoshopu? I když je obecně nejlepší vytvořit efekt malé hloubky ostrosti ve fotoaparátu, existují způsoby, jak vytvořit realistické rozostření ve Photoshopu.
V tomto článku se podělím o dva snadné způsoby, jak vytvořit efekt rozostření ve Photoshopu, a také proberu kdy a proč měli byste myslet na rozmazání pozadí.
Začněme.
Jak rozostřit pozadí ve Photoshopu:Rozostření pole
Filtr Rozostření pole ve Photoshopu umožňuje umístit špendlíky na obrázek, což vytvoří efekt rozmazaného pozadí.
Chcete-li začít, otevřete obrázek ve Photoshopu. Pro tento příklad používám úvodní obrázek s relativně rovnoměrným stupněm ostrosti. Snímek má také prostor pro výrazné rozostření popředí a pozadí, takže se správnými nástroji by měl efekt vypadat velmi realisticky.

Krok 1:Převeďte vrstvu na inteligentní objekt
Nejdříve:
Než vytvoříte jakékoli rozostření, převeďte Pozadí vrstvu na inteligentní objekt. Za chvíli použijete filtr Rozostření pole – a pokud vaše vrstva začíná jako inteligentní objekt, budete moci kdykoli upravit filtr rozostření (dlouho poté, co byl přidán do obrázku).
Klikněte tedy pravým tlačítkem myši na Pozadí vrstvu (na panelu Vrstvy) a vyberte Převést na inteligentní objekt :
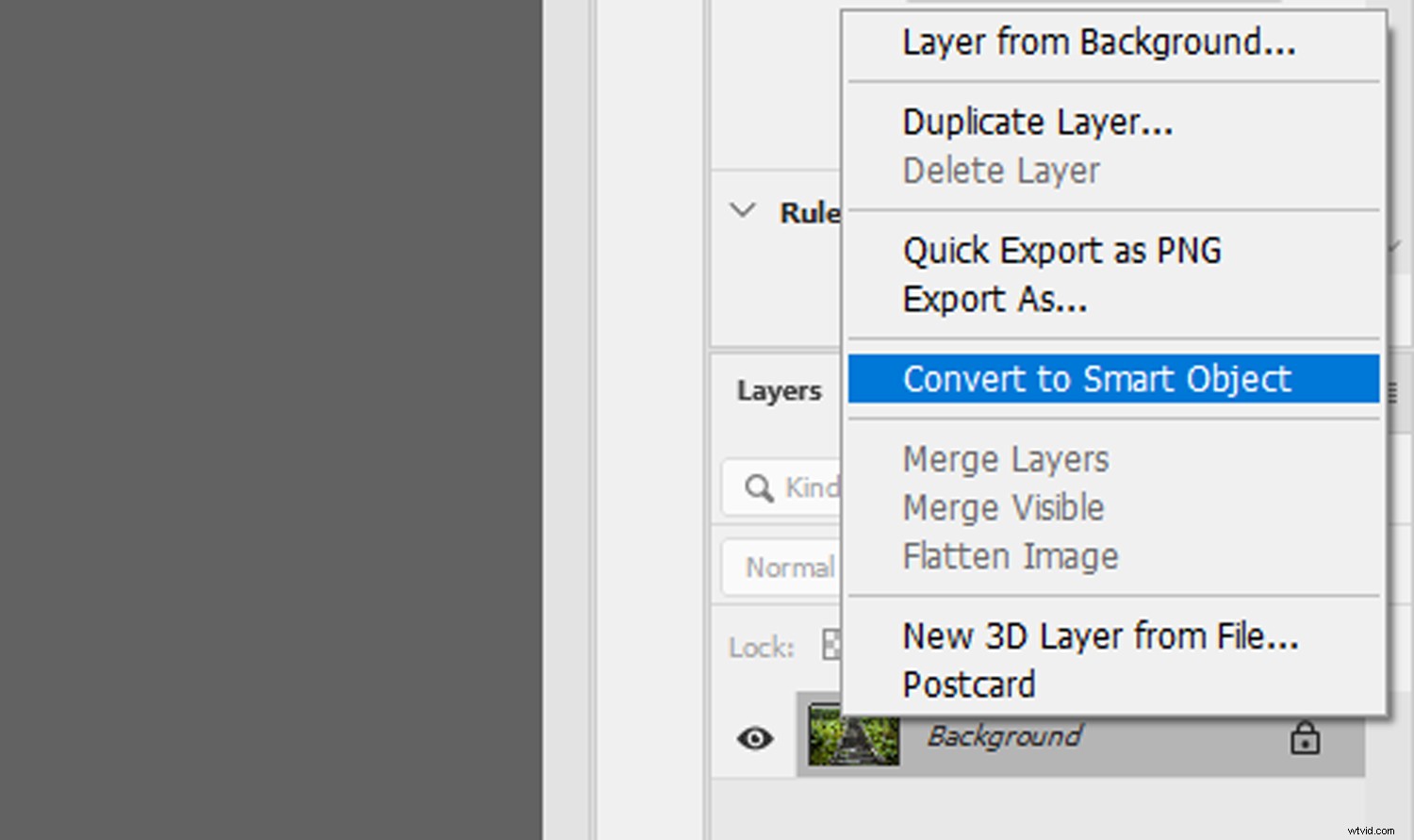
Název vrstvy se změní z Pozadí dovrstvy 0 . Ikona inteligentního objektu se také objeví v pravém dolním rohu náhledu miniatury vrstvy:
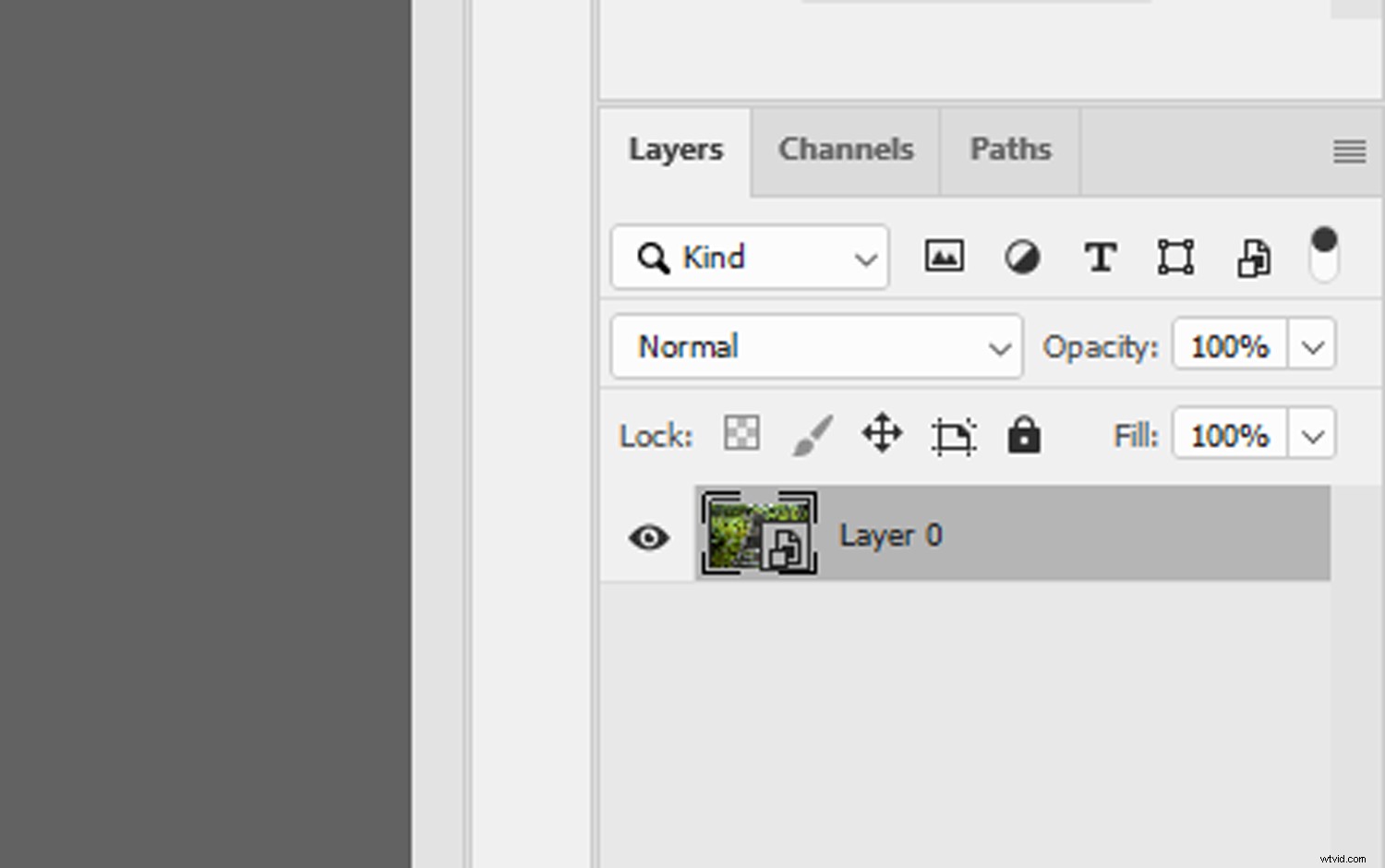
Krok 2:Přidání filtru Rozostření pole
S vrstvou 0 klikněte na Filtr vyberte Galerie rozostření a poté Rozostření pole .
Otevře se okno Rozostření pole a uvidíte počáteční špendlík umístěný ve středu obrázku, který vytváří jednotný rozmazaný efekt.
Chcete-li začít s přizpůsobením rozostření, přemístěte počáteční špendlík přetažením kolem obrázku. Také tažením vnějšího kroužku ve směru a proti směru hodinových ručiček můžete zvýšit nebo snížit intenzitu efektu.
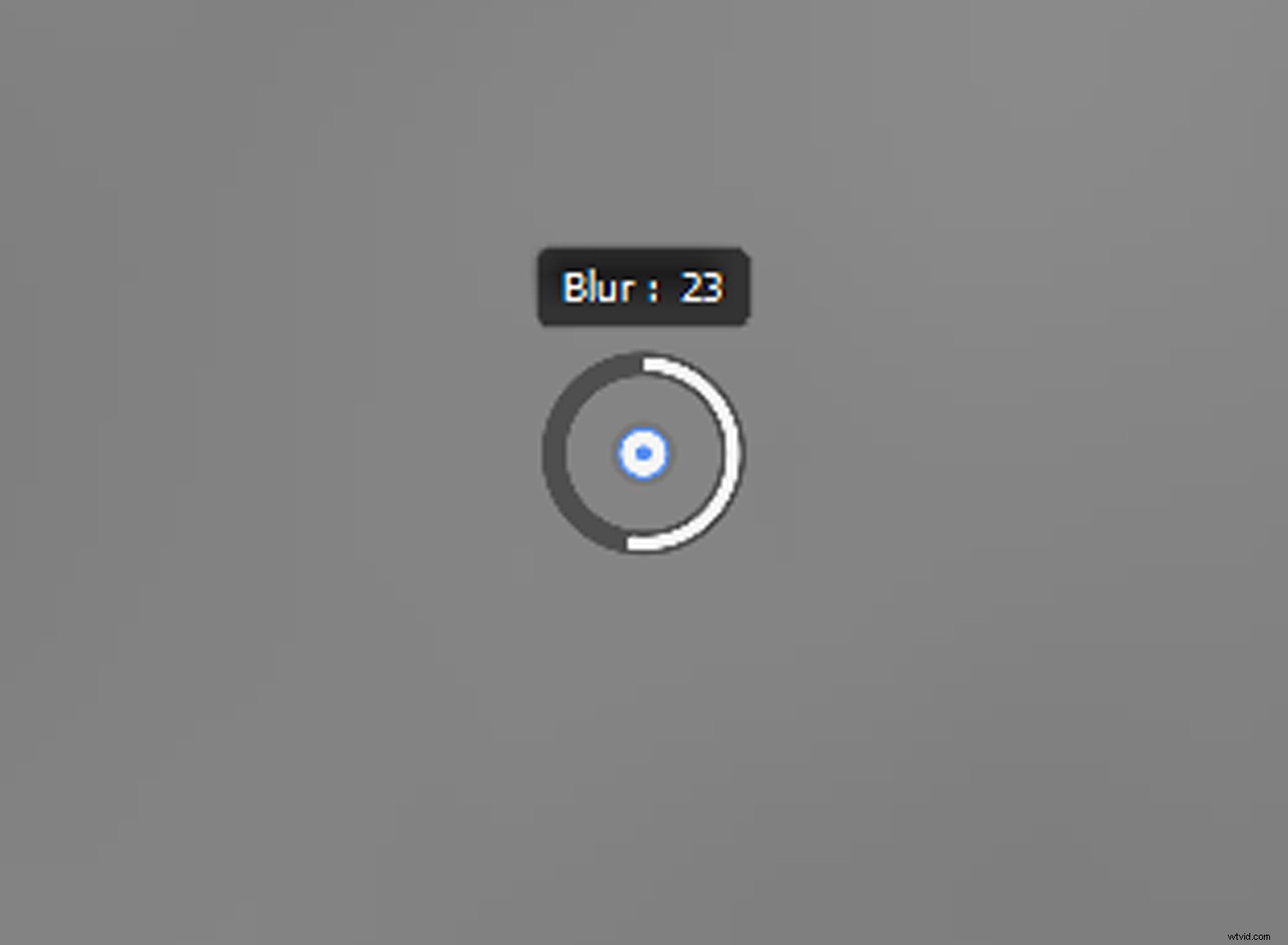
K vytvoření efektu rozostření pole na pozadí fotografie budete pravděpodobně potřebovat více než jeden špendlík. V okně Rozostření pole umístěte kurzor na oblast v obrázku a klikněte jednou; tím se přidá nový pin.
Poté posuňte špendlík a/nebo podle toho upravte intenzitu rozostření. Chcete-li zachovat ostrost v popředí, umístěte špendlík na předmět nebo zónu v popředí a nastavte rozostření na 0.
(Poznámka:Připínáčky můžete smazat tak, že je vyberete myší a stisknete tlačítko Smazat klíč.)
Při práci s filtrem Rozostření pole Photoshop automaticky vyhodnotí prostor mezi jednotlivými špendlíky a vytvoří rovnoměrný výsledek. V níže uvedeném příkladu je rozdíl v rozostření mezi špendlíkem v popředí (s rozostřením nastaveným na 0) a špendlíkem na pozadí (s rozostřením nastaveným na 25) smíchán tak, aby se vytvořil plynulý efekt, který přechází přes celý obraz.
Některé obrázky však budou vyžadovat více špendlíků než jiné (v závislosti na požadovaném výsledku), takže se nebojte trochu experimentovat.

Obrazovka Galerie filtrů také obsahuje několik dalších panelů úprav, včetně posuvníků Bokeh a posuvníku Rozostření. Bokeh efekt je trochu trefný, ale lze jej použít k vylepšení vzhledu světelných bodů, zatímco posuvník Rozostření funguje stejně jako úprava Rozostření na špendlíku. A šum lze upravit pomocí posuvníků na kartě Hluk.
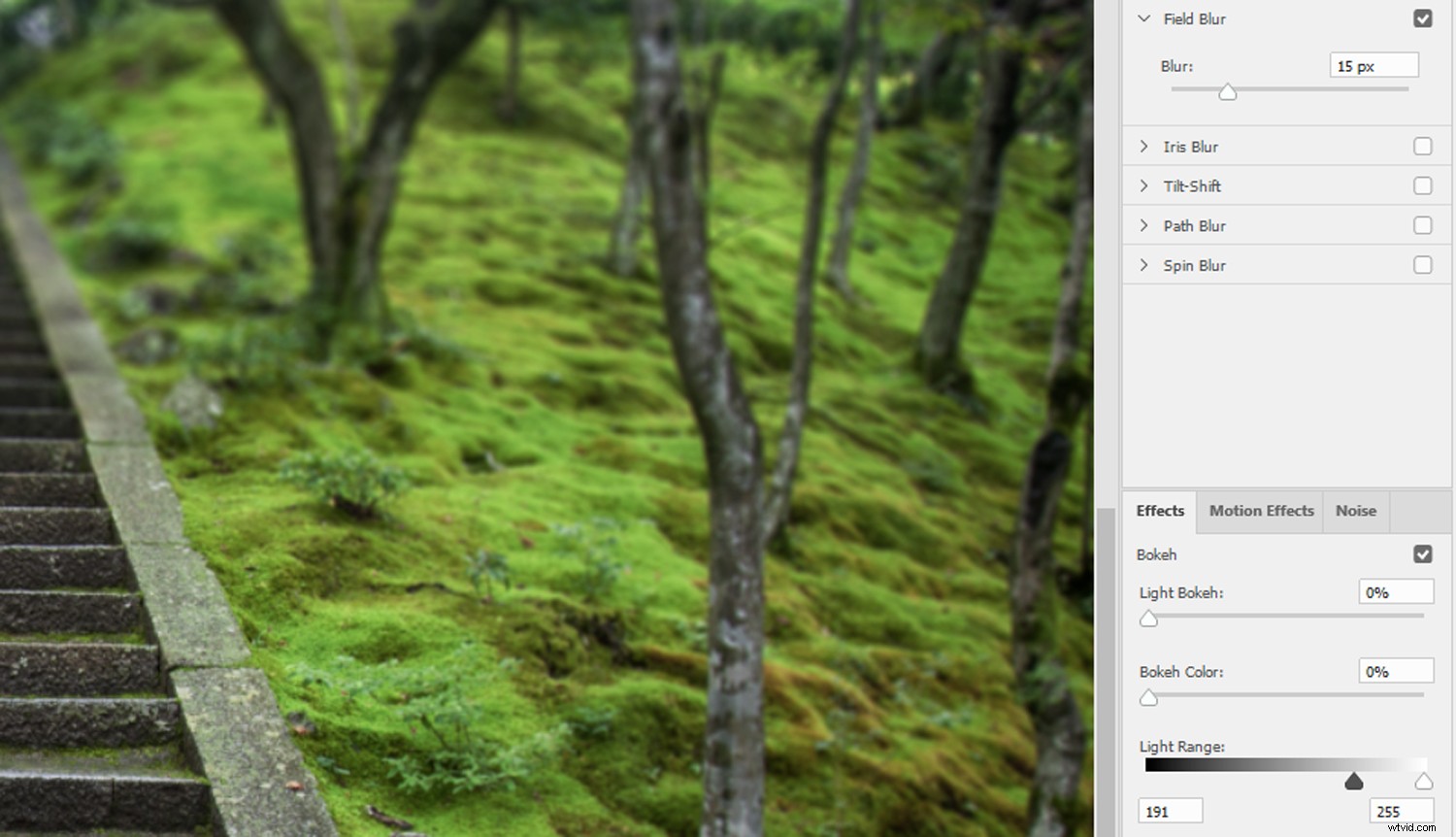
Jakmile budete s efektem Rozostření pole spokojeni, klikněte na OK . Chcete-li později provést dodatečné úpravy filtru, jednoduše dvakrát klikněte na efekt Galerie rozostření na panelu Vrstvy. Znovu se otevře okno Rozostření pole a budete moci přidat další upřesnění.
Zde je můj výsledek:

Jak rozostřit pozadí ve Photoshopu:Iris Blur
Filtr Iris Blur je dalším nástrojem obsaženým v Galerii rozostření Photoshopu. Umožňuje selektivní rozostření obrazu a nabízí lépe přizpůsobitelný rozsah ovládacích prvků hloubky ostrosti ve srovnání s rozostřením pole.
Krok 1:Převeďte vrstvu na inteligentní objekt
Stejně jako u výše uvedeného efektu Rozostření pole začněte otevřením obrázku ve Photoshopu a jeho převodem na inteligentní objekt.
Nejprve klikněte pravým tlačítkem na vrstvu obrázku a vyberte možnost Převést na inteligentní objekt . Název vrstvy se změní z Pozadí dovrstvy 0 a v pravém dolním rohu náhledu miniatury vrstvy se objeví ikona inteligentního objektu.
Zde je obrázek, který plánuji rozmazat; už má trochu rozostřené pozadí, ale můžeme to udělat ještě účinnějším filtrem Iris Blur:

Krok 2:Použití filtru Iris Blur
S vrstvou 0 vybráno, klikněte na Filtr>Galerie rozostření>Rozostření duhovky .
Otevře se okno Iris Blur a první kolík Iris Blur bude umístěn do středu vašeho obrázku.
Přetažením špendlíku můžete změnit polohu Iris Blur. Máte také řadu možností pro přizpůsobení efektu; Opatrnou manipulací s různými úchyty obklopujícími centrální kolík můžete vytvořit realistické rozostření pozadí. Níže jsem označil úchyty:
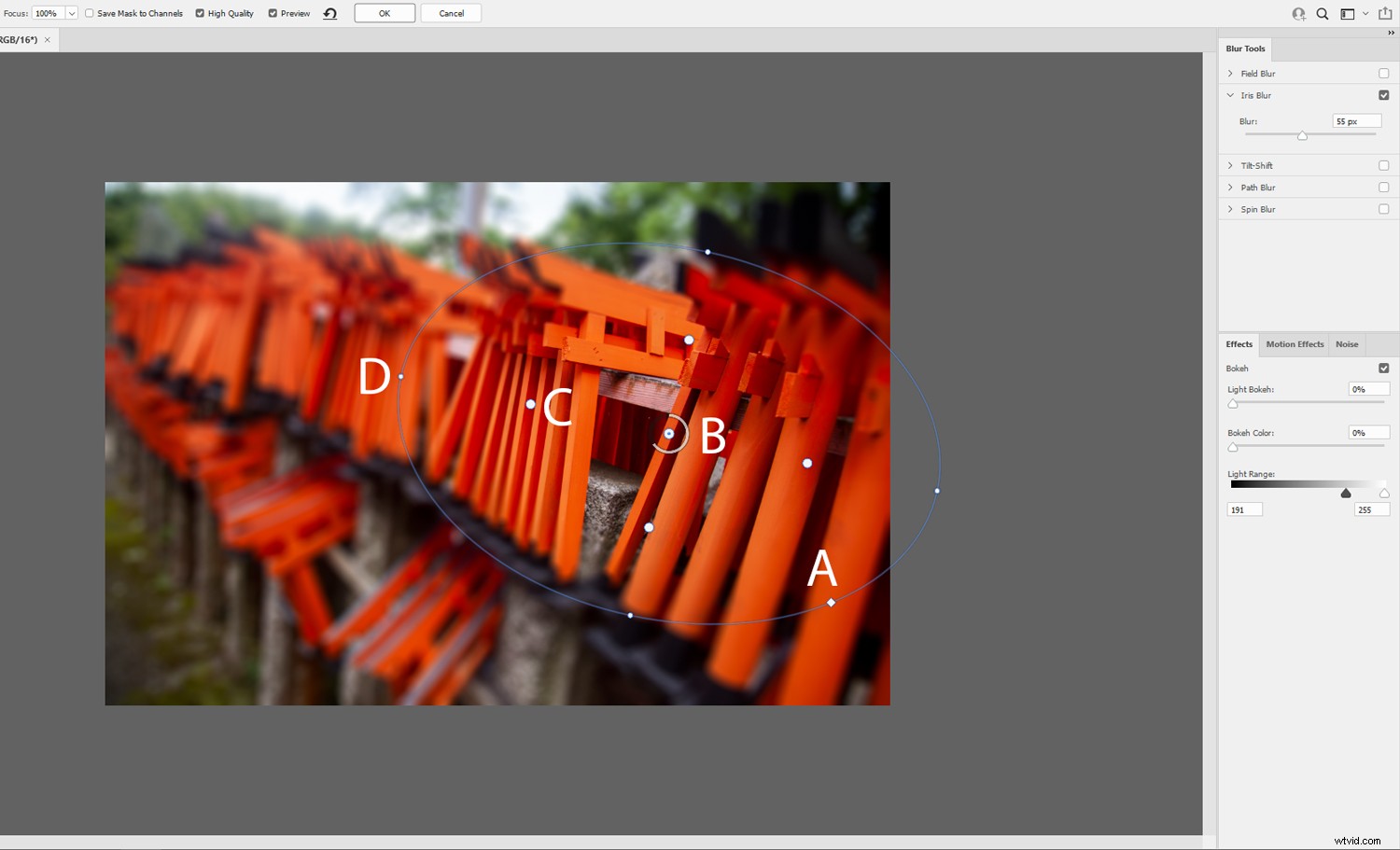
A zde jsou odpovídající efekty:
- A =Nastavení kulatosti. Přetažením vytvoříte tvar rozostření buď kruhový nebo čtvercový.
- B =Rozostření prstence. Řídí míru rozostření použitého na obrázek.
- C =Peří body. Přetažením upravíte, kde začíná efekt rozostření.
- D =Rukojeť elipsy. Přetažením bude elipsa kulatější nebo oválnější.
Stejně jako u Field Blur lze na obrázek umístit více kolíků Iris Blur, aby se zvýraznilo nebo omezilo šíření efektů rozostření. Na rozdíl od Field Blur jsou však změny provedené u každého špendlíku Iris Blur globální, takže úroveň rozmazání každého špendlíku je upravena tak, aby odpovídala aktivnímu špendlíku.
Chcete-li přizpůsobit rozostření jednotlivce špendlík, upravte posuvník Zaostření umístěný v levé horní části okna Galerie rozostření:
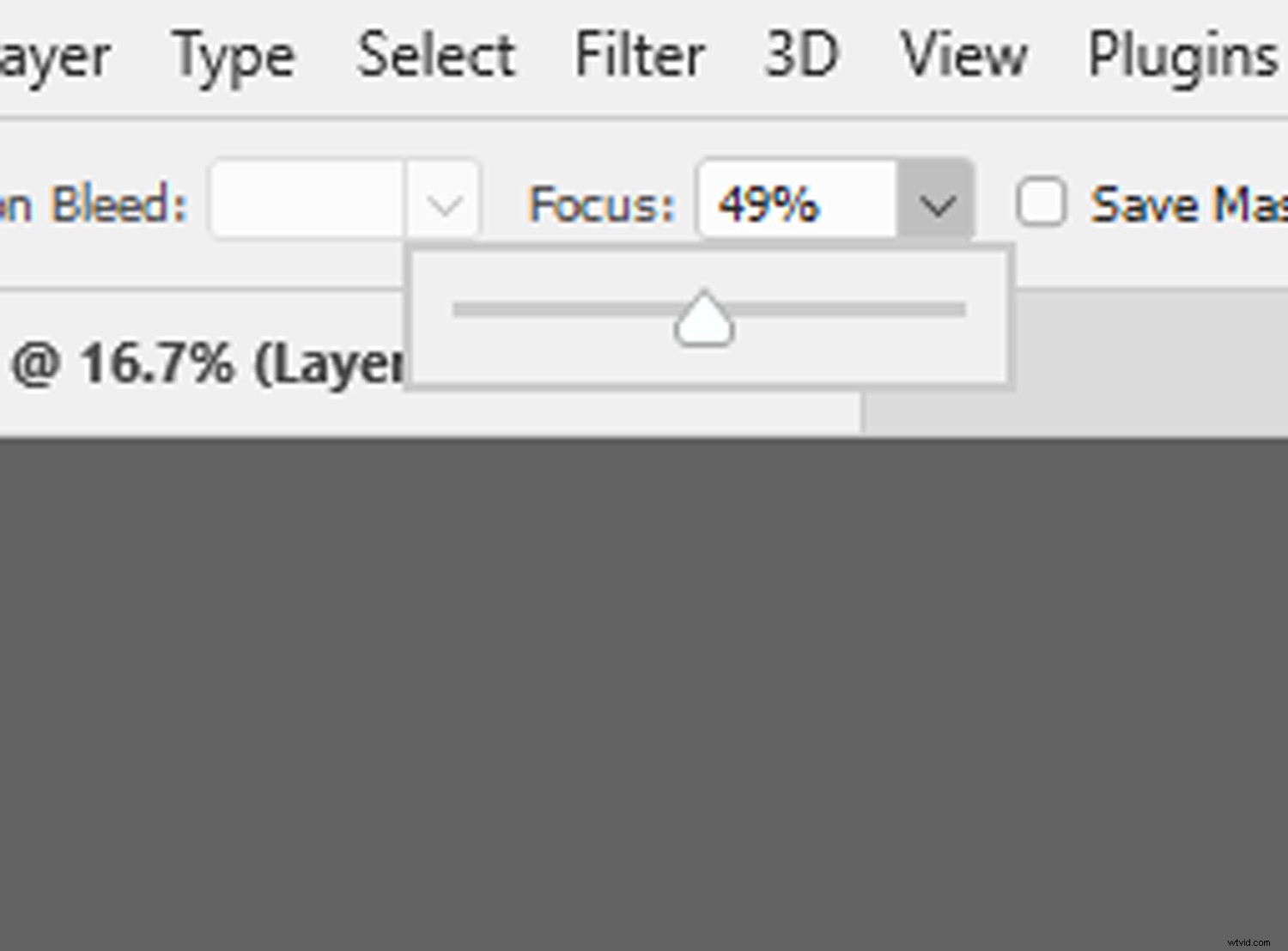
Až budete hotovi, klikněte na OK . Pokud se chcete vrátit zpět a upravit jakékoli efekty Iris Blur později, dvakrát klikněte na vrstvu filtru Galerie rozostření (pod hlavní vrstvou obrázku) na panelu Vrstva. Otevře se okno Iris Blur, které vám umožní přepracovat vaše úpravy.
Zde je mírně přehnaný příklad výsledků získaných s Iris Blur:

Kdy je rozmazání pozadí dobrý nápad?
Filtry Field a Iris Blur jsou jednoduché a účinné nástroje Photoshopu. Kdy je ale použít k rozmazání pozadí ve Photoshopu a kdy nechat pozadí tak, jak je?
Možná budete chtít použít Iris nebo Field Blur if …
- chcete upozornit na předmět;
- chcete rozlišovat mezi popředím a pozadím;
- chcete vyjádřit hloubku;
- chcete vytvořit abstraktní efekt.
Samozřejmě existuje spousta dalších případů, kdy efekt rozostření ve Photoshopu udělá svůj trik. Obecně platí, že hledejte obrázky, které obsahují silný předmět a/nebo vykazují určitý stupeň otevřeného prostoru nebo perspektivy, která pomáhá rozlišovat mezi popředím a pozadím. Můžete dokonce vybrat obrázek, který již vykazuje mírné rozmazání, a vylepšit efekt ve Photoshopu.
Jak rozostřit pozadí ve Photoshopu:závěr
Nyní, když jste dokončili tento článek, měli byste být schopni vytvořit realistické rozostření pozadí pomocí Photoshopu.
Samozřejmě je obecně nejlepší vytvořit rozostření pomocí efektů ve fotoaparátu (např. široká clona pro malou hloubku ostrosti). Filtry Iris Blur a Field Blur však nabízejí jednoduchý a efektivní způsob, jak vytvořit krásné efekty v následném zpracování.
Experimentujte tedy s filtry Blur. Vyzkoušejte různé efekty. A vaše fotky budou určitě skvělé!
Nyní k vám:
Máte nějaké tipy na rozmazání pozadí ve Photoshopu? Máte oblíbenou metodu rozostření pozadí? Podělte se o své myšlenky v komentářích níže!
