
Pojďme na to rovnou a řekněme, že dnes by to mohlo být trochu divné. Techniky, o kterých se chystáme diskutovat, nejsou pro každého nebo pro každou fotografii. S tím, co bylo řečeno, se vám chystám ukázat něco extrémně skvělého. Chystáte se naučit, jak simulovat barevnou infračervenou fotografii ve Photoshopu.
Konkrétněji vám ukážu, jak přiblížit vzhled legendárního barevného infračerveného filmu, Kodak Aerochrome.
Nejlepší na tom je, že tato technika je nekonečně přizpůsobitelná.

Pojďme se ponořit a vstoupit do zjevně surrealistického světa infračervené barevné fotografie ve Photoshopu.
Co je infračervená fotografie ve falešných barvách?
Jednoduše řečeno, infračervená fotografie využívá vlnové délky světla, které spadají mimo viditelné spektrum. Konkrétně ty, které se pohybují od asi 700 nanometrů do asi 1 mm.
Nebojte se, je to asi tak hluboké, jak se s tímto návodem pustíme do vědy.
Důležité je poznamenat, že zatímco infračervená fotografie pochází z této neviditelné formy světla, stále ji můžeme používat k vytváření fotografií – dokonce i v barvách.
Zde vstupuje do hry aspekt „falešných barev“. Zejména „vzhled“ Aerochrome
Efekt aerochrome
Kodak Aerochrome je/byla infračervená citlivá fólie s falešnými barvami.
Byl speciálně vyroben pro praktické použití v aplikacích leteckého fotografování pro lesnictví a detekci maskování, stejně jako pro jiné scénáře, kde by mohly být užitečné specifické infračervené odrazové fotografie.
Pro naše účely vytváří některé velmi zajímavé efekty, pokud jde o barvy.

Vegetace s vysokým obsahem chlorofylu se primárně jeví jako růžovočervená místo normální zelené barvy. To vedlo některé významné fotografy a filmaře k použití Aerochrome k vytváření stylově kreativních snímků.
Naštěstí pro nás se můžeme tomuto efektu přiblížit pomocí několika rychlých triků v Adobe Photoshopu.
Jaké obrázky fungují nejlépe?
Přirozeně, vzhledem k tomu, že původní barevné efekty Aerochrome ve falešných barvách fungovaly nejlépe se zelenou vegetací obsahující velké množství chlorofylu, toto je hlavní téma, které bude nejlépe fungovat pro naši simulaci.
Stále je však zábavné experimentovat s různými obrázky od krajin po portréty, pouliční fotografii a zátiší. Výsledky se mohou pohybovat od všedních až po esteticky překvapivé.

To je dost na pozadí. Pojďme si to projít krok za krokem a vysvětlit, jak můžete vytvořit digitální simulaci efektu infračervené fotografie ve falešných barvách přímo ve Photoshopu.
Jak simulovat infračervenou fotografii ve falešných barvách
Základ naší digitální simulace infračerveného záření ve falešných barvách se soustředí na přepínání barevných kanálů naší fotografie.
Photoshop nám umožňuje provést toto přepnutí poměrně snadno pomocí barevných kanálů.
Nejen to, ale můžeme dále vylepšit vzhled naší fotografie, abychom dosáhli přesně požadovaných efektů zbarvení. To pravděpodobně činí tuto metodu pohodlnější a ovladatelnější než její analogový protějšek.
Pro začátek jsem do Photoshopu přenesl obrázek, který obsahuje relativně velké množství zelených.

Prvním krokem je vytvoření kopie základní vrstvy. S touto vybranou vrstvou zkopírujte vrstvu pomocí klávesové zkratky ‚Ctrl+J‘ (Cmnd+J pro Mac).
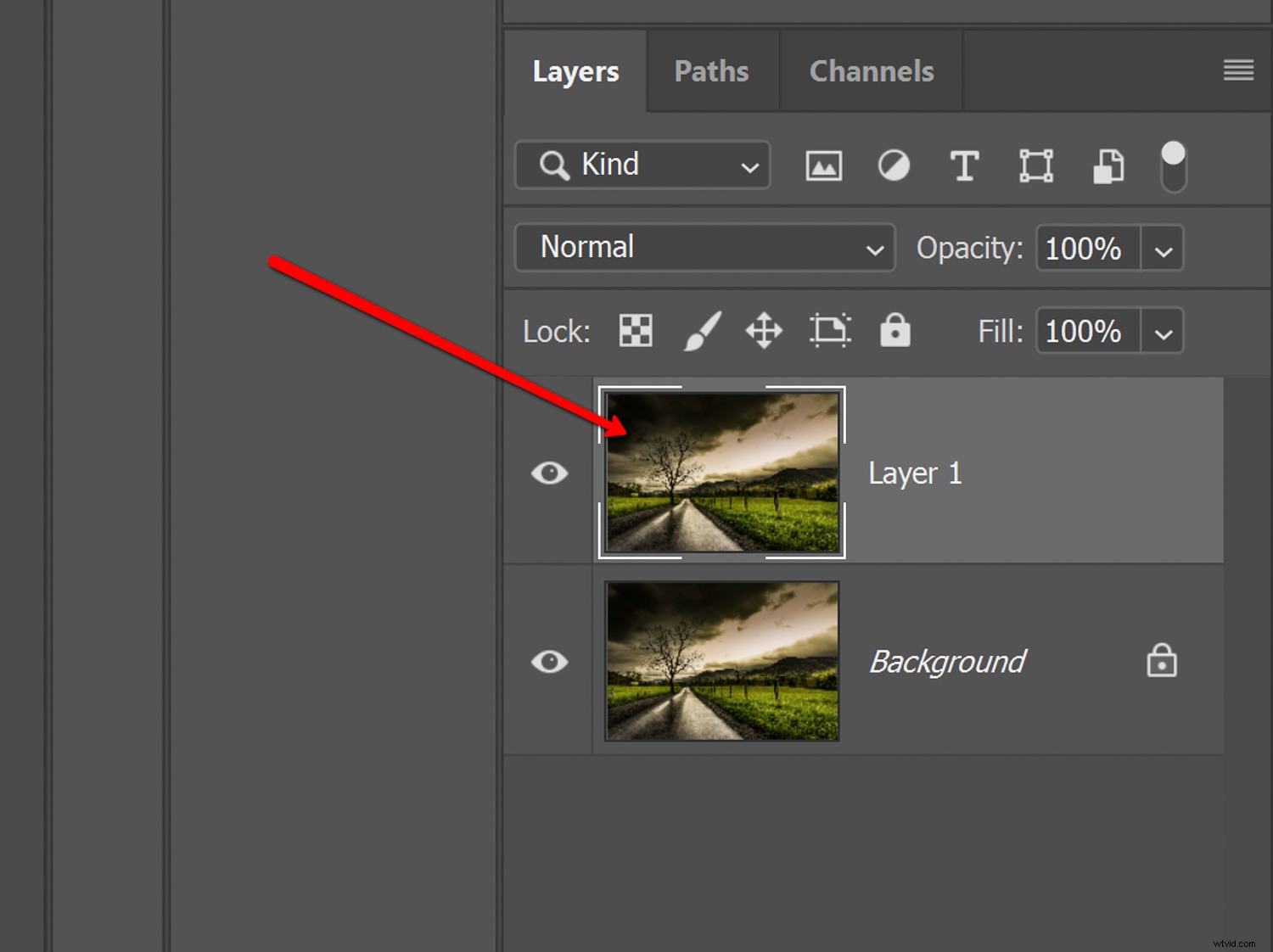
Dále invertujeme vrstvu, kterou jsme právě zkopírovali, pomocí klávesové zkratky ‚Ctrl+I‘ (Cmnd+I pro Mac).

Všimněte si snadno zjevné psychedelické změny. Fotku jsme v podstatě převedli na negativní obrázek.
Odtud změníme režim prolnutí na „Barva“. Případně režim prolnutí ‚Hue‘ poskytne podobné výsledky.

Když se režim prolnutí změnil na ‚Barva‘, velkou část těžké práce už za nás udělali. Dále budeme muset přepínat barevné kanály, aby byl infračervený efekt falešných barev patrnější.
Pamatujte, že hledáme obrácení určitých barev; jmenovitě modrá a červená. To lze snadno provést pomocí „Míchače kanálů.“
Chcete-li přidat úpravu směšovače, vyberte ikonu „Míchání kanálů“. Tady se děje kouzlo. A nemůže to být jednodušší.
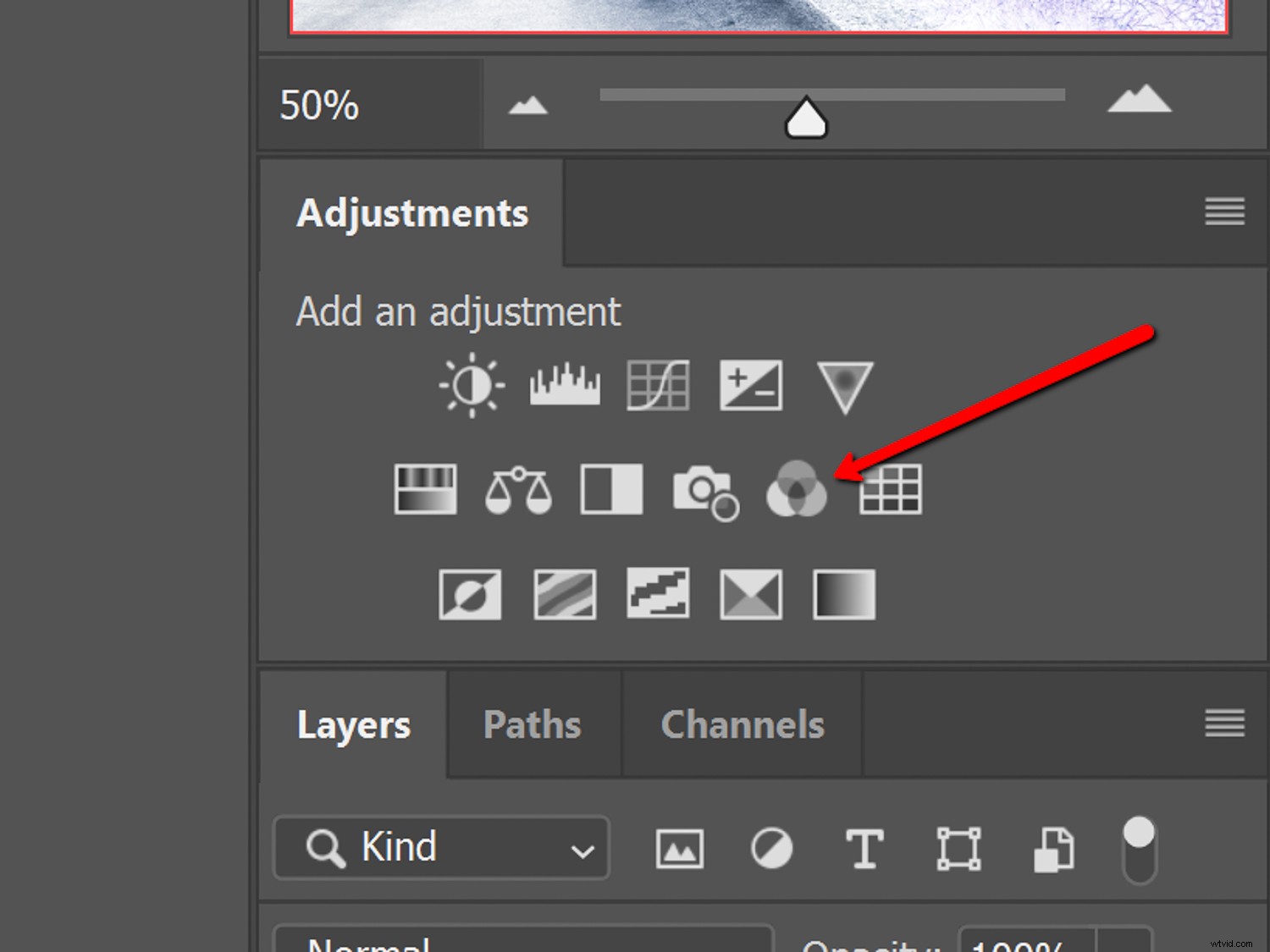
Vyberte červený kanál z rozbalovací nabídky a nastavte hodnotu posuvníku na „0“. Dále nastavte modrý posuvník na „100“.
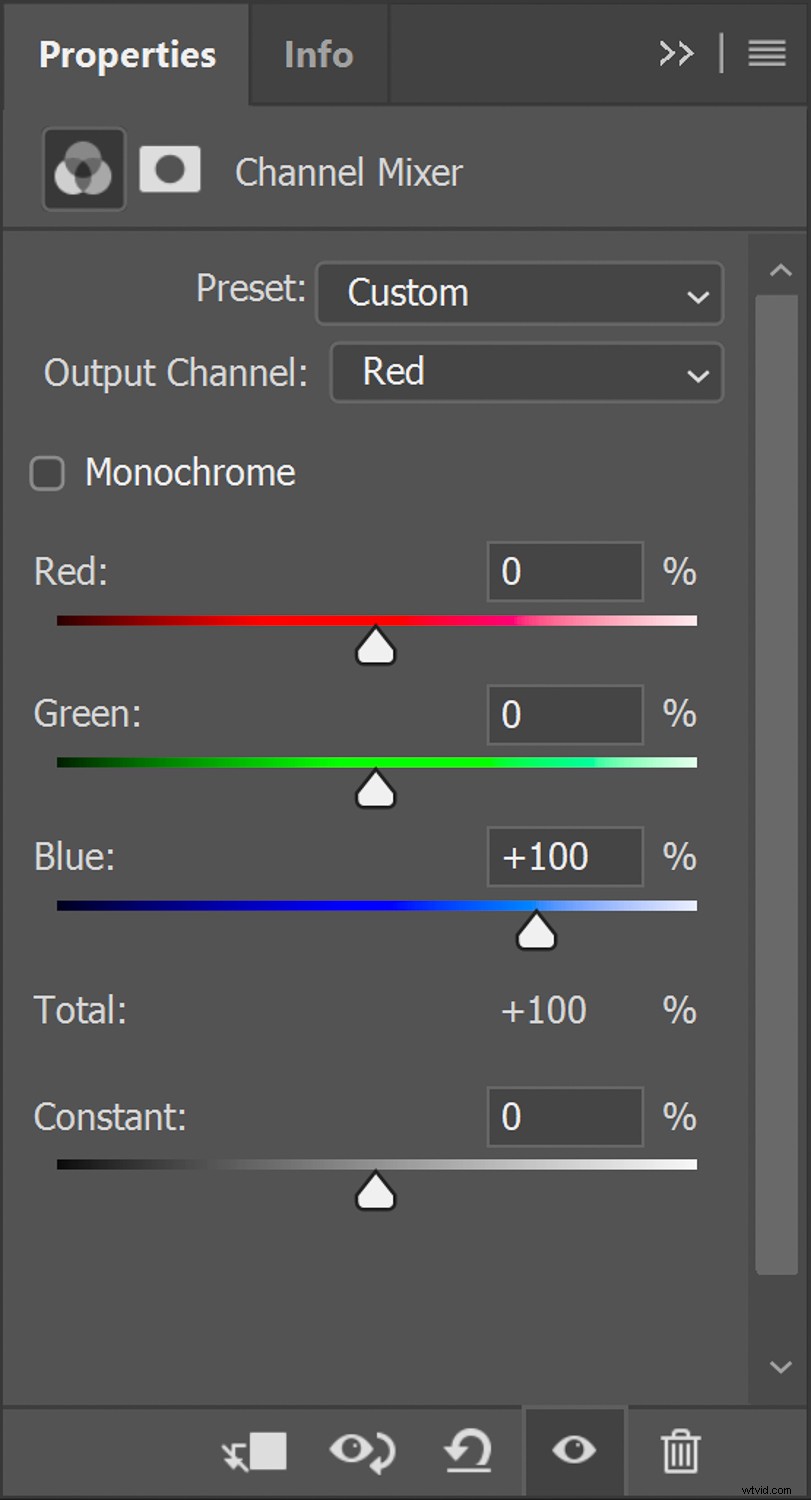
Odtud vyberte modrý kanál. Nastavte červený posuvník na „100“ a modrý posuvník na „0“.
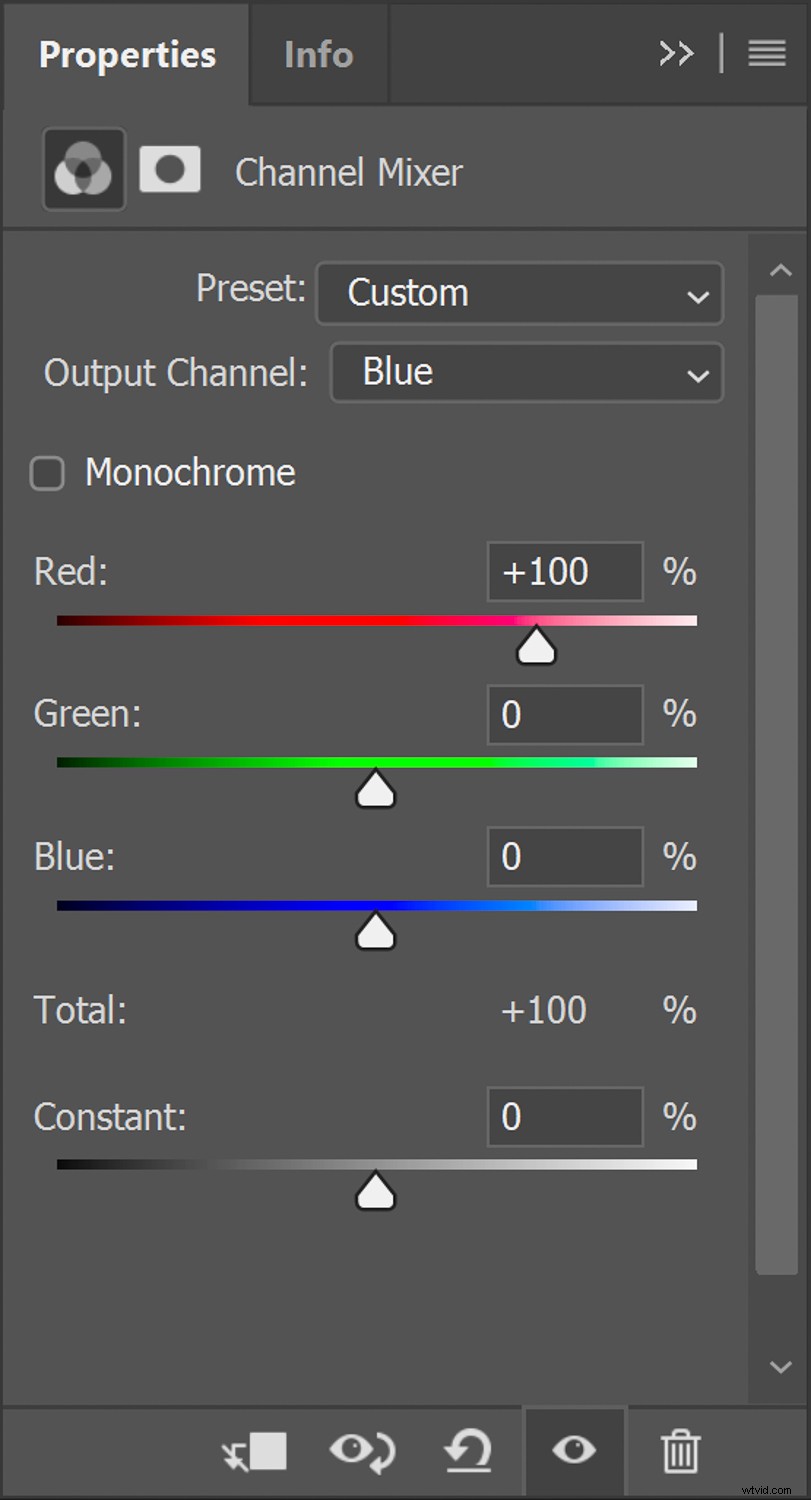
To, co jsme udělali, je „převrácení“ modrého a červeného kanálu v podstatě stejným způsobem, jako to dělá infračervená fotografie ve falešných barvách s infračerveným filmem na převrácení barev.
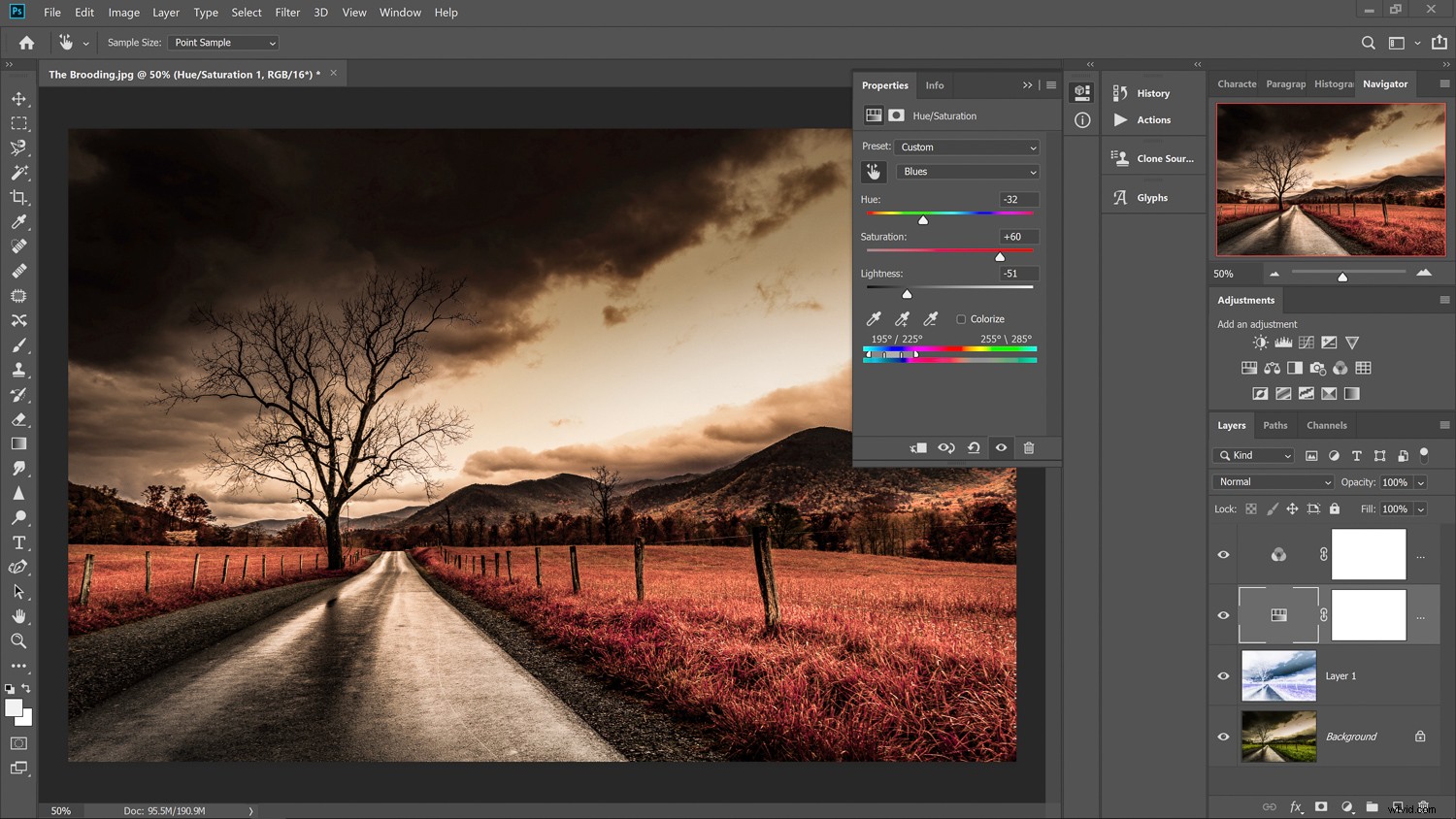
V tomto okamžiku je naše základní zpracování dokončeno. Existují však i jiné způsoby, jak dosáhnout mnohem jemnějšího efektu v závislosti na vaší fotografii.
Jemné úpravy vaší infračervené fotografie ve falešných barvách
Zatímco jsme dokončili většinu infračervené konverze falešných barev, můžeme jít ještě o něco dále a upravit odstíny a barevnou teplotu naší fotografie. Koneckonců, tento efekt se nerodí pouze z filmu Aerochrome, ale také z filtrů používaných při fotografování a samotného předmětu.
Odstín a sytost
Největší kontrola nad efektem pochází z úpravy odstínu a sytosti falešných barev, které jsme právě vytvořili. Můžeme je upravit vytvořením vrstvy úprav „Hue and Saturation“.

Pomocí odstínu a sytosti nastavte přesný vzhled, který se vám líbí.
Teplota barev
Při fotografování na skutečný infračervený barevný reverzní film, jako je Kodak Aerochrome, musíte použít filtry objektivů.
Často se jedná o žluté a oranžové barevné filtry, které obecně „ochlazují“ tón barev na obrázku. Můžeme to simulovat přidáním „chladícího“ filtru ve Photoshopu. Toto je volitelné, ale myslím, že to konečné fotografii propůjčuje mnohem autentičtější dojem.

Po přidání chladicího filtru je dobrým zvykem vrátit se a upravit vrstvu odstínu a sytosti, abyste vyladili výsledné vyvážení jednotlivých barev o něco dále.

Rozdělení myšlenek na infračervenou fotografii ve falešných barvách
Při simulaci infračervené fotografie ve falešných barvách ve Photoshopu vám může poskytnout rada, abyste si prohlédli skutečné infračervené fotografie ve falešných barvách vytvořené pomocí tohoto typu filmu.
Navrhuji snímky Richarda Mosse a jeho práce v Kongu jako skvělý příklad efektů tohoto druhu fotografie.
Samozřejmě existuje mnoho dalších příkladů a rychlé vyhledávání Google vám nesmírně pomůže. Jak budete postupovat vpřed, zde je několik tipů, které vám pomohou při výběru a zpracování obrázků pro vaše simulace:
- Infračervený efekt je založen na odrazivosti chlorofylu, takže pro dosažení nejlepších výsledků vyberte snímky se zdravou zelenou vegetací.
- Při fotografování dbejte na co nejjasnější světelné podmínky.
- Jasné polední slunce zajišťuje nejlepší osvětlení. Poté, co provedete výměnu základních barev pomocí směšovače kanálů, experimentujte s úpravou odstínu a sytosti jednotlivých barev na fotografii.
- Nezapomeňte na výhody vytváření Photoshop Actions! Všechny úpravy si můžete později uložit pro snadné aplikace jedním kliknutím.
Snad nejlepší částí vytvoření infračerveného efektu ve falešných barvách je to, že zachovává jedinečné efekty tohoto druhu analogové filmové fotografie, která se od roku 2007 již nevyrábí.
Je to umírající umění, které si s naší digitální fotografií můžeme užívat po mnoho let. Opět to není pro každého, ale je to pro vás skvělý způsob, jak vytvořit úžasně surrealistické barevné obrázky, které se budou odlišovat od čehokoli jiného.
Nezapomeňte se také podívat na moji úplně první zkušenost s používáním infračervené konvertované digitální zrcadlovky zde!
Vyzkoušejte tento efekt simulace infračervené fotografie ve falešných barvách ve Photoshopu a podělte se s námi o své výsledné snímky v sekci komentářů. Rádi je uvidíme.
