Vidíte svou fotku a přejete si, aby předmět trochu více vynikl? Zdá se vám vaše fotografie poněkud plochá? Nebo možná pozadí obsahuje lidi nebo předměty, které nejsou přitažlivé? To vše lze opravit jednou jednoduchou věcí:malou hloubkou ostrosti.
V tomto tutoriálu se dozvíte, jak toho dosáhnout v postprodukci pomocí Photoshopu.
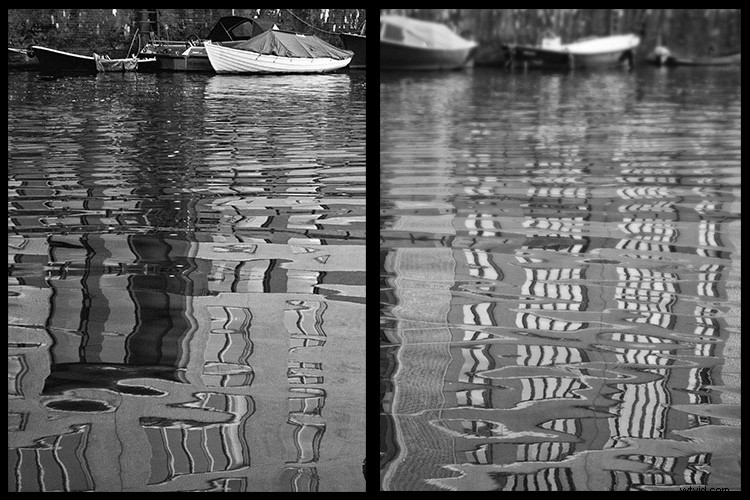
Začněme objasněním, že hloubka ostrosti je oblast vaší fotografie, která je zaostřená, nazývá se také rozsah zaostření. Hloubku ostrosti ovlivňují tři faktory.
První je clona nebo clonové číslo. Čím menší číslo, tím menší ohniskový rozsah a naopak, takže f/5,6 bude mít menší hloubku ostrosti než f/22. Druhý a třetí faktor spolu velmi souvisí; ohniskovou vzdálenost a vzdálenost k objektu.
Pokud používáte teleobjektiv, a proto můžete stát dále od objektu, budete mít menší hloubku ostrosti, než když stojíte blíže s širokoúhlým objektivem. Více o tomto vztahu a jeho vlivu na hloubku ostrosti se můžete dozvědět v mém předchozím tutoriálu Jak používat objekty zátiší k pochopení ohniskových vzdáleností.
Pokud jste však tyto věci nestihli nastavit při fotografování nebo stále potřebujete více (rozostření pozadí), můžete také efekt malé hloubky ostrosti předstírat v postprodukci. Zde jsou dvě techniky, jak to udělat pomocí Photoshopu.
Technika č. 1 – Když jsou objekt a pozadí odděleny

Příklad před obrázkem.
Když je váš obrázek již otevřený ve Photoshopu, začněte duplikováním vrstvy přechodem na Nabídka> Vrstva> Duplikovat vrstvu a poté zvětšete plátno. Můžete to udělat tak, že přejdete do nabídky> Obrázek> Velikost plátna.
Nezáleží na velikosti plátna nebo směru, protože jej oříznete později. Je však důležité, aby bylo v dalším kroku dostatek místa pro váš hlavní předmět, který do něj můžete vtáhnout.
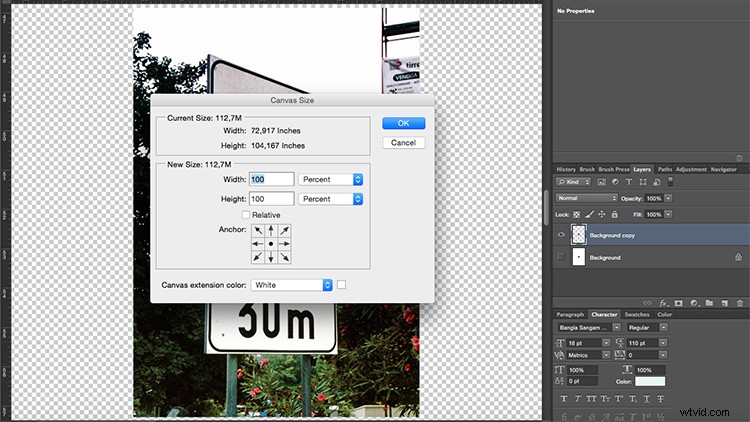
Poté vyberte předmět. Nemusí to být přesné, takže můžete jednoduše použít nástroj Laso a nakreslit kolem něj výběr. Nyní přejděte na nástroj Přesun podle obsahu, který najdete skrytý za léčebným štětcem na panelu nástrojů. Dále přetáhněte výběr z obrázku na prázdnou velikost plátna, kterou jste vytvořili dříve.
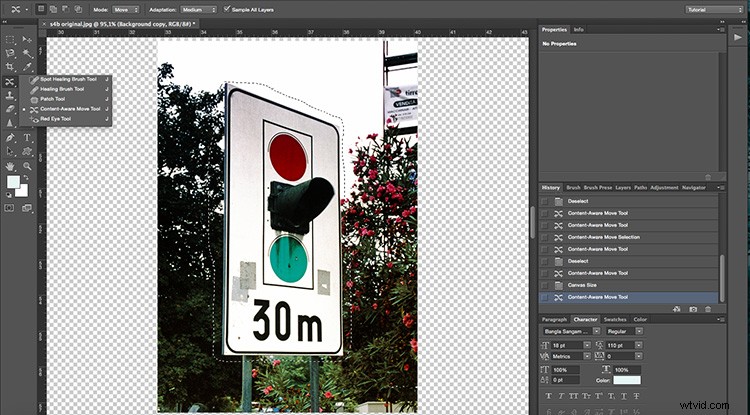
Jakmile jej přetáhnete, algoritmus Photoshopu vyplní prostor, který necháte prázdný, informacemi z okolí. Pokud tento krok přeskočíte a rozmažete pozadí, na kterém je stále objekt, barvy se rozsypou, takže je důležité, abyste tuto část provedli.
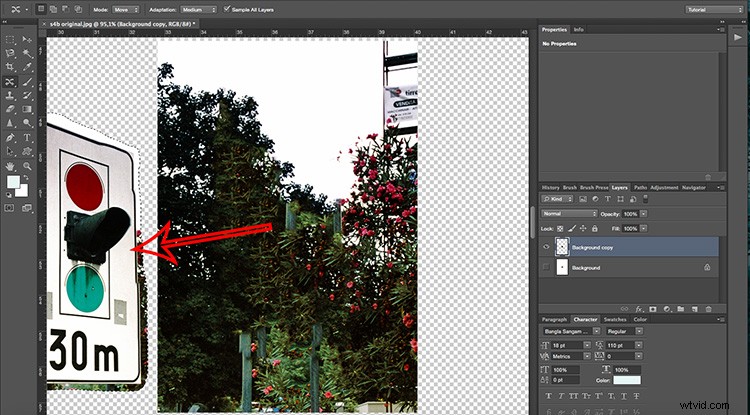
Nyní můžete oříznout další pozadí, včetně předmětu, který jste přetáhli, a změnit plátno zpět na původní velikost. Vaše pozadí je nyní připraveno k rozmazání. Přejděte do nabídky> Filtr> Rozostření> Rozostření pole. Když se rozostření použije, uprostřed se zobrazí kolečko s procentem intenzity rozmazání. Upravte si jej podle svých představ.
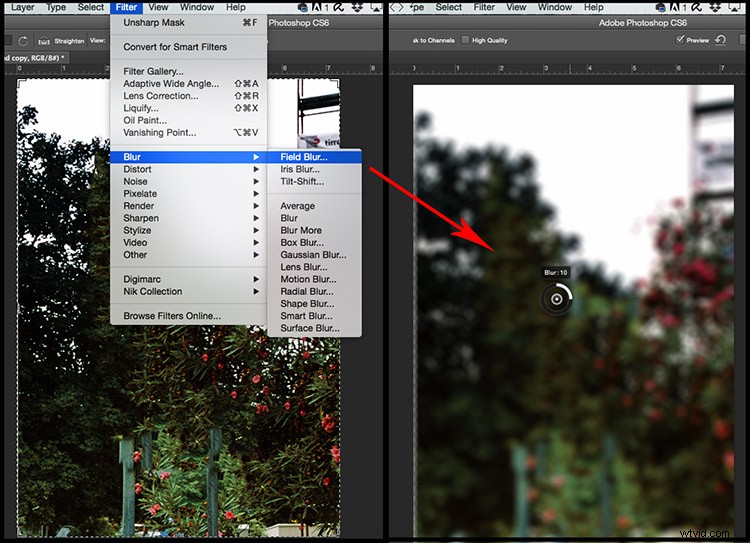
Když je tato rozmazaná vrstva stále vybraná, přidejte k ní masku vrstvy kliknutím na tlačítko, které vypadá jako obdélník s kruhem uprostřed v dolní části panelu Vrstvy. Poté na masku namalujte černým štětcem předmět, který chcete zachovat ostrý oproti původnímu obrázku.
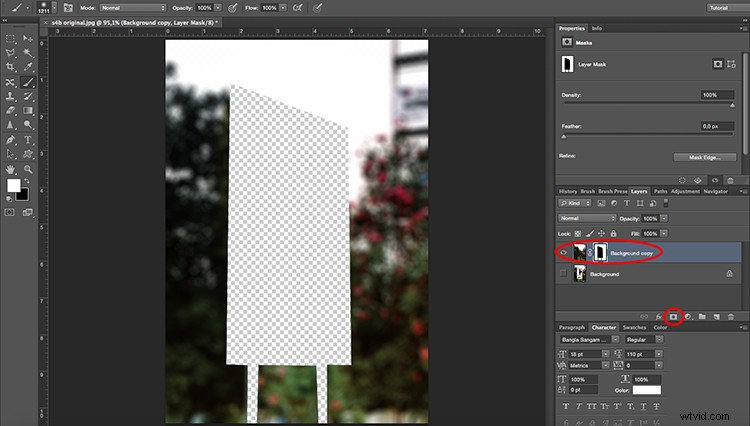
Část, kterou jste natřeli černou barvou, je nyní průhledná, takže vrstva pod ní, což je váš původní obrázek, bude viditelná. Nakonec svůj obrázek srovnejte a máte hotovo!

Technika č. 2 – Když jsou objekty blíže u sebe
Technika, kterou jste se právě naučili, je velmi užitečná, pokud je váš objekt oddělen od pozadí, ale co se stane, když chcete menší hloubku ostrosti, protože jsou objekty blíže u sebe? Nebo proto, že se jedná o stejný předmět, ale chcete zaostřit pouze jeho část?
V těchto případech je potřeba vytvořit efekt, který je odstupňovaný (slábne z jednoho konce na druhý). K tomu je zde další technika.

Nejprve musíte vrstvu duplikovat tak, že přejdete na Nabídka> Vrstva> Duplikovat vrstvu jako v předchozím příkladu, nebo použijte zkratku přetažením vrstvy pozadí do tlačítka Duplikovat vrstvu ve spodní části panelu (nebo stiskněte Ctrl/Cmd+J).
Poté aplikujte masku vrstvy na novou vrstvu kliknutím na ikonu masky. Uvnitř masky použijete nástroj Přechod k označení, kde chcete mít ostré oblasti. V tomto případě jsem použil kruhový, ale můžete použít lineární nebo podle toho, co je pro váš obrázek nejlepší. Vypnul jsem vrstvu pozadí, takže vidíte, co tím myslím.
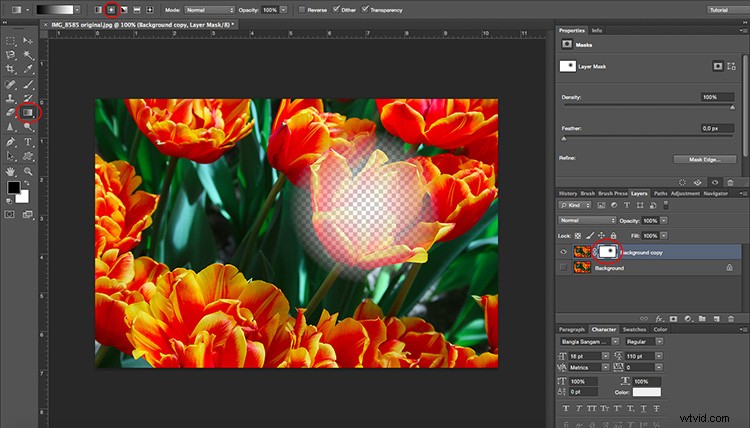
Nyní přejděte do nabídky> Filtry> Rozostření> Rozostření objektivu a objeví se nové okno. Zde uvidíte svůj obrázek s použitým filtrem a panel pro úpravy na pravé straně.
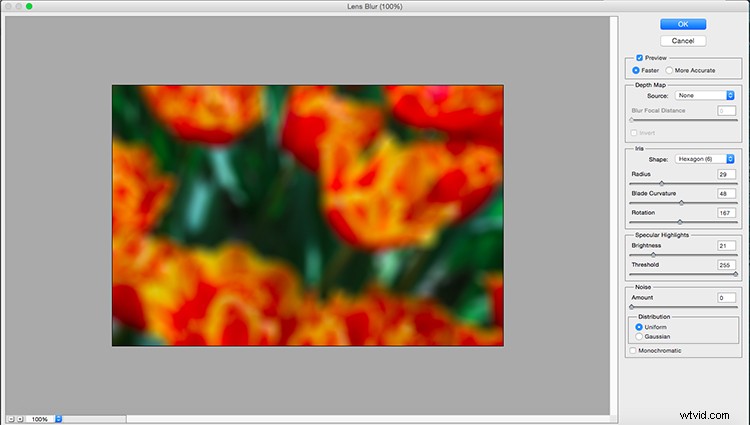
Je důležité, abyste jako zdroj nastavili masku vrstvy, takže výběr přechodu, který jste provedli dříve, určí, jak bude filtr použit.
Jakmile to uděláte, aktivuje se posuvník Rozostření ohniskové vzdálenosti a můžete jej začít upravovat podle svých představ. Upravil jsem také poloměr a zakřivení čepele, ale měli byste přesunout všechna nastavení, abyste získali cit pro efekty, dokud nebudete spokojeni.

Dokončování
Klepnutím na OK použijte a srovnejte obrázek pro dokončení výsledku. To je ono!
Pamatujte, že každý obrázek bude potřebovat jiné zpracování, aby vypadal realisticky, protože hloubku ostrosti určuje mnoho věcí, takže pokračujte v experimentování a výsledky nám ukažte v sekci komentářů.
