Photoshop CC je komplexní software. Většina z nás sotva poškrábe jeho povrch, pokud jde o funkce, které používáme. Naštěstí nezáleží na tom, jestli nejsme obeznámeni se všemi aspekty tohoto rozsáhlého programu, pokud dosáhneme výsledků, které chceme. Jednou z překážek ve Photoshopu vždy bylo pochopit, jak zachází s barvami a jaký účinek mají různá nastavení barev. To může být pro nové fotografy ohromující a dokonce zachytí i několik zkušených.
V aplikaci Photoshop je třeba zvážit 6 nastavení barev
#1 – pracovní prostory RGB
Některé základy
V části „Nastavení barev“ ve Photoshopu je první položkou, které je třeba věnovat pozornost, výběr pracovního prostoru RGB. co to je Je to vaše sada barev pro úpravy, chcete-li, kde jsou všechny různé tóny červené, zelené a modré rozděleny do hodnot mezi 0 a 255 a smíchány tak, aby vzniklo 16,7 milionu možných barev. Nemůžeme všechny tyto barvy oddělit očima, ale matematicky tam jsou.
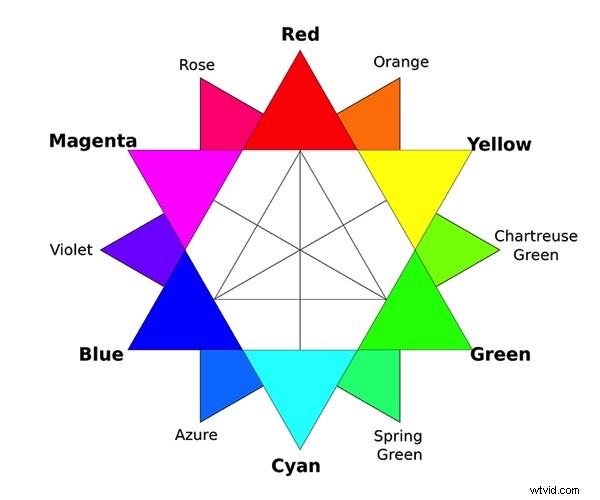
Toto jednoduché barevné kolečko RGB ukazuje vztah mezi primárními (červená, zelená, modrá) a sekundárními (azurová, purpurová, žlutá) barvami. Například plně nasycený purpurový tón neobsahuje žádnou zelenou (RGB 255,0,255), takže na volantu sedí naproti zelené. Terciární barvy vznikají smícháním sousedních primárních a sekundárních barev.
Všechny pracovní prostory RGB mají stejný počet barev; gamut, který pokrývají, je hlavním rozdílem mezi nimi. Volba pracovního prostoru RGB je proto hlavně o výběru gamutu, který nejlépe vyhovuje vašim potřebám.
Pro úpravy se používají standardní pracovní prostory RGB (např. sRGB, Adobe RGB nebo ProPhoto RGB), protože jsou „dobře chované“. Jinými slovy, víme, co od nich můžeme při úpravách fotografií očekávat. Pro ilustraci, pokud jsou všechny tři hodnoty červené, zelené a modré (RGB) v jakémkoli pixelu stejné, bude tón vždy neutrální, ať už bude šedý, černý nebo bílý. Jakékoli úpravy stínů, středních tónů nebo světel způsobí stejnou míru změny, takže úpravy jsou vždy předvídatelné.
Výběr pracovního prostoru RGB
Zde jsou tři hlavní možnosti pracovního prostoru RGB:
sRGB
sRGB může být dobrou volbou pracovního prostoru, pokud vše, co kdy děláte, je publikovat fotografie na internetu a nechat si tisknout v nákupním středisku (tj. v komerční fotolaboratoři). Je to jeden ze způsobů, jak věci zjednodušit, ale potenciálně ztratí spoustu barevných dat mezi fotoaparátem a Photoshopem, zvláště pokud fotíte RAW.
Některé objekty jsou pro tento barevný prostor vhodnější než jiné, například portréty. Tóny pleti budou pravděpodobně zahrnuty do barevného prostoru sRGB, takže úpravami v něm nepřijdete o data. Typy objektů, které fotografujete, mohou hrát roli při výběru pracovního prostoru.
Populární tvrzení, že tento barevný prostor je „internetový standard“, je částečně pravdivé, i když mírně zastaralé. Většina lidí nevidí moc barev mimo sRGB kvůli standardnímu gamutu jejich monitorů, takže větší prostor by byl pro vaše webové publikum z velké části promarněn.
Adobe RGB
Adobe RGB se doporučuje každému, kdo tiskne doma nebo kdo dodává třetím stranám obrázky pro publikování. Dokonce i skromné modely inkoustových tiskáren produkují barvy mimo gamut sRGB, zatímco pouze špičkové tiskárny překračují Adobe RGB ve výstupu.
Barevný prostor Adobe RGB byl navržen tak, aby zahrnoval výstup tiskáren CMYK. Pro průměrného fotografa je často vnímán jako dobrý všestranný nástroj a v případě potřeby můžete na konci úprav snadno převést soubory do sRGB pro web.
Krajiny těží zejména z Adobe RGB, z velké části kvůli ztrátě azurových a zelených barev při převodu na sRGB. V menší míře jsou také zkráceny žluté a oranžové.
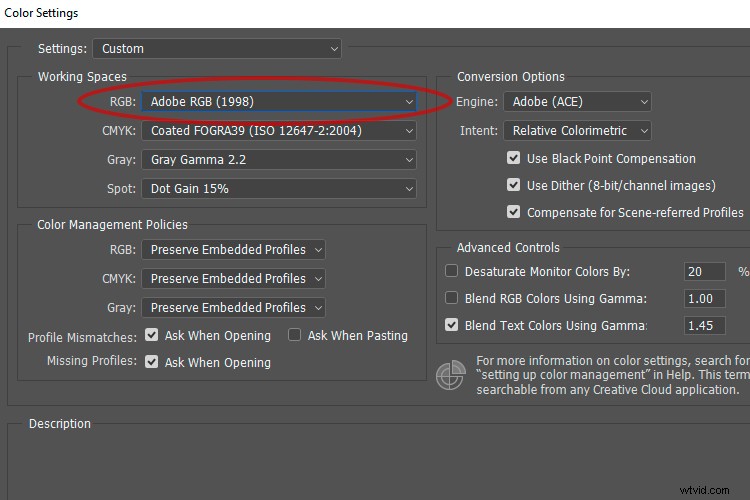 Vzhledem k tomu, že většina prohlížečů má nyní ve výchozím nastavení správu barev, můžete ukládat fotografie do většího Adobe RGB barevný prostor pro web. Pokud to uděláte, musíte profil vložit do souboru obrázku, jinak budou vaše fotografie většině lidí připadat desaturované. Pouze menšina vašeho publika bude mít prospěch z většího barevného prostoru, bohužel, ale mohlo by stát za to jej vyzkoušet mezi skupinou nadšených fotografů s širokopásmovými monitory.
Vzhledem k tomu, že většina prohlížečů má nyní ve výchozím nastavení správu barev, můžete ukládat fotografie do většího Adobe RGB barevný prostor pro web. Pokud to uděláte, musíte profil vložit do souboru obrázku, jinak budou vaše fotografie většině lidí připadat desaturované. Pouze menšina vašeho publika bude mít prospěch z většího barevného prostoru, bohužel, ale mohlo by stát za to jej vyzkoušet mezi skupinou nadšených fotografů s širokopásmovými monitory.
ProPhoto RGB
ProPhoto RGB je největší ze tří běžně používaných pracovních prostorů RGB a je to ten, který nejlépe zachovává všechna barevná data mezi souborem RAW a Photoshopem. Purista by se zeptal; proč bys chtěl zbytečně vyhazovat barvu? Ne vždy zahodíte barvu s menším barevným prostorem, samozřejmě v závislosti na obsahu vaší fotografie.
ProPhoto RGB je dobrou volbou, pokud používáte špičkovou inkoustovou tiskárnu schopnou zobrazovat barvy mimo gamut Adobe RGB, ale s jejím použitím jsou spojena určitá upozornění:
- Protože je ProPhoto rozprostřeno v tak širokém gamutu, jste nuceni pracovat s většími 16bitovými soubory, abyste se vyhnuli posterizaci nebo páskování. (Opak je pravdou pro malý pracovní prostor, jako je sRGB, který se ideálně hodí pro 8bitové úpravy.)
- Protože ProPhoto RGB vytváří barvy, které přesahují možnosti jakéhokoli monitoru nebo lidského zraku, budete při úpravách v tomto barevném prostoru pracovat částečně „slepí“. Toto je kompromis, který mnozí akceptují výměnou za extrahování co největšího množství barev ze své tiskárny.
Poznámka:Některé fotografické objekty, zejména ty se sytě žlutou barvou, ztrácejí detaily okamžitě pouhým otevřením ve Photoshopu v menším barevném prostoru (tj. sRGB nebo Adobe RGB). Na fotkách žlutých květin je možné vidět skvrnité, posterizované oblasti, například v čemkoli menším než ProPhoto RGB a efekt je tím horší, čím menší pracovní prostor vyberete. Proto je žádoucí tisknout takové předměty přímo z ProPhoto RGB.
Opět vám nic nebrání v úpravě souborů v ProPhoto RGB a následném převodu na menší barevné prostory RGB, když je to potřeba. Zapamatovat si; nemůžete převést na větší barevný prostor a získat data zpět.
ProPhoto RGB obvykle není ve fotoaparátu možnost. Potřebujete RAW> 16bitový pracovní postup, aby to byla užitečná volba ve Photoshopu.
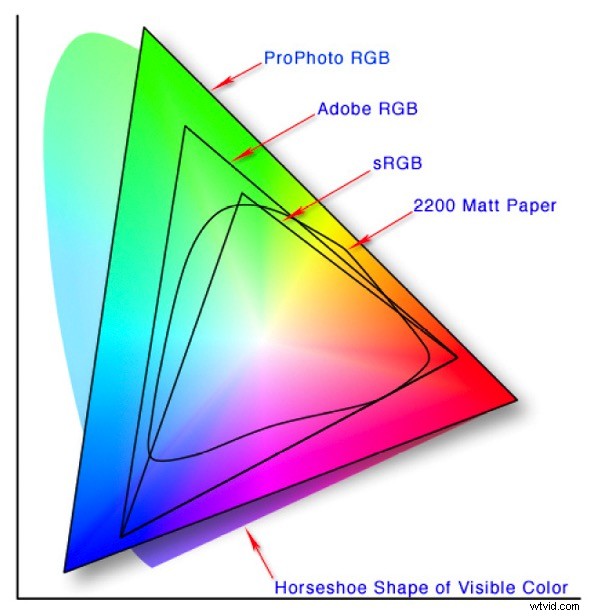
Porovnání barevných prostorů RGB. Všimněte si, jak profil tiskárny Epson 2200 s matným papírem přesahuje gamut Adobe RGB.
#2 – Monitor RGB (zkontrolujte profil monitoru)
V nabídce pracovního prostoru RGB také uvidíte nadpis „Monitor RGB“. Toto není profil, který byste chtěli používat jako pracovní prostor, protože efektivně vypíná správu barev ve Photoshopu. Jedna věc, pro kterou je výběr Monitor RGB užitečný, je kontrola, zda Photoshop přistupuje ke správnému profilu monitoru. Aktuálně používaný profil je uveden vedle „Monitor RGB“.
Pokud jste si vytvořili vlastní profil monitoru a všimnete si, že barvy jsou ve Photoshopu nemotorné, můžete dočasně přepnout profil monitoru zpět na sRGB v nastavení operačního systému (Adobe RGB pro širokopásmové monitory). Pokud to zlepší barvu, váš vlastní profil je pravděpodobně poškozený a budete jej muset smazat a vytvořit jiný. Volba pracovního prostoru „Monitor RGB“ opět ověří používaný profil.
#3 – Zásady správy barev
V části „Zásady správy barev“ v Nastavení barev vyberte ve všech třech rozbalovacích nabídkách „Zachovat vložené profily“.
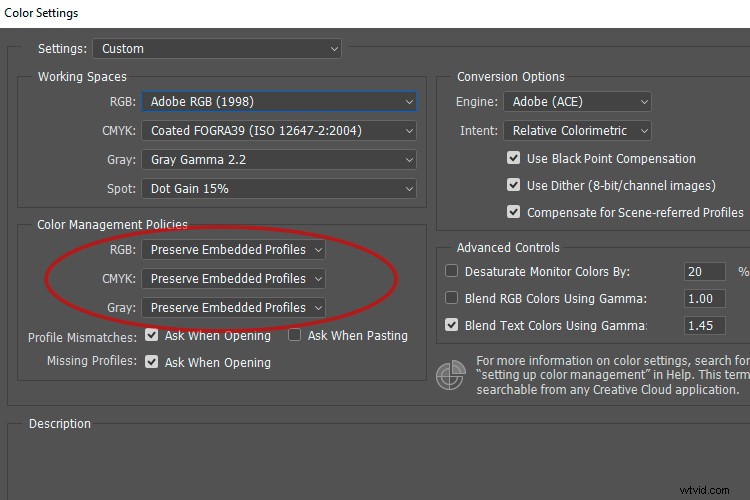
Existuje důvod pro zrušení zaškrtnutí 2 políček vedle „Neshody profilu“, protože je nepravděpodobné, že budete reagovat na upozornění, která vytvářejí. První pole „Zeptat se při otevírání“ může být užitečné, pokud chcete být neustále v obraze a okamžitě vědět, zda má soubor vložený jiný profil než ten, který upravujete. Druhé pole „Zeptat se při vkládání“ můžete ignorovat.
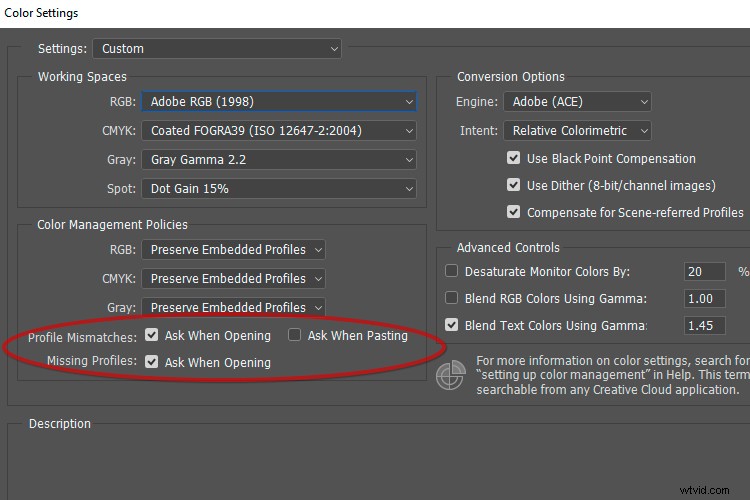
Je žádoucí zaškrtnout políčko vedle položky „Chybějící profily“. Při otevírání souboru obrázku bez vloženého profilu můžete někdy uhodnout správný barevný prostor podle toho, odkud pochází, a pak tento profil přiřadit k obrázku. Můžete se také rozhodnout otevřít soubor bez profilu a poté ve Photoshopu přiřadit různé profily, abyste viděli, který vypadá nejlépe.
#4 – Přiřadit profil
Nejdůležitější věcí, kterou byste se měli naučit o „Přiřazení profilu“ ve Photoshopu, je, že byste jej ve většině situací měli nechat být. Mnoho lidí nerozlišuje mezi tímto a „Převést na profil“, což je chyba.
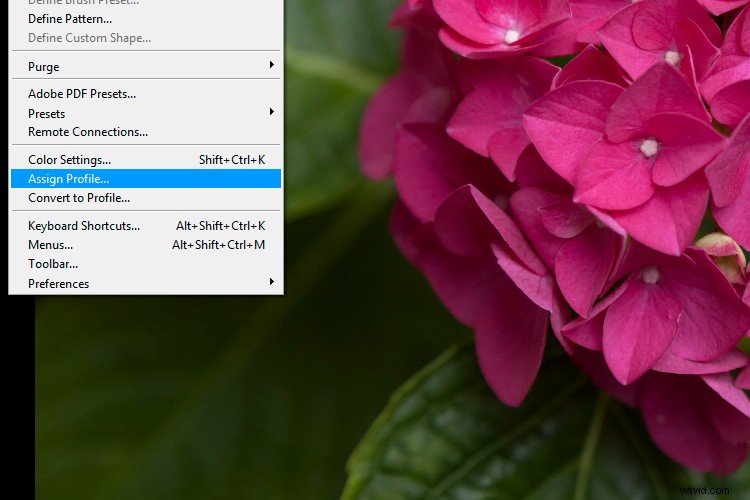

K barevnému posunu dochází při nesprávném použití funkce „Přiřadit profil“ k převodu souborů z jednoho známého barevného prostoru RGB do jiného. „Převést na profil“ využívá relativní kolorimetrický záměr vykreslování, aby se cílové barvy co nejvíce přiblížily zdrojovým barvám.
Přiřadit profil použije hodnoty RGB vložené do fotografie na jiný barevný prostor bez pokusu o shodu barev. To často způsobuje obrovský barevný posun. Tuto funkci byste použili pouze u souboru, který neměl vložený žádný profil nebo ke kterému byl při otevření přiřazen nějaký, který byste chtěli změnit.
#5 – Převést na profil
Pokud potřebujete ve Photoshopu převést soubor z jednoho barevného prostoru RGB do jiného, je „Převést na profil“ tím správným nástrojem pro tuto úlohu. K přizpůsobení barev mezi různými barevnými prostory se používá relativní kolorimetrický záměr vykreslení. Pokud například převádíte z Adobe RGB na sRGB, barvy mimo gamut sRGB se shodují s jejich nejbližším ekvivalentem v gamutu.
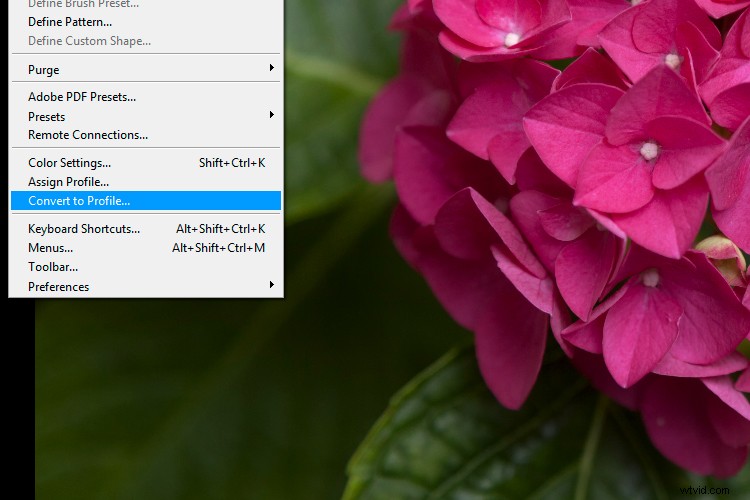
Převést na profil se obvykle používá k převodu mezi barevnými prostory RGB, protože většina z nás nepotřebuje ve Photoshopu převádět na profily tiskárny nebo CMYK. Při převodu mezi soubory RGB je vždy použitým záměrem vykreslení „relativní kolorimetrický“, i když je možné z nabídky vybrat jiné záměry.
#6 – Kontrolní barvy
Za normálních okolností byste nezaškrtli „Nátiskové barvy“ v nabídce „Zobrazit“, pokud byste si nezobrazili náhled barevného výstupu tiskárny nebo jiného zařízení. Barvy, které zobrazuje, jsou založeny na výběru provedeném v nabídce „Nastavení nátisku“. Někteří lidé předpokládají, že by k úpravám měli používat kontrolní barvy Monitor RGB, ale jak jsme již poznamenali, tím se vypne správa barev ve Photoshopu.
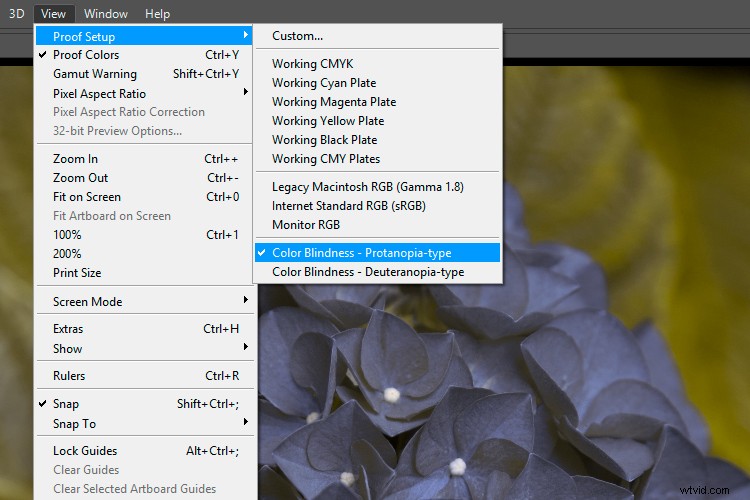
Nátiskové barvy používané k simulaci „Barvoslepost – typ Protanopie“. Obvykleji byste tuto funkci používali k náhledu a úpravě tiskových barev tak, aby uspokojivě odpovídaly původnímu obrazu na obrazovce RGB (technika známá jako „soft-proofing“).
Normální metodou pro použití „Nátiskové barvy“ je otevřít duplicitní obrázek vedle originálu, aplikovat profil tiskárny na duplikát pomocí kontrolních barev a poté upravit tak, aby co nejvíce odpovídal originálu. Toto je základní metoda měkkého nátisku, i když úplný popis si zaslouží jiný článek.
Kontrolní seznam
- Pracovní prostor RGB:V případě pochybností zvolte Adobe RGB. Bude zahrnovat výstup většiny monitorů a inkoustových tiskáren.
- Pracovní prostor RGB:Všimněte si výběru RGB monitoru, abyste měli jistotu, že Photoshop používá správný profil monitoru.
- Zásady správy barev:Ve třech rozbalovacích nabídkách vyberte možnost „Zachovat vložené profily“ a zaškrtněte políčko „Zeptat se při otevírání“ vedle položky „Chybějící profily“.
- Nepoužívejte „Přiřadit profil“ k převodu z jednoho prostoru RGB na jiný. Způsobuje nežádoucí barevné posuny. Použijte jej pouze v případě, že původní profil není znám, což by nemělo být často.
- K převodu z jednoho známého prostoru RGB na jiný použijte „Převést na profil“. Tím se barva mezi zdrojovým a cílovým barevným prostorem co nejvíce shoduje.
- Proof Colors se používají k náhledu barevného výstupu jiných programů nebo zařízení nebo ke zjištění, jak bude obrázek vypadat pro barvoslepého diváka. Pro normální úpravy by toto mělo být vypnuto.
Závěr
Doufám, že to vyřeší všechny nejasnosti, které jste měli kolem nastavení barev ve Photoshopu. Níže prosím napište jakékoli komentáře a otázky a já se je pokusím zodpovědět.
