Černobílá fotografie je stále oblíbená. Pokud jste jedním z mnoha fotografů, kteří to zbožňují, víte, proč tomu tak je. Na jedné straně černobílá konverze odstraňuje rozptýlení barev z obrázku. Může vám pomoci vytvořit evokující a dramatické obrazy, které se soustředí na formy a tvary předmětu jako celku. Na jiné úrovni mohou černobílé fotografie připomínat dobu minulou, jednu z kanystrů s filmy a chemikálií v temné komoře.
U digitální fotografie je jedno, zda k černobílé fotografii přistupujete z nostalgie, nebo k ní přistupujete jako k nástroji vizuálního vyprávění. Nástroje k jeho vytvoření jsou v obou směrech stejné. Těchto nástrojů je však mnoho a mohou být matoucí, pokud poprvé používáte Photoshop (nebo jakýkoli nástroj pro následné zpracování).

Konverze z Photoshopu
Samotný Photoshop má mnoho metod pro vytváření černobílých převodů. Některé z nich jsou zcela zbytečné a je třeba se jim vyhnout. Jiné jsou velmi výkonné, přesto nebudou fungovat dobře ve všech případech. Je však důležité znát a rozumět co největšímu počtu nástrojů. Žádné dva obrázky nejsou stejné a každý obrázek vyžaduje vlastní úpravu. Zatímco jeden nástroj může poskytnout dokonalé výsledky, jiný snímek ze stejného focení může pro dosažení nejlepších výsledků vyžadovat použití zcela jiného nástroje.
V tomto tutoriálu projdeme devíti různými metodami černobílých převodů ve Photoshopu. Když budete sledovat své vlastní obrázky, budete schopni rychle porozumět mnoha dostupným nástrojům. Některé z těchto metod fungují stisknutím tlačítka. Zatímco jiné zaberou pár minut, nabízejí absolutní kontrolu nad každým aspektem tonality vašich fotografií.
Základní techniky
První čtyři techniky černobílého převodu jsou velmi základní a ve většině případů nepovedou k dobrým výsledkům. Už tě slyším ptát se; "Pokud jsou tak špatné, proč jsou v tomto článku?" Jsou zde proto, abyste si jich byli vědomi a věděli, že se jim vyhnout. Některé z nich (jako metoda stupňů šedi) jsou také jedny z mála jasně označených ve Photoshopu jako černobílé konverze. Tím, že o nich budete aktivně vědět, budete moci ušetřit čas později, když narazíte na nástroj, se kterým jste dříve nebyli obeznámeni.
To neznamená, že nemají své využití. Tyto techniky lze často použít jako součást mnohem většího pracovního postupu retuše. Ale u přímých černobílých převodů vám tyto metody zanechají bahnité tóny a nevýrazné výsledky.
Je důležité poznamenat, že tento článek se soustředí pouze na proces převodu černé a bílé. S výjimkou nástroje Mapa přechodů budete muset pro dosažení nejlepších výsledků stále zvážit použití některých dalších technik následného zpracování (odstranění skvrn, úpravy kontrastu) na snímcích.
1) Režim ve stupních šedi

Převod obrázků do stupňů šedi je rychlý, ale stojí to ztráta kontroly a spousta informací o souborech.
Tato metoda je tak jednoduchá, jak jen to jde. Ve Photoshopu přejděte na panel nástrojů a klikněte na Obraz> Režim> Stupně šedi. Až budete vyzváni k odstranění informací o barvě, klepněte na tlačítko zahodit.
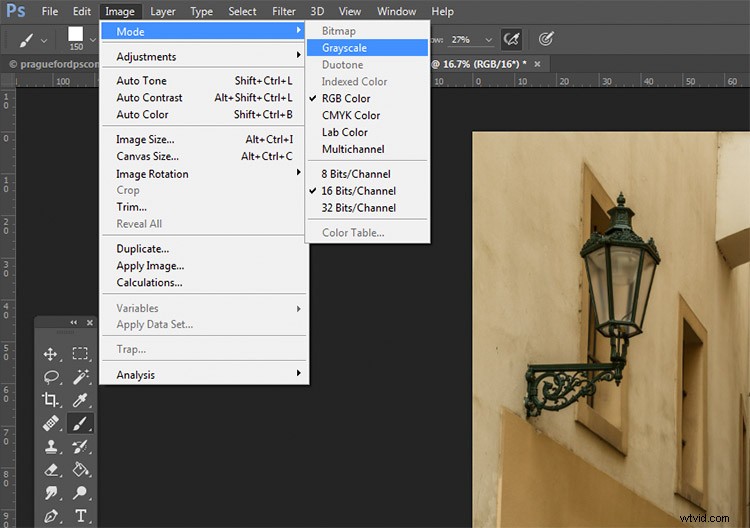
Ze všech možností je to ta, které je třeba se za každou cenu vyhnout. Akt vyřazení všech barevných informací z vašich obrázků je destruktivní technika. To ztěžuje, ne-li nemožné, provádět změny později, pokud se rozhodnete, že se vám výstup nelíbí. Také, jak uvidíte v pozdějších technikách, tato vyřazená barevná informace vám dává největší kontrolu nad tonalitou vašich obrázků.
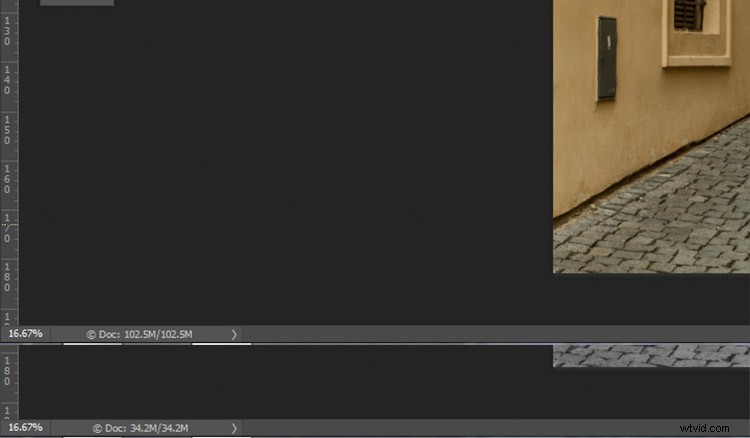
Zde můžete vidět, kolik dat bylo ztraceno při převodu na stupně šedi. Převedený obrázek (dole) má téměř o 2/3 méně dat než původní obrázek (nahoře).
Nejlepší radou pro tuto metodu konverze je vyzkoušet ji, uznat ji a pak se jí za každou cenu vyhnout.
2) Desaturate

Původní obrázek

Převedeno na černobílé pomocí příkazu Desaturate.
Na rozdíl od metody Stupně šedi se při použití příkazu Desaturate nezruší informace o barvě z obrazu. Je to však stále destruktivní technika, protože vám neumožňuje měnit nebo ovládat jakékoli aspekty konverze, jakmile je provedena.
Chcete-li desaturovat obrázek, přejděte na panel nástrojů ve Photoshopu a zvolte Obraz> Úpravy> Desaturovat
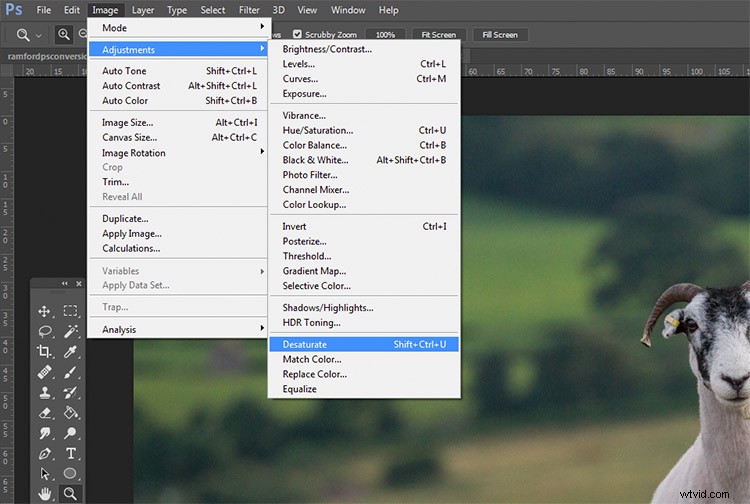
Ještě jednou, jako destruktivní technika, vám doporučuji, abyste se tomuto nástroji vyhýbali, kdykoli je to možné.
3) Hue/Saturation layer

Původní obrázek

Převedeno na černou a bílou pomocí vrstvy úprav odstínu/sytosti.
Použitím vrstvy úprav odstínu/sytosti získáte úplně stejné výsledky jako metoda Desaturate, s jedinou výjimkou. Vzhledem k tomu, že se jedná o vrstvu úprav, lze ji kdykoli změnit nebo zrušit, aniž by došlo k jakékoli úpravě původního obrázku, takže jde o nedestruktivní techniku.
Chcete-li obrázek převést touto metodou, najděte tlačítko Vytvořit novou vrstvu výplně nebo úprav (kruh, který je napůl tmavý, napůl bílý) ve spodní části palety Vrstvy a vyberte Odstín/sytost (můžete jej také vybrat z panelu Úpravy, pokud máte to vidět).
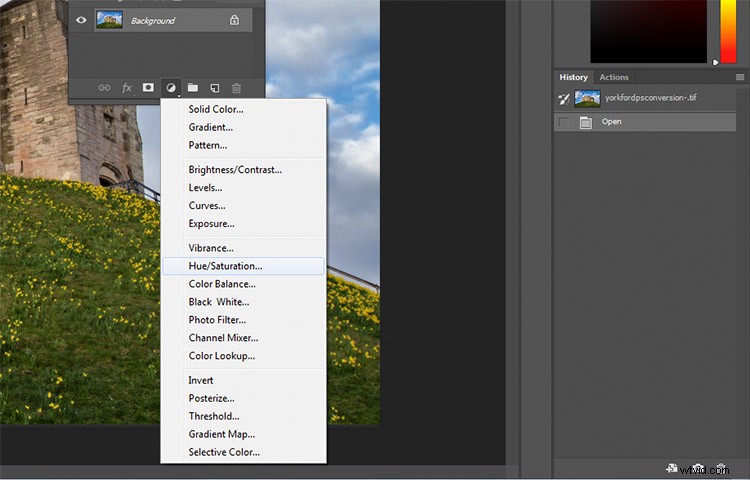
Na kartě vlastností vrstvy, která se měla otevřít, najděte posuvník Sytost a posuňte jej na -100.
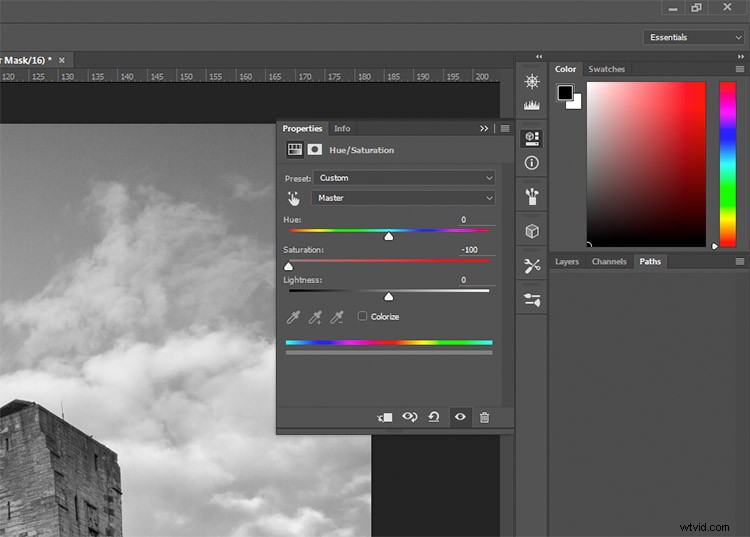
Toto stále není ideální metoda, protože nenabízí žádnou kontrolu ve skutečném procesu převodu.
4) Plná černá nebo bílá vrstva

Původní obrázek

Převedeno na černou a bílou pomocí plné černé vrstvy, nastavené na režim prolnutí barev.
Dalším snadným způsobem převodu obrázku na černobílý je vytvoření nové vrstvy vyplněné černou nebo bílou barvou a poté nastavení režimu prolnutí na Barevně. Tato technika opět nenabízí žádnou kontrolu nad skutečnou konverzí, takže je lepší se jí vyhnout.
Chcete-li to provést, vytvořte novou prázdnou vrstvu stisknutím tlačítka Nová vrstva na paletě vrstev (ctrl/cmd+shift+N).
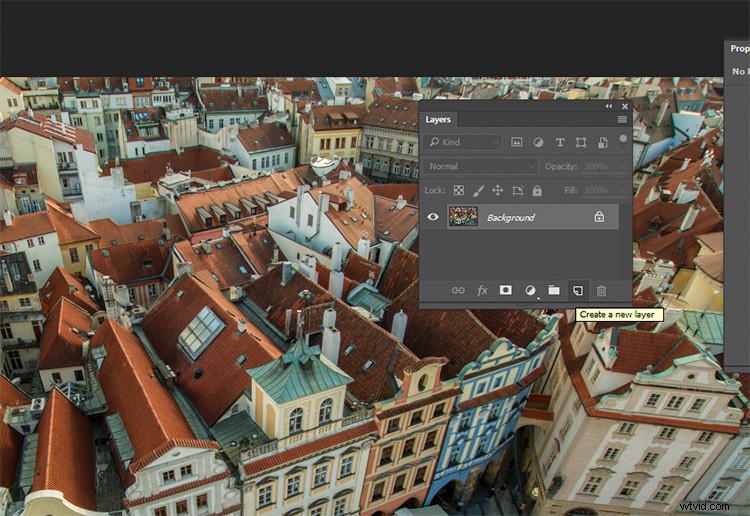
S vybranou prázdnou vrstvou přejděte na Úpravy>Vyplnit (Shift+f5) a vyberte buď černou, nebo bílou. Váš obrázek by nyní měl být vyplněn barvou, kterou jste vybrali.
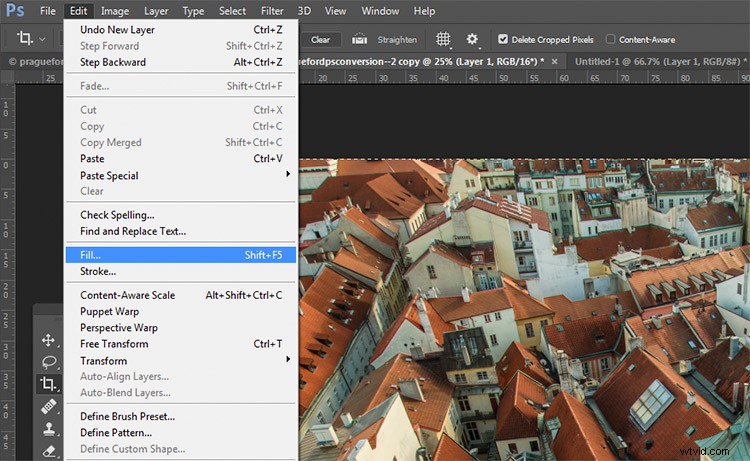
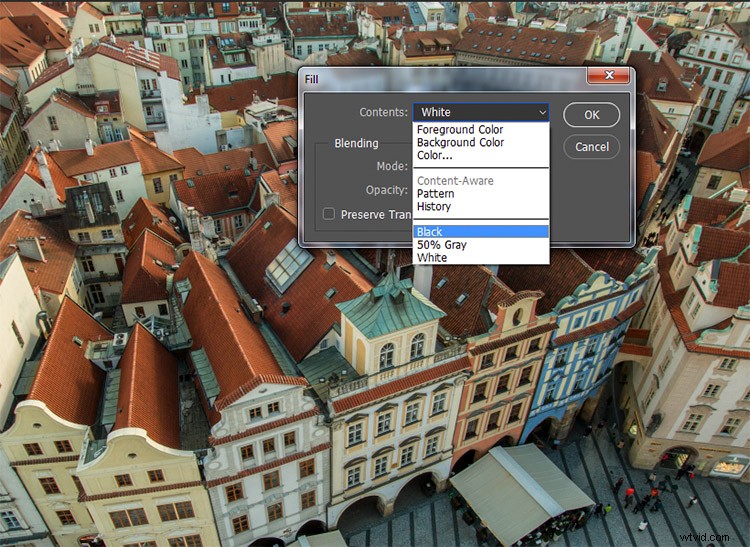
Na paletě vrstev najděte rozbalovací nabídku režimů prolnutí a vyberte barvu.
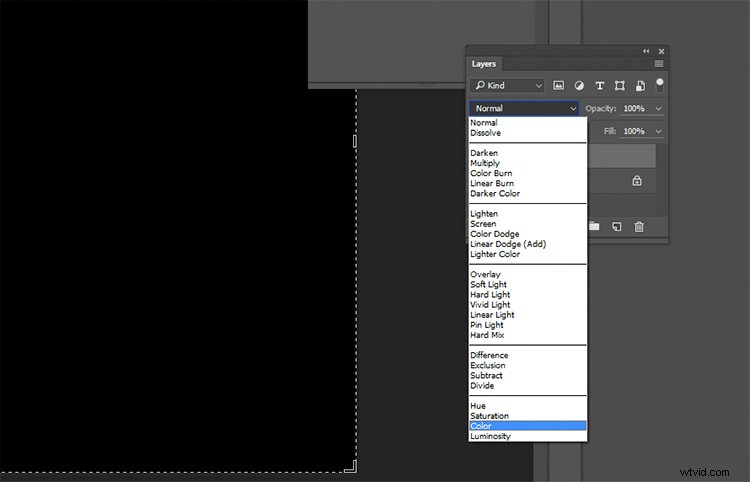
Pokročilé techniky
Předchozí čtyři techniky jsou velmi základní a nabízejí vám velmi malou kontrolu, pokud vůbec nějakou, nad skutečným převodem vašeho obrázku na černobílý. Nyní, když je znáte, víte, čemu se vyhnout, chcete-li dosáhnout nejlepších výsledků. Následující techniky vám nabízejí řadu možností kontroly nad vašimi černobílými převody, ale jejich správné provedení vyžaduje trochu více úsilí.
5) Kanály

Vlevo:Původní obrázek
Vpravo:Převedeno na černobílé pomocí Kanály
Ze všech technik prezentovaných v tomto tutoriálu může být tato nejméně zřejmá. Nejprve se musíte ujistit, že v paletě vrstev vidíte kartu Kanály. Pokud není vidět, přejděte do okna v horní liště nabídek a ujistěte se, že je zaškrtnuto Kanály.
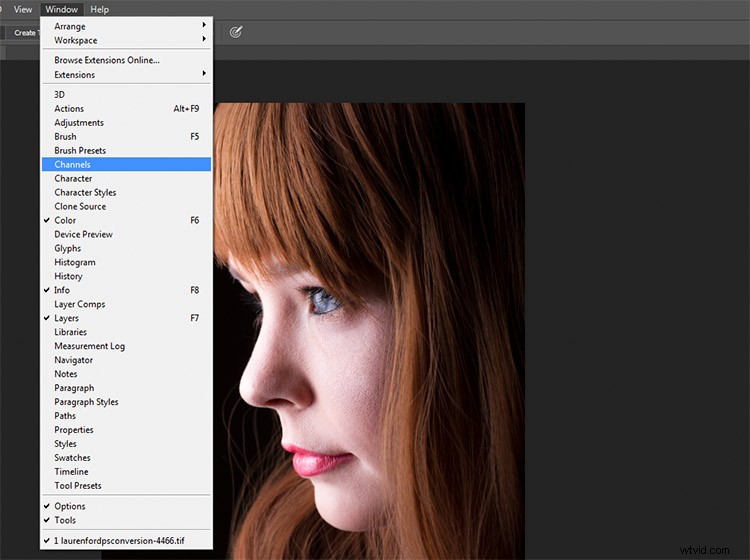
Jedná se o destruktivní techniku, takže se prosím ujistěte, že pracujete na kopii původního obrázku pro případ, že by se pokazil. Pokud si nejste jisti, přejděte na Obrázek>Duplikovat, aby Photoshop vytvořil druhou instanci vašeho souboru, se kterou budete pracovat.
Když je vybrána karta Kanály, měli byste vidět čtyři sekce (zobrazují se jako vrstvy na paletě vrstev) označené RGB, Červená, Zelená a Modrá. Pokud střídavě vyberete červený, zelený a modrý kanál, uvidíte varianty obrázku černobíle, jak souvisí s barevnými informacemi na obrázku.
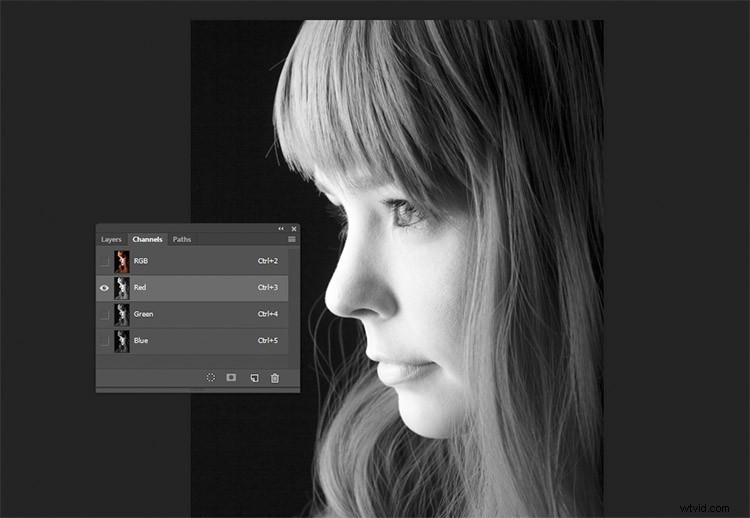
Červený kanál
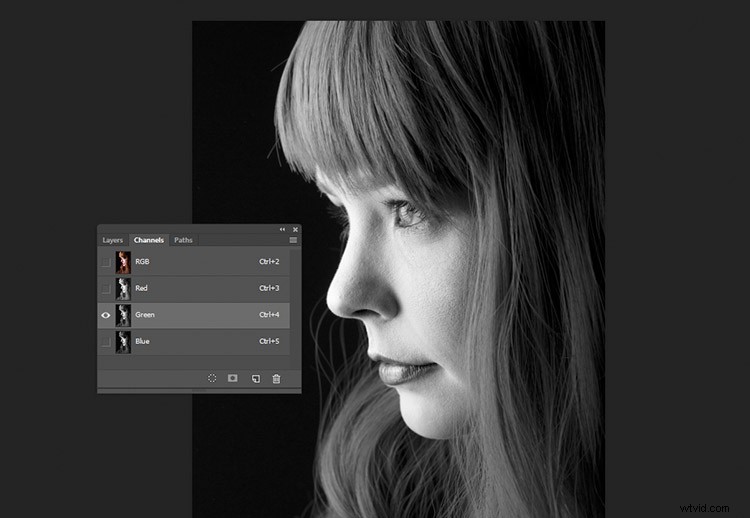
Zelený kanál
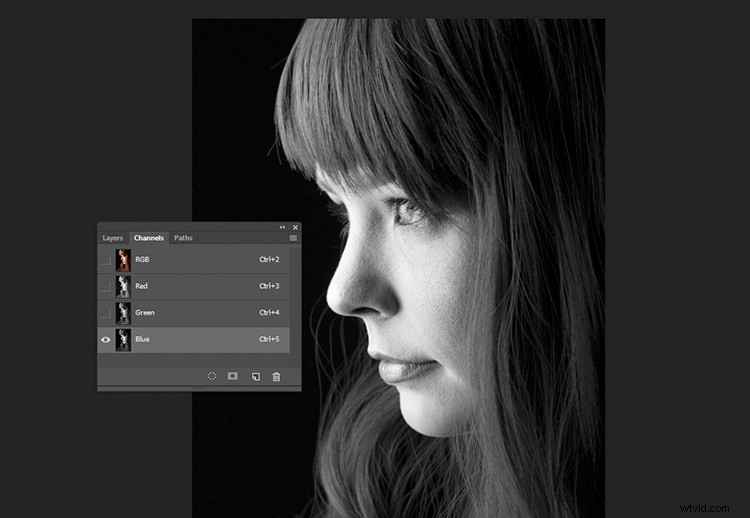
Modrý kanál
Chcete-li toto použít ke konverzi obrázku, vyberte kanál, který má na obrázek nejpříjemnější efekt. To se bude lišit v závislosti na vašem předmětu a rozsahu barev na vašich fotografiích. Jakmile se rozhodnete, nezapomeňte kliknout na kanál, se kterým chcete pracovat. Nyní na panelu nástrojů zvolte Vybrat> Vše (ctrl+A nebo cmd+A). S aktivním výběrem přejděte na Úpravy>Kopírovat (ctrl/cmd+C)
Dalším krokem je vložení vybraného kanálu do dalších dvou. V tomto případě se zelená zkopíruje a vloží do modrého a červeného kanálu. Po jednom vyberte další dva kanály a přejděte na Úpravy>Vložit (ctrl/cmd+V).
Jakmile to uděláte, klikněte na kanál RGB a měli byste vidět, že váš obrázek byl převeden na černobílý. I když tato technika nenabízí úplnou kontrolu nad konverzí, lze ji stále použít s velkým efektem.

Konečný výsledek se zeleným kanálem vložený do červeného a modrého kanálu.
6) Vrstva úprav směšovače kanálů
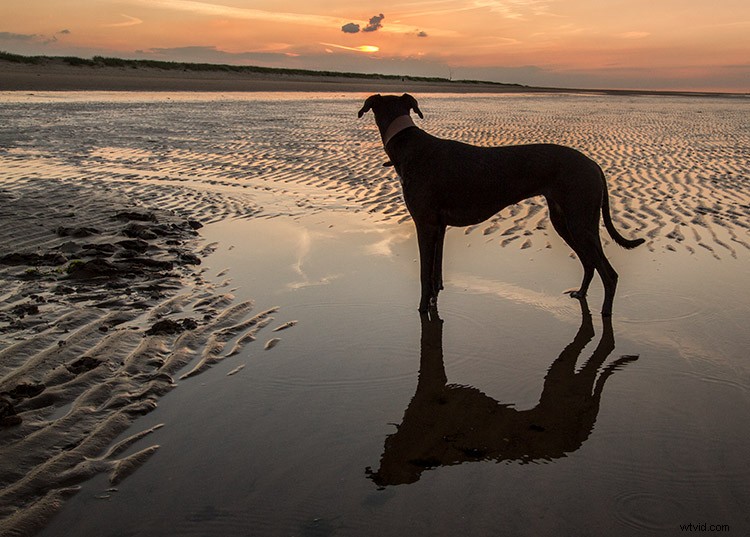
Původní obrázek

Převedeno na černobílé pomocí vrstvy úprav Channel Mixer.
Pro trochu větší kontrolu můžete použít vrstvu úprav Channel Mixer jako nedestruktivní techniku. Na paletě Vrstvy najděte tlačítko Vytvořit novou vrstvu výplně nebo úpravy a zvolte Míchání kanálů (nebo jej vyberte z panelu Úpravy).

Na kartě vlastností pro vrstvu Míchání kanálů klikněte na pole Monochrome.
Chcete-li svůj obraz doladit, můžete upravit červený, modrý a zelený posuvník, dokud nedosáhnete požadovaného efektu. Tyto posuvníky nejsou příliš shovívavé, takže se snažte, aby byly úpravy malé, abyste nezničili světla a stíny na obrázku.

7) Černá a bílá vrstva úprav

Původní obrázek

Převedeno na černobílé pomocí vrstvy úprav Black and White.
Dobře, tohle je ve funkci docela zřejmé. Je také docela výkonný, ale není to vždy nejlepší volba. V mnoha případech je to však dobrý výchozí bod. Jako taková se tato technika pravděpodobně stane vaší běžnou metodou převodu na černobílé, zvláště pokud právě začínáte.
Začněte tím, že na paletě vrstev najděte vrstvu Vytvořit novou výplň nebo úpravu a vyberte Černobíle (nebo ji vyberte na panelu Úpravy).
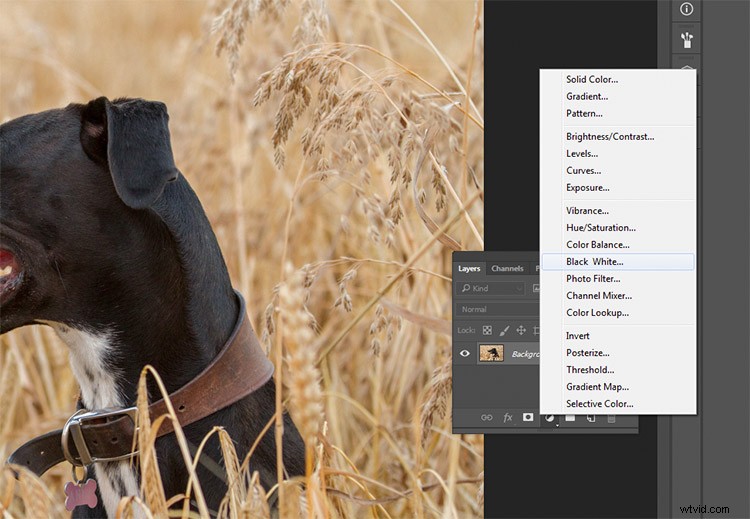
Váš obrázek bude převeden na černobílý a na kartě vlastností nyní uvidíte řadu barevných posuvníků. Přesunutím těchto posuvníků doprava rozjasníte všechny tóny související s danou barvou. Přesunutím doleva tyto tóny ztmavíte. Myšlenkou těchto posuvníků je napodobit efekt, který mívaly filtry barevných čoček na černobílý film.
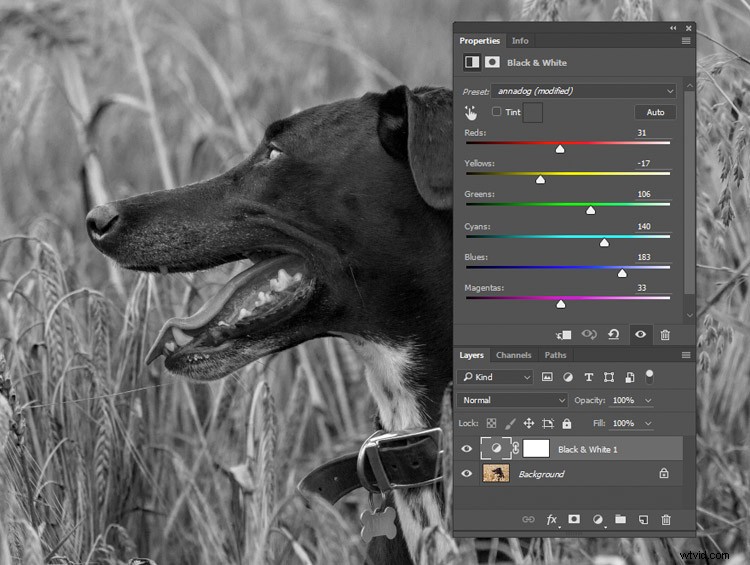
Posunutím posuvníku Červené a žluté doleva zvýrazníte detaily trávy ztmavením tónů souvisejících s těmito barvami.
U portrétů budou nejnápadnější změny pocházet z posunutí červeného a žlutého posuvníku. Pro krajiny budou užitečnější modré a zelené posuvníky.
Stejně jako u každé vrstvy úprav, pokud si to později rozmyslíte, stačí se vrátit na kartu vlastností a upravit posuvníky podle svých představ. Toto je nedestruktivní úprava.
8) Mapa přechodu

Vlevo:Původní obrázek
Vpravo:Převedeno na černou a bílou pomocí vrstvy úprav Gradient Map.
Přechodová mapa je jednoduše nejvýkonnější ze všech černobílých převodních nástrojů. Umožňuje vám ovládat každý aspekt tonality vašeho obrazu. Kvůli tomuto ovládání je také nejsložitější a nejobtížněji se používá. Stojí to však za to vědět a trocha cviku z něj udělá neocenitelnou pomůcku na vašem opasku.
Ujistěte se, že jsou barvy popředí a pozadí nastaveny na černou a bílou. Můžete to udělat stisknutím D na klávesnici. Nyní najděte na paletě vrstev vrstvu Vytvořit novou výplň nebo úpravu a zvolte Mapu přechodů.
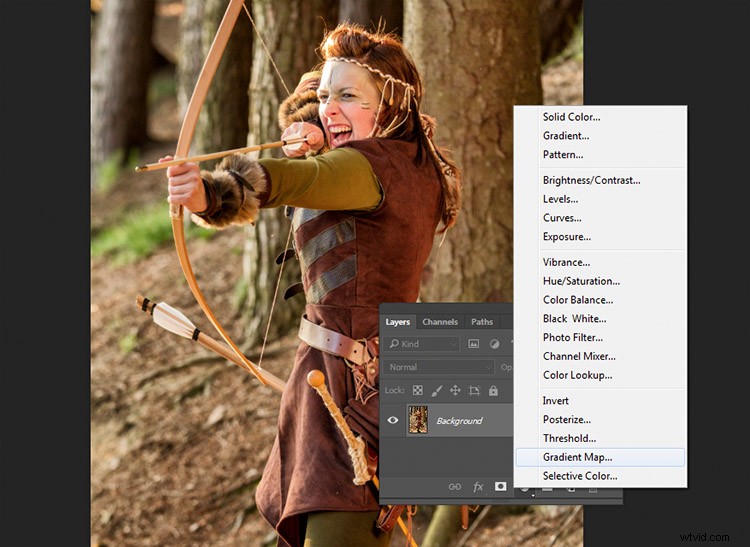
Ujistěte se, že vybraný přechod je černý až bílý. Váš obrázek je nyní monochromatický a můžete si všimnout, že tato technika dává zpočátku vyšší kontrast než ostatní metody.
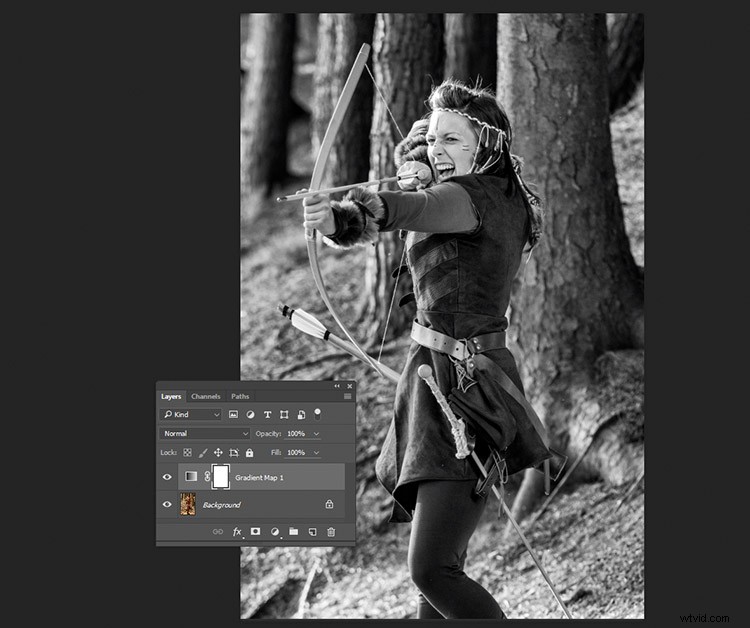
Toto je příklad toho, jak může obrázek vypadat s vrstvou Gradient Map, bez dalších úprav.
Poznámka:Pokud váš obrázek po vytvoření vrstvy úprav vypadá jako negativ, stačí kliknout na pole Obrátit na kartě vlastností vrstvy.
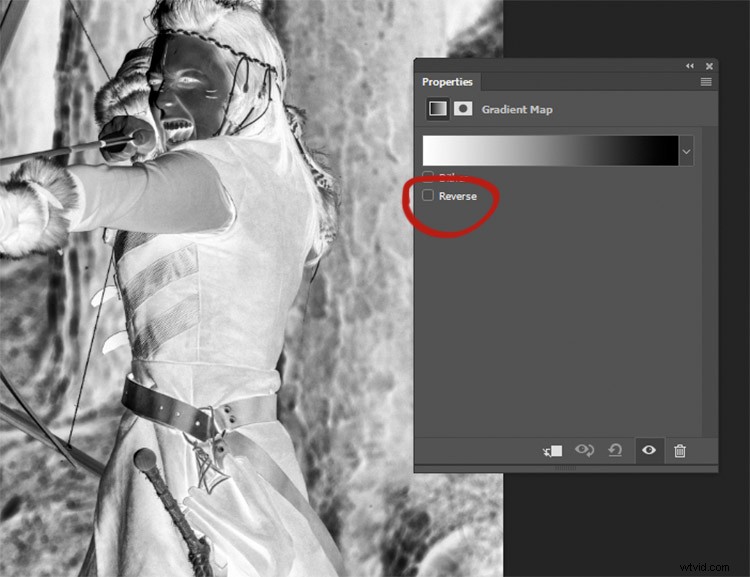
Pokud váš obrázek vypadá jako negativ, znamená to pouze, že barvy popředí a pozadí jsou obrácené. Stačí kliknout na pole Obrátit na kartě Vlastnosti mapy přechodu.
Pokud jste zapomněli obnovit barvy popředí a pozadí, váš obrázek pravděpodobně vypadá jako barevný nepořádek. Stačí kliknout na přechod na kartě vlastností a vybrat černobílý přechod, abyste to opravili s malou chybou.
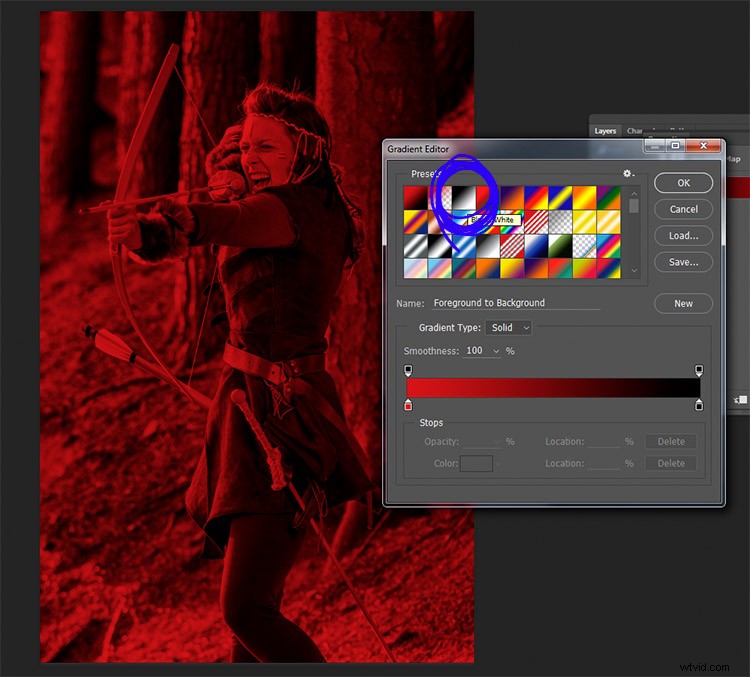
Zapomenutí resetovat barvy popředí a pozadí může mít za následek něco jako tento obrázek. Chcete-li to opravit, stačí vybrat černobílý přechod (zakroužkovaný modře) v sekci předvoleb Editoru přechodů.
V této fázi můžete mít pocit, že to stačí. Mapa přechodu však nabízí mnohem více, pokud jde o kontrolu nad tonalitou obrazu.
Pokud na kartě vlastností dvakrát kliknete na obrázek přechodu, otevře se Editor přechodů. Ve spodní části této obrazovky uvidíte vizuální znázornění vašeho přechodu. K dispozici je také sada posuvníků, které zobrazují buď černou nebo bílou.
Pokud posunete spodní posuvníky dovnitř, zvýšíte kontrast v obrázku. Posunutím černého jezdce dovnitř prohloubíte stíny, zatímco posunutím bílého jezdce zesvětlíte světla (který směr to bude, závisí na tom, zda jste obrátili přechod nebo ne). Jedná se o efektivní způsob, jak zvýšit kontrast v obrázku, aniž byste opustili konverzní vrstvu. Sledujte svůj histogram, zda neobsahuje oříznutí stínů a světel.
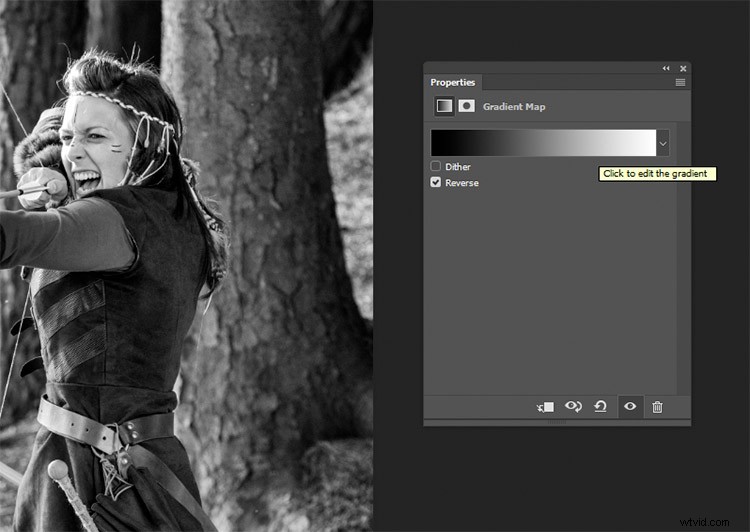
Kliknutím na obrázek přechodu vstoupíte do Editoru přechodů (všimněte si, že můj přechod je zde obrácený)
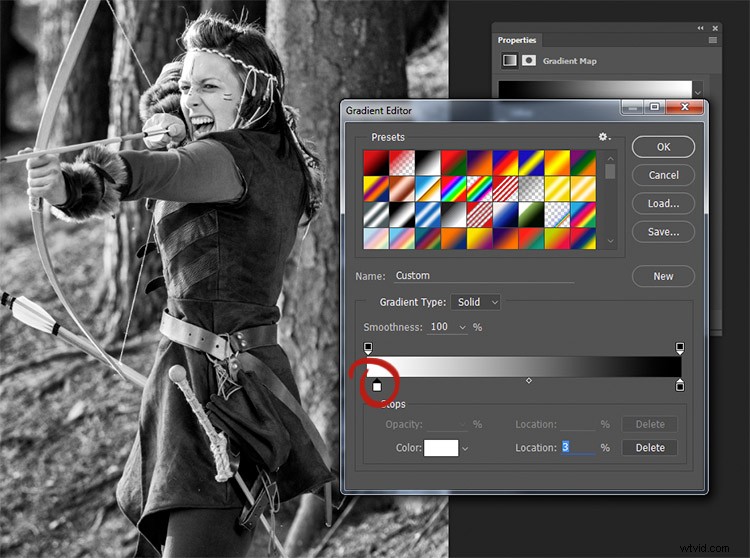
Posunutím bílého jezdce doprava (zakroužkovaný červeně) rozjasníte světlé tóny na tomto obrázku. Přesunutím spodního černého posuvníku (doleva) prohloubíte své stíny.
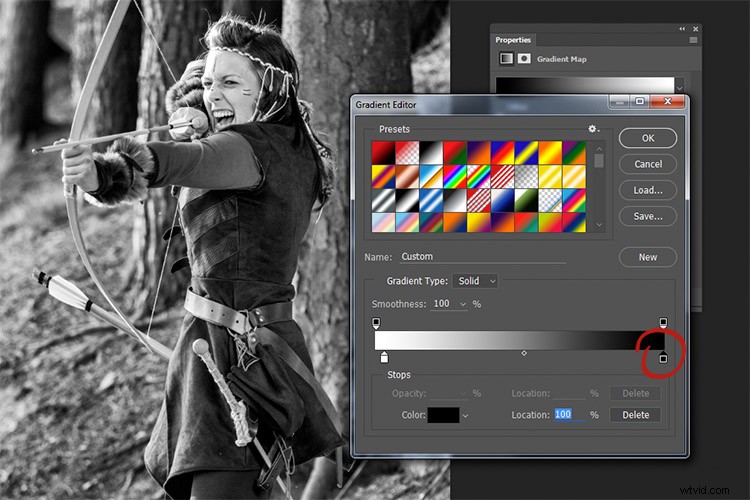
Pokud chcete ztmavit světla nebo zesvětlit stíny, můžete změnit barvu posuvníků. Chcete-li to provést, dvakrát klikněte na jeden z posuvníků. Na tomto obrázku jsou tmavé tóny intenzivnější, než bych chtěl, a tak jsem dvakrát kliknul na posuvník stínů, jak je zakroužkovaný na obrázku výše.
Poté byste měli vidět paletu barev Výběr barvy (pokud nevidíte červenou, jak je uvedeno níže, klikněte na H pro odstín). Klikněte na krajní levou stranu palety a posouvejte kurzor nahoru a dolů, dokud nezískáte požadovaný tón pro nejtmavší stíny (nebo světla, pokud jste si je vybrali). Pokuste se použít pouze barvy zcela vlevo v paletě. Cokoli, byť trochu vpravo, bude mít barevný nádech.
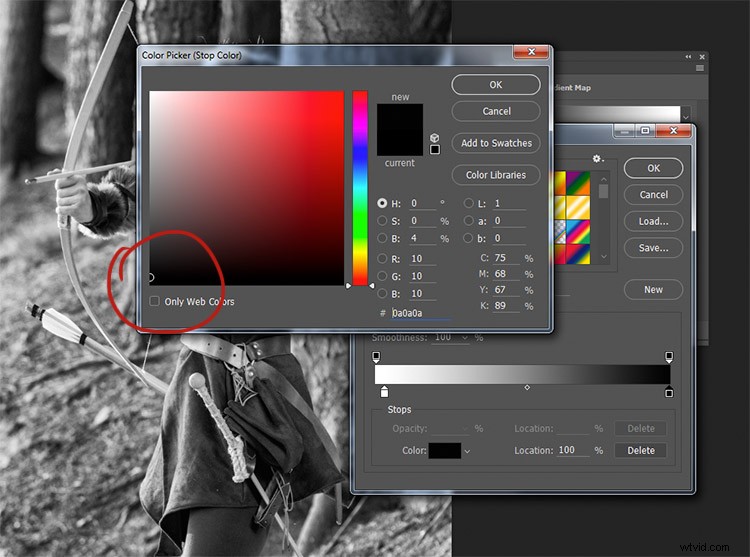
Výběrem barvy těsně nad čistou černou se výrazně rozjasní odstíny stínů v obrázku.
Chcete-li skutečně převzít kontrolu nad tonalitou snímku, můžete také ovládat střední tóny pomocí mapy přechodu. Klikněte přímo pod pruh přechodu a vytvořte nový posuvník.
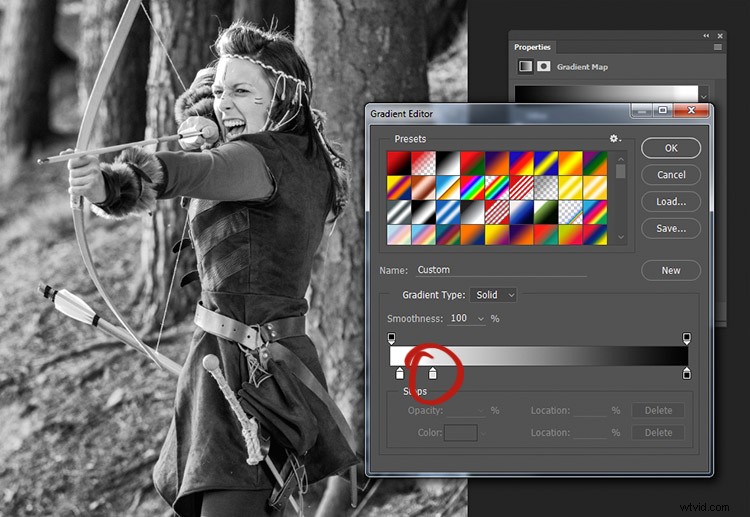
Chcete-li ovládat střední tóny v obrázku, vytvořte nový posuvník v editoru přechodů kliknutím a tažením pod přechodem.
Dvojitým kliknutím na tento posuvník se otevře paleta barev. Vyberte šedý tón (světlý, chcete-li změnit světlejší tóny, tmavý, chcete-li změnit tmavší tóny) a stiskněte OK.
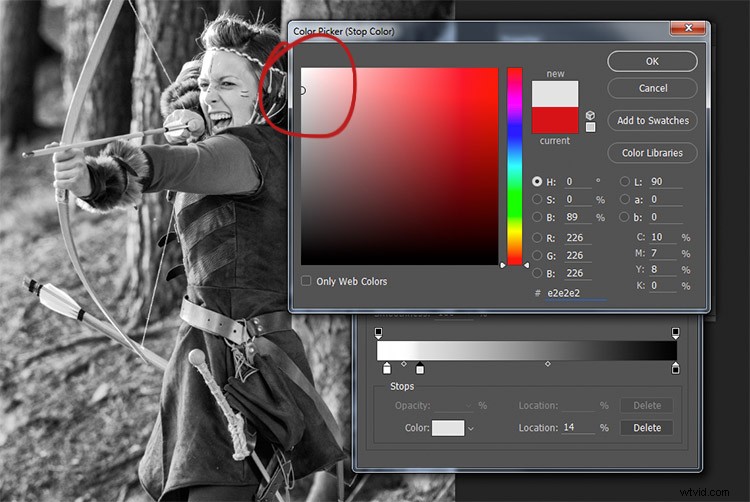
Vyberte barvu odpovídající tónům, které chcete na obrázku změnit.
Nyní přetáhněte posuvník do bodu, kde ovlivní obrázek požadovaným způsobem. Pokud je váš tón nesprávný, stačí znovu dvakrát kliknout na posuvník a vybrat nový odstín. Těchto posuvníků můžete vytvořit tolik, kolik potřebujete. To vám dává absolutní kontrolu nad každým tónem ve vašem obrázku.
Zpočátku může být obtížné si na tento nástroj zvyknout, ale praxe to usnadní. Mapa přechodu je zdaleka nejvýkonnějším nástrojem pro převod černobílých obrázků.
9) Adobe Camera Raw

Vlevo:Původní obrázek
Vpravo:Převedeno na černobílé v Adobe Camera Raw
Poslední metoda zahrnuje převod vašeho obrázku na černobílý ve fázi surového zpracování. Pokud to uděláte, nezajistí vám absolutní kontrolu nad vaší tonalitou, ale stále je to docela silná možnost. Protože pracujete s nezpracovaným souborem, bez ohledu na to, jaké změny provedete, informace o souboru zůstanou nedotčeny, takže jde o zcela nedestruktivní techniku. Poskytuje vám také přístup ke zbývajícím nástrojům, které jsou k dispozici při zpracování RAW poté, co jste obrázek převedli, a získáte tak dokonalejší výsledek, aniž byste museli obrázek otevírat ve Photoshopu.
Chcete-li začít, otevřete svůj obrázek v ACR (Adobe Camera Raw) otevřením souboru raw ve Photoshopu. Na panelu nástrojů vpravo byste měli vidět řadu ikon. Najděte ten, který se nazývá HSL/Grayscale, a klikněte na něj.
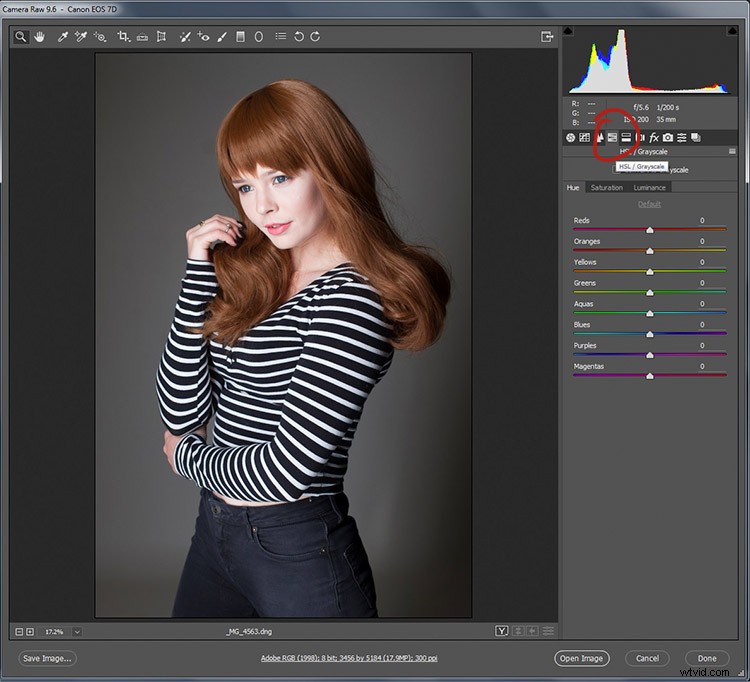
Měli byste vidět pole s názvem Převést na stupně šedi. Klikněte na něj.
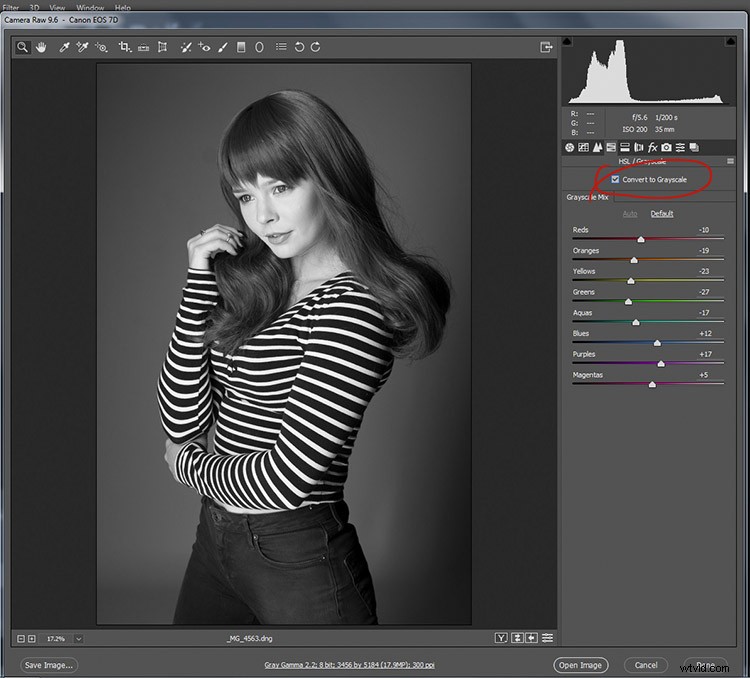
Chcete-li svůj nezpracovaný soubor převést na černobílý v ACR, klikněte na pole Převést na stupně šedi na kartě HSL.
Odtud máte přístup ke spoustě posuvníků, které fungují stejně, jako kdybyste ve Photoshopu používali černou a bílou vrstvu úprav. Pohrajte si s nimi, dokud nebudete spokojeni s tím, jak se tóny objevují na vašem obrázku.
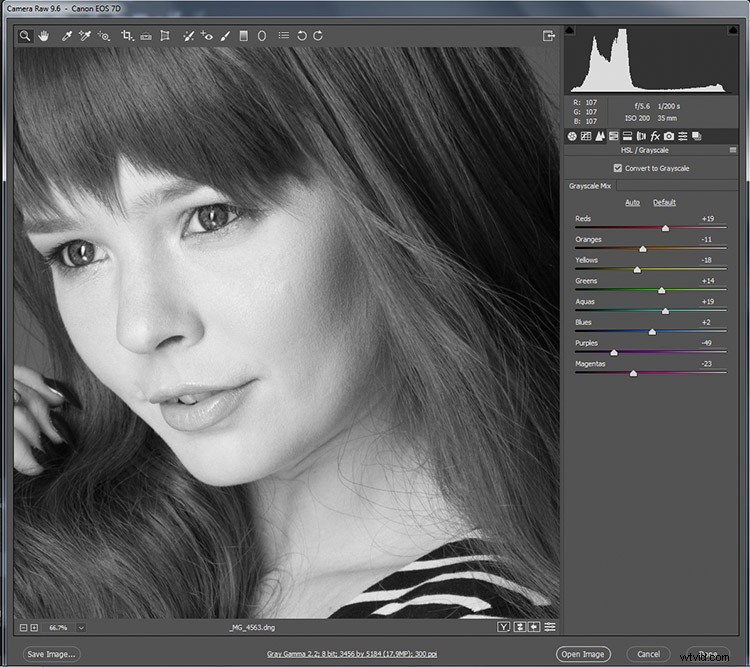
Při nastavování posuvníků přibližujte oblasti, jako jsou tóny pleti, abyste mohli přesně sledovat, jak posuvníky ovlivňují váš obrázek.
Pokud se vrátíte na základní panel, máte přístup ke všem základním funkcím v ACR. Zde můžete zpracovat nezpracovaný soubor jako obvykle a můžete se vrátit na panel HSL a kdykoli změnit posuvníky (než opustíte ACR).
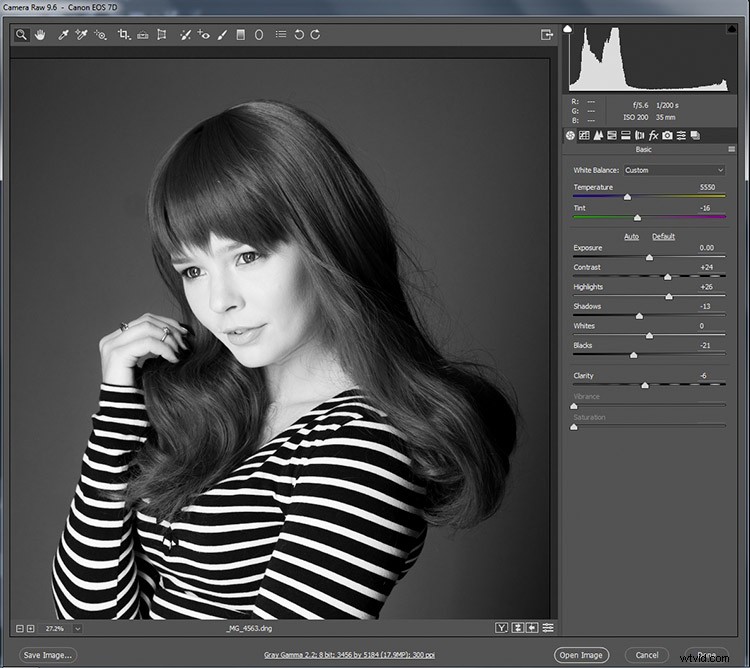
Provedením černobílého převodu v nezpracované fázi máte stále přístup ke všem nástrojům pro zpracování v ACR. Využijte toho, abyste získali dokonalejší výsledek ještě předtím, než vstoupíte do Photoshopu.
Až budete hotovi, exportujte svůj obrázek ve vámi preferovaném formátu (nebo jej otevřete přímo ve Photoshopu) a máte to.
Správný nástroj pro danou úlohu
Pokud jste prošli každý z těchto návodů, získali jste alespoň základní znalosti o tom, jak je používat pro černobílé převody ve Photoshopu. Nyní si položte následující otázky:
- Který z těchto nástrojů se mi osvědčil nejlépe?
- Který z těchto nástrojů se mi líbil?
- Které z těchto nástrojů jsem nerad používal?
- Který z těchto nástrojů vytvořil výsledky, které odpovídají mému vkusu?
Nejlepším nástrojem pro tuto práci je nakonec ten, který vám přinese výsledky, které hledáte (i když jsou to nástroje, kterým jsem se vyhnul). Pokračujte ve cvičení a budete schopni zjistit, který nástroj je nejlepší, ještě než začnete pracovat na svém obrázku.
Jak používáte Photoshop pro vaše černobílé převody? Podělte se prosím v komentářích níže.
