Mohou nastat chvíle, kdy si budete chtít pohrát s některými prvky ve svých obrázcích. Možná budete chtít v následném zpracování změnit barvu na vhodnější. Jedním z nástrojů, který můžete ve Photoshopu použít, je Směšovač kanálů. Je to jednoduchý proces, který vám umožňuje změnit barvu jakéhokoli prvku na obrázku na jakoukoli jinou barvu pod duhou. Úprava směšovače kanálů se široce používá pro dobrý převod černobílého obrazu, korekci barevných nádechů a přehánění barev. Ale proč to nevyužít i pro zábavu, jako je úplná změna barvy!

Než však začnete, musíte vědět jednu zásadní věc, pokud chcete pracovat ve Photoshopu nedestruktivním způsobem:vrstvy a masky.
Níže uvedené příklady jsou z focení, které jsem dělal se svými dívkami. Nelíbily se mi barvy jejich pláštěnek a neměl jsem žádnou jinou alternativu, takže řešením měl být Photoshop.

První věc, kterou musíte po otevření souboru udělat, je vybrat oblast, kde chcete změnit barvu, buď pomocí režimu rychlé masky, nebo pomocí jednoho z nástrojů laso. Zatímco je váš výběr zvýrazněn, přidejte vrstvu úprav směšovače kanálů a váš výběr bude automaticky přidán jako maska vrstvy. Klikněte na ikonu směšovače kanálů nalevo od samotné vrstvy a objeví se okno.

Pod výstupním kanálem jsou tři hodnoty:Červená, Zelená a Modrá. Musíte vyvolat každou hodnotu a posouvat posuvníky, dokud nezískáte požadovanou barvu. Bude to trvat trochu experimentování a přecházení mezi třemi barvami tam a zpět, dokud nedosáhnete zvolené barvy. Když je změna barvy výrazně odlišná, všimnete si, že hodnoty RGB jednotlivě vyžadují velké změny.
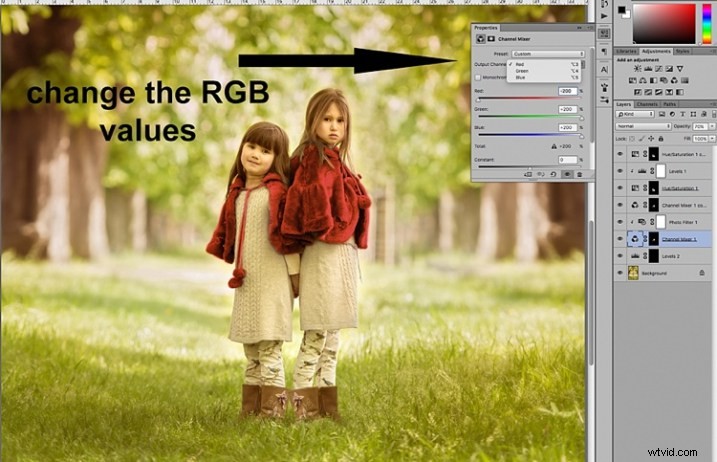
Musíte dávat pozor na celkovou hodnotu pro každý kanál, snažte se ji udržet v rozmezí 100 %. Když překročíte 100 %, zobrazí se varování, protože to znamená, že barevný výstup je příliš světlý nebo tmavý a dochází ke ztrátě dat v nejtmavších oblastech nebo ve světlech. Záporná hodnota znamená, že do kanálu přidáváte více barvy, a kladná znamená, že ubíráte.
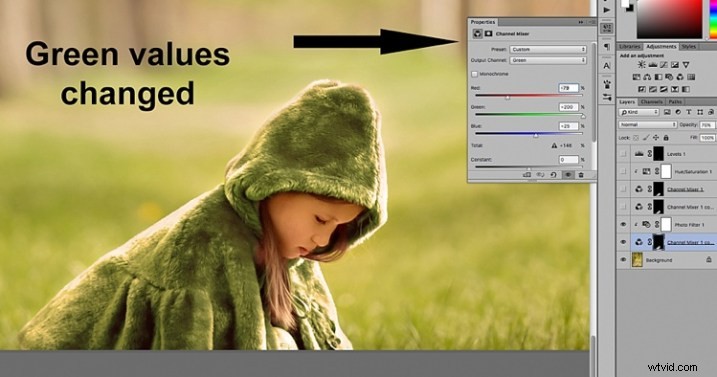
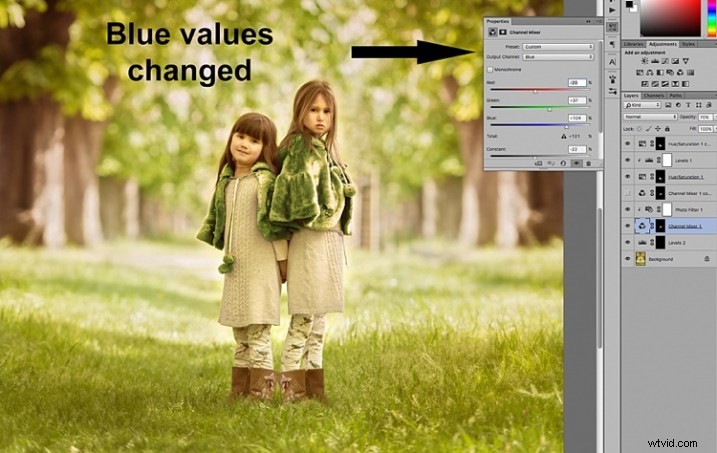
Jakmile se rozhodnete pro svou novou barvu, nezapomeňte zkontrolovat okraje a v případě potřeby pečlivě zamaskovat. Když je nová barva mnohem tmavší než původní barva, jako na obrázku níže, je nutné pečlivější maskování, aby se okraje začistily. V některých případech je potřeba namalovat odlesky stejnou barvou, aby obraz vypadal přirozeně. Možná budete muset také upravit krytí štětce nebo vrstvu úprav podle potřeby. Důležité je zajistit, aby obrázek vypadal věrohodně, pokud to byl váš původní záměr.
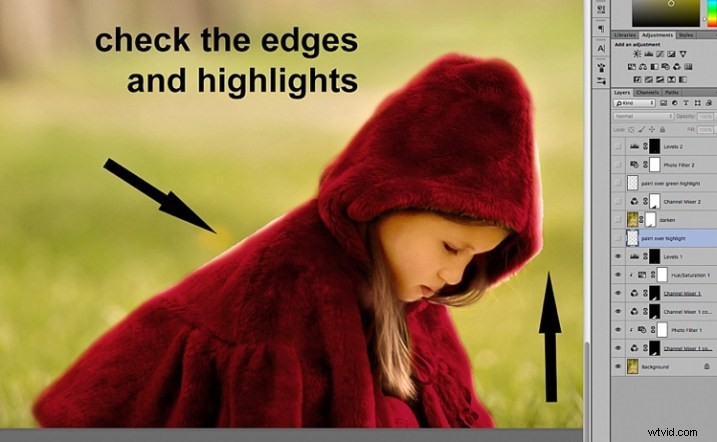
Jakmile změníte barvu a vyčistíte maskování, zkontrolujte celkový vzhled a podle toho upravte pozadí. V případě obrázku níže vypadalo původní pozadí příliš světlé pro nový náladovější vzhled, takže jsem ho ztmavil, aby odpovídal scéně, kterou jsem sledoval. Ve Photoshopu existují různé způsoby ztmavení obrázku. Metoda, kterou jsem zde použil, byla duplikovat původní obrázek (duplikovat vrstvu) a změnit režim prolnutí na Násobit. Poté můžete zamaskovat oblasti, které nechcete, aby byly příliš tmavé, nebo změnit neprůhlednost vrstvy, jak je to na obrázku níže.
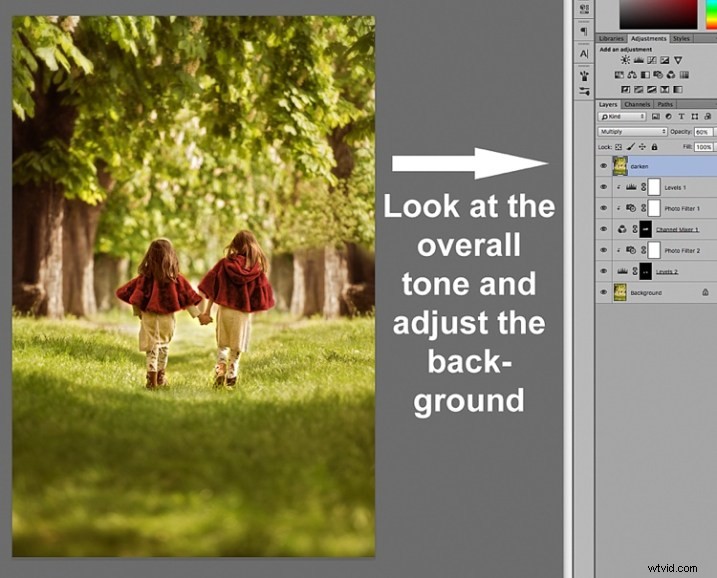
Všimnete si, že jsem přidal další vrstvy, jako jsou úrovně pro rozjasnění některých oblastí a fotografické filtry pro zahřátí nebo ochlazení jiných oblastí. Je nezbytné, abyste se dobře podívali na celkový obraz, nejen na izolovanou oblast a selektivní změny, které jste provedli. Je to proto, že naše vnímání barev je relativní a většinou závislé na barvách kolem nich. Zde jsou obrázky před a po (níže).


Vaše hra s Photoshopem nemusí končit izolovanými změnami barev. Můžete experimentovat mnoha různými způsoby, abyste dosáhli požadovaného vzhledu. Na obrázku níže jsem se rozhodl pro více monochromatický vzhled. To zahrnovalo výběr pozadí, aplikaci další vrstvy úprav směšovače kanálů a posunutí posuvníků na každé hodnotě RGB, dokud jsem nedosáhl barvy, po které jsem toužil.
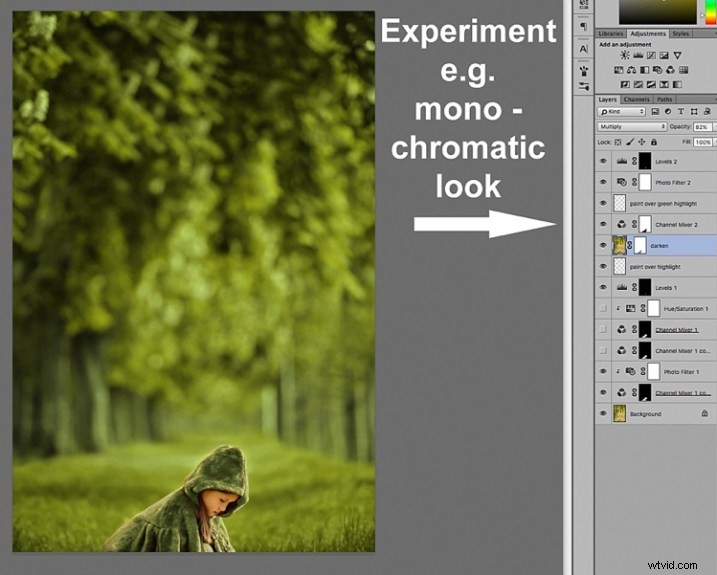
Nebo můžete veškerou opatrnost hodit za hlavu a úplně se zbláznit. Můžete přidávat a odstraňovat barvy z každého kanálu na čistě 100% způsobem kombinování a sladění a uvidíte, jakou škálu nerealistických vzhledů získáte, jako je například purpurový obrázek níže – pro zábavu!
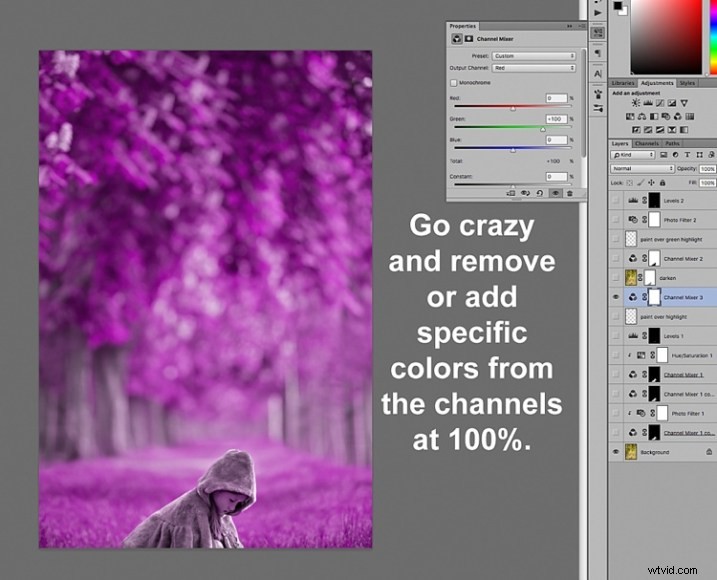
Doufám, že to byl pro vaši hru s Photoshopem trochu užitečný tip. Máte další nápady, jak použít směšovač kanálů k dosažení různých efektů ve Photoshopu? Podělte se o ně v sekci komentářů níže.
