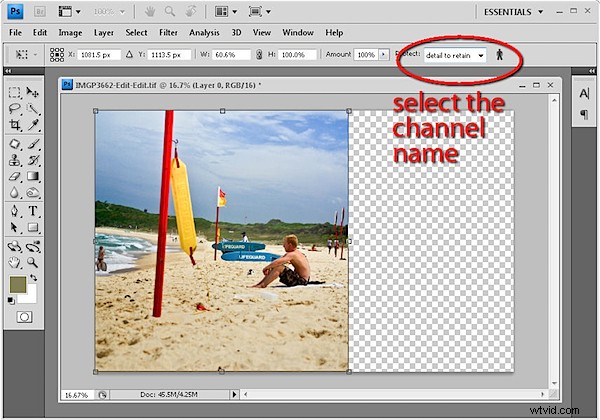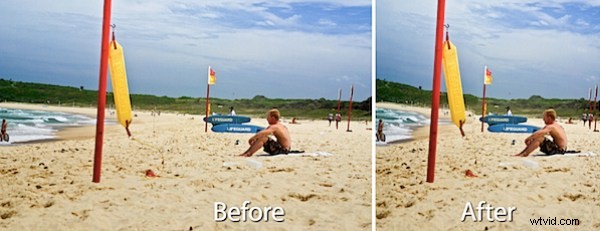
Novinkou ve Photoshopu CS4 je jeho nástroj Content-Aware Scale, který vám umožňuje transformovat obrázek způsobem, který jste dosud ve Photoshopu neuměli. Samotná technologie existuje již nějakou dobu a možná jste byli obeznámeni s webem rsizr.com, který nabízí škálování podle obsahu jako online službu. Tato funkce je však nyní zabudována do Photoshopu, což z ní činí snadno dostupný nástroj pro velké i malé obrázky.
V tomto příspěvku vysvětlím, jak používat škálování podle obsahu a jak chránit oblasti obrázku před zkreslením během procesu.
Krok 1
Chcete-li vidět, jak nástroj při práci otevírá obraz ve Photoshopu CS4 (tato funkce není v jiných verzích Photoshopu), poklepejte na vrstvu pozadí, aby se změnila na běžnou vrstvu, a zvolte Úpravy> Měřítko podle obsahu.
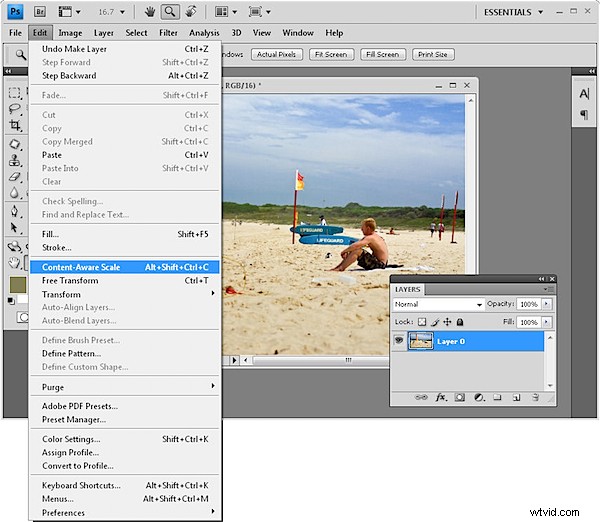
Krok 2
Všimněte si úchytů velikosti na obrázku. Táhněte z jedné strany dovnitř a sledujte, co se při tom stane. Zjistíte, že se obrázek zmenšuje, ale většina informací na obrázku je stále tam – obrázek je zúžený, ale klíčové prvky v něm nejsou zmáčknuté.
Pokud váš obrázek obsahuje osoby, klepněte na indikátor osoby na panelu nástrojů, aby nebyl stlačen – když je indikátor v jedné rovině s panelem nástrojů, je tato možnost vybrána. To lidi chrání tím, že rozpozná odstíny pleti a zajistí, že nebudou tímto efektem zkresleny.
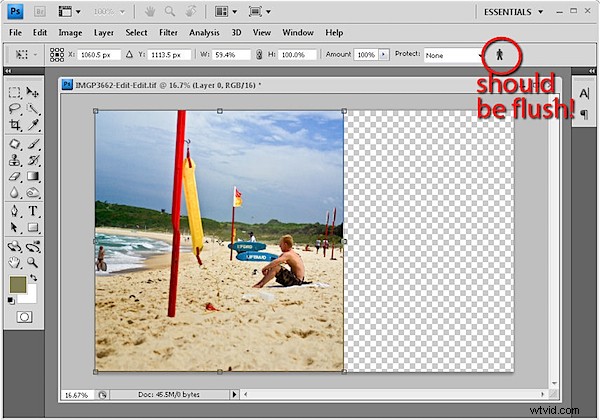
Krok 3
Prvky v obraze můžete také chránit pomocí masky alfa kanálu. Tato technika je užitečná, pokud máte na snímku oblasti, které chcete zachovat na úkor jiných oblastí, a lze ji také použít k ochraně osob na snímku.
Proveďte hrubý výběr kolem oblasti, kterou nechcete ovlivnit efektem měřítka. Dobrým nástrojem k použití je nástroj Laso – vyberte oblast a podržte klávesu Shift, abyste v případě potřeby provedli druhý výběr přes jinou oblast.
Zvolte Vybrat> Uložit výběr, zadejte název výběru, například masku podrobností, ujistěte se, že je Kanál nastaven na Nový a operace je nastavena na Nový kanál a klikněte na OK. Stisknutím Ctrl + D (Command + D na Macu) zrušte výběr.
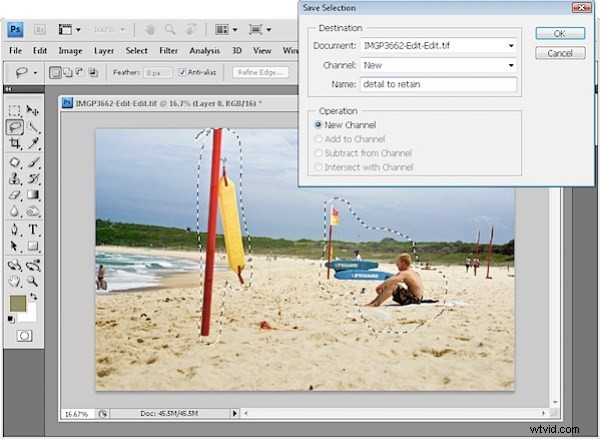
Krok 4
Nyní zvolte Úpravy> Měřítko podle obsahu a z rozevíracího seznamu Chránit na panelu nástrojů vyberte masku, kterou jste právě vytvořili. Změňte měřítko obrázku a všimněte si, že maskované oblasti jsou chráněny před poškozením, protože se obrázek zmenšuje.
Content-Aware Scaling je praktický způsob, jak změnit poměr stran obrázku. Můžete například změnit obrázek na šířku na čtvercový obrázek a uzavřít prostor mezi lidmi na fotografii, pokud jsou od sebe daleko. Funguje to i obráceně a můžete s ním obrázek zvětšit. Možná budete muset udělat nějakou práci s klonovacím nástrojem, abyste opravili malé oblasti obrazu poškozené v důsledku změny měřítka, ale obvykle tento nástroj odvádí velmi dobrou práci.
Pokud nemáte Photoshop CS4, zamiřte s obrázkem v ruce na rsizr.com a vyzkoušejte online nástroj.