I když existuje mnoho způsobů, jak můžete ve Photoshopu převést obrázek na černobílý, někdy budete chtít odstranit část barev, ale ne všechny.
Jedním ze způsobů, jak toho dosáhnout, je použít nástroj, jako je vrstva úprav, k odstranění sytosti z obrázku nebo k použití úpravy mapy přechodu z černé na bílou. Tím odstraníte veškerou barvu a část z ní pak můžete obnovit snížením krytí vrstvy úprav, aby se zobrazila část barvy z vrstvy obrázku pod ní. Když však upravíte krytí, nastavení se použije na každý pixel v obrázku, takže se světlými a tmavými pixely zachází stejně.
Bohatšího efektu můžete dosáhnout použitím obrázku jako vlastní masky, takže efekt desaturace bude aplikován s různou silou na pixely v obrázku v závislosti na jejich relativní světlosti nebo tmavosti.
Chcete-li zjistit, jak lze tohoto efektu dosáhnout:
Krok 1
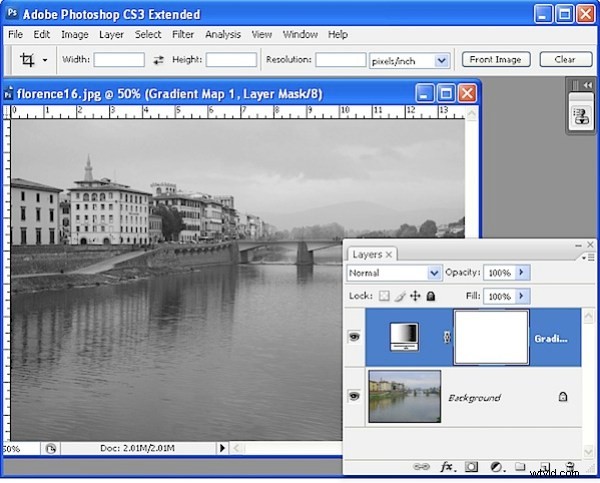
Otevřete nový obrázek a přidejte vrstvu úprav, abyste jej převedli na černobílý. Použil jsem Vrstva> Nová vrstva úprav> Mapa přechodu a ze základní sady přechodů jsem použil přechod Black, White.
Krok 2
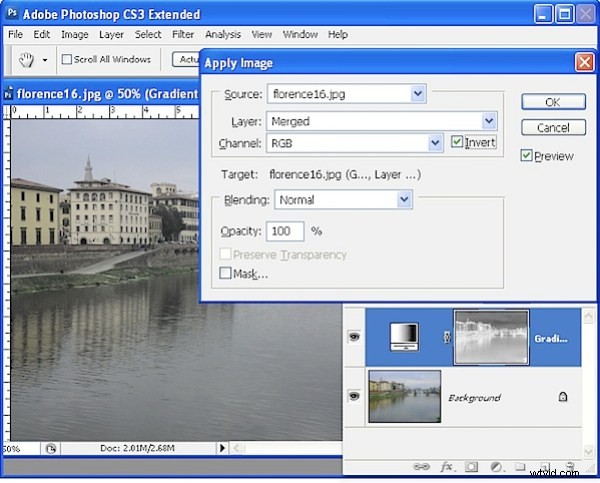
Klepnutím na masku vrstvy vrstvy úprav ji vyberte – toto je bílé pole v paletě Vrstva napravo od miniatury vrstvy úprav. Zvolte Obrázek> Použít obrázek. Tento nástroj vám umožňuje aplikovat obrázek na sebe jako masku vrstvy. Název aktuálního obrázku by se měl objevit v oblasti Zdrojový obrázek a je třeba jej použít na sloučenou vrstvu. Experimentujte se zaškrtnutím a zrušením zaškrtnutí políčka Invertovat, pokud jste vybrali Náhled, uvidíte, jak každé nastavení ovlivní obrázek. Výběr Invertovat obvykle poskytuje nejlépe vypadající výsledky a je to možnost, kterou jsem si vybral. Kliknutím na OK přidáte obrázek jako vlastní masku vrstvy.
Krok 3
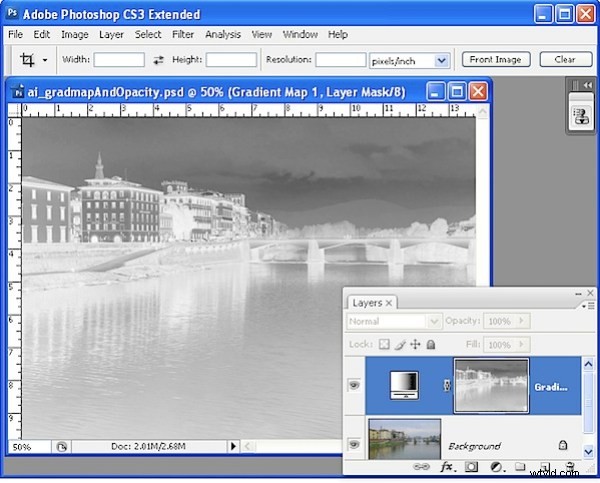
Prohlédněte si obrázek a pojďme mluvit o tom, co se děje. Snímek obrazovky zde ukazuje masku (nikoli výsledný obrázek). Viditelnost masky můžete zapínat a vypínat pomocí Alt + kliknutí (Option + kliknutí na Macu) na miniatuře masky vrstvy v paletě Vrstvy.
Masky jsou ve stupních šedi, takže jsou vždy černé, bílé nebo odstíny šedé. Fungují takto:tam, kde jsou bílé, je zobrazena aktuální vrstva – to je černobílý převod v tomto příkladu. Tam, kde je maska černá, vidíme přes aktuální vrstvu na barevnou vrstvu níže. Tam, kde je maska šedá, vidíme částečnou průhlednost v černé a bílé vrstvě, takže je vidět nějaká barva.
Zde je maska v oblasti oblohy a kolem dvou budov nalevo tmavá, takže na obloze vidíte trochu modře a barvy v budovách v této oblasti. Tam, kde je maska bílá, je obraz téměř celý desaturovaný.
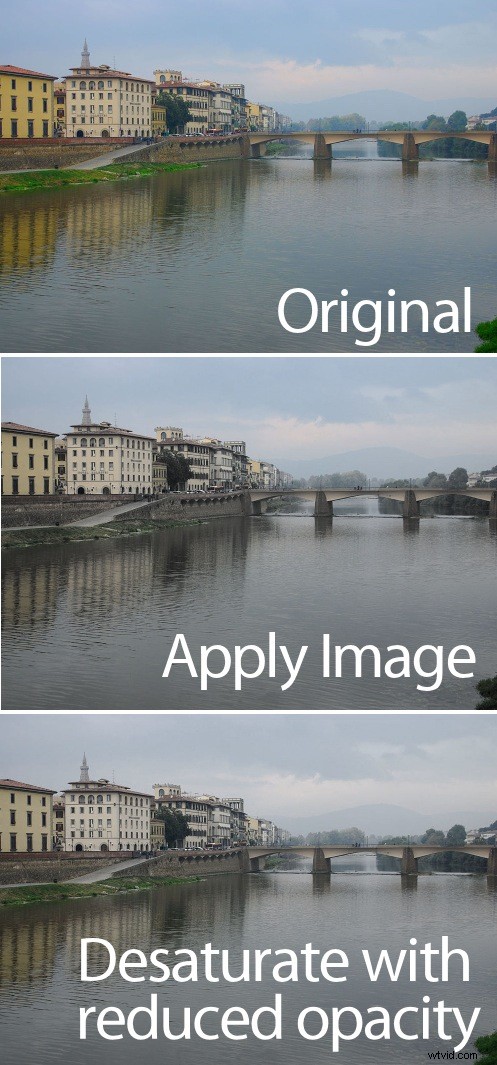
Takže můžete vidět, jak jemně se liší výsledky pomocí této metody, zde je původní obrázek, verze, kterou jsme právě vytvořili pomocí příkazu Použít obrázek, a další verze zobrazující výsledek se stejnou vrstvou úprav Gradient Map, ale tentokrát se sníženou neprůhledností a žádná maska vrstvy. Významné rozdíly jsou na obloze, která je modřejší, a v trávě, která je v našem příkladu více desaturovaná – výsledku, kterého nelze dosáhnout pouhou úpravou krytí.
Tip
Masky lze upravit stejně jako běžné vrstvy. Takže můžete vytvořit více rozmanitosti v masce, když na ni kliknete a zvolíte Obrázek> Úpravy> Úrovně. Upravte úrovně tak, aby vyhovovaly – pokud masku zesvětlíte, bude celkově bělejší, což znamená, že obraz bude více černobílý a méně barevný. Pokud masku ztmavíte, uvidíte více barevného obrázku níže.
Pokud se chcete dozvědět více o vrstvě úprav Gradient Map, podívejte se na tento nedávný příspěvek o Gradient Maps, kde najdete další informace o tom, jak funguje a jak ji používat.
