Následující photoshop tutoriál byl zaslán jedním z našich členů fóra – Floris kdo pořídil snímek, který odeslal jiný člen našeho fóra, a provedl na něm pár fotek (se svolením druhého člena). Doufám, že pro vás bude užitečný tutoriál.
Všichni jsme to zažili, možná jen jednou, možná 10 nebo dokonce 100krát:
Při pohledu na fotografii, kterou jste pořídili, si pomyslete:„škoda, přál bych si, abych trochu změnil barvy nebo ji zarámoval trochu doprava. Někdy se můžete vrátit a zkusit další výstřel, ale to není vždy možné.
Naštěstí tyto věci můžete změnit. (i když ne vždy)
Zde je návod, co lze na této fotografii změnit (uvedeno níže) pomocí nějaké práce po zpracování. (poznámka – tato fotografie byla odeslána v noamilee).
Fotografie:

Věci, které by někteří lidé (jako já) rádi změnili:
- Odeberte datum v pravém dolním rohu.
- Změňte barvu pleti. Je trochu namodralá, takže modré oči méně vyniknou.
- Přidejte trochu místa vlevo, možná trochu ořízněte pravou stranu.
Toho všeho je docela snadné dosáhnout, tento návod jsem udělal co nejjednodušší, takže doufám, že ho budete moci sledovat.
Zde je místo, kde tento obrázek pořídíme ve verzi po následném zpracování:

Vidíte, jaký je v tom rozdíl? Kůže má přirozenější barvu, zbývající prostor vytváří příjemnou atmosféru, hloupé rande je pryč a modré oči vyniknou mnohem více! Není třeba se vracet a zkoušet to znovu! Tři hurá do photoshopu! Hurá! Hurá! Hurá! …
Dobře, dost řečí, můžeme začít!
Hodně štěstí!
Krok 1 :Otevřete svůj obrázek ve Photoshopu.
Krok 2 :Přejděte na Obrázek>Režim>Barva RGB.
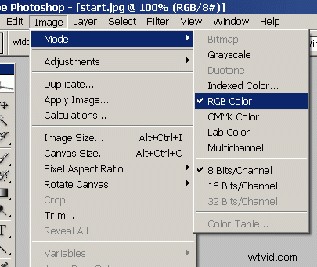
Krok 3 :Dvakrát klikněte na malou ikonu zámku ve vrstvě a stiskněte OK.
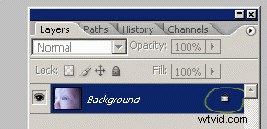
Poznámka:Dvojitým kliknutím na ikonu zmizí, což znamená, že vrstvu lze nyní upravovat.
Takže jsme otevřeli obrázek, nastavili jej na barvu RGB (umožňuje nám soubor upravit), nyní je čas zbavit se data!
Krok 4 :Uchopte nástroj Klonovací razítko a nastavte vlastní velikost v závislosti na tom, jak velké je zadávání data.
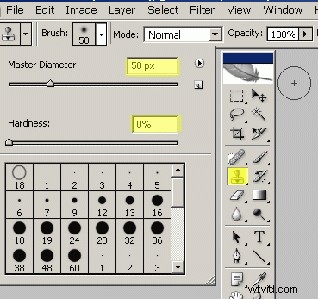
Poznámka:Použil jsem velikost 50, ujistěte se, že tvrdost je nastavena na 0%!
Krok 5 :Podržte tlačítko alt na klávesnici a klikněte na kousek hladké kůže.
Když držíte alt, můžete vidět, jak se váš kurzor mění.
Krok 6 :Uvolněte tlačítko alt a začněte malovat přes datum.
(Někdy musíte znovu kliknout na hladkou kůži, všimnete si toho, když to bude potřeba.)
Poznámka:Stisknutím ctrl+alt+z se vrátíte zpět do historie a vrátíte zpět poslední akce.
Nyní je datum pryč, můžeme přejít k barvě pleti!
Krok 7 :
Dobře, kůže potřebuje trochu žluté a trochu červené barvy.
Chcete-li tyto barvy přidat, musíte kliknout na malý kroužek ve spodní části palety vrstev.
Objeví se malé okno, klikněte na ‘vyvážení barev’:
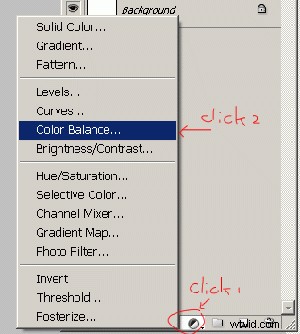
Takže vidíte vyskakovací obrazovku jako níže, že?
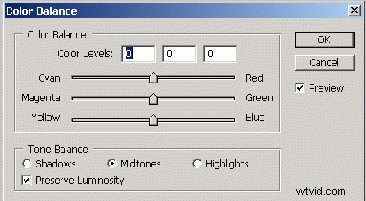
Nastavení, která používáte, se u každé fotografie liší.
Na této fotografii jsem použil:
Střední tóny:+20, 0, -42
Stíny:+6, 0, -3
Hlavní body:0, 0, 0,
Neříkám, že byste měli používat i tato nastavení, prostě si s nastavením pohrajte, uvidíte, co získáte, a nastavte si vše tak, jak se vám líbí.
Poznámka:Klepnutím na náhled zobrazíte rozdíl.
Stiskněte OK
Poznámka:Tím se do vašeho souboru přidá nová vrstva se 2 různými a importovanými věcmi:
1:Nastavení barev.
2:Maska vrstvy
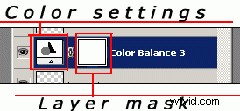
Krátce vysvětlím masku vrstvy.
Pokračujte zatím.
Jen teď máme jeden malý problém:Modré oči se také změnily, spolu s kůží. A protože chceme, aby oči byly co nejmodrější a nejjasnější, musíme problém vyřešit.
Nebojte se, udělejte to, co vám v příštích minutách řeknu, a budete v pohodě. (doufejme)
Toto je část, kde budeme potřebovat „masku vrstvy“.
Maska vrstvy funguje velmi jednoduše.
Čtverec je úplně bílý.
Tam, kde je bílá, je efekt povolen. (v tomto případě vyvážení barev)
Můžete na ni štětcem, stejně jako na normální vrstvu, ale to funguje pouze na černé a bílé.
Abychom tedy deaktivovali vyvážení barev u očí:
8. krok:Uchopte nástroj štětce, nastavte jej na měkký štětec, velký jako oči. Nyní se ujistěte, že je vaše barva popředí černá (stiskněte „D“ na klávesnici).
Nyní klikněte na masku vrstvy. (Ve photoshopu ne zde!)
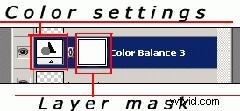
Když si přejete sartem přes oči, všimnete si, že nebudete malovat černou barvou, ale efekt vyvážení barev zmizí a uvidíte jen nepatrnou změnu barvy.
Až budete hotovi, uvidíte na bílém čtverci 2 černé tečky.
Výborně!

Pro pokročilé photoshopery:To lze také provést pomocí štětce historie, ale za pár minut budeme muset použít masku vrstvy, a proto jsem ji tentokrát už použil.
Wauwie... vypadá mnohem lépe, že?
Ano, modré oči vyniknou více,
ale můžeme je udělat ještě modřejší.
Není to tak těžké, ale budeme muset masku vrstvy znovu promyslet.
Krok 9 :znovu klikněte na masku vrstvy a stiskněte:
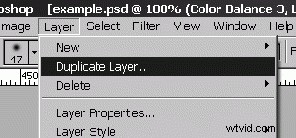
Poznámka:Krátce stiskněte ctrl+J na klávesnici.
Nyní si všimnete, že kůže má skutečně červenou/žlutou barvu. Za sekundu to odstraníme.
Krok 10 A :Hit:Obrázek>Úpravy>Invertovat
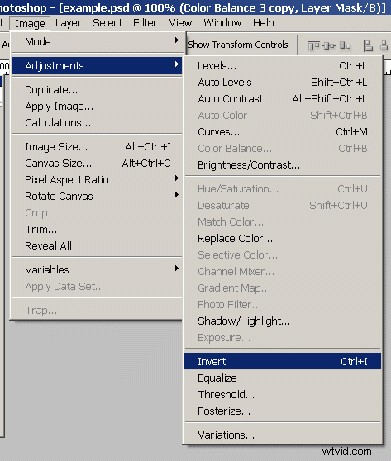
Poznámka:Stiskněte ctrl+I na klávesnici pro
krátký.
Dobře, pokud jste udělali správně, vaše paleta vrstev bude vypadat takto:
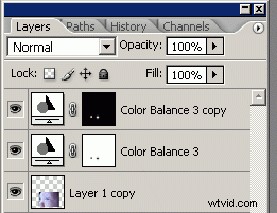
Co jsme právě udělali, bylo převrácení barev, 2 černé dostaly 2 bílé skvrny. (2 skvrny přímo na očích.)
Druhá barevná rovnováha je aktivní pouze na těchto 2 místech.
Krok 10 B :Můžeme tedy dvakrát kliknout na levý čtverec druhého vyvážení barev a přesunout šipky na „azurová“ a „modrá“.
Jen si znovu pohrajte s nastavením, vyzkoušejte také stíny a světla.
Dobře, čas na poslední část:přidání místa nalevo.
K tomu potřebujeme zvětšit velikost plátna a přidat nějakou barvu.
Krok 11 :Hit:Obrázek>velikost plátna.
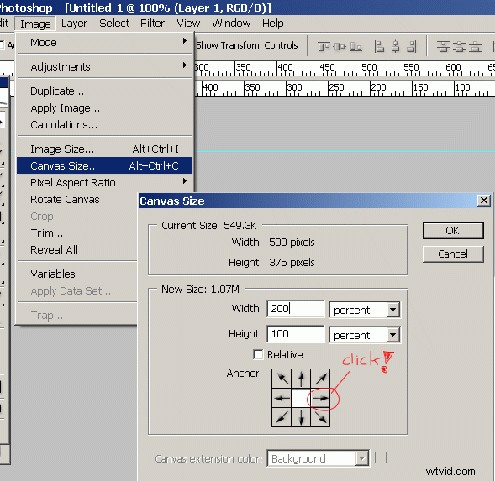
Ujistěte se, že je hodnota v procentech, nastavte šířku na 200, klikněte na šipku a stiskněte ok.
Všimnete si, že vaše plátno je tak široké a vaše fotografie je úplně vlevo od něj.
Krok 12 :Vytvořte novou vrstvu kliknutím na tuto malou ikonu v dolní části palety vrstev:
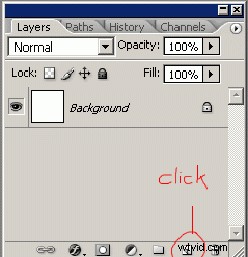
Ve vaší paletě vrstev se objeví nová vrstva. Klikněte na něj a přetáhněte jej do spodní části palety.
Krok 13 :Klikněte na vrstvu, na které je vaše fotografie, uchopte nástroj kapátko a klikněte někam na POZADÍ vašeho obrázku, možná budete chtít zvolit mírně tmavou barvu. Nyní znovu klikněte na novou vrstvu a stiskněte Alt+backspace na klávesnici, abyste vrstvu vyplnili barvou piketu.
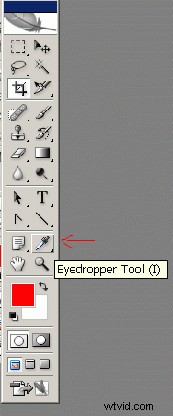
Nyní máte svůj přidaný prostor!
Ano.. ale asi to vypadá jako blbost...
Na tomto obrázku je na pozadí nějaký šum, takže to přidám.
Krok 14 :Klepněte na filtr>šum>přidat šum.
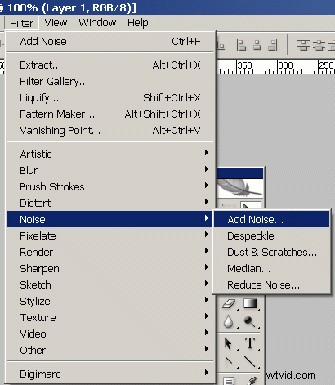
Zobrazí se vyskakovací obrazovka.
Hrajte si s nastavením, dokud nebudete spokojeni.
Použil jsem:množství:4
Uniforma zkontrolována
Monochromatické nezaškrtnuté.
Nyní to vypadá o něco lépe, dejte tomu lepší rozliv, můžete okraj fotografie smazat měkkým štětcem. Možná budete chtít použít největší možnou velikost.
To je vše, co jsem vás chtěl naučit, opravdu doufám, že jste všemu porozuměli a dopadlo to dobře.
Pokud potřebujete pomoc, můžete mě kontaktovat na následujícím e-mailu:
Také se na fóru jmenuji Floris.
Můj hotový produkt:

