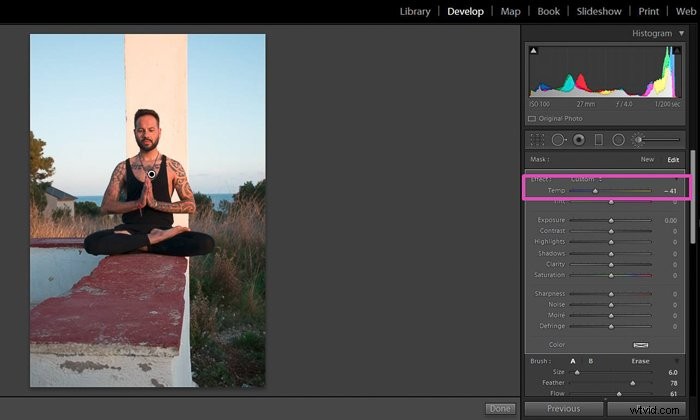V závislosti na světelných podmínkách se mohou objekty na fotografii jevit v jiných barvách než původní objekty. Tento rozdíl je zvláště patrný v neutrálních barvách, jako je bílá a šedá.
Proces korekce tohoto efektu se nazývá vyvážení bílé (WB). Dnes vám ukážu, jak opravit vyvážení bílé v Lightroom.

Co potřebujete k dodržení tohoto návodu
Abyste mohli postupovat podle tohoto návodu, vše, co potřebujete, je:
- Obrázkový soubor ve formátu RAW
- Software Adobe Lightroom
- Volitelné:Šedá karta
Snímejte v nezpracovaném formátu a upravte vyvážení bílé
Digitální fotoaparáty nám obvykle nabízejí dva formáty souborů pro ukládání našich obrázků jako; RAW nebo JPEG.
Pro zobrazení nebo tisk fotografií používáme JPEG, protože jde o komprimovaný formát souboru. Nabízí dobrý kompromis mezi kvalitou obrazu a velikostí souboru.
Soubory JPEG však neobsahují všechny informace, které byly zachyceny fotoaparátem. To znamená, že editační software má k práci méně dat, což omezuje úpravy vyvážení bílé.
Na druhou stranu, soubory obrázků Raw uchovávají většinu informací zachycených fotoaparátem. Tyto soubory jsou obrovské a potřebují hodně úložného prostoru, ale umožňují větší flexibilitu v procesu úprav.
Ušetřete čas tím, že nejprve upravíte vyvážení bílé v Lightroom
Úpravy vyvážení bílé v Lightroom by měly být jedním z prvních kroků vašeho pracovního postupu úprav. WB hluboce ovlivňuje vzhled vaší fotografie.
Představte si tuto situaci:investujete svůj čas do úpravy své fotografie a v posledním kroku upravíte vyvážení bílé. Tato úprava změnila celou vaši fotografii a musíte začít s pracovním postupem úprav znovu.
To by byla hrozná ztráta času! Doporučuji upravit expozici snímku (je-li to potřeba) a pokračovat přímo k úpravám vyvážení bílé.
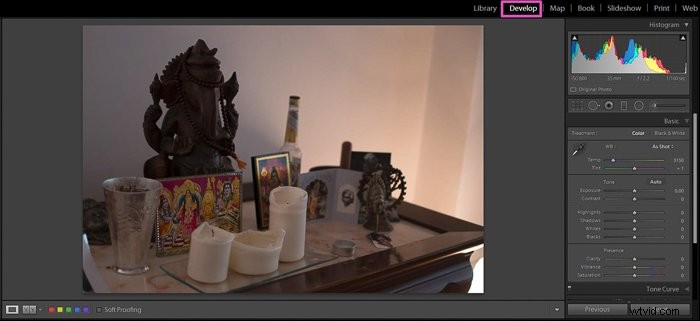
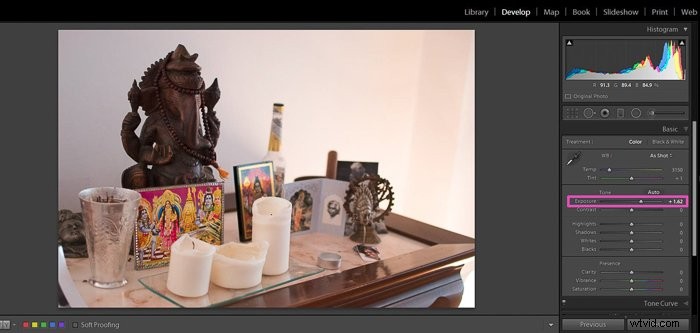
Jak opravit vyvážení bílé v celém snímku
Oprava vyvážení bílé v Lightroom je rychlá a snadná. První úpravy, které vám ukážu, jsou globální úpravy. Ovlivňují WB v celém obrázku.
Existuje několik způsobů, jak je aplikovat. Výběr jedné metody před druhou závisí na vašich osobních preferencích a typu obrázku, na kterém pracujete.
U některých fotografií může jeden přístup fungovat lépe než jiný, takže je můžete vyzkoušet a zjistit, který vám vyhovuje nejlépe.
Pomocí předvoleb LG upravte vyvážení bílé jedním kliknutím
Lightroom má předdefinované WB presety v modulu Develop. Najdete je v rozevírací nabídce na panelu Základní vedle „WB“.
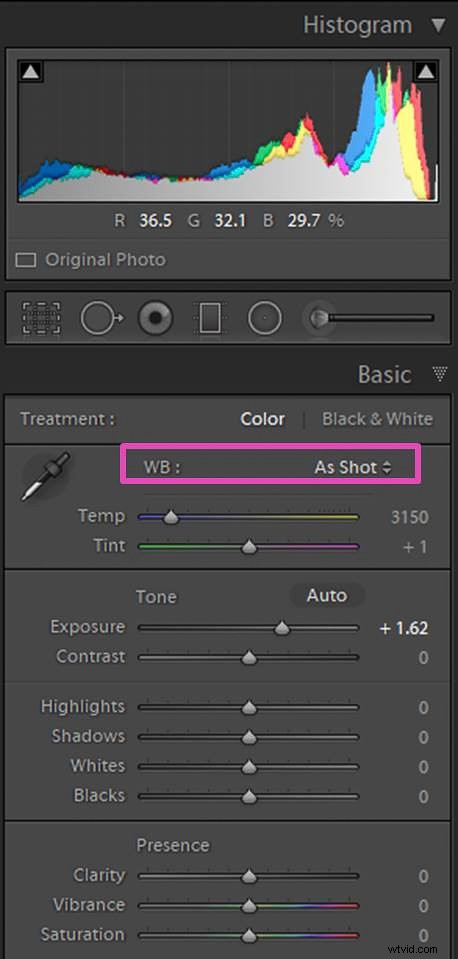
Jsou jako nastavení WB u DSLR fotoaparátů a budou vám připadat povědomé. Všech 9 možností uvidíte pouze v případě, že je váš obrázek soubor RAW.
U JPEGů máte méně možností, pouze As Shot, Auto a Custom.
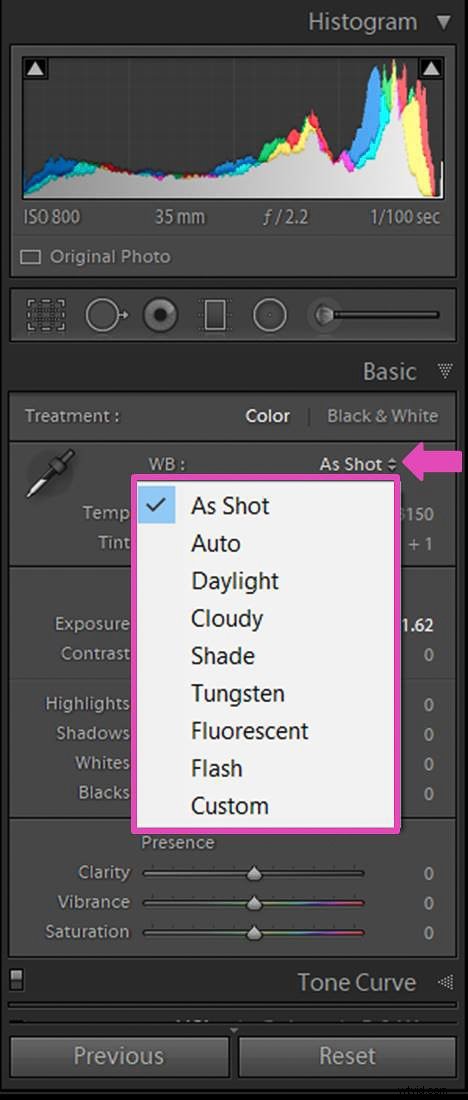
Vyberte jednu z předvoleb vyvážení bílé a uvidíte, jak ovlivní váš obraz. Všech 9 předvoleb si můžete rychle vyzkoušet, než se rozhodnete, kterou preferujete.
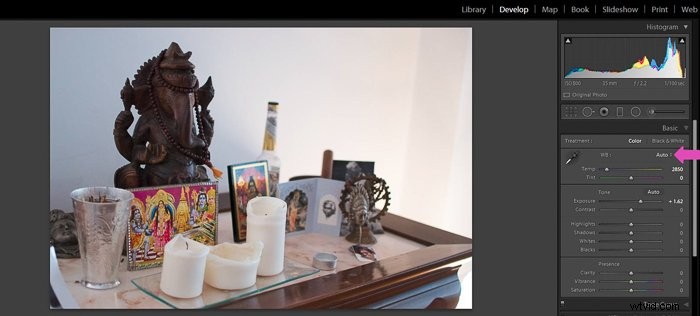
V tomto okamžiku může být užitečné zkontrolovat zobrazení Před/Po v levém dolním rohu obrázku v modulu Vývoj.
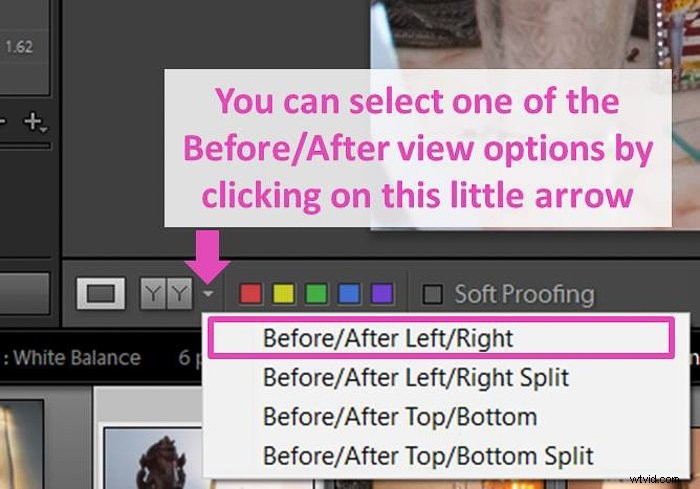
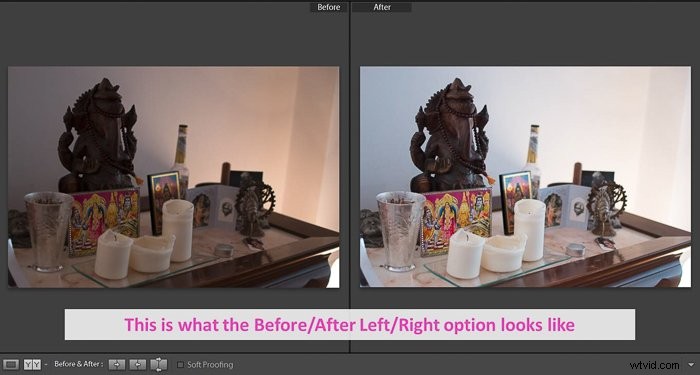
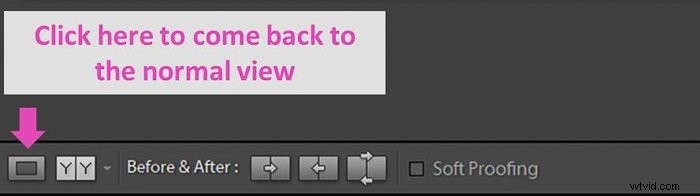
Pokud chcete vidět velké obrázky, můžete místo toho použít zkratku / pro přepínání mezi obrázky Před a Po.
Získejte kontrolu nad nastavením vyvážení bílé pomocí posuvníků Temp/Tint
Dalším způsobem, jak upravit globální vyvážení bílé v Lightroom, je pomocí posuvníků Teplota a Odstín. Jsou v základním panelu modulu Develop.
Oba posuvníky jsou intuitivní, protože mají barevnou škálu, která pomáhá předem znát změny, které v obrázku vygenerujeme.
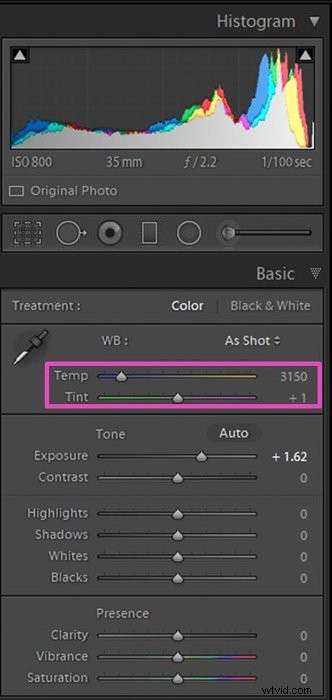
Posunutím posuvníku Teplota doleva se obrázek změní více do modré. Pokud ji posunete doprava, posune se více ke žluté.
V případě posuvníku Odstín, jeho posunutím doleva způsobí, že vaše fotografie bude zelenější. Posunutím doprava bude fialovější.
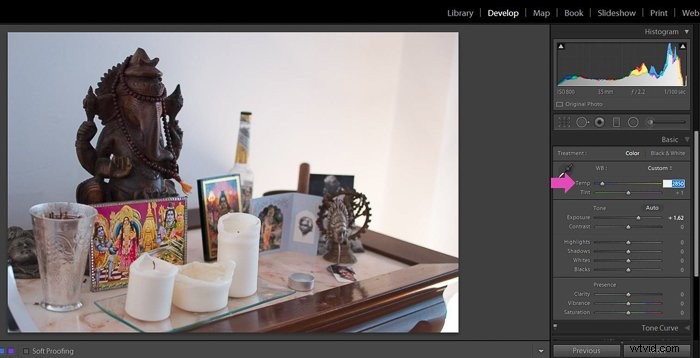
Upravte vyvážení bílé pomocí neutrálních oblastí
Vyvážení bílé v Lightroom můžete také upravit pomocí nástroje pro výběr vyvážení bílé (ikona vypadá jako kapátko) na panelu WB. Použijte jej k výběru oblasti na obrázku, o které víte, že by měla mít neutrální barvu.
Neutrálními barvami jsou šedá nebo bílá. Pokud je vaše fotografie portrétní, můžete vybrat například oční bělmo nebo zuby. Pokud se jedná o jiný typ fotografie, zvolte šedý nebo bílý předmět, například šedou stěnu. Lightroom upraví vyvážení bílé obrázku, přičemž vybranou barvu použije jako neutrální referenci.
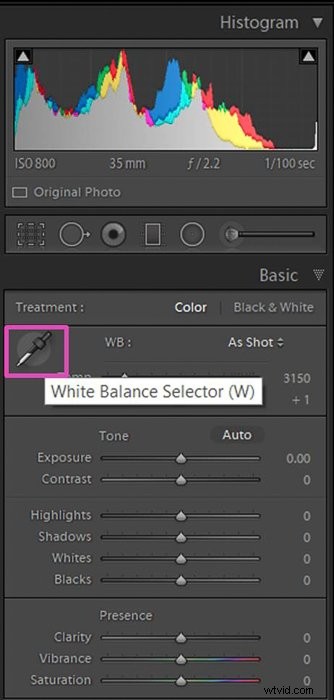
Užitečným trikem je zkontrolovat okno navigátoru, když najedete na obrázek pomocí nástroje pro výběr vyvážení bílé. Před výběrem místa si můžete prohlédnout náhled.
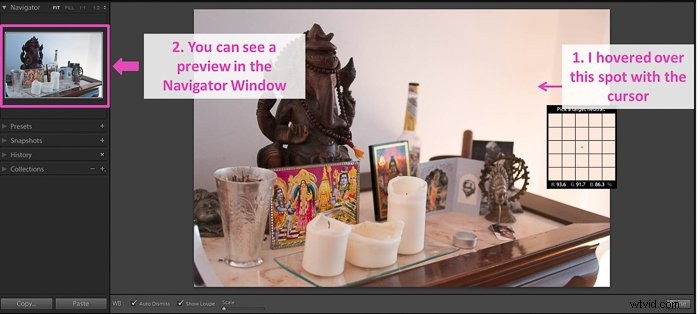
Použijte šedou kartu pro snazší korekci barev v Lightroom
Pokud si chcete být jisti, že na obrázku budete mít neutrální místo, můžete použít šedou kartu.
Chcete-li použít šedou kartu, vše, co musíte udělat, je zajistit, aby byla šedá karta jasně viditelná na jedné z vašich fotografií.
Poté jej můžete použít k opravám všech pořízených fotografií. Pokud vás tato možnost zaujala, doporučuji vám projít si náš podrobný návod Jak používat šedou kartu pro dokonalé vyvážení bílé.
Jak opravit vyvážení bílé v konkrétních oblastech
Některé scénáře mají smíšené světelné podmínky, které dávají obrazu různé barvy. V těchto případech budete pravděpodobně muset upravit vyvážení bílé pouze v jedné části obrazu.
Může se to zdát složité, ale díky Lightroom to můžete rychle opravit pomocí štětce, filtru nebo úpravou konkrétních barev.
K úpravě vyvážení bílé přesné oblasti použijte štětec
Kliknutím na ikonu pod histogramem vyberte nástroj štětec úprav. Pokud chcete, můžete použít klávesovou zkratku „k“.
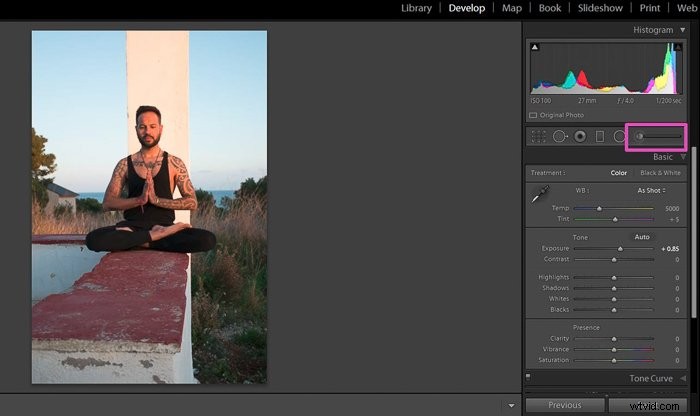
Na panelu možností nástroje upravte teplotu pomocí posuvníku. Funguje stejně jako posuvník Temp na panelu Základní.
Směrem doleva je obraz chladnější a směrem doprava teplejší.
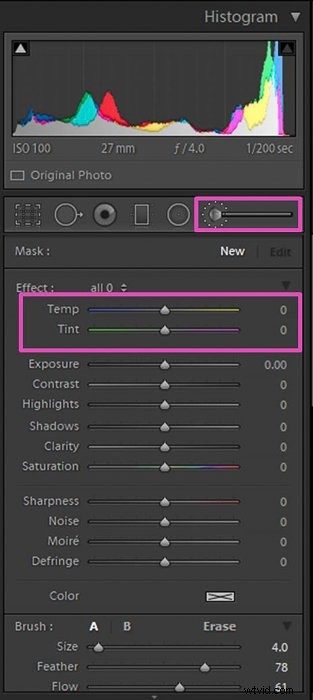
Poté štětcem oblast obrázku, kterou chcete opravit. Nastavení štětce můžete změnit, když je aktivní (špendlíkovou hlavičku vidíte jako černou tečku).
Po dokončení deaktivujte kartáč stisknutím „Hotovo“. Chcete-li se o nástroji štětec dozvědět více, podívejte se na náš tutoriál plný tipů a triků.
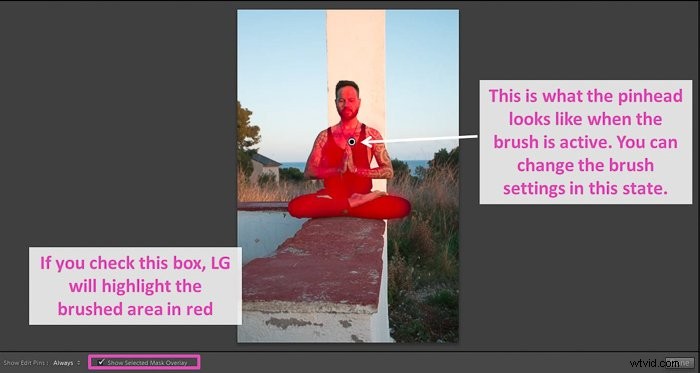
K úpravě vyvážení bílé v jedné oblasti použijte radiální nebo odstupňované filtry
Vyberte typ filtru, který lépe odpovídá oblasti, kterou potřebujete upravit. Pomocí radiálního filtru můžete vytvářet kulaté nebo eliptické filtry. Odstupňovaný filtr je dlouhý obdélníkový pás.
Oba filtry fungují podobným způsobem.
Nejprve je umístíte do obrázku a poté, když je filtr aktivní, můžete upravit vyvážení bílé pomocí posuvníku Teplota na jejich panelu úprav.
Pokud vyberete radiální filtr, efekty se aplikují na vnější stranu filtru. Chcete-li to vrátit, klikněte na zaškrtávací políčko „Invert Mask“.
Nastavením posuvníku Feather směrem doprava bude přechod mezi filtrem a zbytkem obrázku jemnější.
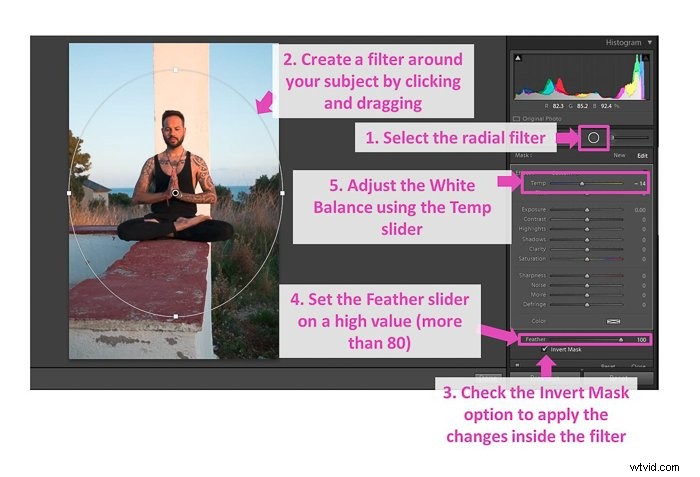
V případě odstupňovaného filtru pamatujte, že jakmile jej umístíte, můžete jej přesunout, aby se lépe vešel do požadované oblasti.
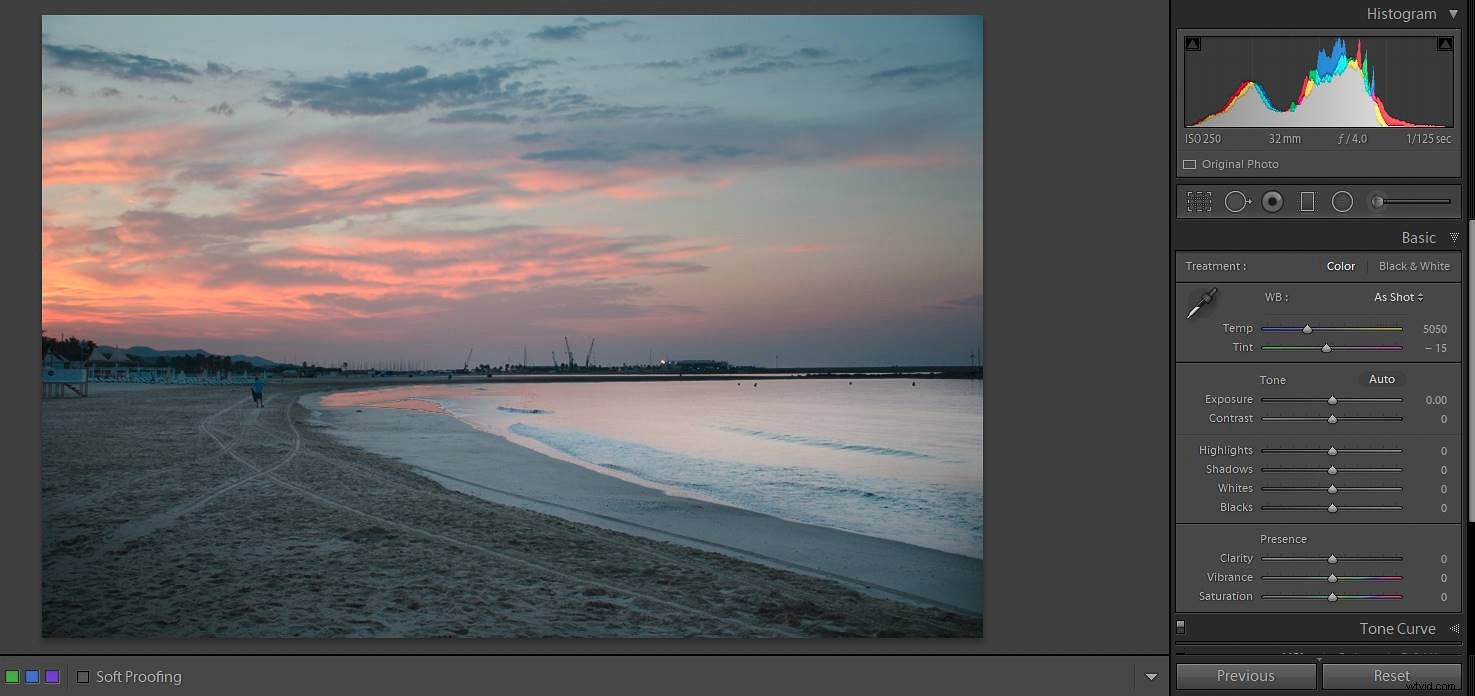
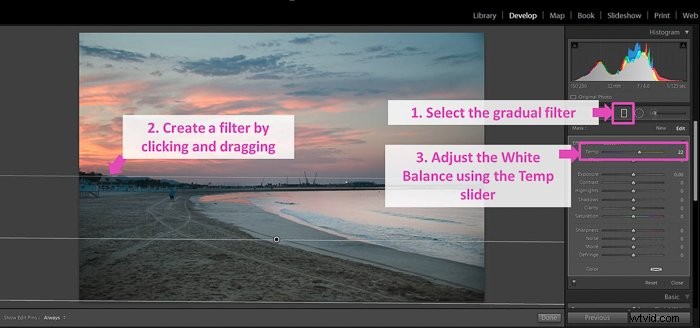
Upravte vyvážení bílé pro desaturaci konkrétních barev
Lightroom má možnost upravit jednotlivé barvy v HSL panelu. Nejprve vyberte možnost Sytost (intenzita barev).
Úpravy WB se obvykle řeší snížením hodnot saturace. V panelu HSL můžete v případě potřeby také změnit Hue (odstín barvy) nebo Luminance (jas barev).
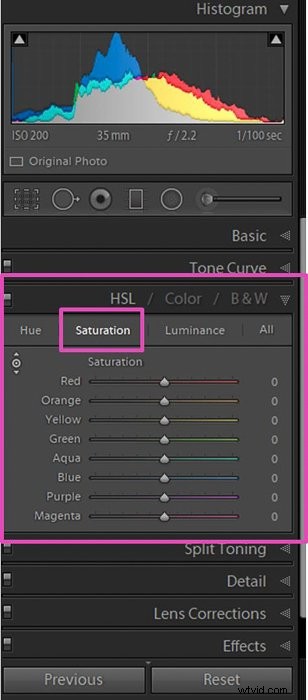
V panelu Sytost si můžete vybrat barvu, kterou chcete upravit. Posuňte jeho posuvník doleva, abyste jej desaturovali.
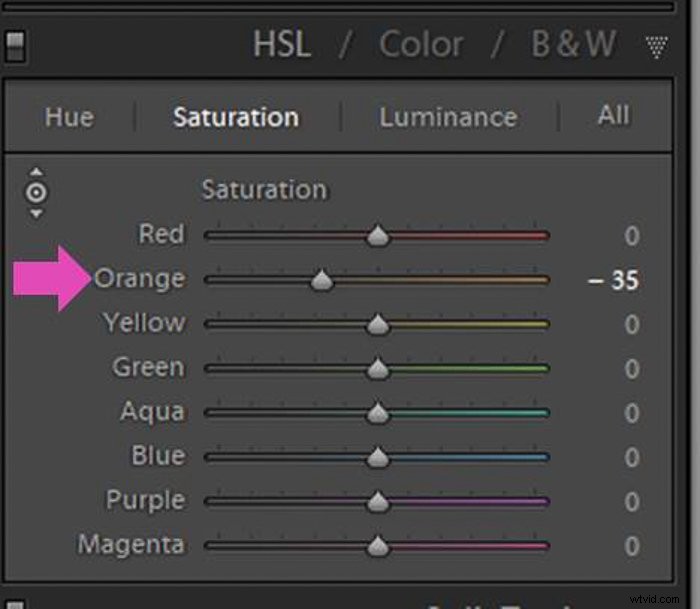
Pokud si nejste jisti, jakou barvu vybrat nebo máte směs barev, můžete použít nástroj pro výběr. Klikněte na malou ikonu v levém horním rohu panelu a uvidíte, jak se změní váš kurzor.
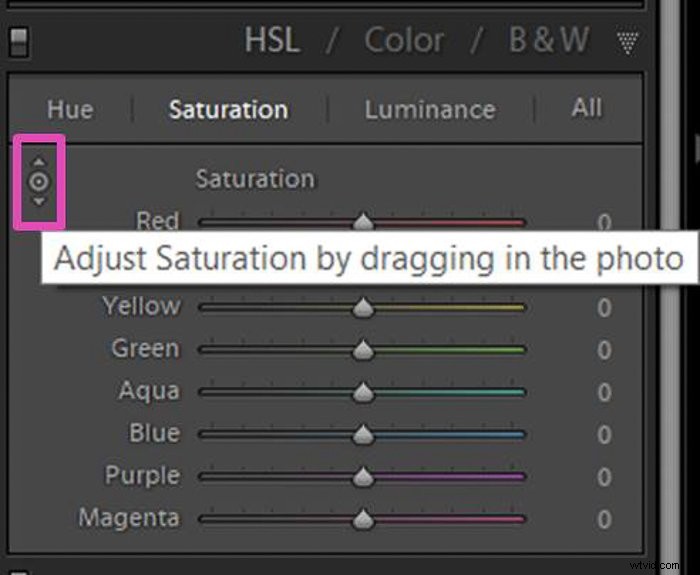
Klikněte na oblast, kterou chcete upravit, a přetažením kurzoru dolů ji desaturujte.
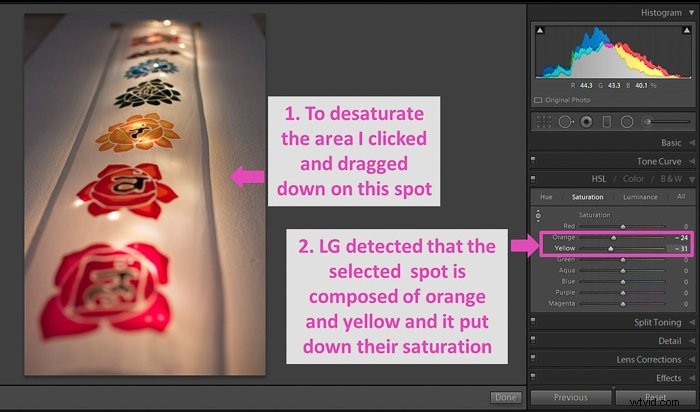
Běžné otázky
Jak vyvážíte barvy v Lightroom?
Lightroom nabízí tři nástroje pro úpravu WB. Nástroj kapátko můžete použít kliknutím a výběrem referenčního bodu. Můžete také použít posuvníky Temp a Tint.
Najdete je na panelu Základní v modulu Vývoj. Další možností je použití předvoleb WB.
Jak upravím vyvážení bílé ve Photoshopu?
Jednoduchý způsob, jak upravit vyvážení bílé ve Photoshopu, je otevřít panel Křivky (Ctrl+M na Windows nebo Command+M na Macu).
Poté vyberte ikonu kapátka s 50% šedou barvou a klikněte na oblast na obrázku, která je co nejblíže 50% šedi.
Jak v Lightroom odstraním barevný nádech?
Barevný nádech můžete odstranit pomocí panelu HSL ve vývojovém modulu.
Vyberte Sytost a poté buď upravte posuvník příslušné barvy, nebo vyberte malou ikonu v levém rohu. Poté upravte na obrazovce kliknutím a přetažením oblasti v obrázku dolů.
Závěry
Lightroom nabízí několik výkonných nástrojů pro zlepšení vyvážení bílé ve vaší fotografii.
Chcete-li opravit vyvážení bílé v celém obrázku, můžete použít buď posuvník Temp a posuvník Odstín, nebo nástroj pro výběr vyvážení bílé.
Pamatujte, že WB můžete nastavit také pomocí předvolby. K místním úpravám použijte nástroj štětec nebo radiální a odstupňované filtry.
Usnadněte si práci pomocí šedé karty a nezapomeňte upravit vyvážení bílé na začátku procesu úpravy fotografie.
Máme skvělý příspěvek o tricích Lightroom, které potřebujete vědět, nebo o tom, jak používat mapování tónů pro fotografie HDR, abyste se mohli podívat na další!