Automatická maska byla vždy nezbytným nástrojem v Lightroom. Od verze Lightroom CC (v. 7.2) přidala společnost Adobe vedle automatické masky nový maskovací nástroj, masky rozsahu.
Podívejme se, jak pomocí těchto nástrojů vylepšit fotografie a zrychlit a zjednodušit úpravy.
Jak vytvářet a používat masky v Lightroom CC
Maska je způsob, jak ovládat, které oblasti fotografie dostanou úpravy, které chcete použít.
V Lightroom máte k dispozici tři různé nástroje pro místní úpravy, které vám umožňují upravovat konkrétní oblasti obrázku:
- Nástroj štětec,
- Radiální filtr,
- Filtr absolventů.
Když použijete místní nástroj pro úpravy, maska se vytvoří a aktualizuje v reálném čase.
Chcete-li masku vylepšit pro přesnější místní úpravy, můžete se spolehnout na dvě různé funkce: Automatická maska a Maska rozsahu.
Automatická maska vs. maska rozsahu:několik klíčových rozdílů
Hlavní rozdíly mezi těmito dvěma maskami jsou:
- Automatická maska je k dispozici pouze pro štětce Lightroom, zatímco maska rozsahu je dostupná pro všechny nástroje místní úpravy;
- Chcete-li aktivovat masku rozsahu, musíte na obrázek nejprve umístit nástroj pro místní úpravy;
- Range Mask poskytuje rychlý a jednoduchý způsob, jak vytvořit masku podle jasu nebo barvy. Automatická maska může místo toho použít k detekci hran pouze informace o barvě oblasti pod štětcem.
- Zatímco Automatická maska nemá žádné specifické ovládací prvky, s maskami jasu a barevného rozsahu máte k dispozici nástroje pro jemné doladění masek.
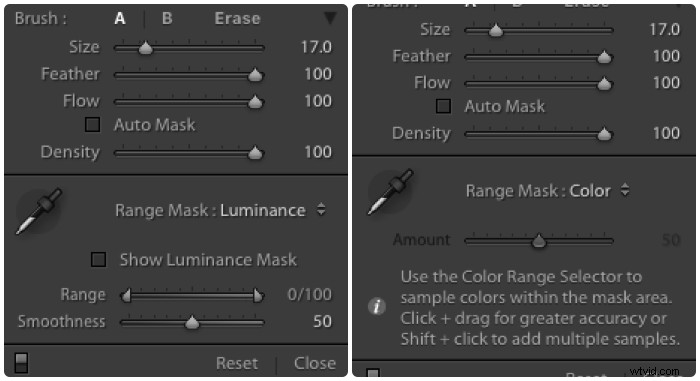
Maska rozsahu jasu versus maska barevného rozsahu
Luminance Range Mask aplikuje místní úpravy na oblasti jasu ve zvoleném rozsahu (posuvník rozsahu).
Rychlý způsob, jak vybrat správný rozsah jasu, je vzorkování oblasti zájmu pomocí nástroje Eye Dropper. Levý a pravý posuvník můžete také posunout ručně.
Stisknutím klávesy Alt při přetahování posuvníků rozsahu zobrazíte odpovídající masku. Upravované oblasti jsou bílé, zatímco oblasti, které nejsou ovlivněny místními úpravami, jsou černé.
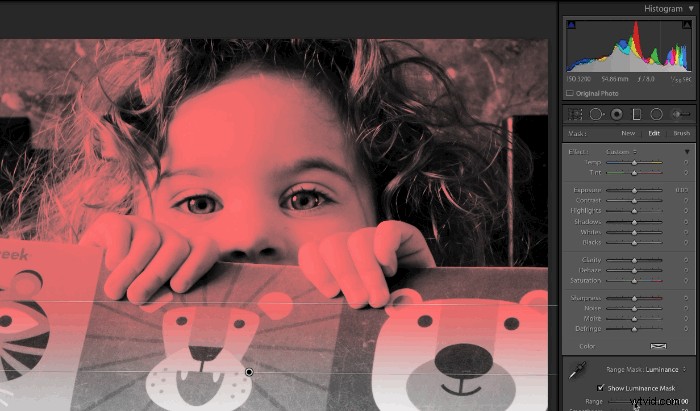
Posuvník Smoothness ovládá intenzitu maskovacího efektu od tvrdého po měkký.
Maska barevného rozsahu aplikuje místní úpravy na základě vybraného barevného rozsahu. Spoléhá se na dva ovládací prvky:
- nástroj Kapátko,
- posuvník Částka.
Kliknutím a přetažením kapátka přes oblast vaší fotografie vyberete velkou paletu barev. Chcete-li cílit na konkrétní barevné oblasti, můžete Shift+kliknout na požadovanou barvu.
Kapátko umožňuje určit až 5 cílů, barevných tónů a/nebo palet pro každý nástroj pro úpravu.
To vám umožní kreativně přesně vybrat, které tóny obdrží vaše úpravy.
Posuvník Množství vám umožňuje upravit prolnutí s větší přesností.
Použití automatické masky ve fotografii architektury
Fotografie architektury je typickým příkladem, kdy je použití automatické masky nutností.
Auto Mask je ve skutečnosti nejlepší maskovací nástroj pro práci kolem hran a budovy jich mají spoustu.
Zvažte obrázek níže. Chtěl jsem vyfotografovat tuto budovu proti obloze a pohybem rozmazaných mraků.
K dlouhé expozici jsem použil silný neutrální filtr, ale budova je podexponovaná.
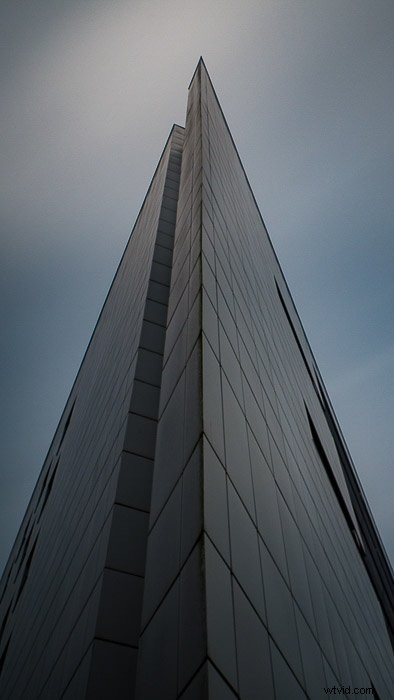
S nastavovacím štětcem jsem budovu namaloval bez Auto Masky, abych si byl jistý, že jsem zamaskoval celou fasádu. Nastavil jsem štětec, aby prosvětlil fasádu a trochu ji desaturoval.
Zapnutím možnosti Zobrazit vybranou překryvnou masku umístěnou pod obrázkem se maska zobrazí otočením vybarvené oblasti na červenou.
Masku lze odhalit nebo skrýt klávesovou zkratkou ‚o‘.
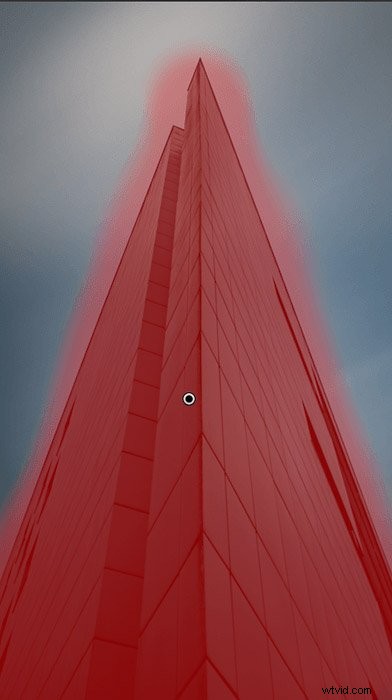
Je vidět, že maska není moc dobrá. Překrývá se s oblohou kolem okrajů budovy.
Chcete-li masku omezit pouze na budovu, zapněte automatickou masku pro štětec Erase a malujte po obloze poblíž okrajů budovy.
Když se přibližujete k okrajům nebo je opouštíte, je užitečné zapínat a vypínat automatickou masku. Můžete to provést zaškrtnutím možnosti zapnutí a vypnutí nebo pomocí klávesové zkratky „A“.
Animovaný gif níže ukazuje, jak rychlé a snadné je vyčistit masku kolem okrajů.
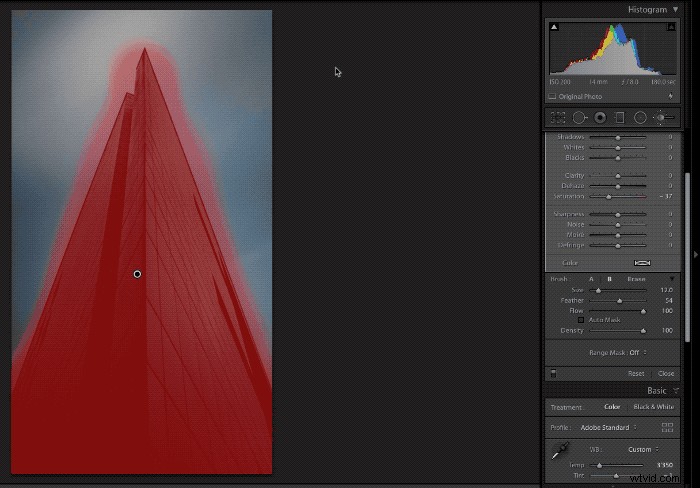
A toto je konečný výsledek.
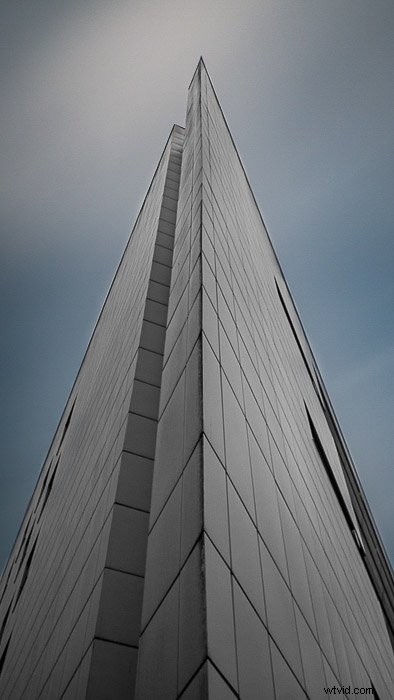
Použití Luminance Mask k fixaci pozadí portrétů kolem vlasů modelky
Často, když děláte portréty s vysokým tónem, chcete mít pozadí bílé. Když děláte portréty s nízkou klávesou, chcete mít pěkné tmavé nebo černé pozadí.
Pokud se cítíte bláznivě, můžete použít rozdělené černé a bílé pozadí a opačné stíny, jako na portrétu níže.
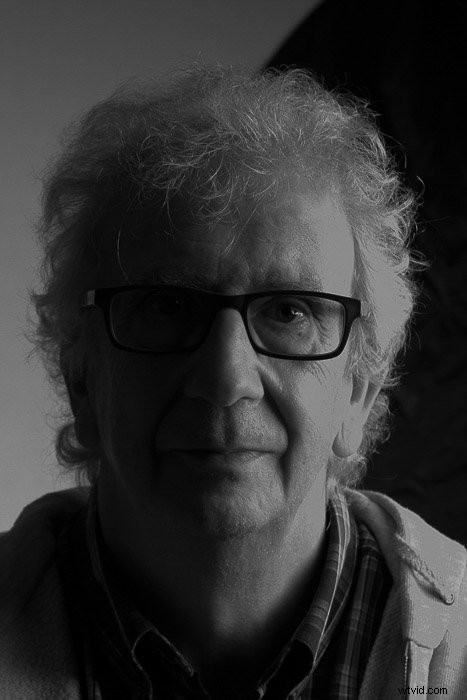
Ve všech případech budete muset opravit pozadí kolem vašeho modelu a nejobtížnější oblast je kolem vlasů.
Photoshop byl vždy oblíbeným editačním softwarem pro tento druh práce, ale nyní máme Luminosity Mask.
Začněme otočením tmavé části pozadí na černou.
- Mohu použít odstupňovaný filtr ke ztmavení levé strany pozadí směrem k čistě černé. Některé chloupky a další části obrazu jsou také ovlivněny filtrem a ztmavnou.
- Pomocí kapátka mohu ochutnat pozadí přímo nad ramenem modelu. Posuvník Rozsah je nyní nastaven tak, aby se vybral rozsah jasu od 0 do 54. Většina vlasů a oblečení, které filtrem ztmavly, již nejsou světlé.
- Přetažením posuvníků Smoothness při současném stisknutí klávesy Alt mohu masku dále upravit. Pamatujte, že bílé části obrázků jsou ovlivněny filtrem.
Animovaný gif níže ukazuje celý proces.
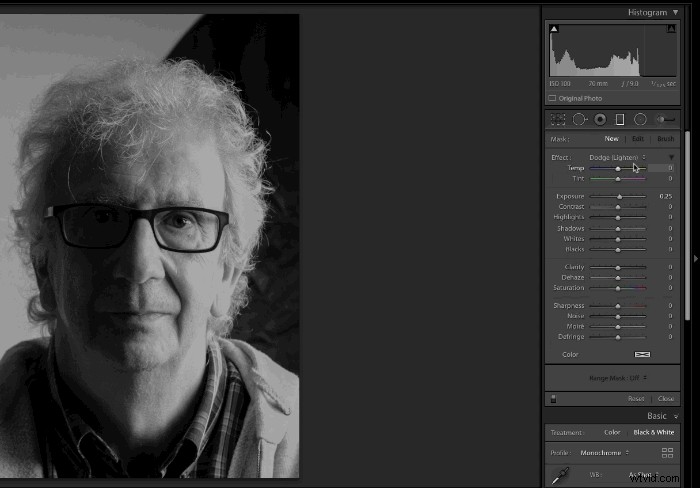
Nyní můžete udělat totéž pro levou část pozadí a změnit ji na čistě bílou.
A zde je konečný výsledek.
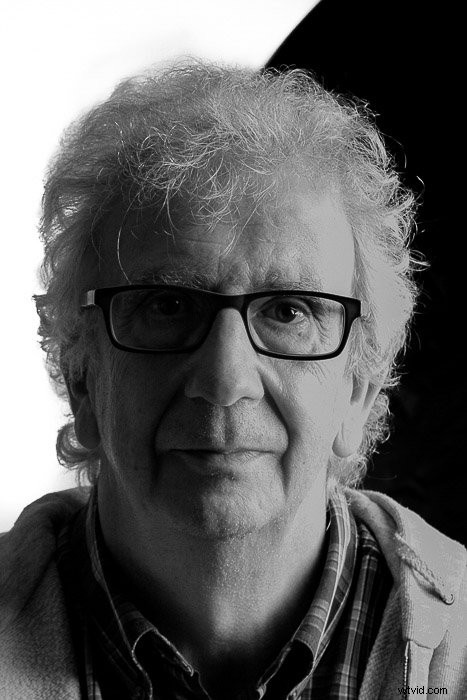
Použití barevné masky ke snížení světelného znečištění ve hvězdné krajině
Jedním z nejotravnějších aspektů fotografování hvězdných krajin je světelné znečištění. I na venkově vám okolní vesnice a osvětlení silnic stále zkazí oblohu.
Efektem světelného znečištění je kupole oranžového světla stoupajícího k obloze. Musíte to ve svých obrázcích ztlumit.
S jasným horizontem můžete použít odstupňovaný filtr. Ale co když máte složitější, se stromy a kameny?
Barevná maska je jedno řešení. Podívejme se, jak jej můžeme použít k odstranění světelného znečištění na tomto obrázku.

Čas na základní úpravy:ořízněte obrázek, upravte horizont a nastavte obecný kontrast a expozici. Také jsem snížil jas a barevný šum, aby se lépe pracovalo s maskou.
Ke snížení účinků světelného znečištění jsem použil odstupňovaný filtr od horní části oblohy směrem dolů.
Filtr vyladí světla a sníží sytost. Také ochlazuje teplotní barvu, čímž snižuje oranžovou záři kopule světelného znečištění.
Když je aktivní maska barev, vzorkuji některé oblasti blízko horizontu, abych vytvořil masku. Pomocí posuvníku Množství jsem mohl masku také vylepšit.
Animovaný gif níže ukazuje celý proces, který byl poměrně rychlý a snadný.
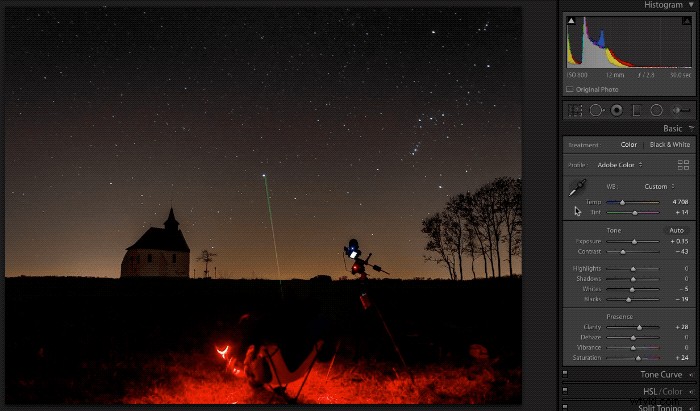
Toto je konečný obrázek.

Rychlý výukový program Lightroom 6 pro přeměnu automatické masky na barevnou masku
Znám mnoho amatérských fotografů, kteří stále pracují s Lightroom 5 nebo 6. Mnozí necítili potřebu zavázat se k odběru Adobe.
Toto je úhledný trik Lightroom 6, jak použít automatickou masku k cílení vašich úprav na základě barev. S překrývajícími se vzory, texturami a detaily může být obtížné nebo časově náročné vytvořit dobrou masku.
Pojďme pracovat s touto fotografií papouška, kterou jsem pořídil v zoo. Chci ptáka upravit jiným způsobem než pozadí.

Mohl jsem použít štětec a použít Auto Mask jako obvykle. Ale vytvoření dobré masky bude vyžadovat nějaký čas. Protože tělo ptáka je modré, zde je trik.
- S vybraným štětcem úprav zapněte automatickou masku a nastavte Flow a Density na 100. Poté stáhněte Feather dolů na 0.
- Nastavte velikost štětce tak, aby byl větší než pták.
- Nakonec umístěte kartáč na ptáka.
Tento poslední krok způsobí, že maska použije pouze konkrétní barvu oblasti, kam jste upustili špendlík štětce.
Nyní máte masku zaměřenou na modré barvy a voila! Právě jste vytvořili základní barevnou masku jediným kliknutím.
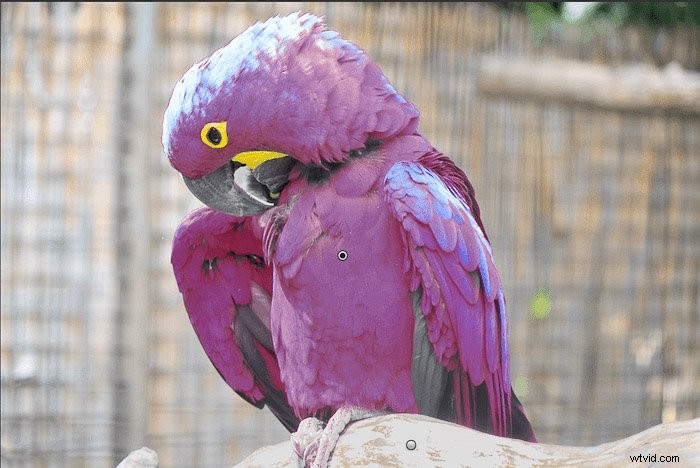
Jak můžete vidět z obrázku výše, maska je poměrně přesná, zejména podél obrysu ptáka.
Udělal jsem totéž, abych zamaskoval přeexponovaný brunch v popředí, ve snaze ho co nejvíce obnovit.
Zde je konečný výsledek.

Závěr
Možnost použít konkrétní úpravu na zacílenou oblast je velmi výkonná technika, jak ze svých obrázků vytěžit maximum.
Bohužel Auto Mask a novější Mask Range jsou skvělé editační nástroje, které uživatelé Lightroom často opomíjejí. Jedná se o neocenitelné nástroje, které vám umožní snadno zacílit na konkrétní oblasti pro velmi přesné úpravy.
Naučíte-li se je používat, urychlíte úpravy a pokročíte vpřed ke zlepšení kvality svých obrázků.
Zůstaňte v obraze a přečtěte si také náš příspěvek o novém maskovacím nástroji AI v Lightroom!
