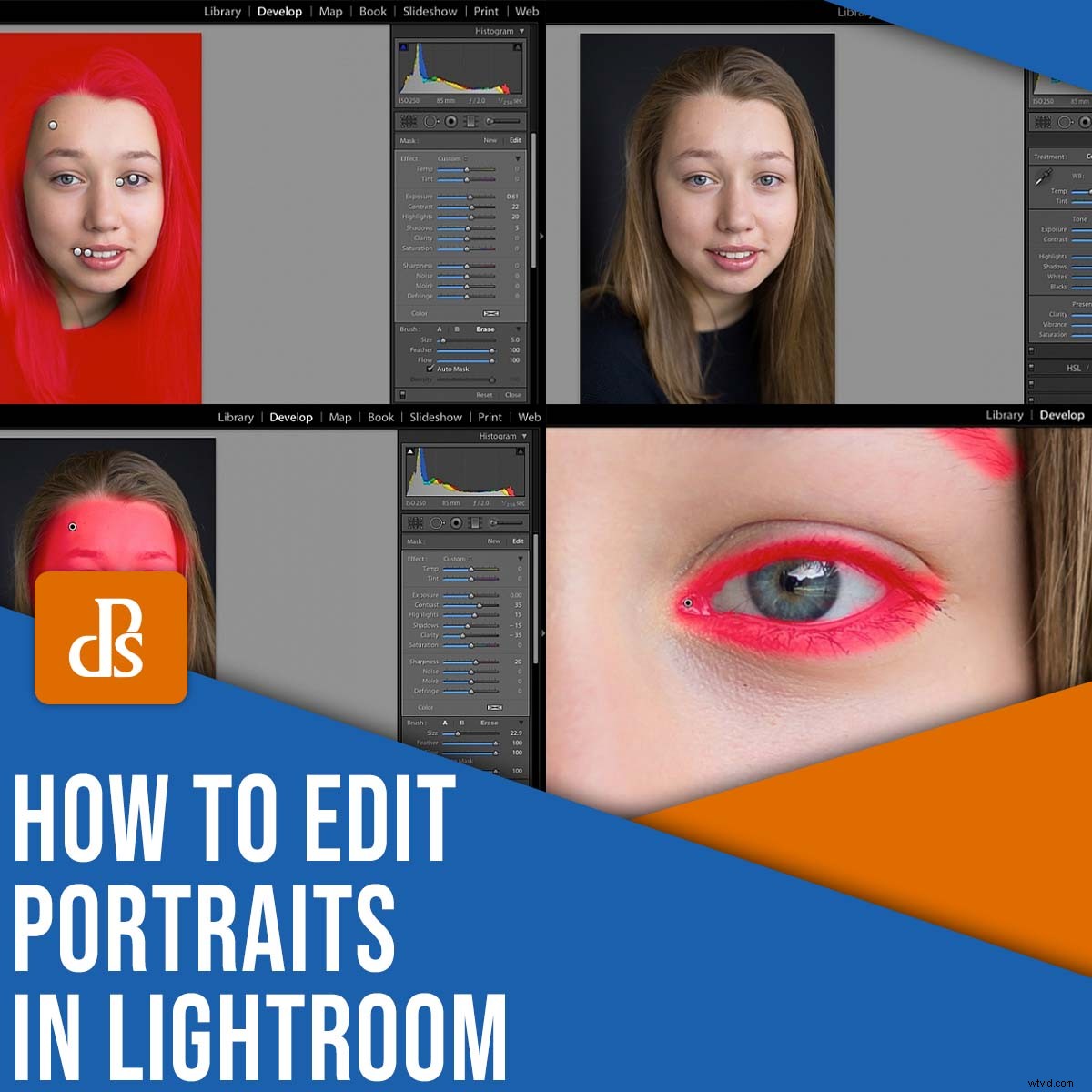
Pokud chcete své portréty posunout na další úroveň, musíte mistrovské úpravy – ale začít s úpravami na výšku může být ohromující a matoucí, zvláště pro začátečníky.
V tom se tento článek hodí.
Víte, strávil jsem spoustu času učením se, jak upravovat portréty v Lightroom, a vyvinul jsem jednoduchý, 11-krokový proces pro krásné výsledky. Níže jsem sdílel celý svůj systém, který pořídí vaše fotografie od „Před“ po „Po“:
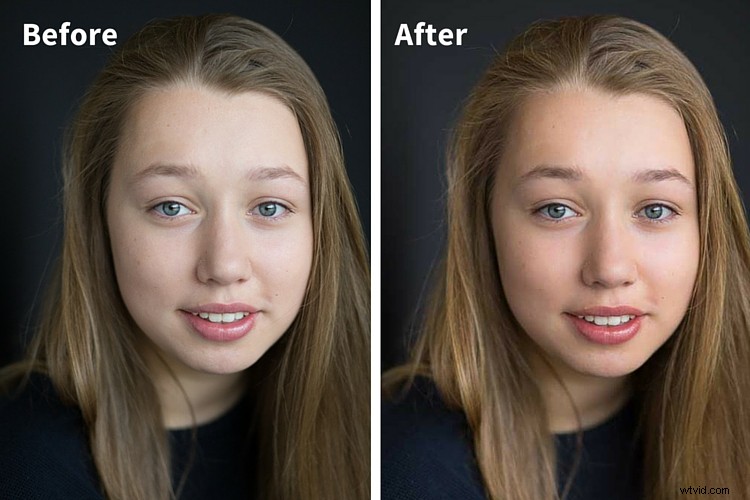
Nyní to absolutně nepotřebujete Lightroom pro úpravu vašich portrétů. Bude fungovat jakýkoli plnohodnotný editační software, včetně Capture One, ON1 PhotoRAW, ACDSee, Luminar a dalších. Lightroom je můj osobní oblíbený program a doporučuji jej začátečníkům, ale měli byste být schopni postupovat podle mých pokynů bez ohledu na váš software.
Ještě jedna věc:Každá fotka je jiná, a i když jsem jako příklad vybral standardní portrétní snímek, možná budete muset upravit můj proces úprav za pochodu. To je naprosto v pořádku! Jen mějte na paměti, že i když se vaše technika změní, celkový postup krok za krokem by měl zůstat stejný. Dává to smysl?
Krok 1:Importujte portrét pro úpravy
Začněte importem obrázku do Lightroomu (nebo zvoleného programu pro následné zpracování).
Při importu často aplikuji předvolbu doostření, která dodá mým snímkům RAW trochu extra pop a výrazně zkrátí čas na úpravy, když pracuji s velkým počtem snímků najednou. V případě, že byste si chtěli sami vyzkoušet moji předvolbu ostření portrétu, zde jsou podrobnosti:
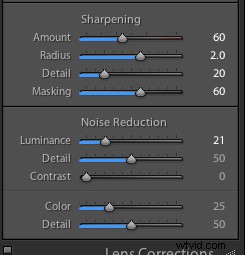
(Chcete-li použít předvolbu při importu, přejděte do pravého panelu v Lightroom a vyhledejte Použít během importu tab. Přejděte na Nastavení vývoje>Uživatelské předvolby a poté klikněte na předvolbu, kterou chcete použít.)
Po importu souboru přejděte do modulu Lightroom Develop.
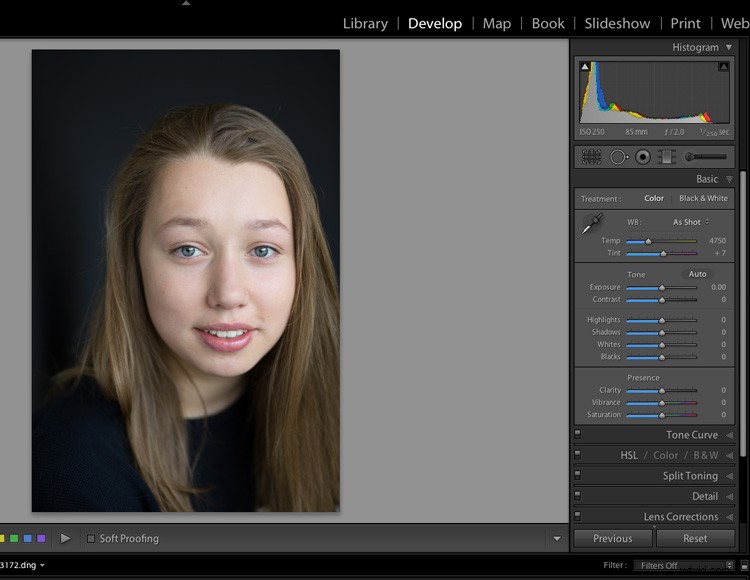
Úpravu portrétu byste měli vždy začít importováním souboru do Lightroom!
Krok 2:Upravte vyvážení bílé
Každá fotografie má trochu jiný odstín a teplotu, která závisí na barvě světla a místě focení. Pokud si před každým focením nenastavíte vyvážení bílé pomocí šedé karty, bude váš snímek pravděpodobně potřebovat trochu korekce barev.
Naštěstí je korekce barev jednoduchá. Jednou z metod je najít na obrázku neutrální povrch (tj. oblast, která by měla být čistě bílá nebo šedá) a poté jej vybrat pomocí nástroje kapátko pro vyvážení bílé. Další možností je jednoduše upravovat posuvníky Teplota a Odstín, dokud nedosáhnete požadovaného výsledku.
Na mém vzorovém obrázku je teplota trochu chladná (tj. modrá), takže ji musím zahřát. Zdá se, že zde není neutrální povrch, takže upravím posuvníky vyvážení bílé, aby byl obraz teplejší:
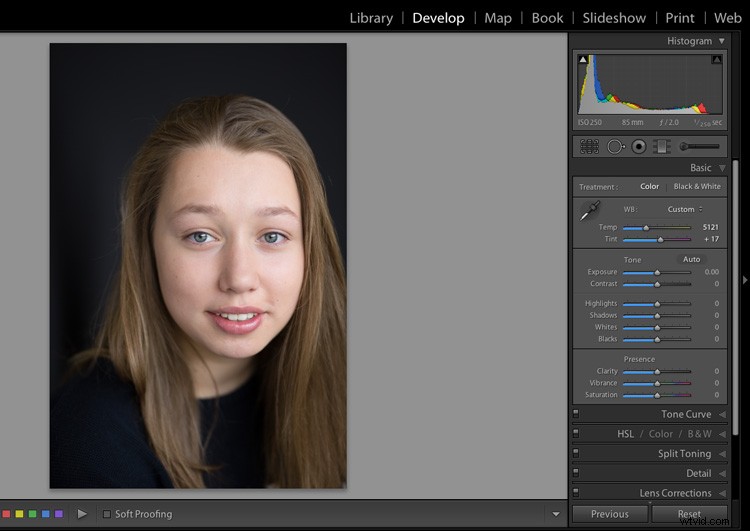
Upravte vyvážení bílé.
Krok 3:Úprava expozice, světel a stínů
Další krok v úpravě portrétů v Lightroom? Úpravy expozice a tónů.
Pokud jste svůj záběr vyfotili správně, měli byste mít poměrně dobře exponovaný záběr, ale pro jistotu se vždy vyplatí zkontrolovat histogram; ke stěnám grafu byste měli mít přitisknuté nulové vrcholy, a pokud není zamýšleno, aby obrázek obsahoval hodně tmavých a/nebo světlých míst, křivka by měla být v celém histogramu vyvážená.
Pokud váš obrázek je přeexponované, jednoduše pusťte Expozice posuvník (a pokud je snímek podexponovaný, udělejte to obráceně!).
Poté se pečlivě podívejte na odstíny pleti, vlasy a pozadí fotografovaného objektu. Doporučuji upravit Highlights a Stíny posuvníky, dokud nezískáte pěkný výsledek. Pokračujte a experimentujte, i když běžnou úpravou je zvýraznění stínů a snížení světel. (Také si hrajte s bílými a černými!)
Pro můj příklad úpravy portrétu je celková expozice slušná, ale odstín pleti mé modelky je trochu příliš světlý a její vlasy a pozadí jsou příliš tmavé. Takže jsem stáhl světla a zesvětlil stíny (běžná úprava, vzpomínáte?):
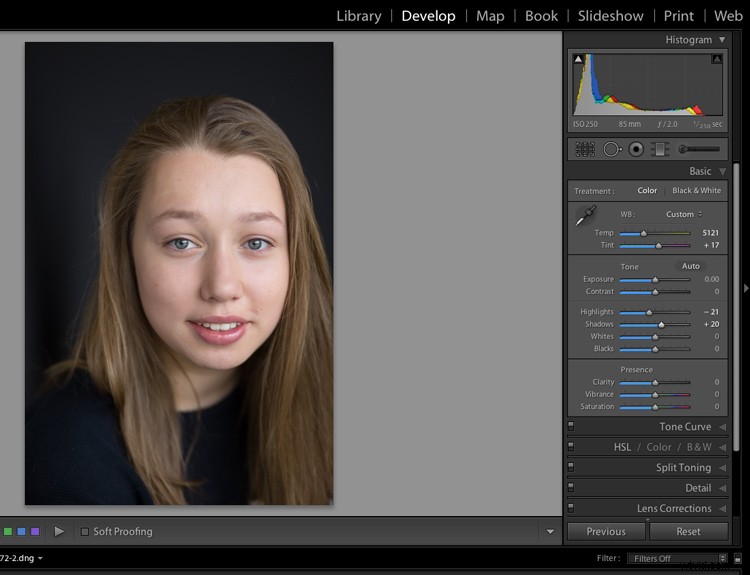
Upravte světla a stíny.
Krok 4:Zvyšte vibrace a sytost
V tuto chvíli budete chtít svůj portrét oživit trochou barvy. Můžete použít posuvník Saturation Lightroom, ale nepřehánějte to; posuvník Vibrance je o něco jemnější a také o něco chytřejší.
Můžete také zvýšit posuvník Bílé, pokud jste tak ještě neučinili. Zde je cílem (obecně) posouvat nejbělejší bílé na obrázku k okraji histogramu, takže tomu věnujte zvýšenou pozornost.
Mimochodem:Poté, co provedete úpravy vibrací a sytosti, doporučuji přepnout zobrazení před a po (stiskněte klávesu „\“). Ujistěte se, že odstíny pleti jsou přirozené , ne křiklavé a nepříjemné.
Řekl bych, že můj vzorový portrét stále vypadá trochu nudně a falešně bez nějaké sytosti, takže zvýším posuvník Vibrance, posuvník Sytost a dokonce i bílé. Všimněte si, že všechny úpravy jsou velmi jemné a dodá mé modelce přirozeně vypadající tóny pleti:
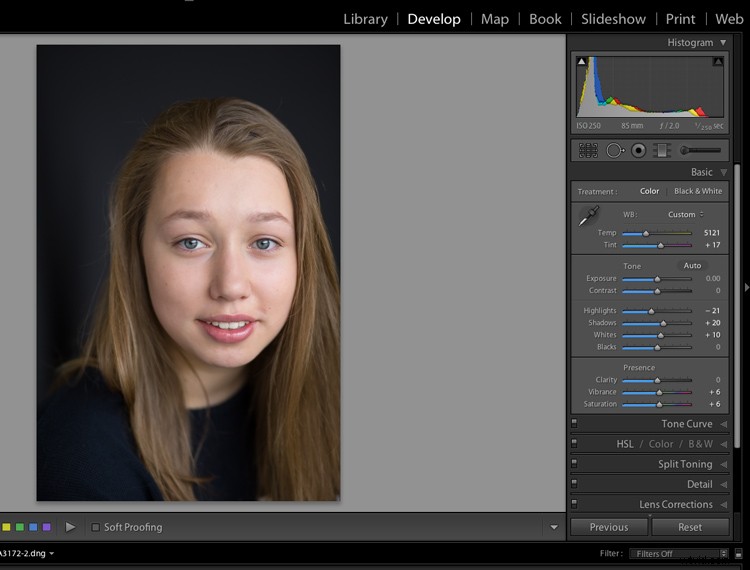
Krok 5:Oříznutí obrázku
Technicky můžete své obrázky oříznout v jakékoli fázi. Někteří fotografové ořezávají na začátku svého pracovního postupu úpravy portrétu, zatímco jiní to rádi dělají až na konci. Na druhou stranu dělám oříznutí uprostřed, jakmile jsem provedl základní úpravy, ale ve skutečnosti jsem nezačal používat žádné rysy obličeje.
Před oříznutím se zeptejte sami sebe:
- O čem je moje fotka?
- Jak mohu zdůraznit hlavní téma?
- Uřízl jsem svému subjektu končetiny na přirozených místech?
- Jaká je celková kompoziční vyváženost portrétu?
Podívejte se na můj příklad, kde jsem provedl oříznutí pro těsnější a lépe vyvážený záběr hlavy (nahoře a vlevo bylo příliš mnoho prázdného místa):
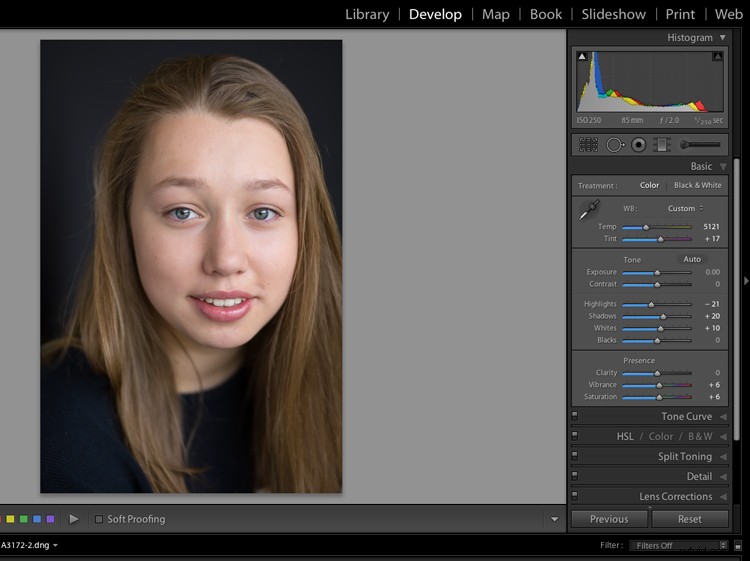
Krok 6:Změkčení pokožky
Nyní je čas se skutečně ponořit do úprav v Lightroomu specifických pro portrét, počínaje kůží. Ne, nebudete vždy muset provádět významné úpravy vzhledu – záleží na předmětu – ale měli byste to alespoň zvážit trochu změkčení pokožky, než přejdete k dalšímu kroku.
Vyberte masku štětce. Zde jsou moje počáteční nastavení změkčení pleti:
- Čistota:-35 až -40
- Kontrast:+35
- Nejdůležitější:+15
- Ostrost:0 až +20
Specifika se budou lišit podle pleti vašeho objektu a druhu efektu, kterého chcete dosáhnout. Můj efekt změkčení pleti pouze vyrovná tóny pleti a dodá objektu měkký, zářící vzhled. Starší osoba fotografovaná v silnějším světle však může vyžadovat jiné zacházení.
Všimněte si, že čím nižší je hodnota Čistota, tím měkčí bude pokožka vypadat, i když pro výstřední vzhled můžete vždy zvýšit Čistotu v opačném směru.
(Také jsem zvýšil kontrast a vrcholy; snížení čistoty má tendenci vyrovnat obraz, ale zvýšení kontrastu a zvýraznění pomůže tomu zabránit.)
Udržujte prolnutí štětce a průtok na 100 %, zvyšte velikost štětce a aplikujte na celý obličej objektu.
Na mém vzorovém obrázku je modelka velmi mladá s téměř bezchybnou pletí. Obvykle bych s takovým portrétem nic moc neudělal, ale pro účely tohoto cvičení přidám trochu zjemnění:
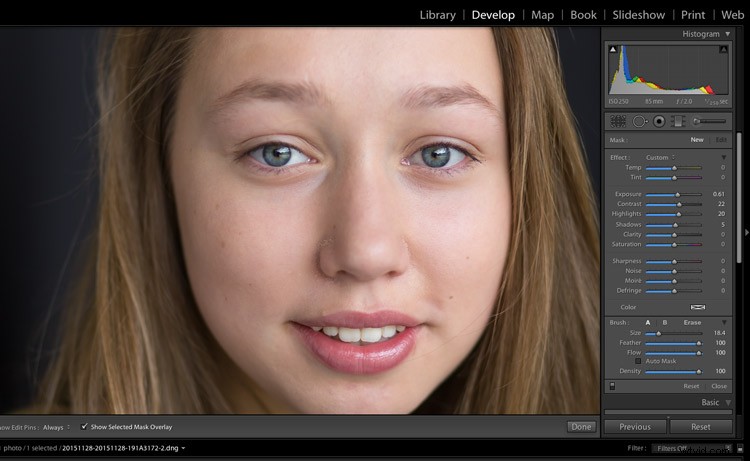
Přibližte zobrazení a podívejte se na kůži.
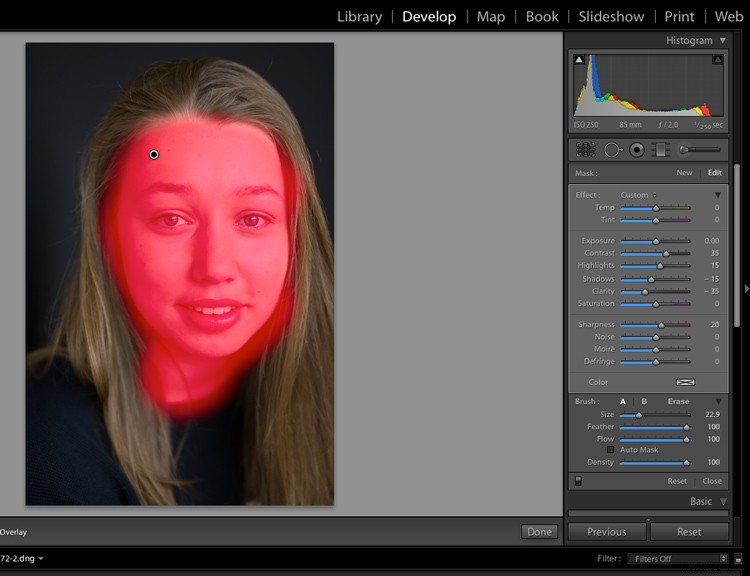
Kartáčujte po celé ploše!
Krok 7:Dolaďte své úpravy pleti
Po dokončení aplikace efektu změkčení pokožky na model se ujistěte, že Zobrazit překrytí je zaškrtnuto políčko na panelu Masky, takže můžete vidět přesně kde jsi maloval.
Pokud jste si zakryli oči, obočí, ústa nebo nosní dírky nebo vlasy, doporučuji stisknout tlačítko Odečíst a pomocí druhého štětce se zbavíte všech problematických oblastí. Chcete, aby váš efekt štětce vypadal stejně jako ten níže:
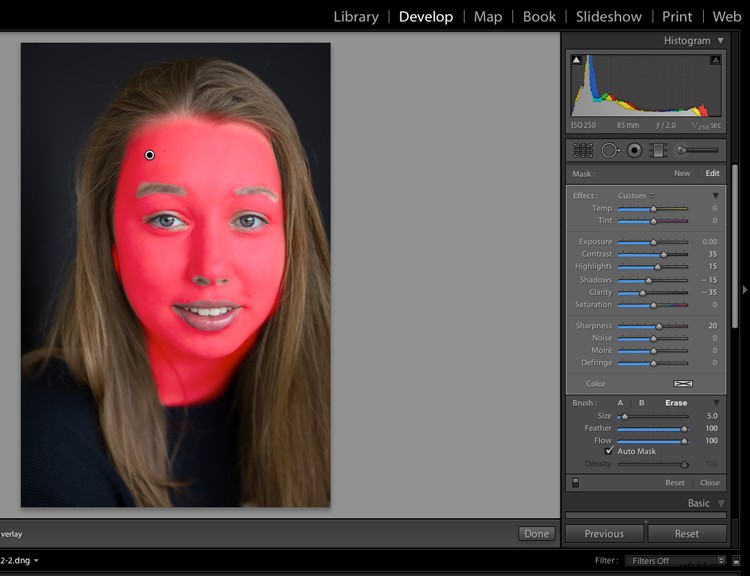
Odstraňte úpravy z nechtěných oblastí.
Jakmile se ujistíte, že jste dosáhli změkčení pokožky, můžete stisknout Hotovo a podívejte se na výsledek:

Zde jsou dosavadní úpravy. Vypadá to dobře!
Krok 8:Rozjasněte oči
Ještě jednou přibližte blízko – poté použijte štětec, aby se oči leskly. Zde bych jen doporučil trochu zvýšit jasnost. Můžete také zvážit zesílení posuvníku Whites a/nebo Exposure, protože zvýšením Jasnosti postiženou část obrázku mírně ztmavíte.
Úpravy portrétních očí obvykle provádím ve dvou krocích. Nejprve upravím obrys očí:
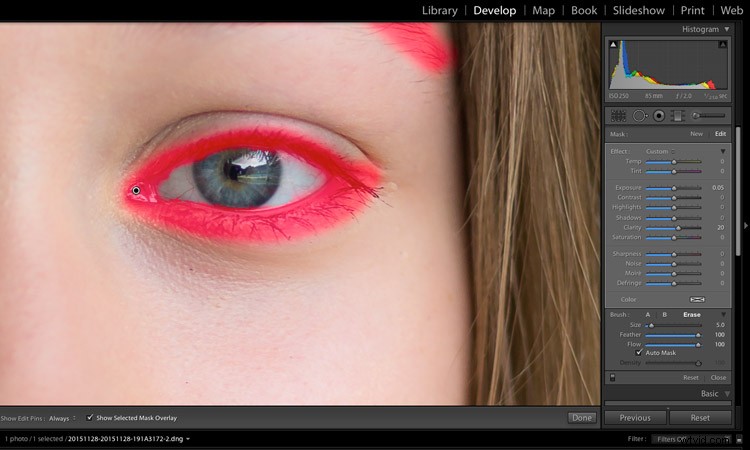
Potom upravím duhovku:
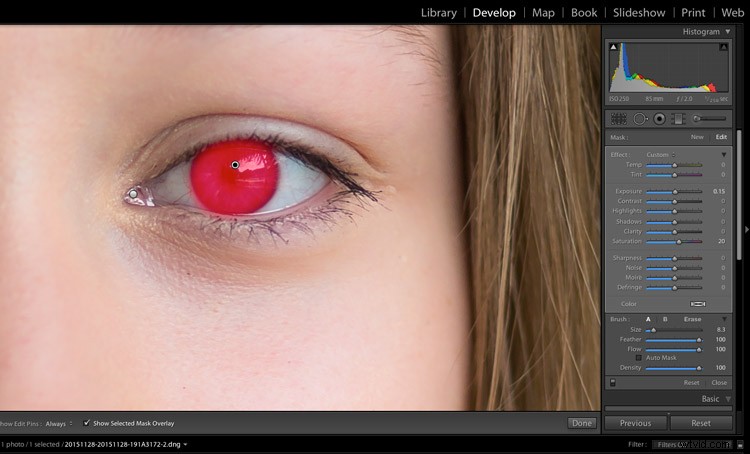
To vám umožní zvýšit sytost duhovky a dokonce ji mírně zvednout se zvýšenou úpravou bílé – i když to bude jemné. Ujistěte se, že se vyhnete nepřirozenému efektu!
Krok 9:Přidejte barvu do úst
Některé modely vyžadují úpravu úst, zatímco jiné jsou v pořádku. Vždy přibližujte a pozorně se dívejte. Pokud se rozhodnete, že ústa vypadají trochu bezbarvě, postupujte takto:
- Uchopte štětec a naneste jej na celé rty
- Přidejte trochu jasnosti (pro pop) a zvyšte posuvník Sytost (pro barvu)
U své ukázkové fotografie jsem také upravil posuvník Teplota a odstín, aby se zahřály rty objektu:
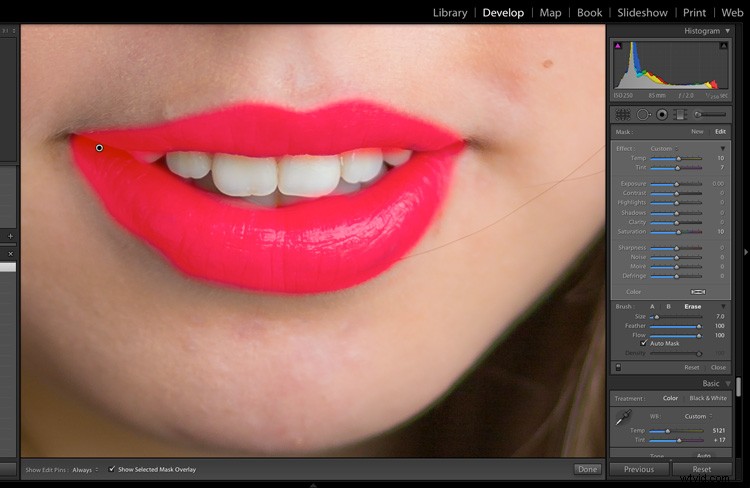
Krok 10:Vybělte zuby
Toto je další běžný krok úpravy portrétu, i když v závislosti na zubech vašeho objektu možná budete muset udělat velmi málo – nebo docela hodně.
Chcete-li zesvětlit zuby objektu, uchopte štětec, snižte sytost a zvyšte expozici. Stejně jako u výše uvedených úprav očí ponechte úpravy jemné !
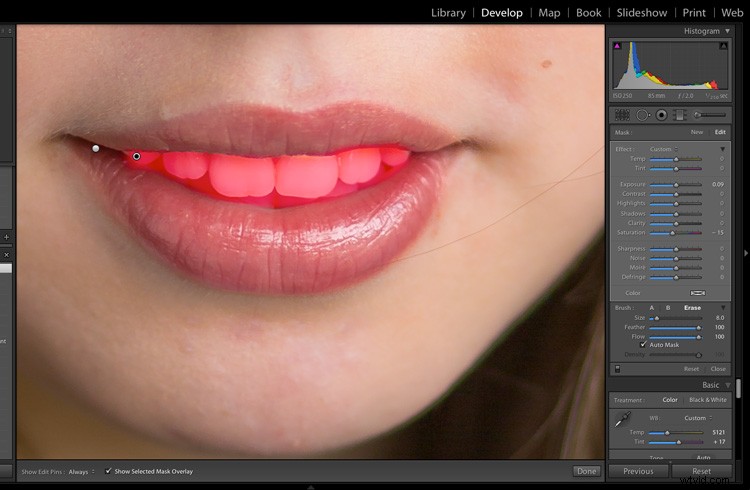
Vybělte zuby!
Krok 11:Zesvětlete vlasy a pozadí
Můj poslední krok úpravy portrétu je volitelnější. Jednoduše si prohlédněte svůj portrét a zeptejte se sami sebe:Odstupuje předmět z pozadí? Nebo by to chtělo trochu oddělení?
Pokud je oddělení předmětu a pozadí dostatečné, je to dobrá zpráva a máte hotovo! Pokud však potřebujete zvýraznit objekt, jednoduše zesvětlete vlasy nebo pozadí pomocí štětce s úpravou expozice.
U mého příkladu obrázku jsem zesvětlil vlasy a pozadí pro vytvoření oddělení:
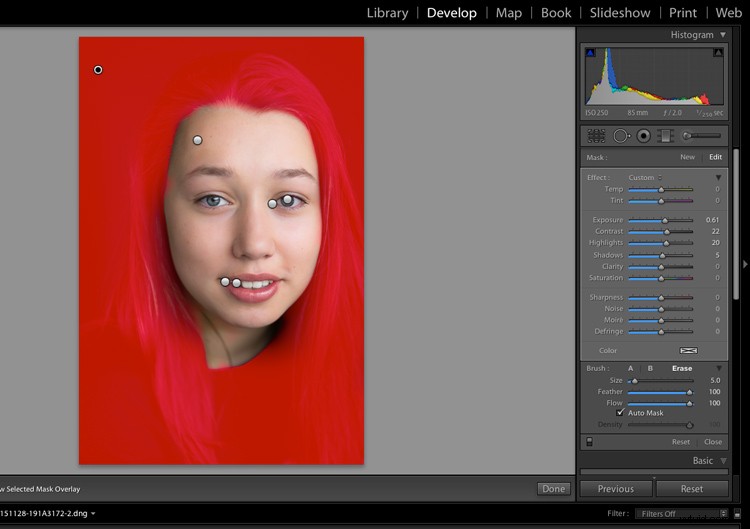
Můžete vidět konečný výsledek, který se oproti originálu výrazně zlepšuje:
|
 Před úpravami Lightroom. |
 Po všech úpravách Lightroom. |
Úpravy portrétů v Lightroom:poslední slova
No, tady to máte:
Jednoduchý proces úpravy portrétů v Lightroom.
Nyní byste měli být schopni sebevědomě vylepšit své snímky trochou magie postprocessingu, tak proč si nepořídit portrét a neprocvičit si to? Úpravy portrétů jsou nezbytné a navíc mohou být velmi zábavné!
Nyní k vám:
Co si myslíte o tomto systému pro úpravu portrétů? Máte nějaké tipy nebo triky? Podělte se o své myšlenky v komentářích níže!
