Nakupujte zboží online a často vám nabízí výběr barev. Chtěli byste ten klobouk v červené, oranžové, modré, zelené, hnědé nebo modrozelené? Klikněte na položku, vyberte požadovanou barvu a položka se změní podle vašeho výběru barvy.
Co kdybyste mohli selektivně změnit barvu položek na vašich fotografiích, aniž byste ovlivnili ostatní barvy na obrázku? Možná jste si koupili oranžový klobouk, vyfotili se v něm a přáli si, abyste si místo toho vybrali ten modrý. Žádný problém, klobouk nevracejte; můžete změnit jeho barvu na fotografii pomocí nového Adobe Lightroom Hue Control.

Globální versus místní úpravy
Sáhněte po posuvníku Exposure v modulu Develop v Lightroom a posuňte jej doleva a doprava. Uvidíte, že celý obrázek bude světlejší nebo tmavší. Jakýkoli z ostatních posuvníků ovlivní obrázek podobně. Ovládací prvky, které ovlivňují celý obrázek, se nazývají globální .
Co když chcete upravit jen část obrázku? Rozjasnit ten jeden strom, udělat nějaké uhýbání a spálení, vyvolat sytost západu slunce, provést úpravy, které se týkají jen určitých oblastí?
Pro vás, takže musíte být schopni udělat místní úpravy. Lightroom nabízí tři nástroje s touto schopností:štětec pro úpravy, radiální filtr a odstupňovaný filtr. Pomocí těchto nástrojů můžete přidat masky na obrázek vám pak umožní aplikovat efekty ostatních posuvníků pouze na maskované oblasti.
Programy Adobe pro úpravu fotografií

Při diskusi o použití Lightroom Hue Control budu používat produkt Adobe, se kterým obvykle pracuji:Lightroom Classic. (Nové logo nyní zobrazuje LrC .)
Toto je verze, která běží na vašem místním počítači a ukládá obrázky na vaše vlastní pevné disky. Existuje další verze, kterou Adobe jednoduše nazývá Lightroom (LR). Má mírně odlišné rozhraní a ukládá obrázky online v „cloudu“. Pak je tu Photoshop (PS) s doprovodným nástrojem Adobe Camera Raw (ACR). Obě verze Lightroom mají nový Hue Control, stejně jako Adobe Camera RAW, takže to, co zde popisujeme, lze provést pomocí kteréhokoli z těchto programů.
(Jen výtka k Adobe:Nemohli jste se vyhnout zmatkům a pojmenovat tyto programy jinak?)
Nebyl by Photoshop lepší?
Než budeme diskutovat o tom, jak změnit barvy v obrázku pomocí nástroje Lightroom Hue Control, chci krátce oslovit příznivce Photoshopu v davu. Více než několikrát, když jsem zkušeným editorům řekl, že k úpravám svých obrázků používám Lightroom, budou se mi vysmívat a řeknou mi, že „skuteční“ fotoeditoři používají Photoshop. Nechme to tedy z cesty, zvláště když diskutujeme o změně barev na obrázku.
Budu první, kdo připustí, že Photoshop má sofistikovanější a přesnější nástroje, schopnost provádět výběry, vytvářet vrstvy, používat barevné kanály a přinášet mnohem větší kontrolu nad tím, co zde ukážeme. Photoshop má však také mnohem strmější křivku učení. Ke splnění úkolu také vyžaduje více kroků. Dokážete lépe a přesněji změnit barvy věcí na fotografii pomocí Photoshopu? Pravděpodobně. Ale můžete často dosáhnout přijatelných výsledků s Lightroom (LrC, LR nebo ACR)? Naučte se techniky v tomto článku a pak mi to řekněte.
Co je odstín?
Požádejte dítě, aby vám podalo červenou pastelku z krabice, a pravděpodobně to může udělat. Vědí, jak vypadá barva „červená“. Ale ve světě digitální fotografie máme různé způsoby popisu barev.
Kamery mohou „vidět“ pouze tři barvy:červenou (R), zelenou (G) a modrou (B). A od každého je pouze 256 hodnot.
Proto můžete jakoukoli barvu popsat její hodnotou RGB. Čistá červená je 255, 0, 0; čistě zelená je 0, 255, 0; čistě žlutá (kombinace červené a zelené) je 255, 255, 0.
Ve světě tisku, kde se k výrobě barev používají inkousty a pigmenty, jsou primárními barvami azurová (C), purpurová (M), žlutá (Y) a černá (K) a pomocí kombinace CMYK lze vytvořit jakoukoli barvu. (tj. červená je 0, 100, 100, 0).
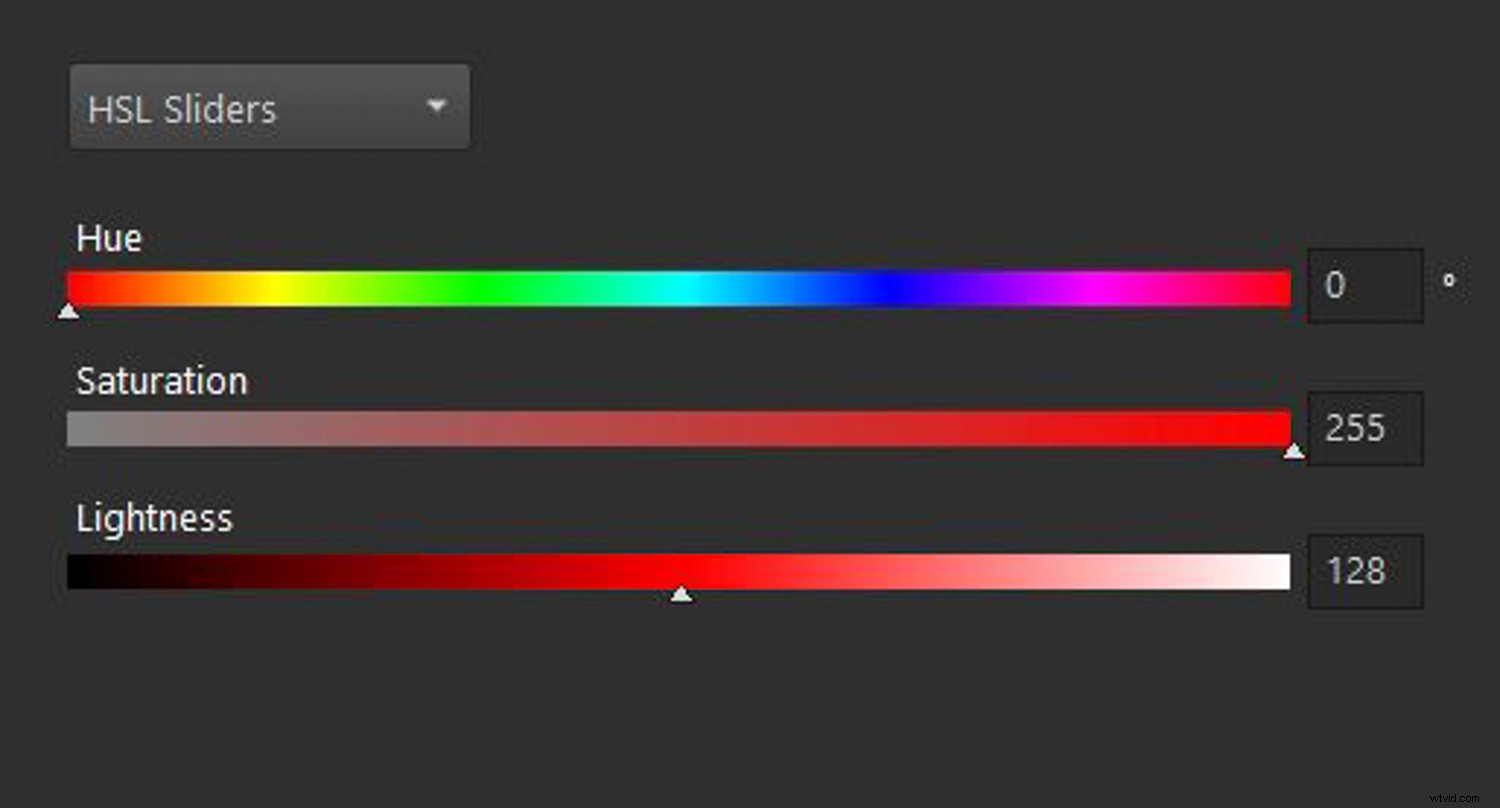
Existuje další způsob popisu barvy, a to je ten, který nás zajímá při používání Lightroom Hue Control. Toto používá popis odstínu (H), sytosti (S) a světlosti (nebo svítivosti) (L). Zde odstín je synonymem toho, co obvykle nazýváme barva . Sytost označuje intenzitu barvy, přičemž nulová sytost jsou odstíny šedé. Světlost/svítivost udává, jak světlá nebo tmavá je barva, přičemž nula je černá a 255 je čistě bílá.
Nový odstín pro vás
Takže to, co jsme schopni upravit pomocí Lightroom Hue Control, je právě to:odstín. Oranžový klobouk můžeme udělat modrý beze změny sytosti (S) nebo světlosti (L). Přitom zachováváme tón a texturu obrázku a zároveň měníme jeho odstín/barvu (H).
Udělejte to místní
Lightroom má již nějakou dobu nástroje pro globální úpravu barev v obraze, jako jsou posuvníky teploty a odstínu a ovládací prvky HSL/Color. Tyto nástroje však fungovaly globálně nebo měly omezenou kontrolu nad barvami. S nejnovější verzí Lightroom vydanou v červnu 2020 (LrC 9.3, LR 3.3, ACR 12.3) byla přidána možnost kombinovat úpravu odstínu s dalšími nástroji. Nyní lze barvu ovládat mnohem přesněji, přesně tam, kde ji chcete, a v kombinaci s dalšími nástroji. Místní kontrola je vstupenkou.

Kdy, kde a jak používat místní úpravy odstínu
Možná dobrý způsob, jak se naučit používat nový nástroj, je pracovat s fotografií a používat ji k selektivní změně některých barev. Použijeme níže uvedený obrázek mého vnuka Williama (který mi na tomto záběru připadá jako kreslená postavička Peanuts Linus v dýňovém patchi, který čeká na příchod „Velké dýně.“)

Hattrick:krok za krokem
Vezměme to krok za krokem a změňte oranžový klobouk na modrý pomocí Lightroom Hue Control.
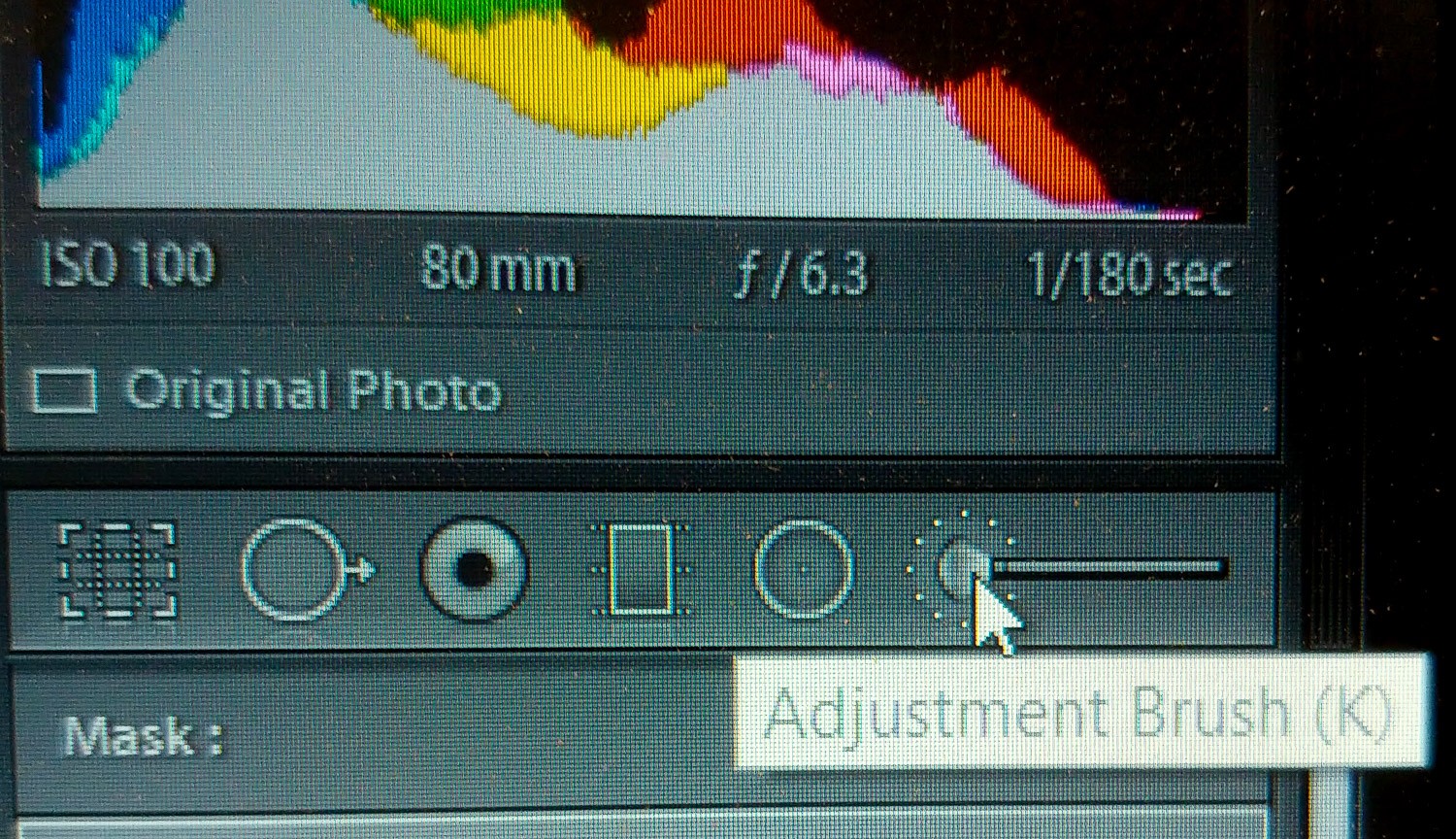
Chceme místní ovládání úprav a zmínil jsem se, že Lightroom má tři nástroje, které to umožňují:Adjustment Brush, Radial Filter a Graduated Filter. Přizpůsobovací štětec je nejlepší volbou pro výběr pouze klobouku.
Vyberte štětec pro úpravy a zapněte překrytí masky stisknutím tlačítka „O“ na klávesnici nebo zaškrtnutím políčka Zobrazit vybranou překrytí masky .

Začněte malovat přes klobouk pomocí štětce pro úpravu. Možná zjistíte, že překryvná vrstva je na oranžovém klobouku červená a špatně viditelná, takže můžete procházet barvami překrytí klepnutím na Shift a O na klávesnici. Doporučil bych překrýt masku zelenou, což je mnohem lépe vidět na oranžovém klobouku.
Svůj výběr se chystáte upřesnit za minutu, takže se zatím nestarejte o přesnost.
Upřesnění výběru
Ve Photoshopu bychom pravděpodobně provedli výběr klobouku pomocí poskytnutých nástrojů. A jakmile byl klobouk vybrán, viděli bychom to, čemu se začalo říkat „pochodující mravenci“, přerušovaný obrys našeho výběru. Mravence v Lightroomu nehledejte. Nejsou zde žádné nástroje pro „výběr“. Místo toho používáme takzvané masky definovat, kde chceme naše efekty aplikovat. Existuje několik způsobů, jak upřesnit náš výběr. Jsou to:
- Použijte přidat a vymazat funkce štětce pro úpravu. Masku můžete přidat jednoduše štětcem, kam chcete. Toto je výchozí nastavení a uvnitř nástroje uvidíte symbol „+“, který označuje, že přidáváte do masky. Chcete vymazat nebo odečíst části masky? Podržte klávesu Alt (na počítačích Mac Option) a + se změní na symbol –, což znamená, že nyní odečítáte z masky. Přiblížení a práce s malým štětečkem vám umožní masku doladit.
- Další možností je zaškrtnout políčko Automatická maska při malování pomocí štětce úprav.
- Poměrně novým přírůstkem do Lightroom je nástroj Range Mask. K vytvoření masky máte možnost použít Color nebo Luminance. Protože klobouk, který maskujeme, je zde docela blízko stejné barvě oranžové, maska rozsahu by měla dobře fungovat.
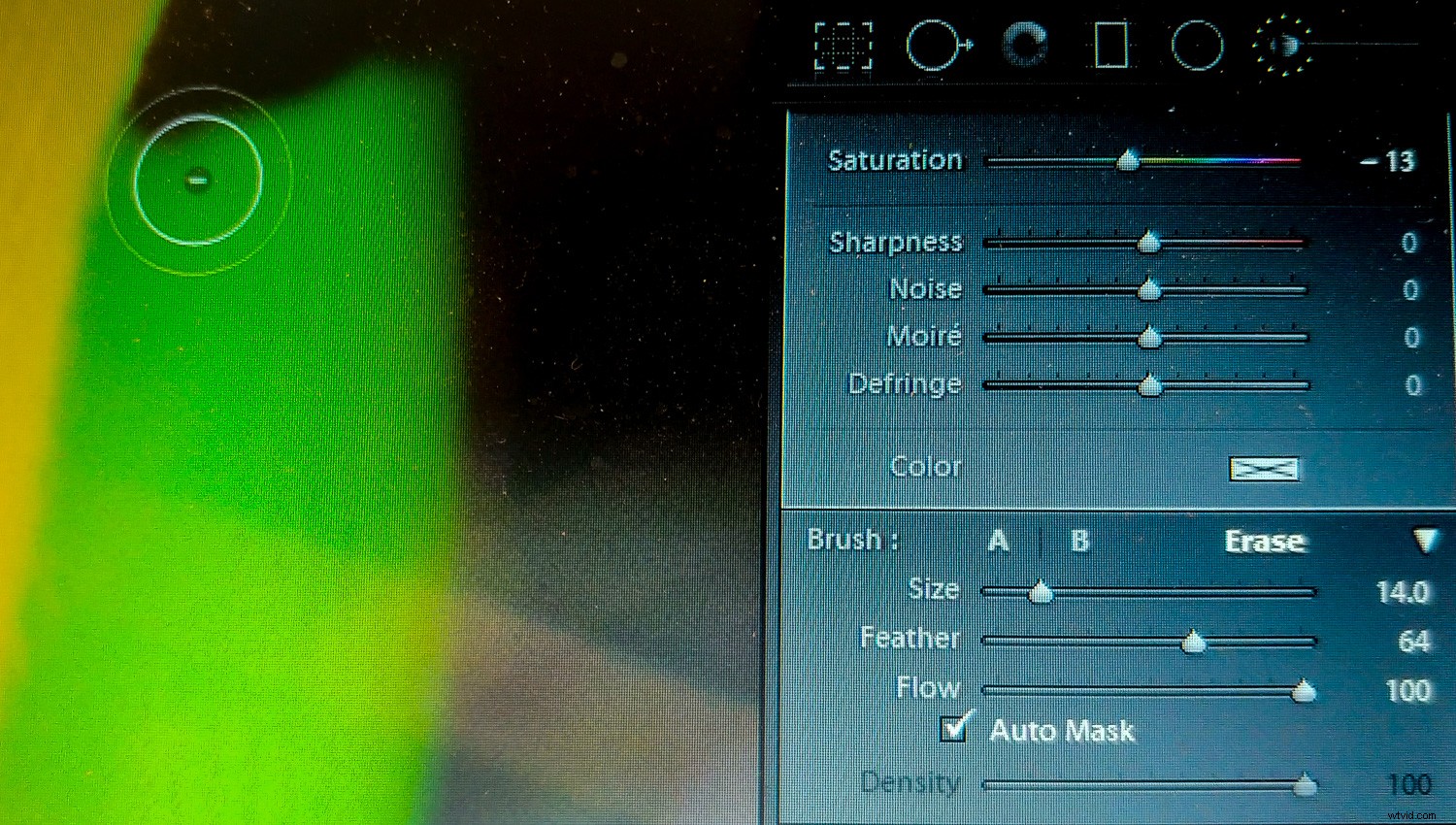
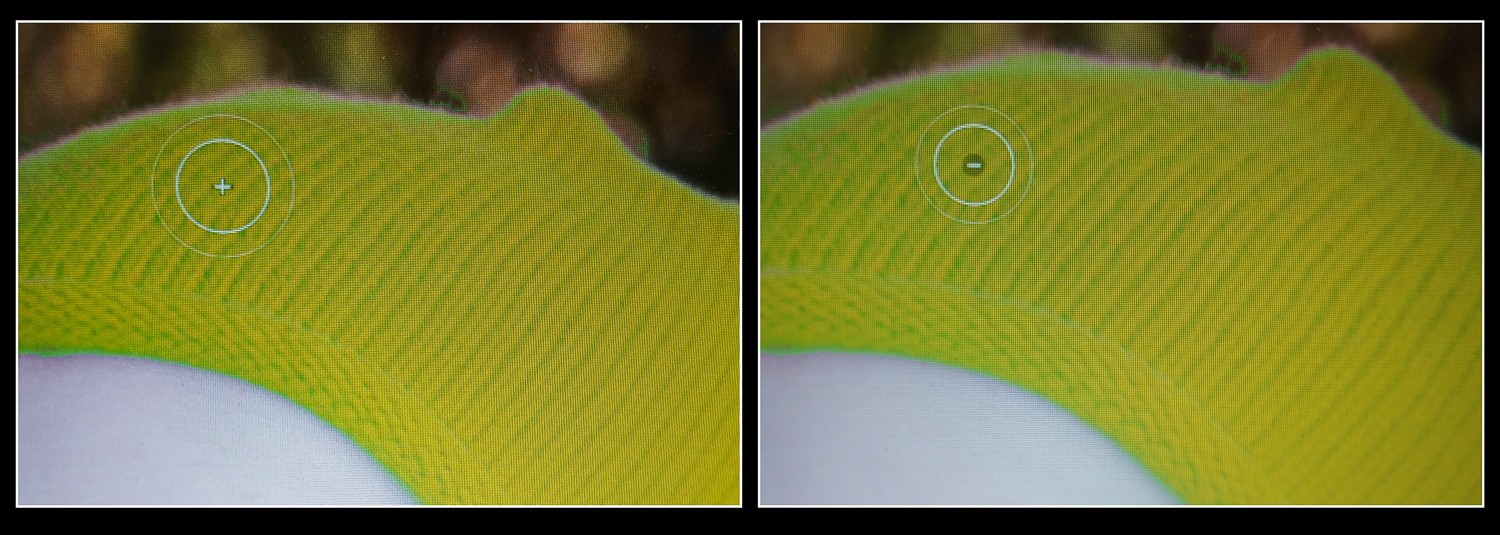
Doma na střelnici
Pojďme tedy upřesnit náš výběr klobouku pomocí Color Range Mask. Zde jsou kroky:
- Vyberte hrubou masku, kterou jste již vytvořili. Poté zvolte Barva z rozbalovací nabídky Maska rozsahu.
- Vedle nabídky Maska rozsahu se zobrazí nástroj kapátko. Kliknutím ji zvedněte a poté ji přeneste přes klobouk.
- Kliknutím levým tlačítkem myši a přetažením malého čtverce přes část klobouku vyberte rozsah oranžových barev. (Nedělejte si starosti s překryvnou vrstvou masky. Vybírá barvy pod ní.)
- Když pustíte tlačítko myši, maska se zpřesní tak, aby pokrývala pouze vybraný rozsah barev. (Tip zde:Až budete s tímto výběrem rozsahu hotovi, vraťte kapátko zpět.)
- Chcete-li lépe vidět, co bylo vybráno, podržte klávesu Alt (Option) na klávesnici a klikněte na posuvník Množství pro masku rozsahu. Během toho můžete přetažením posuvníku masku ještě více zpřesnit. Posunutím posuvníku doprava zvětšíte rozsah výběru; posunutím posuvníku doleva rozsah zmenšíte.
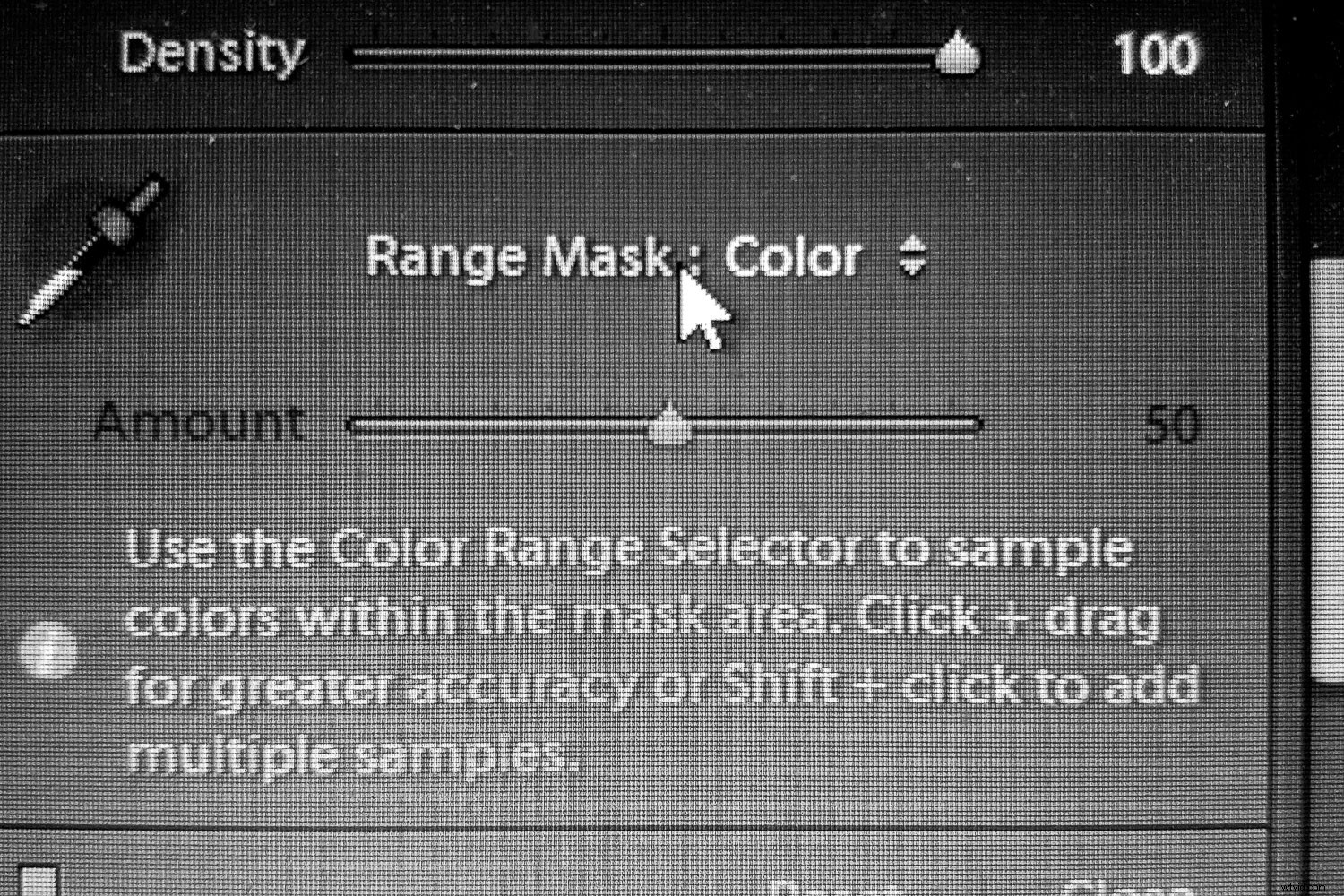

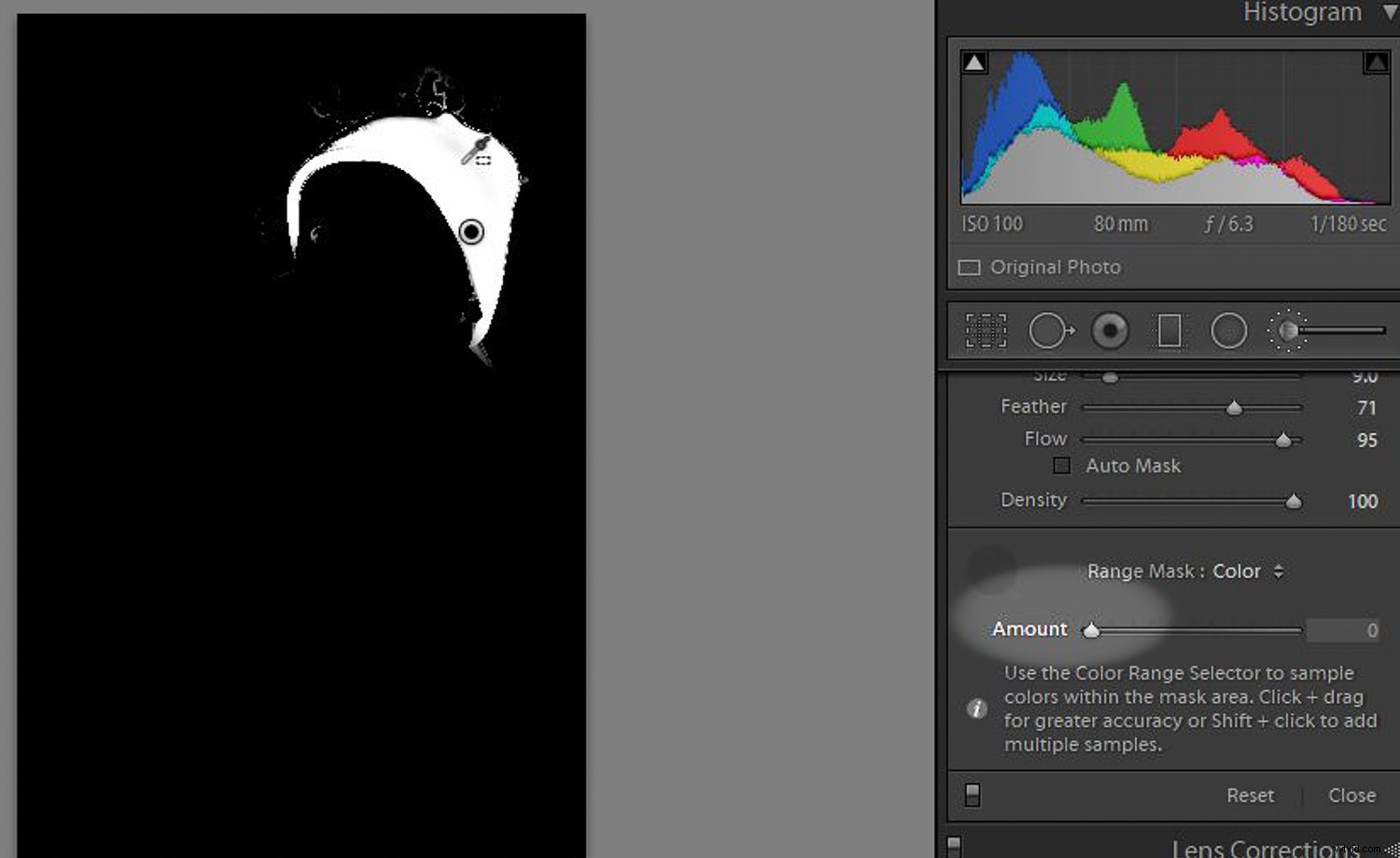
Zcela nový odstín
Jakmile jsme s výběrem spokojeni, je čas změnit barvu. Zde budeme používat nový Lightroom Hue Control. Zde jsou kroky:
- Nejlepší je vypnout možnost překrytí, abyste lépe viděli posun barev, takže stiskněte „O“ na klávesnici. Překryvná vrstva zmizí, ale dokud je špendlík pro váš výběr stále vybrán, budete pracovat se správným výběrem.
- Přejděte na duhový ovládací posuvník Hue. Uvidíte, že horní posuvník je nastaven na stávající barvu; v našem případě je to oranžová. Nyní přetáhněte spodní posuvník směrem k barvě (na horním posuvníku), na kterou chcete změnit. Během toho uvidíte změnu barvy v maskované oblasti obrázku. Jakmile se barva přiblíží nové požadované barvě, uvolněte tlačítko myši.
- Chcete-li barvu dále vyladit, zaškrtněte políčko Použít jemné doladění box. Nyní přetáhněte posuvník doleva a doprava a upravte barvu, jak chcete (sotva se pohne).
- Může se stát, že budete muset masku vylepšit, pokud jste minuli nebo přetékali mimo požadovanou oblast. K dalšímu doladění masky použijte výše uvedené metody.
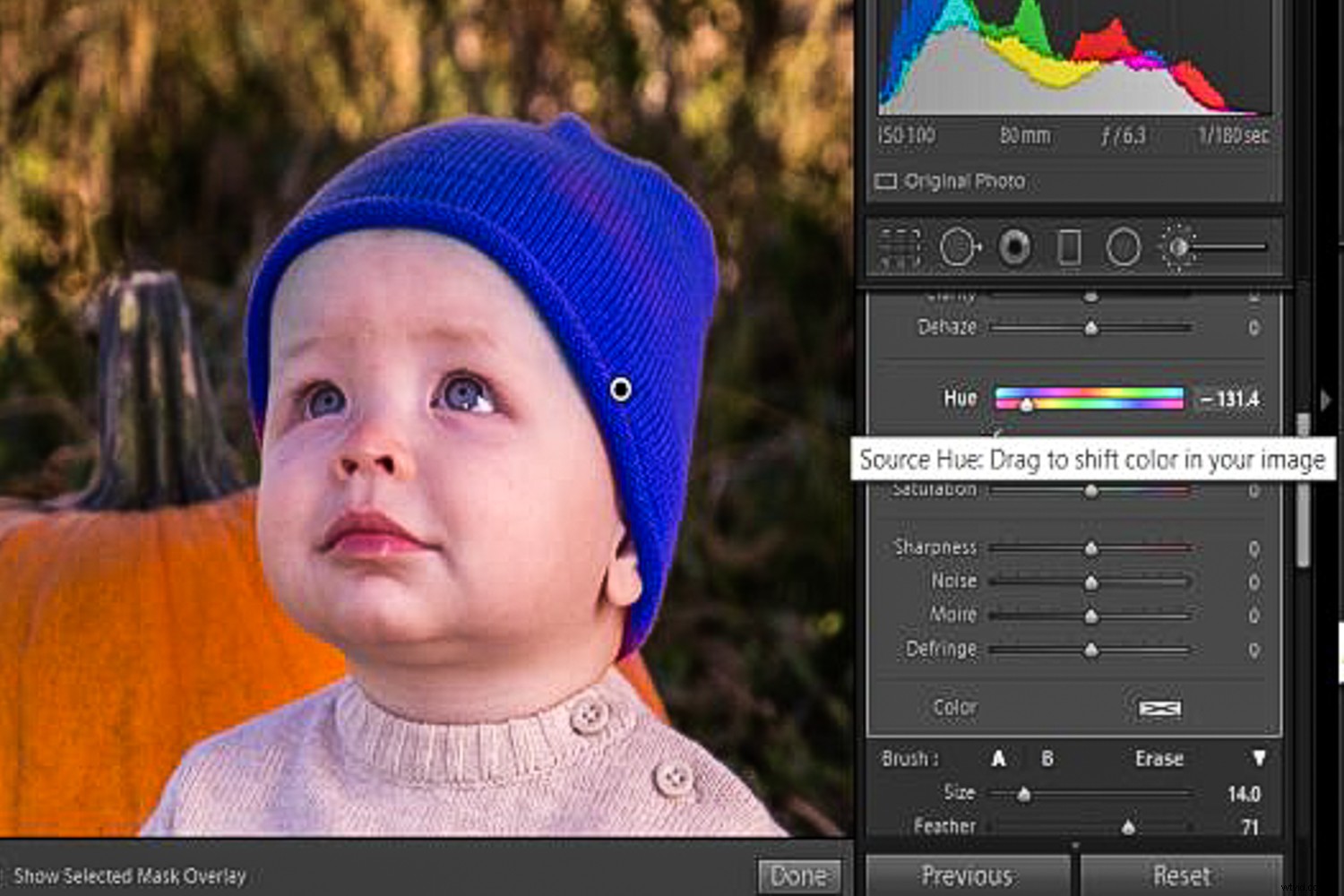
Další ladění
I když je vaše maska stále vybraná, lze použít většinu zbývajících posuvníků Lightroom a ovlivní pouze oblast v této masce. Pokud je například nová barva příliš světlá nebo tmavá, lze použít všechny posuvníky Expozice, Kontrast, Světla, Stíny, Bílá a Černá. Možná budete chtít prozkoumat, co mohou udělat některé další posuvníky s nově přebarvenou oblastí.
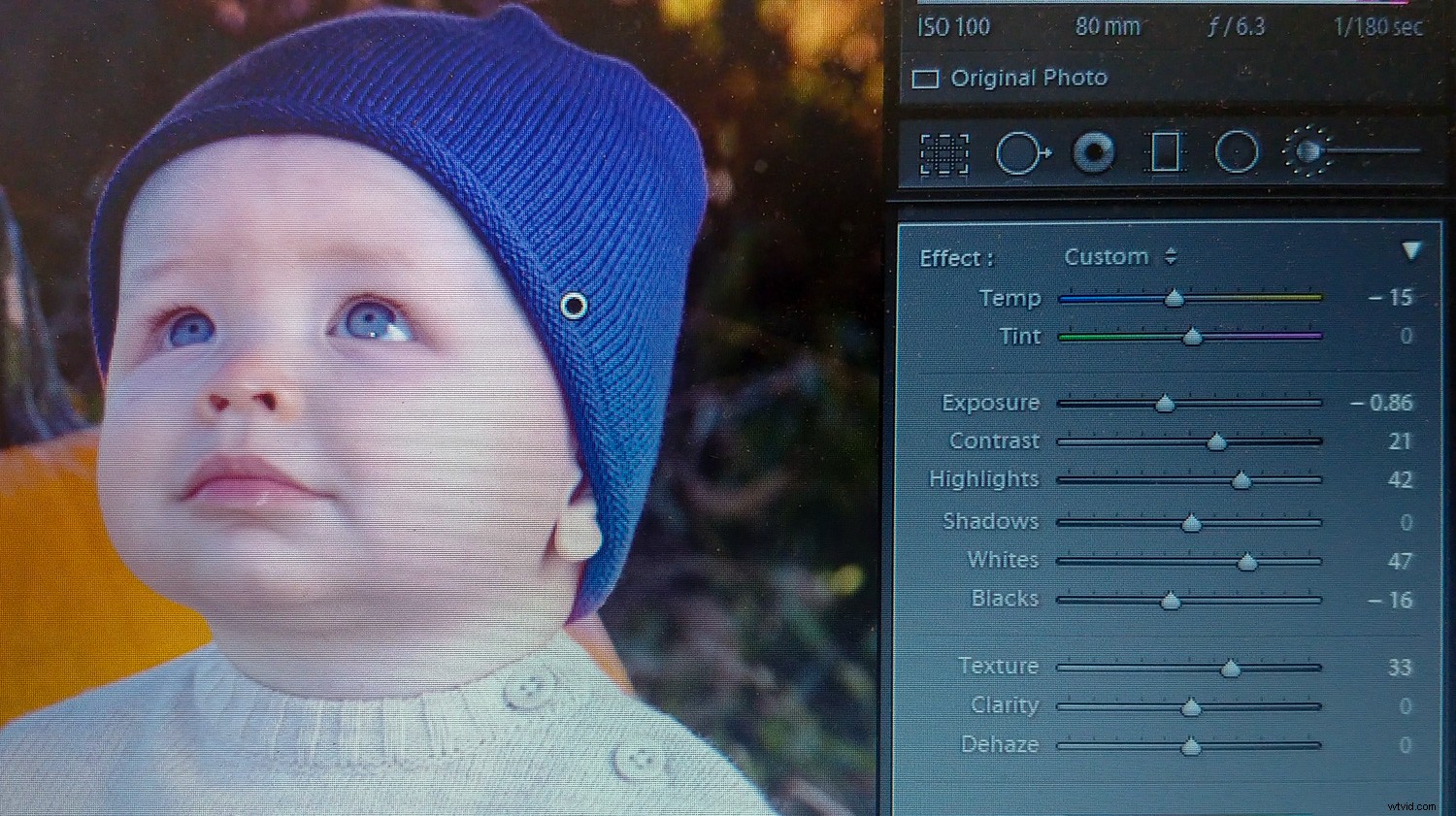
Až budete se všemi úpravami a přebarvováním hotovi, nezapomeňte kliknout na Hotovo tlačítko.

Více masek a přebarvených oblastí
Pokud potřebujete přebarvit jinou oblast obrázku, jednoduše proveďte nový výběr a opakujte stejný postup:
- Udělejte hrubý výběr pomocí štětce pro úpravy, odstupňovaného filtru nebo radiálního filtru. Udělejte to se zapnutou překryvnou vrstvou, abyste viděli, kde pracujete.
- Dolaďte svůj výběr
- Změňte odstín podle potřeby. Zaškrtněte možnost Použít jemné nastavení pole, abyste získali požadovanou barvu.
- Svou oblast dále dolaďte pomocí dalších posuvníků v Lightroom
Nejen pro změny barvy oblečení
Ve výše uvedeném příkladu byla změna barvy klobouku docela dramatická; vzali jsme to z původní oranžové barvy na úplně opačnou doplňkovou barvu na barevném kolečku (modrá). Někdy však chcete jen jemnou změnu. Možná chcete změnit odstín zelené na listech stromu, vyjmout barevný nádech na určitém objektu v záběru nebo mírně změnit barvu částí oblohy.
Možná budete chtít vynechat krok úpravy masky a jednoduše použít štětec pro úpravy, změnit barvu pomocí posuvníku Hue a začít malovat. Jemné změny barev v částech vašeho obrázku mohou být způsobem, jak dosáhnout požadovaného vzhledu.

Snímky na cestě
Při práci na obrázku v Lightroom a zkoušení nových věcí může být dobrým zvykem vytvářet snímky za pochodu. Tímto způsobem, pokud se chcete vrátit k libovolnému bodu v procesu úprav, můžete.
Klepněte na symbol + na panelu Snímek (nebo použijte zkratku Control/Command + N), pojmenujte snímek a pokračujte v práci. Později se v případě potřeby budete moci vrátit ke snímku. Možná chcete zobrazit různé barevné verze položky, ale nechcete ukládat více souborů. Změňte barvu, vytvořte snímek, změňte jej znovu, vytvořte další snímek a tak dále. Později můžete obrázek vyvolat, přejít na pojmenovaný snímek a zobrazit tuto barevnou verzi.

Vybarvěte svůj svět
Jak Adobe přidává do svých produktů nové nástroje, máme nové způsoby úpravy našich fotografií. Můžeme lépe dosáhnout kreativního vzhledu, který se nám líbí, a dokonce mít různé verze stejného obrázku (to vše, aniž bychom museli pořizovat více fotografií nebo vytvářet více kopií obrázku). Doufám, že nový Lightroom Hue Control vyzkoušíte.
A pak dejte do komentářů nějaké své obrázky před/po. Těším se na vaši kreativitu.
