V tomto článku se dozvíte, jak používat tónové křivky v Lightroom k úpravě barev na snímcích a oživení vašich vizí.
Barva a formát RAW
Pokud fotografujete ve formátu RAW, víte, že snímky přímo z fotoaparátu jsou často trochu ploché ve srovnání s fotografováním ve formátu JPEG. Většina snímků RAW vyžaduje určitý druh úprav, aby vypadaly co nejblíže tomu, jak si scénu představujete, když jste je pořídili.
Úprava barev v obrázku je velmi mocná součást při úpravách a může skutečně způsobit, že se obrázek změní z ok na wow, když se to udělá správně. Samozřejmě je samozřejmé, že příliš mnoho barev a obrázek bude vypadat neskutečně.

Možnosti úpravy barev Lightroom
Ať už fotíte ve formátu RAW nebo JPEG, Lightroom je jedním z mnoha editačních softwarů, které můžete použít k zvýraznění barev na snímcích. I v Lightroom existuje několik způsobů, jak upravit obrázek na základě vzhledu, který chcete vytvořit.
Abyste pochopili, jak upravit barvu, musíte nejprve porozumět barvě v obrázku a tomu, jak je ovlivněna. Jednou z hlavních věcí, která ovlivňuje barvy na obrázku, je kvalita expozice. Kromě expozice existují další faktory, které lze upravit tak, aby ovlivnily barvu.
- Vyvážení bílé (přečtěte si část Úprava vyvážení bílé v Lightroom)
- Barevný profil
- Panel HSL (přečtěte si Vysvětlení panelu HSL v Lightroom pro začátečníky)
- Barevné křivky
- Rozdělené tónování (přečtěte si Jak zachránit obrázek v Lightroom pomocí rozděleného tónování)
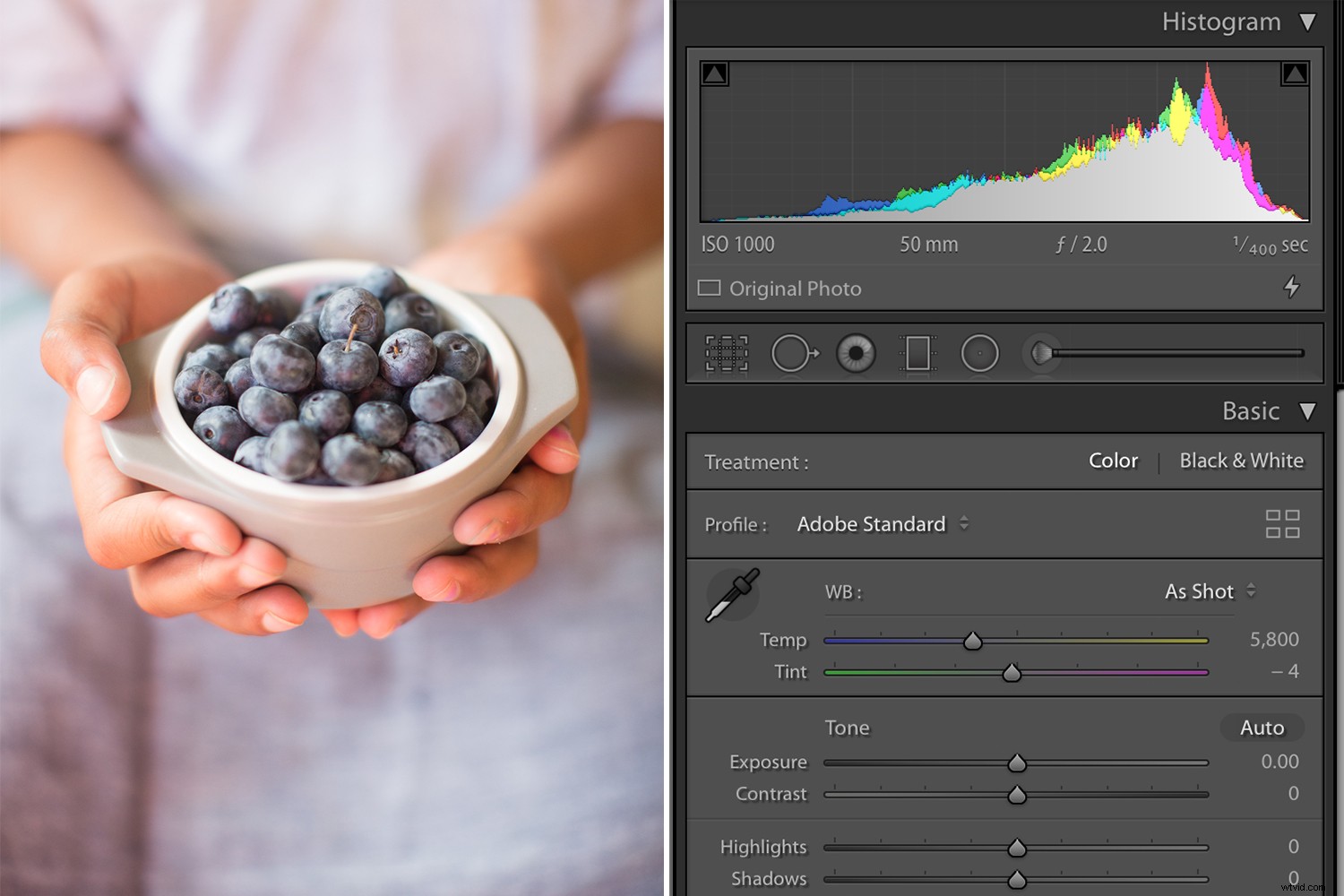
Tento obrázek byl přímo z kamery. Na histogramu můžete vidět, že snímek byl mírně přeexponovaný a barevná teplota odpovídá teplému dni.
Nemusíte upravovat každý z těchto editačních prvků, ale pochopení toho, jak fungují, vám pomůže zjistit, který z nich použít na základě požadovaného výsledku vašich editačních dovedností.

Stejný obrázek upravený podle mého specifického stylu a estetiky značky – světlý, jasný a vzdušný – s některými úpravami tónové křivky na červené a zelené kanály.
Pro účely tohoto článku se chci zaměřit na panel Barevné křivky. Nedávno jsem narazil na tento panel a jakmile jsem pochopil všechny jeho schopnosti, rychle se stal jedním z mých oblíbených, pokud jde o experimentování s různými barvami, abych získal vzhled a dojem, jaký jsem pro své obrázky chtěl.
Nyní neříkám, že pro své obrázky musíte používat pouze barevný panel. Ale je to prostě jeden z nástrojů, které můžete použít k úpravě obrázků.
Co jsou barevné křivky?
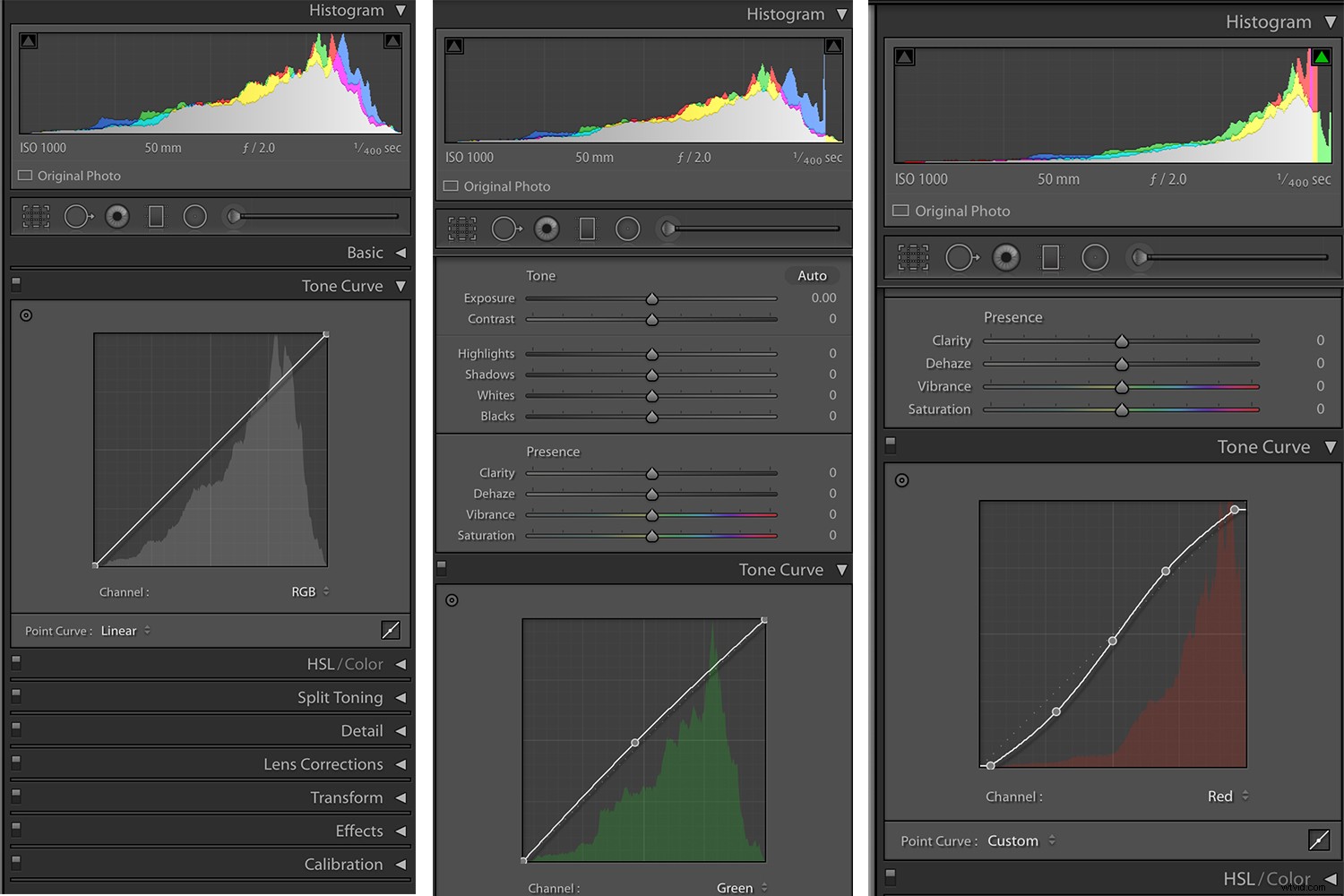
Barevné křivky jsou umístěny v panelu Tone Curve Panel v modulu Develop v Lightroom. Tone Curve je jedním z výkonnějších panelů Lightroom a představuje všechny tóny vašeho obrazu.
Spodní část tónové křivky je osa tónů, která představuje stíny nalevo a světla napravo. Uprostřed máte střední tóny, které se pak dále dělí na tmavší střední tóny, nazývané Darks, a jasnější střední tóny, nazývané Lights. Levá osa představuje jas nebo tmavost konkrétních tónových oblastí. Čím výše po levé ose půjdete, tím jasnější budou tóny.
Nyní v rámci tónové křivky můžete vybrat RGB (všechny barvy) nebo můžete vybrat křivku pro každou konkrétní barvu jednotlivě (červená, zelená a modrá).
Když upravíte křivku RGB, zjistíte, že váš obrázek začne mít velkou hloubku. Obvykle nejprve upravím křivku RGB, když používám křivky v pracovním postupu úprav.
Úprava křivek
Chcete-li upravit tónovou křivku, můžete posunout posuvníky nebo přímo přetáhnout čáru samotné křivky nahoru nebo dolů, abyste získali požadovaný efekt změnou tvaru křivky. Chcete-li to provést, musíte nejprve kliknout na pole v pravém dolním rohu tónové křivky, aby posuvníky zmizely.
Jedna z nejčastěji používaných technik pro úpravu obrázků se nazývá S-křivka, kde graf ve skutečnosti vypadá jako písmeno S. Můžete to udělat tak, že přetáhnete spodní třetinu čáry dolů a horní třetinu mírně zvednete. S-křivka prohloubí stíny a zesvětlí světlejší části (přidá kontrast), což skutečně pomáhá obrazu pop.
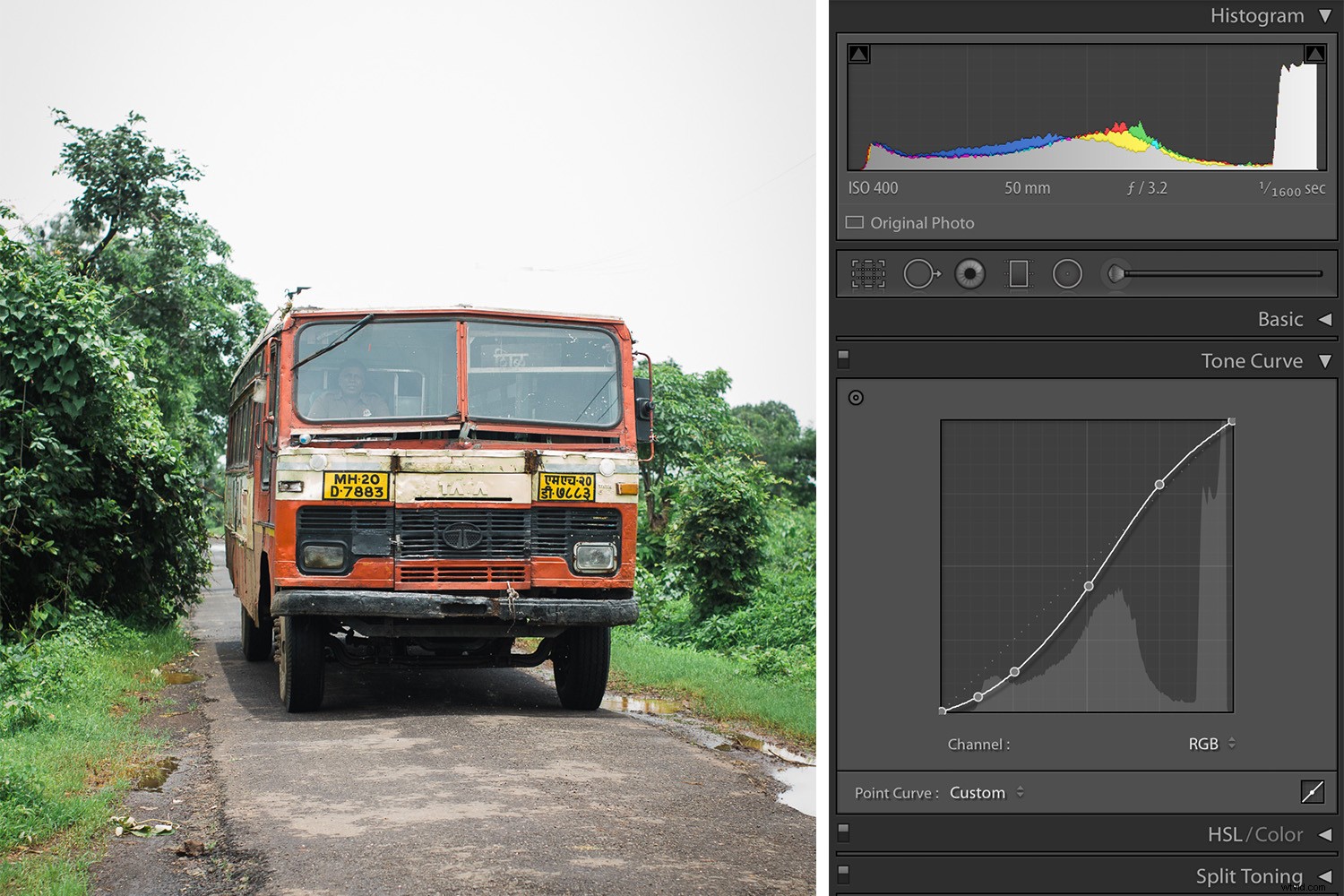
Použití barevných křivek
Barevné křivky v Lightroom lze použít k jemnému doladění barev v konkrétních oblastech obrázku. Můžete například upravit modrou barvu ve stínech nebo zelenou ve středních tónech. Nemusíte upravovat všechny tři tónové křivky pro každý obrázek.
Když se rozhodujete, jakým směrem upravit svou barevnou křivku, pamatujte na:
- Červená je opakem azurové.
- Zelená je opakem purpurové.
- Modrá je opakem žluté.
Snížením kterékoli z těchto barev pomocí barevných křivek se zvýší opak této barvy.
Jedním z nejčastějších důvodů pro použití barevných křivek je korekce odstínů pleti na obrázcích s lidmi. Ano, tóny pleti můžete upravit úpravou vyvážení bílé. Pokud jej však chcete upravit ještě dále, pokud se vám nedaří dosáhnout požadovaného vzhledu, můžete použít barevné křivky.
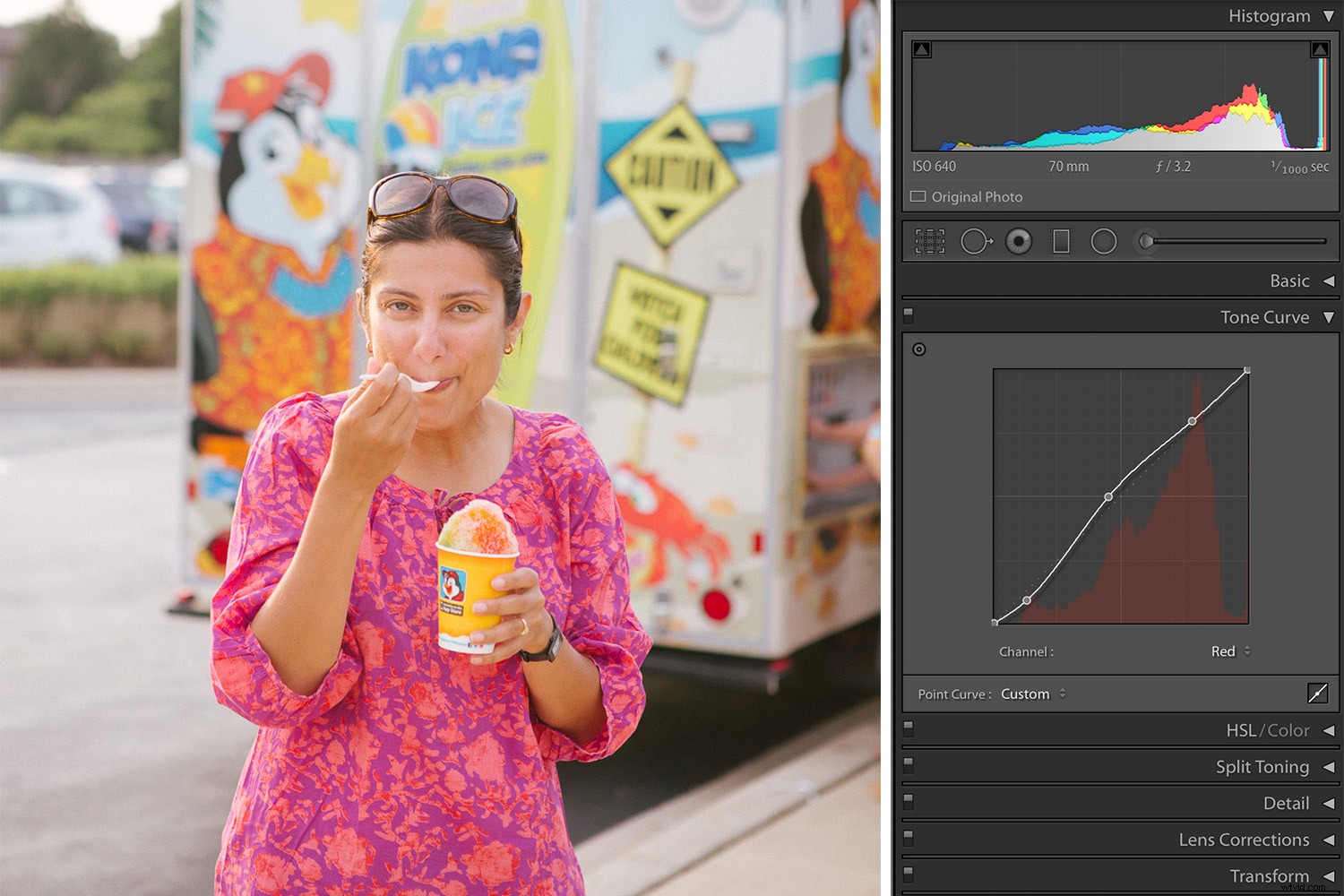
Přehnaný příklad použití křivky červeného tónu k přidání teplého letního lesku obrazu a zvýraznění tónů pleti.
Aplikace
Pomocí barevných křivek můžete upravit barvu v omezené části tónového rozsahu oproti globální úpravě (celý obrázek), kterou získáte pomocí posuvníku teploty. Pokud jsou například vaše stíny příliš červené, můžete červenou ve stínech snížit pomocí barevné křivky, aniž byste červenou globálně ovlivnili.
Uložte své barevné křivky jako předvolby
Úprava barevných křivek může zabrat spoustu času. Když tedy najdete kombinaci Barevné křivky, která vám skutečně vyhovuje, můžete si ji uložit jako předvolbu. To pak můžete použít jako výchozí bod pro své snímky a doladit křivku podle potřeby každého jednotlivého snímku.
Chcete-li to provést, klikněte na tlačítko „+“ v horní části panelu předvoleb na levé straně Lightroom. Když se objeví pole předvolby, ujistěte se, že jste zaškrtli pouze „Tone Curve“, takže když to použijete na jiných obrázcích, vaše předvolba upraví pouze Tone Curve.
Málokdo používá tónovou křivku jako nezbytnou součást každé úpravy. Většina lidí se jen drží základního panelu a provádí globální úpravy obrázku a nazývá to hotové. Barevný panel používám, když chci vylepšit svůj obrázek a/nebo když mi základní úpravy opravdu nedávají vzhled, jaký bych pro obrázek chtěl.
Dalším způsobem, jak si zvyknout na tónovou křivku, je prostudovat si úpravy tónové křivky pro předvolby, které již vlastníte a používáte. Získáte tak lepší přehled o tom, jak používat tónovou křivku pro jemné a specifické změny.
Závěr
Neexistuje žádný správný nebo špatný způsob úpravy barev na obrázku. Každé focení má svůj vlastní jedinečný pocit, a proto bude mít také svou vlastní jedinečnou úpravu barev. Existuje několik způsobů, jak dosáhnout podobných výsledků úprav v Lightroom. Ale co je nejdůležitější, je, že rozumíte všem nástrojům, které máte v Lightroom k dispozici, abyste mohli převzít plnou kreativní kontrolu nad směrem vašich úprav.
Jak používáte barevné křivky? Podělte se prosím v komentářích níže.
