Lightroom je již dlouho oblíbeným programem pro organizování obrázků a osvědčil se také jako nástroj pro úpravy. Pokud jste nepoužívali Lightroom k uspořádání snímků, přicházíte o velkou část koláče digitální fotografie. Tajemství úspěchu vaší organizace v Lightroom je efektivní používání klíčových slov a hodnocení hvězdičkami.
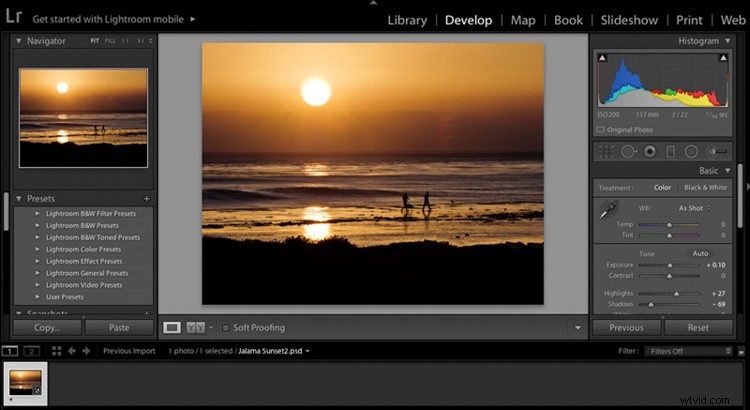
To neznamená, že musíte zadat klíčové slovo každý poslední obrázek, který importujete do Lightroomu. Můžete však označit dávky obrázků a nakonec klíčová slova odstranit, abyste snadno našli své nejlepší obrázky. S více než 30 000 obrázky v mém katalogu Lightroom jsem docela rád, že mohu pomocí tohoto jednoduchého systému najít obrázek během několika sekund. Je vhodný pro začátečníky a kombinuje klíčová slova a hodnocení hvězdičkami.
Nastavte konzistentní systém pojmenování pro své složky a obrázky
Například název souboru může být; „Island_2015_03“.
Mnoho lidí pojmenovává své složky podle data nebo umístění. Upřednostňuji místo, než datum, protože je pro mě mnohem snazší si to zapamatovat. Ať už používáte jakýkoli systém pojmenování, ujistěte se, že je konzistentní a dává vám smysl. Pokud se rozhodnete, že „Location_Year_Month“ je nejlepší způsob, jak to nastavit, ujistěte se, že všechny složky jsou provedeny stejným způsobem.
Tyto názvy složek mohou například spadat do kategorie Iceland_2015_03. Nedělejte chybu a nevytvářejte náhodné názvy, jako je tento:zima 2015, Island 2015, Island březen 2015, Reykjavík 03_2015.
Při prvním importu obrázků do Lightroom můžete přejmenovat celou sadu obrázků nebo je po importu přejmenovat. Je mnohem rychlejší a jednodušší je při importu přejmenovat. Postupujte podle pokynů k importu a zadejte co nejvíce informací, když snímky poprvé přenášíte do Lightroom. Později vám to ušetří spoustu času.
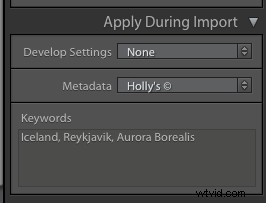
Obvykle si ponechám původní číslo souboru snímku přiřazeného ve fotoaparátu a poté na začátek názvu přidám umístění nebo jiný identifikační štítek. V modulu importu můžete dávkově přejmenovat a zadat klíčové slovo pro sérii obrázků. Nemusíte zadávat klíčové slovo pro každý obrázek jednotlivě, ale klíčové slovo v dávkách, abyste to usnadnili.
Můj další tajný nástroj je nástroj pro hodnocení hvězdičkami. Při prvním importu snímků je rychle proberu a přidám jednohvězdičkové hodnocení snímkům, které bych chtěl vrátit a upravit. V tuto chvíli se nesnažím přidat další hvězdičky než jen jednoduchou jednu hvězdičku.
Použití nástroje Paint Can Tool v Develop
Dalším snadným způsobem, jak přidat hodnocení k obrázku po importu, je použít „nástroj Plechovka“. Pomocí tohoto nástroje můžete nastavit parametr (jako je hodnocení hvězdičkami, klíčové slovo nebo sada klíčových slov), které se „nastříkají“ na obrázek nebo sbírku obrázků. Pokud byste chtěli na své oblíbené obrázky „nasprejovat“ hvězdu, je to rychlý způsob, jak to udělat.
Nástroj Plechovka s barvou se nachází vlevo dole v zobrazení mřížky a vypadá jako rozprašovač. Klikněte na něj a uvidíte selektivní panel, vyberte „hodnocení“. Po výběru „hodnocení“ je na pravé straně tohoto panelu řada teček. Klikněte na jeden z těchto bodů a změní se na hvězdu.
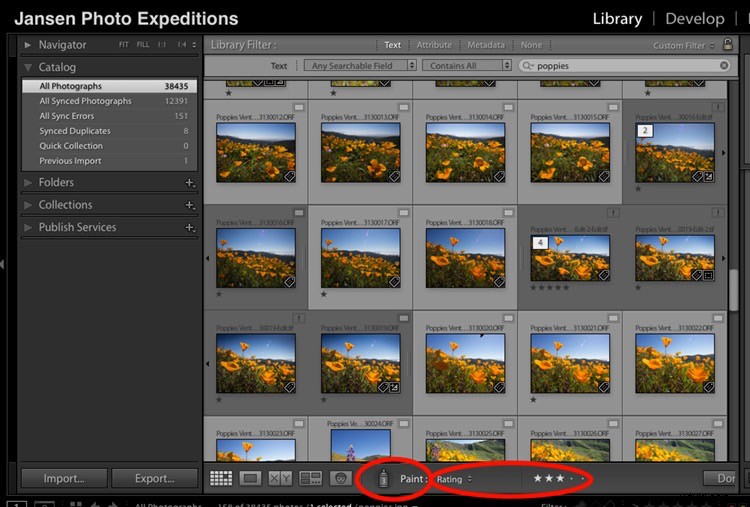
Nástroj plechovka barvy
Poté můžete rychle procházet snímky v zobrazení mřížky a „nastříkat“ hodnocení jednou hvězdičkou na všechny snímky, které se vám líbí. V tuto chvíli nepoužívejte nic víc než hodnocení.
Pokud si něco opravdu zaslouží lepší hodnocení hvězdičkami, vraťte se a znovu si obrázky prohlédněte. Jakmile provedete druhý průchod obrázků, nastavte sprej na hodnocení 2 hvězdičkami. Poté opakujte stejnou metodu pro snímky, které byste mohli chtít použít, a použijte úpravy Lightroom.
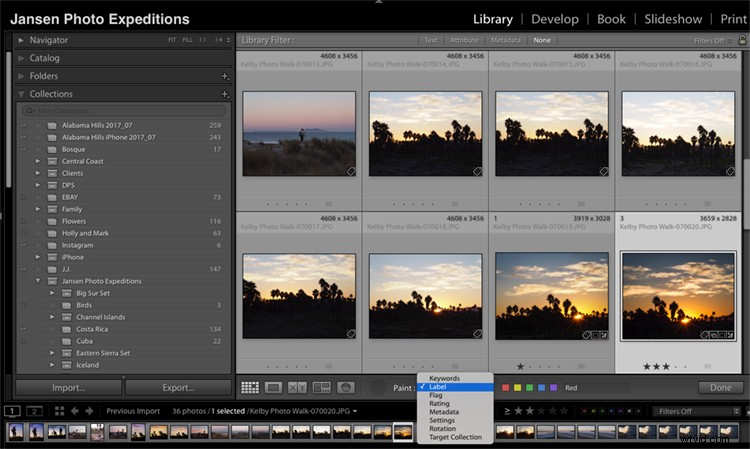
Můžete jej také použít k malování barevného štítku, bytu, metadat nebo jakékoli z těchto věcí.
Hodnocení 3 hvězdičkami si rezervujte pro obrázky, které byste mohli použít pro článek nebo příspěvek na blogu, a hodnocení 4 hvězdičkami jsou vyhrazena pouze tomu nejlepšímu z nejlepších, které byste zařadili do svého portfolia. Udržujte svá hodnocení hvězdičkami konzistentní, abyste věděli, že pokud má obrázek 4 hvězdičky, odráží vaši nejlepší práci.
Nyní, když jste pro své obrázky nastavili klíčová slova a hodnocení hvězdičkami, máte možnost vyhledávat nebo filtrovat obrázky ve svém katalogu. Na panelu filtrů v zobrazení mřížky vyberte možnost Text a z rozbalovacího pole vyberte klíčová slova a začněte zadávat konkrétní klíčová slova.
Použití nástroje Spray Can k přidání metadat
Nástroj Spray Can lze použít pro různé možnosti přidání informací do vašich obrázků. Můžete „nastříkat“ nejen hodnocení hvězdičkami, ale také klíčová slova, informace o metadatech, štítky, předvolby nebo přiřadit obrázky cílové kolekce.
Další možností je přidat k obrázkům řadu klíčových slov. Již víme, že soubory, které importujete, budou z Islandu. Použijte to jako klíčové slovo, které platí pro všechny tyto obrázky. Pak zvažte, kde jste byli na své cestě na Island. Jsou vaše snímky ze severního nebo jižního pobřeží? Máš fotky z Reykjavíku? Máte obrázky od Vika? Kdo je na obrázcích?
Myšlenka je začít zeširoka a poté zúžit své zaměření. Možná je celé vaše natáčení z Islandu. Další širokou kategorií by možná byla zima, led nebo arktika.
Vyberte nástroj sprej a přejděte do rozevírací nabídky napravo od ikony. Vyberte „klíčové slovo“ a zadejte slovo nebo slova, která chcete použít. „Nastříkejte“ svou sérii obrázků, které pocházejí ze Severního pobřeží, a použijte toto klíčové slovo. Změňte své klíčové slovo a poté nastříkejte sérii obrázků, které pocházejí z jižního pobřeží. Pokračujte ve zužování zaměření. Pak nastříkejte jen ty obrázky z jižního pobřeží, které byly pořízeny ve Vik a tak dále.
Jaká klíčová slova byste měli použít?
Klíčová slova, která byste měli použít, budou záviset na tom, k čemu byste chtěli své obrázky v budoucnu použít. Předkládáte akciové agentuře? Jsou tyto obrázky pouze pro osobní použití? Kdy obrázky použijete?
Nejlepším plánem pro vytváření klíčových slov by bylo použít základní informace, které vám připomenou předmět, abyste později pomohli s vyhledáním obrázků. Začněte s klíčovým slovem při importu a použijte nejširší téma, které se bude vztahovat na všechny obrázky, a poté zužte zaměření klíčových slov.
Jakmile začnete vytvářet klíčová slova, Lightroom navrhne klíčová slova, která by mohla fungovat s aktuální sadou obrázků na panelu Klíčová slova. Navrhovaná klíčová slova vám pomohou vytvořit soudržná slova, která lze použít na více sadách obrázků.
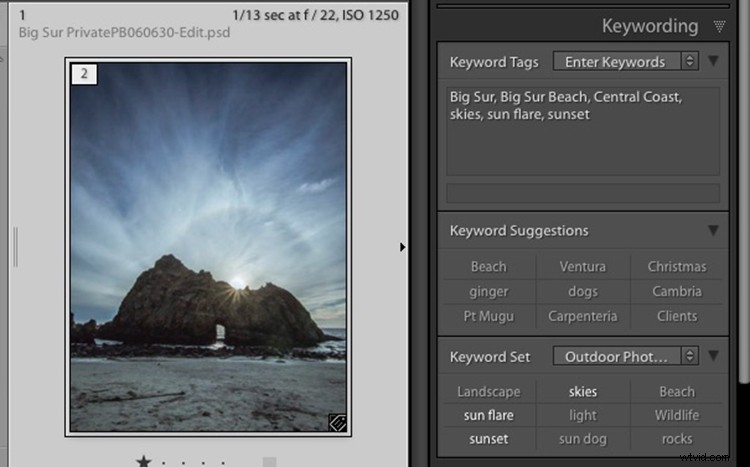
Všimněte si, že ve spodní části panelu Klíčová slova je oblast se sadami klíčových slov. Lightroom vám automaticky poskytne některé předvolby pro použití v tomto modulu. Klikněte na klíčové slovo nastavené pro „fotografování v přírodě“ a podívejte se na navrhovaná klíčová slova. Pokud existují klíčová slova, která byste raději použili, klikněte pravým tlačítkem na šipku dolů sady klíčových slov a zobrazí se možnost „upravit sadu“, kde můžete přidávat a odstraňovat slova z této sady.
Zobrazí se seznam klíčových slov z přednastavení a můžete přidat nebo odečíst klíčová slova, která se vztahují k vašim obrázkům. Poté, když zadáte klíčové slovo pro určitý žánr fotografie, můžete vybrat sadu klíčových slov „fotografování v přírodě“ nebo „fotografování portrétů“ a rychle vybrat z těchto sad klíčových slov. To vám také zabrání vytvářet více klíčových slov, která znamenají totéž. To je užitečné, když k vyhledávání obrázku používáte konkrétní klíčová slova.
K vyhledání obrázků použijte panel filtrů
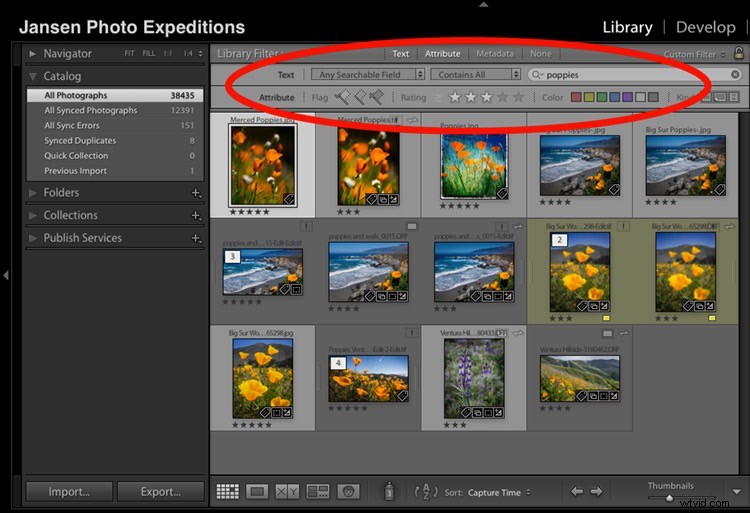
Poté uvidíte, že Lightroom začne třídit obrázky na základě klíčových slov, která jste zadali. Poté můžete k vyhledávání přidat další rozměr a hodnocení hvězdičkami.
V tomto okamžiku se můžete vrátit do svého katalogu Lightroom s 30 000 obrázky a najít snímek s hodnocením 4 hvězdičkami na „Islandu“, který má klíčové slovo „Eagle Rock“, a najít jej během vteřiny. Pak uvidíte, jak skvěle tento systém funguje. Můžete také omezit vyhledávání na konkrétní složky nebo sbírky, pokud jsou vybrány v levém sloupci modulu knihovny.
Zkoušeli jste organizovat své snímky v Lightroom? Jaký systém pojmenování vám vyhovuje? Jaké výzvy zažíváte? Neváhejte a podělte se o své komentáře níže.
