Jednou z nejvýznamnějších výhod, kterou mají moderní fotoaparáty oproti svým filmovým protějškům z minulých dob, je jejich schopnost změnit citlivost na světlo pouhým stisknutím tlačítka.
V dobách filmu jste se museli předem rozhodnout, zda chcete fotografovat s ISO (tehdy nazývaným ASA) 100, 200, 400 nebo v extrémních případech 800. Pokud jste se chystali fotit venku, role 24 nebo 36 expozice, 100 nebo 200 film by fungovalo dobře, ale běda nic netušícímu fotografovi, který se potuloval po tlumeně osvětlené budově se stejným filmem stále ve svém fotoaparátu. Chcete-li změnit citlivost a natáčet v nových světelných podmínkách, museli jste natočit zbytek snímků na danou roli filmu, vyjmout ji z fotoaparátu a doufat, že jste si s sebou přinesli nějaký film ASA 400 nebo 800.
V dnešní době stačí otočit voličem na fotoaparátu a okamžitě přepínat mezi hodnotami ISO, jako je 100 nebo 200, které fungují skvěle za bílého dne, až po ultra vysoké hodnoty, jako je 6400 nebo 12 800, což by u filmu bylo prakticky nemyslitelné. Není to jen slunce a růže, i když jedním z největších problémů s vysokými hodnotami ISO je digitální šum. Dokonce i nejnovější fotoaparáty produkují snímky se šumem a zrnitostí při fotografování při vysokých hodnotách ISO, ale naštěstí může Lightroom pomoci zmírnit některé účinky tohoto šumu.

Původní snímek pořízený při citlivosti ISO 5000 byl pro praktické použití příliš zašuměný. Lightroom mi umožnil výrazně vyčistit věci.
Chcete-li začít s možnostmi redukce šumu, klikněte na modul Develop a poté najděte panel Podrobnosti na pravé straně. Poznámka:Tento proces funguje nejlépe, pokud fotografujete do formátu RAW, nikoli do formátu JPG.
Najdete zde několik možností, které se na první pohled mohou zdát trochu matoucí a ohromující. Můžete experimentovat, jak chcete, pouhým posouváním posuvníků, abyste viděli, jaké účinky mají na vaše obrázky, ale také pomáhá zkoumat každý jednotlivě, abyste přesně věděli, co dělají. Uvidíte také možnosti Doostření, které souvisí s redukcí šumu, ale konkrétně se jim zatím věnovat nebudu. Než se podíváte na samotné posuvníky v oblasti redukce šumu, je důležité porozumět dvěma typům šumu, který vzniká při fotografování, Luminance a Chroma.
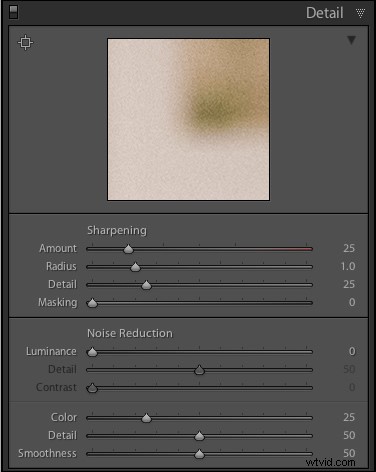
Šum jasu
Tento druh šumu ovlivňuje jas, ale ne barvu jednotlivých pixelů. Pokud byste měli obrázek tmavě šedého kousku papíru s velkým množstvím jasového šumu, vypadalo by to podobně jako statická televize ze staré školy se spoustou světla a temnoty.
Chroma šum
To se projevuje jako zvláštně zbarvené pixely, rozptýlené po celém obrázku, skoro jako by na něj někdo hodil hrst červených, modrých a zelených zrnek písku. Lightroom tomu říká „Barevný“ šum, ale je to jen jiný termín pro Chroma šum.
Oba typy šumu jsou vedlejším produktem toho, jak digitální obrazové senzory zachycují data, a i když je lze v Lightroom a dalším softwaru pro post-processing poněkud korigovat, je téměř nemožné zcela odstranit šum z obrázku a přitom mít stále použitelný obrázek. Lightroom vám poskytuje některé nástroje, jak dostat svůj digitální šum pod kontrolu, a pokud víte, co děláte, můžete dosáhnout poměrně slušných výsledků. Použití samostatných ovládacích prvků jasu a barevného šumu v kombinaci s některými úpravami doostření vám může pomoci zachránit to, co si možná myslíte, že je zbytečný obraz. Jako příklad uvádíme snímek, který jsem pořídil při citlivosti ISO 6400 bez použití redukce šumu.

35 mm, f/5,6, 1/60 sekundy, ISO 6400
Není to špatné, že? Pokud takto vypadá ISO 6400, můžete takto fotit celý den! Než půjdete a otočíte voličem ISO až do polohy Ludicrous Mode, možná se budete chtít podívat na stejný 24megapixelový snímek přiblížený na 100 %.

Ach, moje oči! Ten hluk, to bolí! Nejen, že je snímek plný barevných skvrn, ale díky fotografování při citlivosti ISO 6400 je snímek mnohem méně ostrý, než by mohl být při nižším ISO. Na trupu postavy je patrný velký barevný šum, stejně jako šikmé čáry na levé straně a také můžete vidět spoustu jasového šumu v zelených písmenech na pravé straně.
Tento hluk není vždy viditelný, když zmenšíte své soubory, abyste je mohli sdílet online, ale pokud bych tento obrázek vytiskl, vypadalo by to, jako by moje kočka zvracela na papír. Lightroom nám může pomoci věci opravit a v tomto případě je dobré začít s posuvníkem jasu na hodnotě 30.
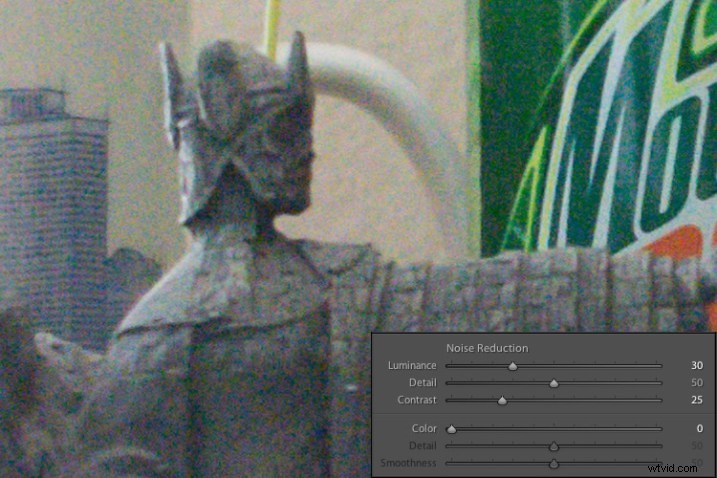
Velká část černobílé statické elektřiny byla odstraněna, ale stále jsou po celém obrázku rozptýleny skvrnité barevné skvrny, které lze řešit pomocí posuvníku barev. Než si začnete myslet, že je to magický lék na vše pro vaše hlučné obrázky, podívejte se na obrázek blíže. Mnoho detailů bylo ztraceno nebo rozmazaných, jako jsou linie na bocích a mozaika tuniky postavy.
Tyto efekty můžete poněkud zmírnit pomocí posuvníků detailů a kontrastu, ale výsledky opět nebudou ideální. Detail funguje jako jakýsi prahový ovladač, který vám umožní říci Lightroomu, co by mělo být považováno za šum a co by mělo zůstat uvnitř. Obvykle nechávám tento posuvník na 50, ale můžete s ním experimentovat, abyste získali požadované výsledky. Posuvník kontrastu pomáhá vrátit některé okraje, které byly rozmazané, díky algoritmu redukce šumu, a i když jsem jej v tomto příkladu nastavil na 25, můžete jasně vidět, že velká část kontrastu okrajů není tak dobrá jako hlučný originál. Posuňte tento posuvník příliš daleko a vaše fotografie začne vypadat falešně a uměle, takže budete muset najít správnou rovnováhu podle svých potřeb.
Chcete-li pokračovat v redukci šumu, můžete použít posuvník barev, abyste se zbavili podivných skvrn červené, zelené a modré, ale opět uvidíte určité kompromisy.
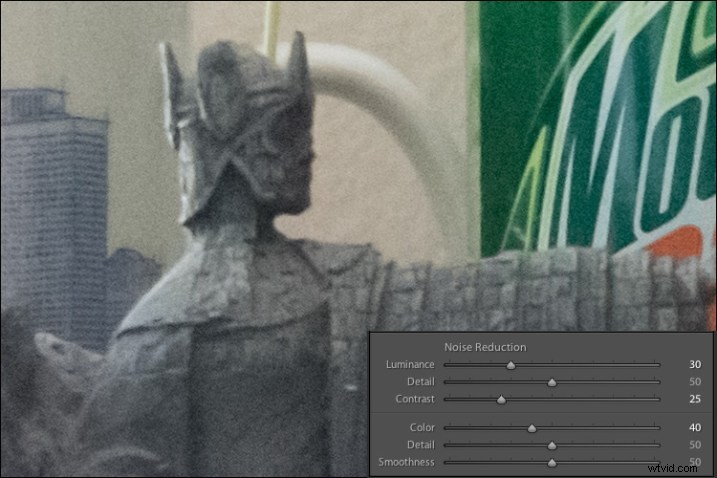
Výsledky vypadají zpočátku dobře a můžete si všimnout, že Lightroom ve výchozím nastavení automaticky aplikuje určitý stupeň redukce barevného šumu (hodnota 25) na každou fotografii. Je to proto, že téměř vždy je dobré mít nízkoúrovňovou redukci barevného šumu a obecně nezpůsobí příliš mnoho kompromisů pro obraz jako celek. V tomto případě jsem použil hodnotu 40, abych efekty ukázal o něco více. I když je výsledek slušný, můžete si všimnout něčeho dalšího, co chybí, když se podíváte na štítek láhve sody na pravé straně. Porovnejte jej s původním obrázkem a uvidíte, že spolu s odstraněním části barevného šumu Lightroom skutečně odstranil část barvy z celé fotografie.
Posuvník Detail, podobně jako jeho protějšek v redukci šumu Luminance, funguje jako určitý práh, takže můžete Lightroomu říci, co je a co není šum, který má odstranit. Posuvník Smoothness je poměrně nedávným přírůstkem do Lightroom a lze jej použít k ovládání toho, co je známé jako „nízkofrekvenční“ barevný šum. V zásadě jej posuňte doprava, abyste odstranili větší skvrny šumu, nebo doleva, aby zůstaly nedotčené.
Pokaždé, když použijete nástroje pro redukci šumu Lightroom, budete se potýkat s kompromisy a jedním z nejvýznamnějších z nich je celková ostrost obrazu. Fotografie s větší redukcí šumu budou téměř vždy měkčí, zejména tam, kde jsou ostré kontrastní okraje, a trochu toho můžete vrátit pomocí nástrojů pro ostření.
Zde je další 100% oříznutí obrázku výše se stejnou redukcí šumu jako v předchozím obrázku, ale s přidaným doostřením.
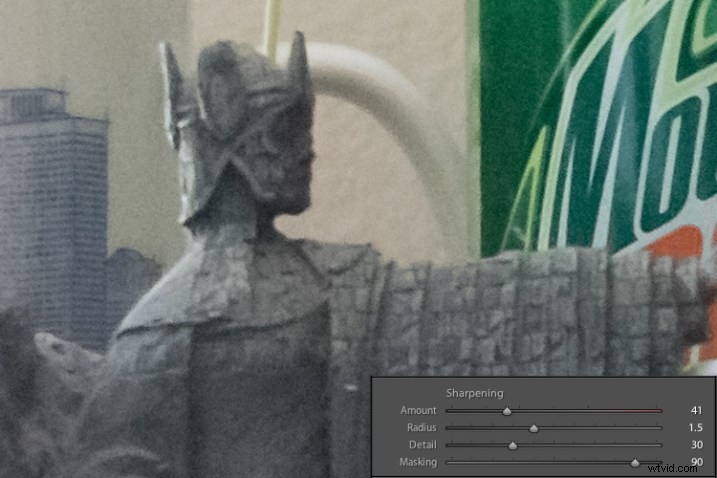
Po troše doostření se vrátily detaily v liniích na levé straně a také textura tuniky, ale levý dolní roh je stále zablácená šeď, zatímco na původním zašuměném obrázku to bylo více definovaný. Zde je původní i upravený obrázek vedle sebe, což vám může pomoci získat makro pohled na to, jak tyto nástroje pro redukci šumu a doostření mohou ovlivnit obrázek.
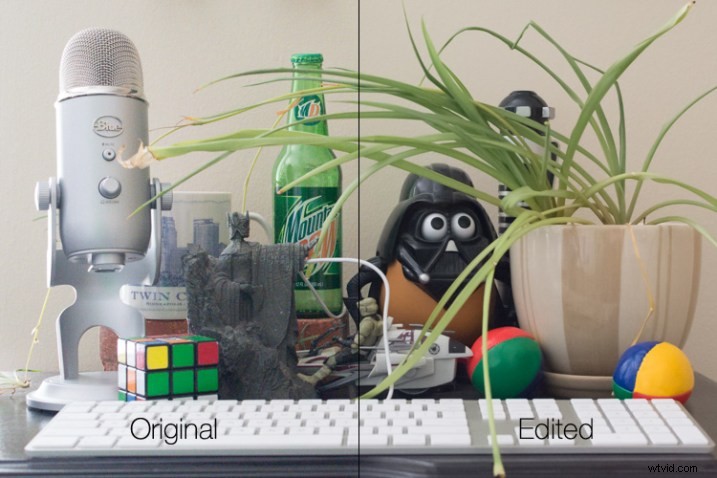
Na první pohled si možná nevšimnete příliš mnoha rozdílů, ale jedním z nejkřiklavějších problémů upraveného obrázku je naprostá absence textury na stěně za scénou a také hladkost rostliny, která je téměř nepřirozená. Zde je zobrazení vedle sebe přiblížené na 100 %.
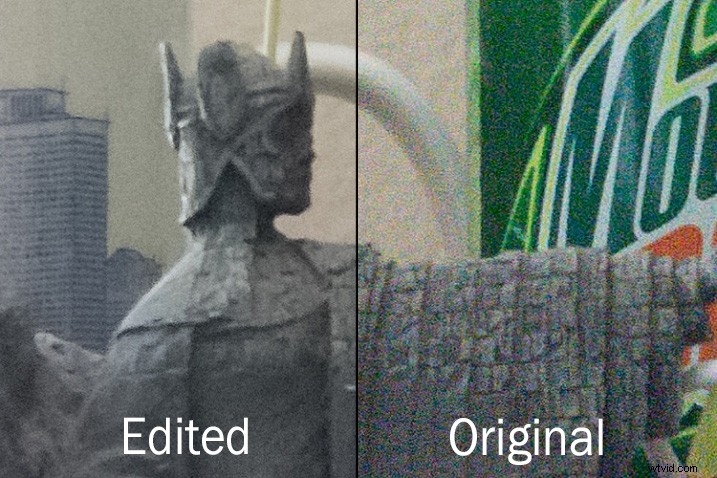
Stojí za tyto kompromisy získat fotografii s menším šumem? Na tuto otázku můžete odpovědět pouze vy, ale jedním z principů, které rád dodržuji, je, že zašuměný obraz lze v postprodukci opravit a upravit, i když poněkud nedokonale. Rozmazaný obrázek nelze opravit.
Pokud tedy nastane situace, kdy se ocitnu v situaci, kdy si musím vybrat mezi vyšší rychlostí závěrky a vyšším ISO (tj. více šumu), nebo pomalejší rychlostí závěrky a nižším ISO (tj. méně šumu), obvykle se zmýlím. šumu, pokud by nižší rychlost závěrky vedla k příliš rozmazanému obrazu.
Také hojně využívám funkci auto-ISO mého fotoaparátu, která mi umožňuje nastavit minimální rychlost závěrky a maximální hodnotu ISO. Tímto způsobem se mohu soustředit na úpravu clony, abych získal požadovanou kompozici, a vždy vím, že mé snímky nebudou rozmazané, i když to znamená, že v Lightroomu bude trochu šumu, který musím vyčistit.

Světlo zde bylo dost slabé, což vyžadovalo vysokou hodnotu ISO. Trochu zašuměný obraz, který byl ostrý a zaostřený, mi nevadil, protože jsem se v Lightroomu dokázal zbavit většiny šumu.
Jedna poslední poznámka, která stojí za zmínku, je, že můžete také použít místní úpravy Lightroom, jako je Radial Filter, Graduated Filter a Adjustment Brush, abyste použili redukci šumu pouze v určitých oblastech obrazu. To je však trochu omezené, protože tyto úpravy provádějí pouze redukci jasového šumu, takže vám stále mohou zůstat nějaké nevzhledné barevné skvrny, které lze odstranit pouze pomocí globálních úprav na panelu podrobností vývojového modulu.
Jaké jsou vaše oblíbené tipy a triky pro odstranění hluku? Zajímaly by mě vaše názory v sekci komentářů níže.
