V minulosti jsem zkoušel Lightroom, ale vždy jsem preferoval použití programu Apple Aperture pro úpravu fotografií. Ale na jaře 2014, když bylo oznámeno, že Apple již nepodporuje Aperture, rozhodl jsem se skočit do Lightroomu. Zpočátku jsem zjistil, že je to obtížné a není to zrovna intuitivní, ale brzy jsem se v tom zorientoval a byl jsem přeměněný na Lightroom.

Pokud jste v Lightroomu nováčkem a nevíte, kde začít, nebo jste přemýšleli o jeho použití, ale cítíte se ohromeni, pak prosím vězte, že cítím vaši bolest a vím, odkud přicházíte. Napsal jsem tuto příručku pro začátečníky Lightroom, abych vám pomohl, a přál bych si, abych něco takového měl, když jsem poprvé začal. Je navržen tak, aby vám pomohl projít několika základními kroky od prvního otevření Lightroom, provedení dvou základních úprav a exportu (uložení) konečné verze vašeho obrázku.
Co je Lightroom a k čemu slouží?
Stručně řečeno, Lightroom je program, který dokáže spravovat a upravovat vaše obrázky. Háček je však v tom, že vaše obrázky ve skutečnosti neupravuje ani ve skutečnosti nic nespravuje. Místo toho program funguje tak, že se dívá na obrázky, které máte uložené v počítači, a umožňuje vám vytvořit pokyny, jak je chcete změnit.
Řekněme například, že máte fotku veverky, která je trochu tmavá, takže ji chcete zesvětlit. Lightroom se nedotýká původního obrázku! Nepřesune, nezkopíruje, nepřejmenuje ani nijak nezmění. Místo toho je Lightroom nedestruktivní editační program , který umožňuje provádět změny v náhledu nebo miniaturě obrázku, což znamená, že můžete vidět, jak bude konečný obrázek vypadat poté, co jej zesvětlíte. Až budete s úpravami hotovi, exportujete (nebo uložit jako) konečný obrázek z Lightroom (opět ponechá původní soubor zcela nedotčený) a voilá, nyní máte druhou, mnohem jasnější fotografii, kterou můžete vytisknout nebo sdílet s ostatními.
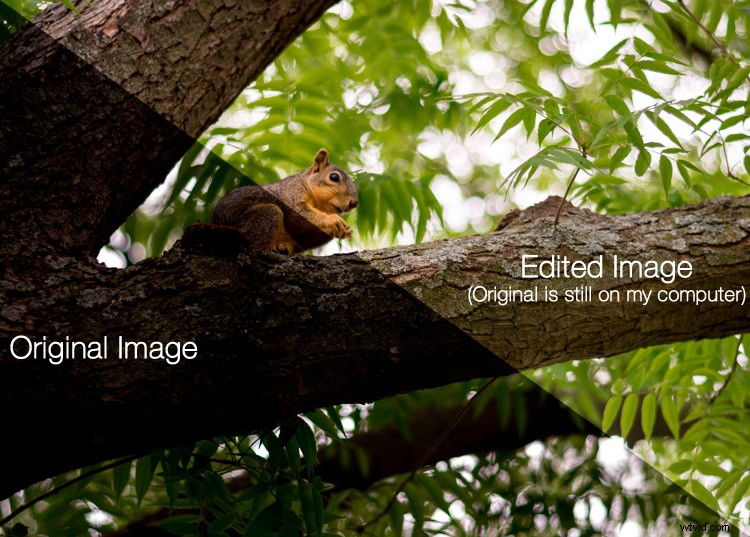
Katalog Lightroom je jako kniha receptů
Lightroom ukládá záznamy o všech změnách, které chcete na svých obrázcích provést, v samostatném souboru zvaném Katalog, který je uložen nezávisle na vašich obrázcích. Nejlepší analogie, která mě napadá, je analogie s kuchyní:vaše originální obrázky jsou něco jako suroviny ve vašich skříních a katalog Lightroom je jako kniha receptů. Lightroom s vašimi ingrediencemi (vašimi původními soubory) nic nedělá, ale místo toho ukládá pokyny pro přeměnu vašich zásob na skutečné hotové produkty (v tomto případě vytiskněte upravené obrázky), stejně jako recepty na vaše fotografie. Po dokončení zůstanou vaše původní soubory obrázků, ale máte nový výtvor (tj. upravený obrázek), který můžete sdílet s ostatními.
Význam Adobe Camera Raw
Než se zde budeme pouštět příliš hluboko do plevele, je důležité trochu zálohovat a podívat se na další program s názvem Adobe Camera Raw (ACR), který vám umožňuje provádět nejrůznější úpravy a změny vašich obrázků Raw – od jednoduchého vytváření jasnější nebo tmavší, k selektivní úpravě barev nebo práci s křivkami. Možná ho již máte ve svém počítači a ani o tom nevíte, a je to vlastně motor, který pohání vše, co Lightroom dělá, pokud jde o úpravy vašich obrázků. Každou změnu, úpravu a doladění, které na jedné ze svých fotografií v Lightroom uděláte, ve skutečnosti provádí ACR. Pochopení toho, jak to do sebe zapadá, se může zdát v rámci celkové diskuse o Lightroomu trochu nadbytečné, ale pokud chcete porozumět samotnému Lightroomu, je důležité vědět, jak to všechno dohromady funguje.

Vy a Lightroom:nejlepší pupeny pro život.
První otevření Lightroom
Když jsem před čtyřmi lety poprvé spustil svou kopii Lightroomu, věci se během několika sekund začaly pohybovat na jih. Ptalo se mě na vytvoření katalogu a chtělo vědět, kam ho uložit, a tak jsem začal směřovat svůj vnitřní Gob Bluth, zatímco jsem si mumlal:"Udělal jsem obrovskou chybu." Pokud to zní jako vy, nebojte se – opravdu se tu nic moc neděje, o co byste se měli starat, a všechno bude v pořádku. Pamatujete si na kuchyňskou analogii, kterou jsem zmínil dříve? Váš počítač chce právě teď vědět, kam uložit katalog nebo knihu receptů, kterou bude používat ke sledování změn, které chcete na svých obrázcích provést. Budete muset vytvořit nový katalog a určit jeho umístění na pevném disku. Své si uchovávám ve složce Obrázky.
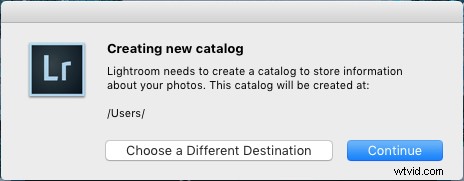
Lightroom chce vědět, kam byste chtěli uložit jeho katalog nebo databázi úprav, které chcete na snímcích provést. Pokud si nejste jisti, co zde dělat, klikněte na tlačítko „Pokračovat“.
Někteří lidé jsou velmi konkrétní, pokud jde o to, kde chtějí tento katalog umístit, a profesionální fotografové budou mít často více sbírek obrázků a také mnoho katalogů. Upřímně řečeno, pokud chcete zjistit, jak používat Lightroom, stačí kliknout na tlačítko „Pokračovat“ a věnovat se své práci. Pro příležitostné fotografy není přesné umístění souboru katalogu až tak důležité, takže si to nelámejte hlavu.
Poznámka: neukládejte však svůj katalog na externí pevný disk, nebude fungovat optimálně nebo nemusí fungovat vůbec. Udržujte jej na hlavním disku počítače. V případě pochybností klikněte na Pokračovat, jak je uvedeno výše.
Pokud jde o zmatek nového uživatele, další obrazovka (modul Knihovna), kterou vidíte, není o moc lepší. Když jsem se s tím poprvé setkal, měl jsem pocit, jako by někdo utnul mé fotografické nadšení děsivým matně šedým závojem. Uprostřed se objeví několik návodů, které nejsou příliš užitečné, a poté, co je odmítnete, zůstanete zírat na prázdnou temnou pustinu a přemýšlíte, proč jste nezůstali používat filtry Instagramu jako všichni ostatní. jinak.
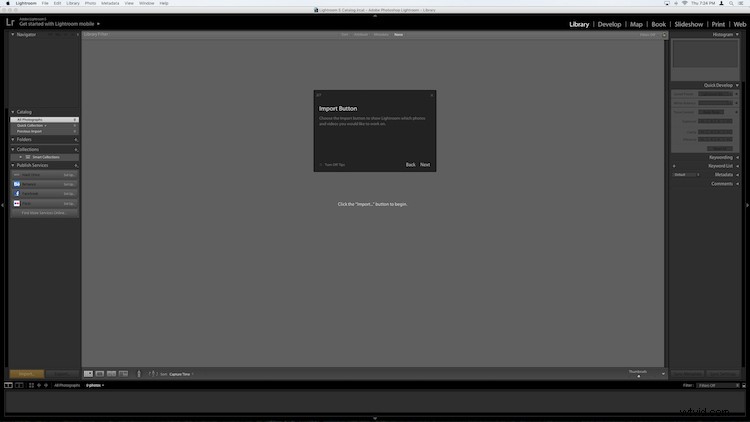
Pokud tato obrazovka nepřiměje nového uživatele, aby křičel z Lightroom, nevím, co by to udělalo.
To, na co se díváte, je celá vaše knihovna fotek, ale je prázdná, protože ještě nebyly importovány. Je zde také spousta dalších možností a tlačítek – dost na to, aby zmátly i toho nejzkušenějšího uživatele – takže prozatím ignorujte položky Katalog/Složky/Kolekce na levé straně a všechny možnosti Rychlého vývoje na pravé straně. A proboha, vůbec nepřemýšlejte o těch podivných šachovnicových ikonách dole. Jen se nadechněte, popadněte paměťovou kartu a svůj oblíbený nápoj a připravte se na import fotek. Zapojte paměťovou kartu do počítače a poté kliknutím na tlačítko „Importovat“ v levém dolním rohu začněte přenášet snímky na pevný disk. Můžete také importovat fotografie, které již leží ve vašem počítači, ale nyní se chci zaměřit na druh pracovního postupu, se kterým se můžete setkat jako fotograf, který chce tento program jen vymyslet.
Import fotografií
První věc, kterou uvidíte, jakmile připojíte paměťovou kartu, je mřížka s miniaturními náhledy všech obrázků na paměťové kartě.
Poznámka:Ke kameře se můžete připojit také přímo – je však lepší použít čtečku karet a poté kameru zapojit přímo. Pokud se během importu vybije baterie fotoaparátu, může dojít k selhání karty a poškození nebo ztrátě snímků.
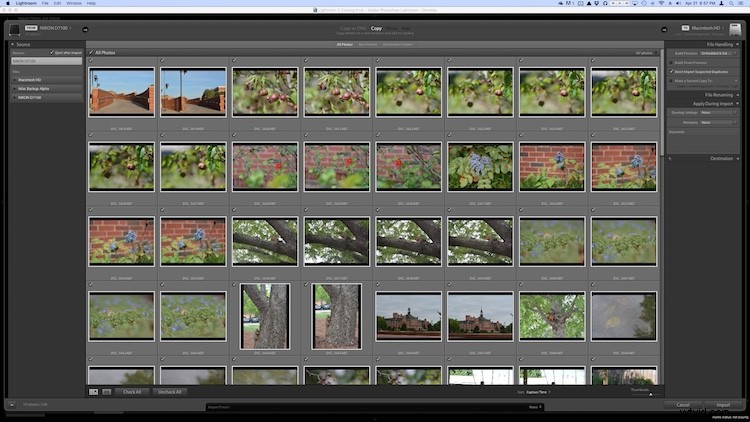
Na této obrazovce jsou nejrůznější možnosti, ale pokud chcete získat jen základy, musíte se podívat na toto:
- V horní části obrazovky vyberte možnost „Kopírovat“. To, jak možná uhodnete, zkopíruje obrázky do vašeho počítače a přidá je do katalogu Lightroom, abyste je mohli později upravovat.
- Na pravé straně musíte vybrat Cíl takže program ví, kam v počítači umístit původní fotografie. Můžete vybrat konkrétní destinaci nebo nechat Lightroom, aby to vyřešil za vás. Můžete také dělat věci, jako je přejmenovávat obrázky při importu, aplikovat na všechny konkrétní úpravy (nazývané „Nastavení vývoje“) nebo jim přidělit klíčová slova, jako je „Svatba“ nebo „Kemping“. Prozatím se o nic z toho nestarejte a slibuji, že vše bude v pořádku.
- Vyberte, které obrázky chcete importovat tím, že se ujistíte, že mají zaškrtnutí v horním rohu každého náhledu miniatury. Ve výchozím nastavení by měly být zaškrtnuty všechny (pokud neklikněte pouze na Zkontrolovat vše), ale pokud některé obrázky nechcete importovat, můžete zrušit zaškrtnutí políčka vedle nich.
Až budete mít vše hotovo, klikněte na tlačítko Importovat v pravém dolním rohu obrazovky. Když je vše hotovo, váš počítač pípne nebo zazvoní a vy budete připraveni začít upravovat své fotografie!
Organizování a vývoj (zpracování)
Poté, co jsou vaše fotografie importovány, věci začnou být opravdu šílené, ale znovu se pokuste ignorovat všechny nové věci, které se zobrazují na straně obrazovky, a soustřeďte se jen na několik základních věcí. Za prvé, nezačínejte své obrázky ještě upravovat nebo měnit.
Místo toho se podívejte na levou stranu obrazovky a najděte oblast nazvanou „Sbírky“. 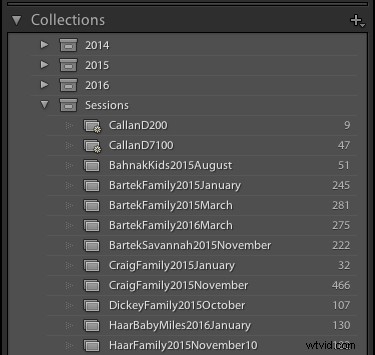 Pamatujte si, že Lightroom ve skutečnosti s původními obrázky nic nedělá. Když kliknete na Importovat, zkopíruje je do složky na vašem pevném disku, kde zůstanou, neporušené a nedotčené, až do konce času. Co můžete udělat, je uspořádat obrázky do sbírek v rámci samotného Lightroomu, abyste je mohli snadněji sledovat. Sbírky fungují stejně jako seznamy skladeb v iTunes nebo Spotify a umožňují vám třídit fotografie ručně nebo automaticky podle toho, jak chcete, aby do sebe zapadaly. Kliknutím na tlačítko + na pravé straně vytvoříte novou sbírku (tj. seznam skladeb), inteligentní sbírku (kde se vaše fotografie automaticky třídí podle zadaných kritérií) nebo sadu sbírek (složka obsahující více sbírek). Jakmile máte sbírku vytvořenou, můžete ji naplnit přetažením svých fotografií do ní, stejně jako v iTunes. Během tohoto procesu zůstanou původní obrázky přesně tam, kde jsou na vašem pevném disku, pouze používáte kolekce, abyste je mohli spravovat o něco snadněji.
Pamatujte si, že Lightroom ve skutečnosti s původními obrázky nic nedělá. Když kliknete na Importovat, zkopíruje je do složky na vašem pevném disku, kde zůstanou, neporušené a nedotčené, až do konce času. Co můžete udělat, je uspořádat obrázky do sbírek v rámci samotného Lightroomu, abyste je mohli snadněji sledovat. Sbírky fungují stejně jako seznamy skladeb v iTunes nebo Spotify a umožňují vám třídit fotografie ručně nebo automaticky podle toho, jak chcete, aby do sebe zapadaly. Kliknutím na tlačítko + na pravé straně vytvoříte novou sbírku (tj. seznam skladeb), inteligentní sbírku (kde se vaše fotografie automaticky třídí podle zadaných kritérií) nebo sadu sbírek (složka obsahující více sbírek). Jakmile máte sbírku vytvořenou, můžete ji naplnit přetažením svých fotografií do ní, stejně jako v iTunes. Během tohoto procesu zůstanou původní obrázky přesně tam, kde jsou na vašem pevném disku, pouze používáte kolekce, abyste je mohli spravovat o něco snadněji.
Další informace o sbírkách a organizování si můžete přečíst zde:Jak uspořádat fotografie v Lightroom
Jakmile budete mít obrázky roztříděné do sbírek, je čas začít je upravovat. (Nebo můžete začít s úpravami, aniž byste museli provádět jakékoli řazení. Je to na vás.) Kliknutím na možnost „Vyvinout“ v pravém horním rohu obrazovky začněte provádět změny (nebo klikněte na D na klávesnici). Zpočátku mě odradil a zmátl termín Develop, ale Adobe ho použilo, aby se vrátilo do dob temných komor a analogové filmové fotografie. (který někteří fotografové používají dodnes). Před digitálními fotoaparáty jste museli svůj film nechat vyvolat, než jste mohli vidět své obrázky, a to je v podstatě to, co se Lightroom snaží napodobit zde v modulu Develop. Pokud vám to zatím nedává smysl, předstírejte, že to říká „Upravit“ místo „Vyvinout“ a bude to v pořádku.
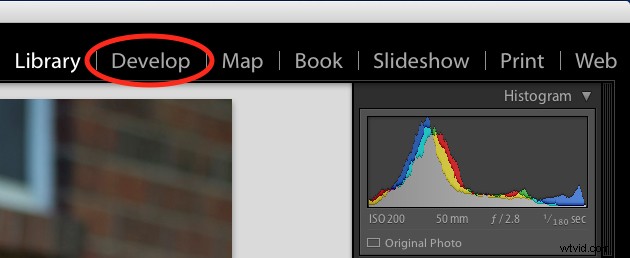
Nyní se nacházíte v modulu Develop, což je jeden ze sedmi různých pracovních stavů dostupných v Lightroom, zbytek tvoří:Knihovna (ve které jste začali), Mapa, Kniha, Prezentace, Tisk a Mapa. Ignoruji všechny ostatní a trávím asi 98 % svého času buď v Library, nebo Develop, a jako nový uživatel bych vám doporučil totéž.
Zpočátku, když kliknete na modul Develop, nemusí se zdát, že se nic liší, ale podívejte se znovu a uvidíte, že všechny informace o metadatech, které byly na pravé straně obrazovky, byly nahrazeny řadou panelů, jako je Základní, Tónová křivka, Korekce objektivu a další. Nezačínejte hyperventilaci! Slibuji, že je to jednodušší, než se může na první pohled zdát. Na internetu je spousta výukových programů a webových stránek, které vám pomohou pochopit modul Develop, ale právě teď chci, abyste se zaměřili na dvě jednoduché věci:oříznutí a expozici.
Jednou z nejzákladnějších úprav, kterou mnoho lidí provádí, je oříznout je tak, aby byly v rámu pouze důležité části, a zbavit se věcí podél okraje, jako jsou stromy, odpadkové koše, přihlížející a podobně. Chcete-li to provést, klikněte na čtvercovou ikonu pod barevným grafem nazvaným Histogram (nebo použijte klávesovou zkratku R) a na obrázku se objeví šikovné překrytí, které můžete použít k oříznutí, jak chcete. Čtěte také:Jak může ořez v postprodukci zlepšit kompozici
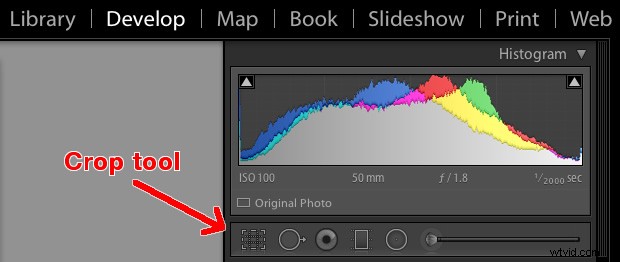
Pomocí rohů překryvného obdélníku ořízněte obrázek tak, aby obsahoval pouze to, co chcete, a až budete hotovi, stiskněte klávesu [enter] nebo [návrat] a zobrazte výsledky. Pamatujete si, co jsem řekl dříve o tom, že Lightroom je nedestruktivní? Může to vypadat, jako byste právě odstranili část své fotografie, ale originál je zcela nedotčen a v počítači zůstává zcela nedotčený. To, co zde ve skutečnosti upravujete, je zástupný symbol – náhled toho, jak bude konečný obrázek vypadat – nikoli samotný obrázek. Žádná z vašich úprav v Lightroom není trvalá a jakékoli rozhodnutí o úpravě, které uděláte, můžete zvrátit nebo vrátit zpět, takže se nebojte si s tím pohrát, nakopnout pneumatiky a začít věci zkoušet, i když si nejste úplně jisti. jaký bude výsledek.
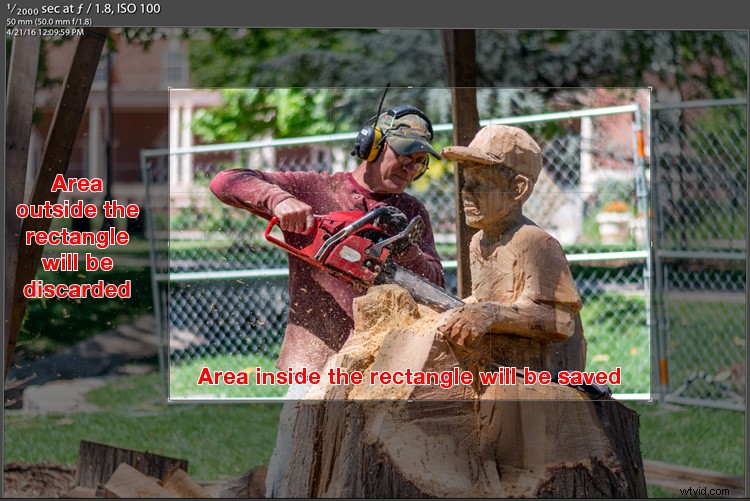
Váš původní soubor však zůstane v počítači neoříznutý – Lightroom pouze ukazuje, jak bude vypadat, pokud použijete toto nastavení.
Další běžnou úpravou, kterou lidé na svých snímcích provádějí, je úprava jasu, často k opravě příliš přeexponovaného nebo podexponovaného obrazu. To lze snadno provést pomocí horního panelu na pravé straně modulu Develop, vhodně nazvaného „Základní“. Vyhledejte posuvník nazvaný „Expozice“ a posuňte jej doprava nebo doleva, aby byl obrázek jasnější nebo tmavší.
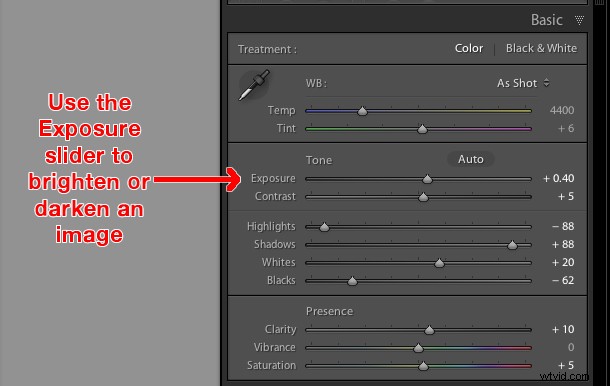
Opět si všimnete, že se provedené změny projeví na obrázku, který vidíte, ale mějte na paměti, že ve skutečnosti neupravujete původní fotografii. Vaše pokyny k oříznutí, zesvětlení nebo jiné změně obrázku se ukládají do souboru katalogu, zatímco originál zůstane nedotčen. V tomto okamžiku můžete pokračovat a experimentovat se všemi ostatními možnostmi, nástroji a posuvníky, které vidíte v modulu Develop, a poznamenat si, jak mění vaši fotografii. I když si vůbec nejste jisti tím, co se děje, pamatujte, že Lightroom je nedestruktivní, takže si můžete s věcmi pohrát, jak chcete, protože vaše původní obrázky nebudou nikdy změněny a jsou v bezpečí.
Další informace o základních editačních nástrojích a posuvnících si přečtěte zde:
- Ovládněte těchto pět posuvníků Lightroom a vaše fotky se rozzáří
- Porozumění základním posuvníkům v Adobe Camera Raw
Export (Uložit jako)
Jakmile provedete všechny požadované změny na obrázku, je čas exportovat finální fotografii. Zde se opět může hodit analogie s vařením, protože tento krok je podobný, jako když vložíte koláč, kastrol nebo quiche do trouby, aby se mohl péct. Původní ingredience stále máte na pultu a ve spíži, ale jakmile vám zapípá časovač, budete mít zcela nový výtvor založený na receptu, který jste použili.
V Lightroom upravujete fotografie místo výroby pečiva nebo koláčů a krokem Export je, když je vložíte do vaší virtuální pece ke zpracování. Můžete si to také představit jako otevření dokumentu nebo tabulky, provedení některých změn a poté výběr „Uložit jako“ místo „Uložit“. Původní dokument tak zůstane nedotčený, zatímco vytvoříte nový s vašimi změnami, podobně jako když exportujete obrázek v Lightroom, zůstane váš původní obrázek tak, jak byl, a získáte novou upravenou verzi, kompletní se všemi úpravami, které jste provedli.
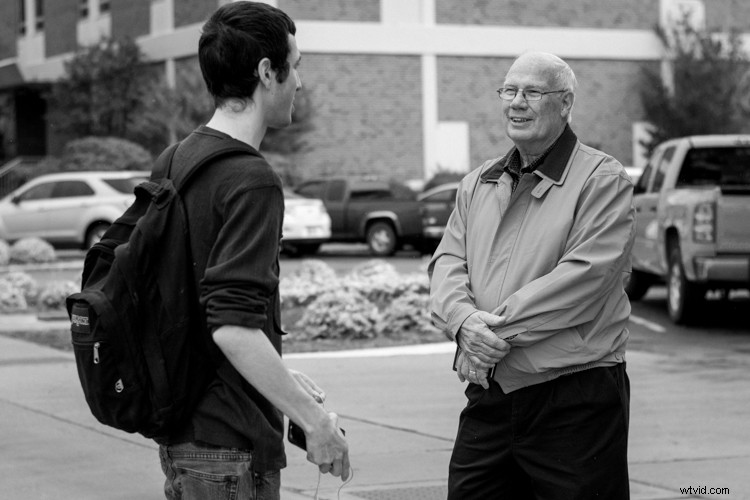
Když jste připraveni exportovat fotografii nebo více fotografií, vyberte ty, které chcete, v modulu Library nebo Develop a zvolte „Soubor> Export“, což vyvolá další matoucí dialogové okno plné možností a možností, které se vám budou točit hlavou. Doufejme, že už si na tento druh věcí při používání Lightroom trochu více zvykáte, ale pokud ne, zaměřte se na několik konkrétních položek na této obrazovce.
Na levé straně uvidíte několik předvoleb pro export vašich fotografií, podle toho, zda je chcete vytisknout, poslat e-mailem atd. Můžete si také vytvořit vlastní předvolby pro export, ale zatím se tím netrapte a stačí zaměřte se na několik konkrétních nastavení.
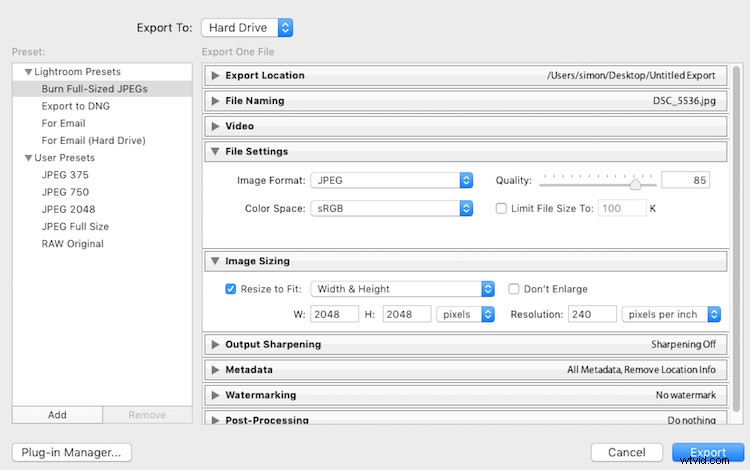
Jakmile si osvojíte pole Export, můžete si vytvořit vlastní předvolby pro ukládání obrázků se specifickými parametry, které si zvolíte.
Pokud si nejste jisti, kterou možnost zvolit, začněte s „JPEGy v plné velikosti“ a poté věci trochu upravte úpravou několika nastavení (ujistěte se, že Export To:je nastaveno na Hard Drive v horní části krabice). Poté vyhledejte a upravte následující:
- Nastavení souboru – Jako formát obrázku vyberte „JPEG“, nastavte posuvník kvality na 85 a barevný prostor na sRGB.
- Velikost obrázku – Zaškrtněte „Přizpůsobit velikosti“, poté vyberte „Šířka a výška“ a poté do polí W (Šířka) a H (Výška) zadejte 2048 (ujistěte se, že je uvedeno „Pixely po výšce, nikoli In nebo Cm.). Zbývající parametry nechte na pokoji.
- Následné zpracování – ujistěte se, že je Po exportu nastaveno:Zobrazit ve Finderu (nebo Zobrazit v Průzkumníkovi Windows, pokud používáte PC).
Tato nastavení vám poskytnou obrázky, které jsou dostatečně velké, aby je bylo možné vytisknout až do velikosti přibližně 5×7″ nebo je sdílet na stránkách sociálních médií (pro e-mail použijte o něco menší velikost, například 1200 nebo 800 pixelů). Až budete připraveni, klikněte na tlačítko „Exportovat“ v pravém dolním rohu a máte hotovo. Dokud jste dělali poslední část, Lightroom otevře okno Finder (nebo Průzkumník Windows), které vám ukáže všechny vaše nové obrázky a kde jsou na vašem pevném disku. Lightroom pravděpodobně uloží upravené kopie vašich obrázků na vaši plochu (výchozí nastavení), ale pokud chcete, můžete to zkontrolovat pomocí možnosti „Exportovat umístění“ (v horní části pole) ve vyskakovacím okně Export.
Další informace naleznete zde:
- Uspořádání obrázků v Lightroom 5 (stále platí pro 6 a LR CC)
- Tipy pro pracovní postup při fotografování – od paměťové karty k počítači a dále

Původní fotka byla v pořádku, ale Lightroom mi pomohl dostat z ní mnohem více detailů, barev a živosti.
Pojďme zkontrolovat
To vše se zdá být hodně, ale doufejme, že pokud jste se dostali až sem, nyní dobře rozumíte velmi základnímu pracovnímu postupu Lightroom. Pokud si z tohoto návodu neodnesete nic jiného, vzpomeňte si na těchto pár vzácných nugetů moudrosti:
- Lightroom neupravuje vaše původní obrázky. Vždy zůstanou, kamkoli je položíte, a Lightroom je nijak nemění.
- Prohlížíte si náhledové verze když upravujete své fotografie v Lightroom, nikoli samotné obrázky.
- Úplný záznam o úpravách vašich fotografií je uchováván v databázi zvané Katalog. Představte si to jako knihu receptů, kde máte návod, jak vařit své obrázky, ale neměníte původní ingredience v kuchyni.
- Proces úprav není dokončen, dokud obrázky neexportujete, která uloží novou kopii vašich fotografií, doplněnou o změny provedené v Lightroom.
Doufám, že tato příručka pro začátečníky Lightroom byla užitečná. Zanechte prosím jakékoli myšlenky nebo dotazy v sekci komentářů níže. Hodně štěstí a neváhejte se také podělit o některé ze svých oblíbených obrázků, které jste upravili v Lightroom!
