
Pokud jste četli mé dřívější články o Lightroom, již pochopíte, jak se liší od Photoshopu a jak používá databázi k uspořádání vašich fotografií a jejich zpracování.
Lightroom se vyvinul ve výkonný raw procesor a nyní je možné v něm zpracovávat většinu vašich snímků. Jiný software (jako je Photoshop nebo zásuvný modul) musíte použít pouze tehdy, když dosáhnete limitů toho, co Lightroom umí.
Raw zpracování probíhá v modulu Lightroom Develop. Pokud jste Lightroom dosud nepoužívali, může být rozložení modulu Develop matoucí, zvláště pokud jste zvyklí na software pro úpravu pixelů, jako je Photoshop. Lightroom nemá žádné vrstvy ani režimy prolnutí a neexistuje žádné skutečné pořadí, ve kterém by se měly věci dělat. Ale nebojte se, pokud to zpočátku nedává smysl – tento článek vám pomůže pochopit základy a začít zpracovávat nezpracované obrázky.
Všimněte si, že můžete také použít Lightroom ke zpracování souborů JPEG a TIFF, ačkoli některé možnosti, které Lightroom nabízí, se mírně liší. V tomto článku jsem použil raw soubory.
Vývojový modul Lightroom
Chcete-li začít, přejděte do modulu Knihovna a vyberte fotografii, kterou chcete zpracovat. Klikněte na Develop v Module Picker nebo stiskněte D na klávesnici pro otevření obrázku v Develop modulu.
Modul Develop je rozdělen do sekcí. Vlevo jsou panely, vpravo nějaké další a uprostřed Okno obsahu, kde se zobrazuje fotografie, na které právě pracujete. Stejně jako modul Knihovna máte také nahoře Výběr modulu a dole Filmový pás.
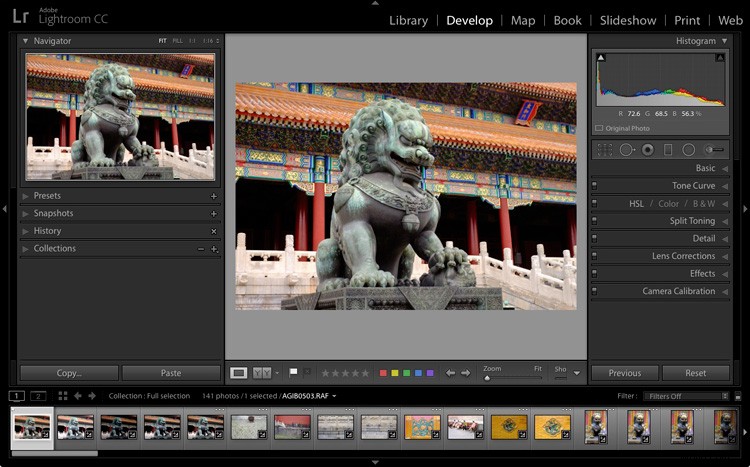
Možná jste si všimli, že v modulu Develop není žádný panel Folders (levá strana). Toto je způsob, jak vás společnost Adobe povzbuzuje k používání kolekcí. Takže pokud to ještě neděláte, nyní je čas si zvyknout.
Pro tento článek nepotřebujeme modul pro výběr modulu, levé panely ani filmový pás, takže až budete připraveni, klikněte na bílé šipky na okrajích obrazovky a skryjte je.
Vaše obrazovka by měla vypadat nějak takto, s pravými panely a histogramem dostupným vpravo a fotografie, na které pracujete, zabírá zbytek obrazovky.

Pokud nevidíte panel nástrojů pod obrázkem, stiskněte T na klávesnici pro jeho zobrazení/skrytí.
Pravé panely obsahují většinu nástrojů, které má Lightroom pro zpracování raw souborů. Dnes se podíváme na tři z nich:
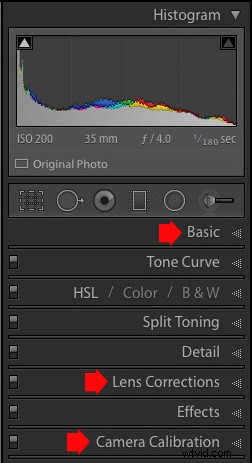 |
|
Tyto panely jsou důležité, protože jsou základem práce na zpracování obrázku.
Panel Kalibrace fotoaparátu
Panel Camera Calibration je ideálním výchozím bodem pro zpracování obrazu. Když sem přijdete, hledáte dvě důležitá nastavení.
Proces: Mělo by být nastaveno na 2012 (aktuální), což je výchozí nastavení.
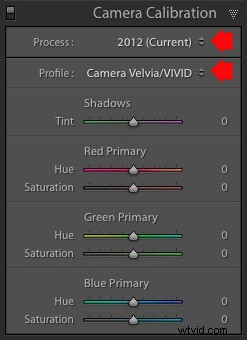 Profil: Mělo by být nastaveno na nejvhodnější nastavení pro vaši fotografii. Možnosti, které zde vidíte, závisí na fotoaparátu použitém k pořízení fotografie. Všechny kamery mají profily, které si nastavíte, abyste určili úpravu obrazu. Každý výrobce má pro toto nastavení jiné názvy (například Canon jej nazývá Picture Style, Nikon Picture Control a Fujifilm Film Simulation).
Profil: Mělo by být nastaveno na nejvhodnější nastavení pro vaši fotografii. Možnosti, které zde vidíte, závisí na fotoaparátu použitém k pořízení fotografie. Všechny kamery mají profily, které si nastavíte, abyste určili úpravu obrazu. Každý výrobce má pro toto nastavení jiné názvy (například Canon jej nazývá Picture Style, Nikon Picture Control a Fujifilm Film Simulation).
Lightroom by vám měl ukázat většinu nastavení, která máte ve fotoaparátu k dispozici, plus další s názvem Adobe Standard. Vaším úkolem je vybrat profil, který nejlépe odpovídá vaší fotografii.
Předpokládám, že znáte nastavení svého fotoaparátu dostatečně dobře, abyste to mohli udělat. Pokud máte nějaké pochybnosti, projděte dostupné možnosti a vyberte tu, která má nejvhodnější účinek. V tomto případě jsem zvolil Camera Velvia/Vivid, abych zvýraznil výrazné barvy na fotografii.
Posuvníky barev na panelu Kalibrace fotoaparátu zatím ignorujte, jsou pro pokročilé uživatele.
Panel korekce objektivu
Na panelu Korekce objektivu můžete dělat spoustu věcí, ale abyste mohli začít, potřebujete pouze dvě:
#1 – Povolit profil
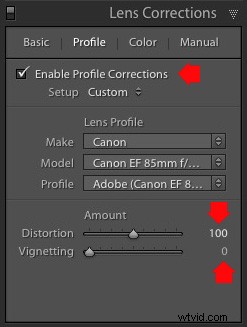
Upozorňujeme, že tento snímek obrazovky pochází z fotografie pořízené fotoaparátem Canon.
Klikněte na Profil a zaškrtněte políčko Povolit opravy profilu. Vyberte objektiv pomocí nabídek níže. Lightroom obsahuje profily pro většinu běžně používaných objektivů (úplný seznam je k dispozici zde).
Nastavte posuvník Zkreslení na 100 (výchozí). Lightroom používá vybraný profil k odstranění jakéhokoli soudkového nebo poduškovitého zkreslení způsobeného objektivem.
Výchozí hodnota pro posuvník Vinětace je 100. Tím se zesvětlí okraje fotografie, aby se kompenzoval efekt vinětace způsobený používáním objektivu se širokou clonou. Z estetických důvodů možná budete chtít zahrnout vinětaci – v takovém případě posuňte posuvník doleva, dokud nedosáhnete požadovaného efektu.
Některé soubory Raw, jako jsou soubory vytvořené většinou fotoaparátů Fujifilm, mají vložený profil, který Lightroom používá ke korekci soudkovitého a poduškovitého zkreslení. Pokud je tomu tak a používáte Lightroom 6 nebo Lightroom CC, zobrazí se ve spodní části panelu zpráva Built-in Lens Profile aplikován. Pokud se zobrazí tato zpráva, nezaškrtávejte políčko Povolit opravy profilu. Lightroom nemá profil pro váš objektiv a nebudete jej moci najít.
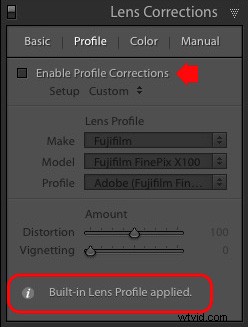
V dřívějších verzích Lightroom se zpráva o použití vestavěného profilu objektivu nezobrazuje, i když váš soubor Raw má integrovaný profil. Pokud svůj objektiv v seznamu nemůžete najít, je to pravděpodobně proto, že:
A. Objektiv je tak starý, že se Adobe ještě nedostalo k jeho profilování.
b. Objektiv je tak nový, že jej společnost Adobe ještě neměla možnost profilovat (pravidelně jsou vydávány aktualizace s novými profily objektivů).
C. Použitý fotoaparát vloží profil objektivu do souboru Raw a Lightroom jej automaticky použije. To je nejběžnější u bezzrcadlovek.
#2 Odstranit chromatickou aberaci
Klikněte na Barva a zaškrtněte políčko Odstranit chromatickou aberaci. To říká Lightroom, aby odstranil veškeré chromatické aberace způsobené objektivem.
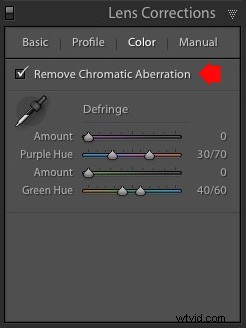
Posuvníky vespod jsou pro odstranění fialových a zelených třásní. Ve výchozím nastavení jsou vynulovány a pro tuto chvíli je tam necháme, protože jsou tématem pro jiný článek.
Základní panel
Na panelu Základní můžete upravit hodnoty barev a tónů obrázku. Tyto posuvníky mohou dramaticky změnit vzhled vaší fotografie a jsou chvíle, kdy se nebudete muset dotknout žádného z ostatních panelů v modulu Develop.
Posuvníky vyvážení bílé
Pokud si nejste jisti, co je vyvážení bílé, přečtěte si náš článek Demystifikování vyvážení bílé, ale zde opravdu vše, co potřebujete vědět, je, že posunete posuvník Temp doleva, aby byl obraz chladnější (přidejte modrý nádech nebo odstraňte oranžový nádech). nebo jej posuňte doprava, aby byl obraz teplejší (přidejte oranžový nádech nebo odstraňte modrý nádech).
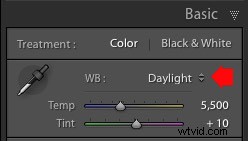 Případně můžete použít předvolby vyvážení bílé:As Shot, Daylight a tak dále (poznámka:pouze tyto možnosti se objeví, když zpracováváte soubor Raw). Pro tento obrázek jsem vybral Denní světlo pro poměrně neutrální vyvážení barev.
Případně můžete použít předvolby vyvážení bílé:As Shot, Daylight a tak dále (poznámka:pouze tyto možnosti se objeví, když zpracováváte soubor Raw). Pro tento obrázek jsem vybral Denní světlo pro poměrně neutrální vyvážení barev.
Posuvník Tint slouží k odstranění zelených a purpurových barevných nádechů. Ty jsou obvykle způsobeny umělým osvětlením, jako jsou zářivky.
Pokud se zdá, že žádná z výše uvedených možností nefunguje, aktivujte nástroj kapátko kliknutím na ikonu kapátka a kliknutím na neutrální šedou nebo bílou oblast na fotografii. Lightroom analyzuje pixely pod kurzorem a podle toho upraví vyvážení bílé, aby odstranil jakýkoli barevný nádech a učinil jej neutrálním.
Jaký je účel vyvážení bílé? Odpověď závisí na tom, co chcete s obrázkem udělat. Existují tři základní možnosti.
- Vytvořte obrázek s neutrálními barvami: V tomto případě se snažíte eliminovat jakékoli barevné nádechy na obrázku.
- Vytvořte obrázek s teplým barevným nádechem: To je něco, co můžete udělat s fotografií krajiny pořízenou během zlaté hodiny nebo portrétem (kde jsou teplé tóny lichotivější) objektu.
- Vytvořte obrázek se studeným barevným nádechem: To je něco, co můžete udělat, pokud chcete obrazu dodat chladný pocit. To by se hodilo například krajině pořízené v zimě.
Při úpravě vyvážení bílé myslete na svůj záměr. Jakmile víte, co chcete dělat, můžete upravit posuvníky tak, aby vyhovovaly.
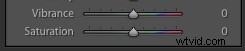 Vyvážení bílé je o barvách a ve spodní části základního panelu jsou další dva posuvníky, které pomáhají s ovládáním barvy, nazývají se Vibrance a Saturation. Posunutím těchto posuvníků doleva snížíte intenzitu barev, posunutím doprava ji zvýšíte.
Vyvážení bílé je o barvách a ve spodní části základního panelu jsou další dva posuvníky, které pomáhají s ovládáním barvy, nazývají se Vibrance a Saturation. Posunutím těchto posuvníků doleva snížíte intenzitu barev, posunutím doprava ji zvýšíte.
Posuvník Sytost ovlivňuje všechny odstíny stejně, zatímco posuvník Vibrance má větší vliv na slabší barvy než na silnější. Pohrajte si s nimi na několika různých obrázcích, abyste pochopili, jak fungují.
Buďte opatrní s oběma posuvníky – obvykle se používají k desaturaci barvy, nikoli k jejímu zvýšení (což může vypadat falešně). U této fotky jsem je nechal oba na nule.
Tonální posuvníky
 Následující posuvníky ovlivňují tóny a používají se k úpravě jasu a kontrastu. Neváhejte a stiskněte tlačítko Auto, abyste viděli, co byste podle Lightroomu měli s fotografií udělat.
Následující posuvníky ovlivňují tóny a používají se k úpravě jasu a kontrastu. Neváhejte a stiskněte tlačítko Auto, abyste viděli, co byste podle Lightroomu měli s fotografií udělat.
Posuvník expozice
Tento posuvník je velmi jednoduchý – posunutím doprava fotku zesvětlíte, posunutím doleva ji ztmavíte.
Posuvník Kontrast
Opět jednoduchý posuvník k použití. Posunutím doprava kontrast zvýšíte, posunutím doleva jej snížíte.
Posuvníky Světla a Stíny
Zatímco posuvníky Expozice a Kontrast ovlivňují každý tón na fotografii, posuvníky Světla ovlivňují pouze nejsvětlejší tóny a posuvník Stíny pouze nejtmavší tóny.
Posunutím jezdce Světla doprava zesvětlíte světlé tóny, posunutím doleva je ztmavíte. Posunutím posuvníku Stíny doprava tmavé tóny zesvětlíte, posunutím doleva je ztmavíte.
Poznámka:Možná si všimnete, že posuvník vlevo obrázek zesvětlí, posuvník vpravo jej ztmaví.
Opět platí, že nejlepší způsob, jak se naučit, jak tyto posuvníky fungují, je hrát si s nimi. Pohybujte jimi a sledujte, jaký vliv mají na histogram (zobrazený v horní části panelů vpravo) a vzhled samotného obrázku.
Nedělejte si starosti, pokud si nejste jisti, jak histogram číst. Zaslouží si článek sám pro sebe a já ho brzy napíšu.
Posuvníky bílé a černé
Když právě začínáte, nemusíte se o tyto posuvníky příliš starat. Můžete je buď ponechat na výchozím nastavení nula, nebo nechat Lightroom, aby určil, jaká nastavení by měla být.
Chcete-li nastavit posuvník Whites automaticky, podržte klávesu Shift a dvakrát klikněte na slovo Whites. Udělejte totéž pro automatické nastavení posuvníku Černá, podržte stisknutou klávesu Shift a dvakrát klikněte na slovo Blacks.
Pokud se nastavení posuvníku nezmění, znamená to, že ideální nastavení je nula.
Posuvník Jasnost
Posuvník Jasnost ovlivňuje něco, čemu se říká kontrast středních tónů. Jednoduše řečeno, posunutím posuvníku Jasnost doprava zdůrazníte texturu a posunutím doleva texturu odstraníte změkčením obrazu. Mnoho fotografií těží z jemného zvýšení čistoty (mezi +10 a +20). Černobílé fotografie, jejichž textura je často důležitou součástí, mohou těžit z větších úprav.
Pohrajte si s posuvníkem Jasnost na různých fotografiích, abyste viděli, jaký efekt to má. Odolejte pokušení, aby vaše fotografie vyskočily, posunutím příliš doprava – může to v tu chvíli vypadat jako dobrý nápad, ale z výsledku vás prostě budou bolet oči.
Můj článek Four Ways to Improve Your Photos with Clarity Slider v Lightroom zkoumá toto téma podrobněji.
Toto jsou základní nastavení panelu, která jsem zvolila pro tuto fotografii. Každý obrázek je jiný, ale alespoň vám dá představu.
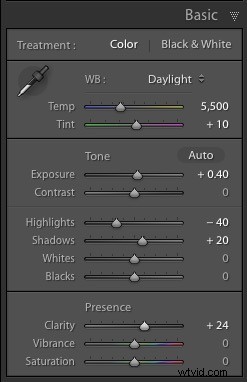
Takto zatím fotka vypadá. Ne moc vzrušující, přiznávám, ale to proto, že jsme zatím dělali hlavně přípravné práce. To pravé vzrušení přichází, když přidáte lokální úpravy nebo fotku převedete do černobílé. 
V příštím článku vám ukážu, co dělají ostatní panely na pravé straně. Pokud mezitím máte nějaké dotazy ohledně procesů zkoumaných v tomto, dejte mi prosím vědět v komentářích.
Kolekce Mastering Lightroom 
Můj Mastering Lightroom e-knihy vám pomohou využít Lightroom na maximum. Pokrývají všechny aspekty softwaru od modulu Library až po vytváření krásných obrázků v modulu Develop. Kliknutím na odkaz se dozvíte více nebo zakoupíte.
