Všichni jsme byli v jednu chvíli okouzleni efekty produkovanými objektivy tilt-shift nebo PC (kontrola perspektivy).
I v širokoúhlých záběrech extrémně úzké pole ostření promění scénu v neskutečný miniaturní svět. Může být těžké rozluštit, zda jde ve skutečnosti o detailní záběr na malou modelovou scénu, nebo o výsledek vizuálního triku, který dokáže nakloněný objektiv vytvořit.

Efekt tilt-shift lze použít na více než jen městské pouliční scény. Použijte svou představivost a buďte kreativní!
Kromě šikovného miniaturizačního efektu jsou tyto špičkové speciální objektivy nezbytné pro profesionální fotografování architektury. Tilt-shift objektivy jsou v zásadě rozděleny na dva, rovnoběžné s objektivem, prvky a umožňují vám naklonit přední část tubusu objektivu vzhledem k zadní části nebo jej posouvat paralelně.
Bez skutečné změny fyzického umístění kamery vám tyto úpravy umožňují změnit vnímanou perspektivu. Nejpraktičtější aplikací tohoto efektu je odstranění určitých typů zkreslení, zejména efektu lichoběžníkového zkreslení.
Efekt lichoběžníkového zkreslení se týká sbližování rovnoběžných čar, ke kterému dochází, když s nimi není rovnoběžný snímač fotoaparátu. Toto zkreslení jste viděli milionkrát, když byla kamera namířena nahoru na vysokou budovu. Vypadá to, jako by se budova chystala spadnout dozadu, a vytváří to iluzi, že je dole širší a nahoru se neustále zužuje. Totéž se děje s vodorovnými čarami, ale často je to méně nápadné nebo škodlivé pro obrázek.
Přestože objektivy s naklápěcím posuvem mají další praktické využití, tyto dva lze efektivně replikovat při následném zpracování:vytvoření miniaturního efektu a oprava určitých druhů zkreslení čočky.
Eliminating Converging Lines Distortion
Korekce zkreslení objektivu v Lightroom (LR) je poměrně přímočará s několika faktory, které je třeba mít na paměti. Jako příklad použiji noční záběr věže Petronas v Kuala Lumpur v Malajsii.
1. Nejprve se narovnejte.
Pokud má obrázek, se kterým pracujete, zřetelnou vodorovnou nebo svislou čáru, o které víte, že je rovná nebo kolmá, použijte nástroj Narovnat umístěný v nástroji Oříznout (klávesová zkratka R) k zarovnání obrázku před provedením jakýchkoli korekcí čočky.
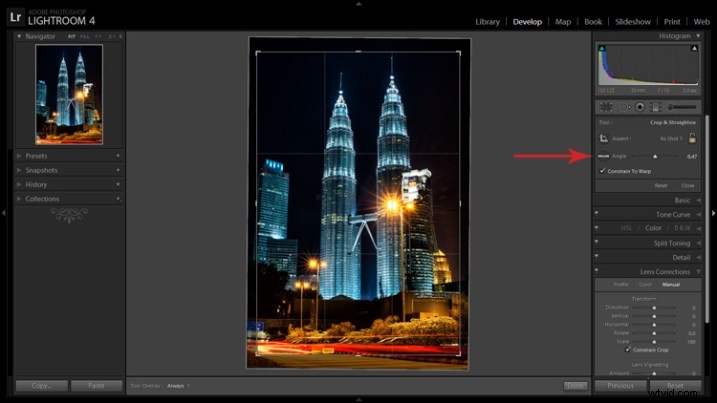
Nástroj Úroveň lze nalézt na panelu Oříznout vedle posuvníku Zarovnat nebo jej lze aktivovat podržením klávesy CTRL.
Chcete-li obrázek zarovnat pomocí svislé čáry, musí být poblíž středu obrázku kvůli zkreslení, které se chystáte opravit. S aktivním nástrojem Oříznutí můžete buď uchopit nástroj Úroveň umístěný vedle posuvníku Úhel, nebo podržet klávesu CTRL a přetáhnout kurzor podél zvolené čáry a LR otočí obrázek do úrovně nebo kolmé polohy.
Poznámka:Novinkou v LR6 nebo LRCC je funkce Auto nástroje pro oříznutí, která se to pokouší udělat za vás. Alternativně lze s podobnými výsledky použít posuvník Otočit v Korekcích objektivu.
2. Otevřete panel Lens Corrections a klikněte na kartu Manual.
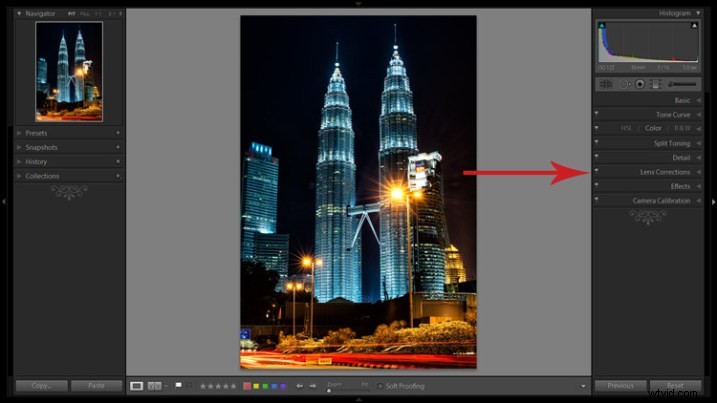
Korekce zkreslení se provádějí na panelu Lens Corrections.
3. Zaškrtněte políčko Omezit oříznutí.
Poznámka:Jak už to v životě bývá, nic nedostanete za nic. Když LR manipuluje s obrázkem, aby zafixoval tyto čáry, musí jej také oříznout. Po úpravě obrázku jej můžete také oříznout ručně, ale je snadné nechtěně ponechat malý šedý pruh někde podél okraje obrázku tím, že jej dostatečně neoříznete.
4. Upravte posuvníky
Existuje několik způsobů, jak upravit posuvníky:přetažením samotného posuvníku, kliknutím na název posuvníku a použitím kláves +/-, kliknutím na hodnotu napravo od posuvníku a přetažením kurzoru doleva nebo doprava, klepnutím na hodnotu a zadáním požadovanou hodnotu nebo kliknutím na hodnotu a pomocí kláves se šipkami proveďte mikroúpravy. Pro přesnost doporučuji to druhé.
5. Zobrazit mřížku
Při najetí myší na kterýkoli z posuvníků se nad obrázkem zobrazí mřížka, která vám pomůže při úpravě. U tohoto obrázku kompenzace -18 vyrovná čáry přímo nahoru.
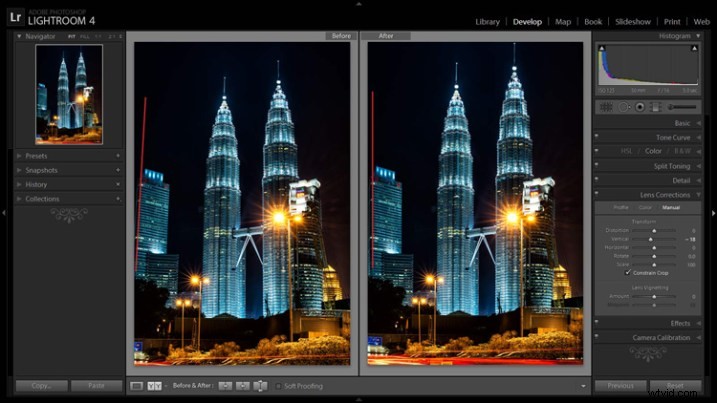
A před a po zobrazení korekcí pro konvergující čáry.
Pokud plánujete fotografovat architekturu a využívat tuto funkci místo toho, abyste upustili 1 400 USD za objektiv s naklápěcím posuvem, může být pro vás výhodné aktivovat nástroj oříznutí (klávesová zkratka R), abyste získali představu o tom, jak moc LR ořízl váš obrázek. To vám poskytne referenční bod při skládání scén v budoucnu.
Vytvoření efektu miniaturizace
Efekt tilt-shift výrazného změkčení většiny obrazu za účelem izolace malého ostrého proužku lze velmi efektivně simulovat při následném zpracování. Ačkoli existuje několik různých způsobů, jak tohoto efektu v Lightroom dosáhnout, považuji za nejjednodušší a nejúčinnější následující.

Efekt tilt-shift může určitým fotografiím přidat další úroveň zajímavosti.
Mějte na paměti, že ne každá fotografie je pro tento efekt vhodným kandidátem. Dobré rady ohledně výběru snímků najdete v článku Úvod do Tilt-Shift Photography.
1. Zpracujte obrázek jako obvykle.
Zvýšení doostření, kontrastu a sytosti může pomoci zvýraznit efekt.
2. Aktivujte a nastavte Adjustment Brush (klávesová zkratka K).
Přetáhněte posuvník Zostření úplně dolů na -100. Rád bych také snížil čistotu, která dodává trochu záře a zhoršuje efekt.
3. Zobrazit pole Překryvná maska (klávesová zkratka O)
To vám umožní jasně vidět, kde je efekt aplikován (Shift+O bude rotovat přes různé barvy masky, možná zjistíte, že červená je lepší na jednom obrázku, zatímco zelená může fungovat na jiném).
5. Upravte nastavení štětce
Nastavte takové věci, jako je velikost štětce, průtok atd. Věnujte několik minut experimentování s různými kombinacemi těchto nastavení, abyste našli to, co nejlépe vyhovuje vašemu obrázku. CTRL+Z (CMD+Z na Macu) je zde váš přítel.
6. Rozostřte většinu obrázku méně o malý proužek
Podržením klávesy Shift a klepáním a tažením štětce vodorovně přes obrázek použijete efekt v přímé linii. Cílem je rozmazat celý obrázek kromě malého proužku. Udělejte jednu čáru přes horní hranici a jednu čáru přes spodní hranici proužku, který chcete izolovat. Poté můžete uvolnit klávesu Shift a vybarvit zbývající oblasti. Zaostřený proužek by měl tvořit 20 procent nebo méně plochy snímku. Pokud je proužek příliš velký, efekt bude slabý.
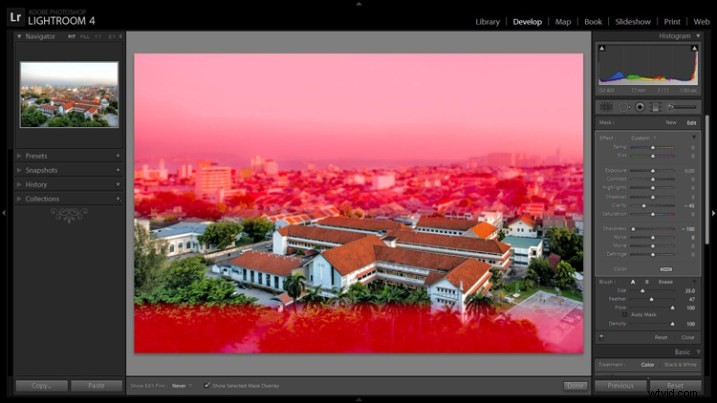
Podržením klávesy Shift udržíte štětec ve vodorovné poloze, abyste nakreslili rovnou čáru.
7. Opakujte pro zvýšení efektu.
Několikanásobné opakování předchozího kroku zesílí účinek. Chcete-li krok zopakovat, klikněte na Nový v horní části panelu štětec úprav – tím se odstraní maska, aby se zobrazily naposledy použité efekty, a budete moci přidat nový špendlík (tahy štětcem) a proces opakovat.

Před použitím efektu na fotografii Penangu v Malajsii.

Po aplikaci efektu miniaturizace.
Efekt lze také použít pomocí nástroje Graduated Filter, ale zjistil jsem, že to do určité míry rozmaže celý obrázek a je méně efektivní.
Toto je výchozí bod pro experimentování s efektem. Každý má jiný vkus, takže ačkoliv obecný proces zůstane konstantní, zblázněte se do ostatních proměnných a uvidíte, co se stane!
