Zdá se, že prakticky všechny fotografie v exteriéru nebo krajině trpí stejnou nemocí, když vyjdou z fotoaparátu. Příznaky jsou:
- Příliš jasná obloha
- Příliš tmavé popředí
- Obecný nedostatek barev a kontrastu.
Zní vám to povědomě?
Naštěstí na tento neduh existuje lék. Ve skutečnosti, jak každý, kdo pracoval s post-processingovým softwarem jakkoli dlouho, ví, existuje hodně různých léků. Ale chci vám ukázat super jednoduchý způsob, jak opravit obrázky s těmito problémy. Tyto opravy jsem provedl v Lightroom, ale můžete je také provést na obrazovkách Adobe Camera Raw ve Photoshopu nebo Photoshop Elements.
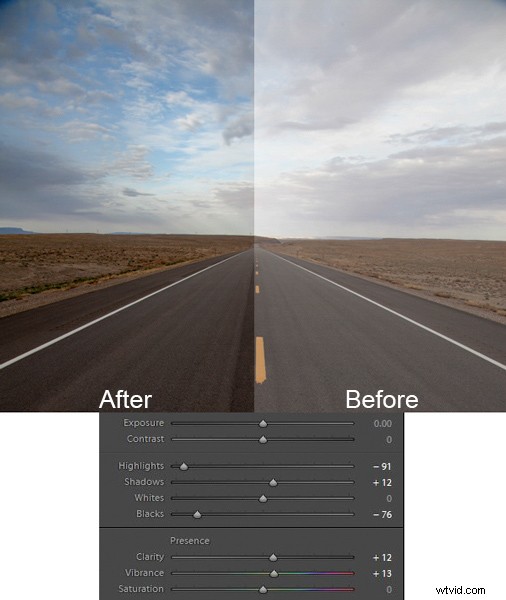
Zde zobrazená rychlá oprava nebude zahrnovat nic jiného než přesun šesti posuvníků, z nichž každý je na základním panelu modulu Develop Lightroom. Úpravy zaberou méně než 30 sekund vašeho času. Provedl jsem tyto úpravy – a pouze tyto úpravy – na obrázcích, které vidíte v tomto článku, abych vám ukázal efekty.
Postup
Nezdržujme se zatím velkým vysvětlováním. Zde jsou kroky k provedení rychlé opravy fotografií krajiny. Nejdůležitější jsou první tři kroky, kde uvidíte asi 90 % změn vašich obrázků. Poté, co vás provedu těmito kroky, vysvětlím proces trochu podrobněji.
- Snížit zvýraznění: Posuňte posuvník světel doleva o tolik, kolik je potřeba, abyste na oblohu přidali více detailů.
- Zvýšit stíny: Potažením posuvníku Shadows doprava rozjasníte popředí. Nedělejte si starosti, pokud bude po tomto kroku vypadat trochu sepraně.
- Reduce the Blacks: Potáhněte posuvník Blacks doleva. To dodá obrázku zpět kontrast a opraví sepraný vzhled, který se mohl vloudit do vašeho obrázku po posledním kroku.
- Zvýšení živosti: Chcete-li do obrázku přidat více barvy, potáhněte posuvník Vibrance trochu doprava.
- Zvýšení kontrastu: Chcete-li zvýšit celkový kontrast, potáhněte posuvník Kontrast trochu doprava. Nezacházejte příliš daleko, jinak by to mohlo začít vracet změny, které jste právě provedli výše.
- Zvýšení srozumitelnosti: Potažením posuvníku Čistota doprava přidáte své fotce čistotu (kontrast hran) a snížíte její jemnost.
A je to. Stačí pohnout těmito šesti posuvníky a měli byste vidět obrovské zlepšení snímků krajiny. Může se to zdát složitější, než ve skutečnosti je, protože existuje šest kroků. Ale po chvíli to všechno zvládnete během několika sekund.
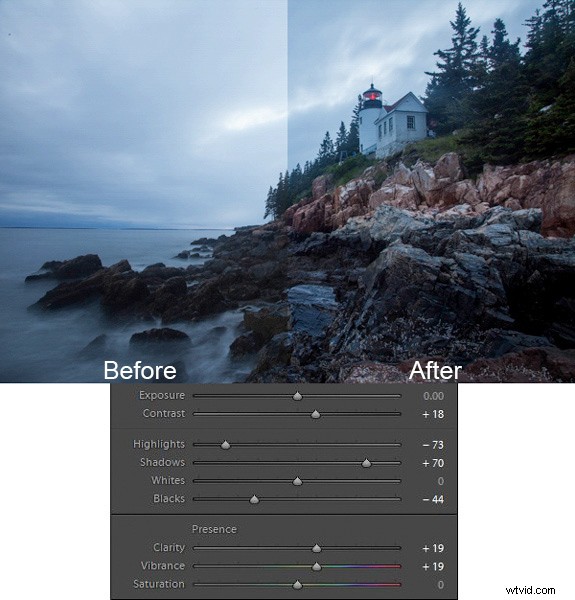
Co se zde děje
Nyní, když jsem vám ukázal kroky a několik příkladů, pojďme si promluvit o tomto procesu.
Nejprve snížíte tóny na obloze pomocí posuvníku Světla. Obloha je obvykle nejjasnější částí fotografií krajiny. Posuvník Highlights ovlivní POUZE nejjasnější tóny na obrázku, takže jeho snížení by mělo ztlumit oblohu, ale nemělo by se dotýkat tmavších částí obrázku. Snížením jasu nejenom zabráníte tomu, aby obloha byla příliš jasná, ale také dodá mrakům detaily a texturu.
Po změně na oblohu je krokem 2 zvýšení jasu popředí. Na venkovních fotografiích je popředí téměř vždy příliš tmavé a je potřeba ho prosvětlit a přidat tam detaily. Když potáhnete posuvník Shadows doprava, měli byste vidět, jak se vaše popředí rozjasní. Obloha, která není mezi stíny vaší fotografie, by měla zůstat z velké části nedotčena. Vaše fotografie by v tuto chvíli měla vypadat mnohem lépe.
Mnohokrát, když provedete změnu v popředí v kroku 2, tato oblast začne vypadat trochu vybledle. Krok 3 je tedy vytažením posuvníku Blacks doleva. Zatímco předchozí krok rozjasnil stíny, nyní na fotografii bereme ty nejtmavší tóny a přibližujeme je k černé. Stíny byly v posledním kroku zesvětleny a nyní jsou černé ještě černější. To dodává popředí více kontrastu a eliminuje ten sepraný vzhled. Často také přidá trochu více kontrastu k vaší obloze.
Poznámka: Praktický tip na používání posuvníků najdete v článku Magic Alt Key zde.
V tuto chvíli by vaše fotografie měla vypadat docela dobře. Ve skutečnosti se asi 90 % efektu aplikuje na vaši fotku po kroku 3. Nyní to jen vyčistíte tím, že fotku uděláte o něco jasnější a barevnější.
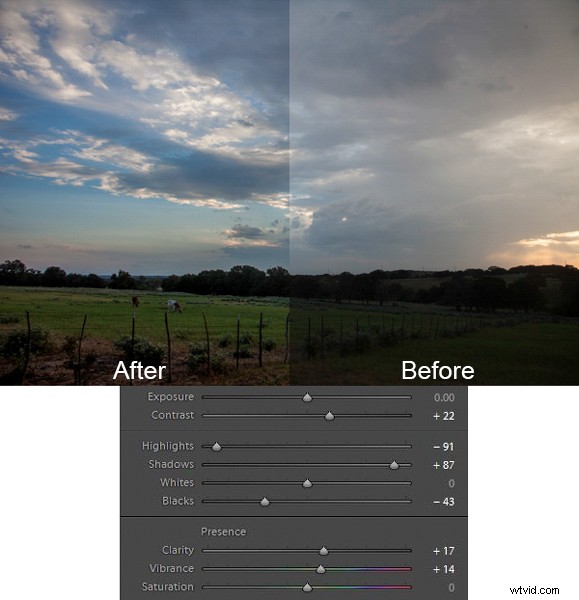
V kroku 4 pouze zvýšíme živost fotografie, abychom scéně přidali více barev. Posuvník Vibrance je těsně pod posuvníky, se kterými jste pracovali. Zatažením doprava přidáte do obrázku další barvu. Tento posuvník můžete upravit, jak chcete, ale nepřehánějte to.
Možná se divíte, proč byste měli používat posuvník Vibrance místo posuvníku Sytost. Odpověď zní, že živost je navržena tak, aby měla větší dopad na méně syté barvy. Úpravy sytosti platí pro všechny barvy stejně, takže zvýšení sytosti může způsobit, že některé vysoce syté barvy budou vypadat křiklavě. Živost díky zaměření na barvy, které jsou méně syté, vám umožní zvýšit celkovou sytost barev, aniž byste přeháněli barvy.
Dále přidáte trochu kontrastu. Posuňte posuvník Kontrast trochu doprava. Zde musíte být opatrní, protože v podstatě to, co jste udělali v prvních třech tazích tohoto procesu, bylo snížit celkový kontrast (jasná obloha tmavší a tmavé popředí světlejší). Pokud nyní zvýšíte kontrast pomocí posuvníku Kontrast, budete pracovat proti pohybům, které jste provedli dříve. Malé nebo mírné zvýšení kontrastu však může fotografii přidat více textury, takže vám to doporučuji.
Konečně, malé až střední zvýšení jasu obvykle způsobí, že fotografie bude vypadat ostřejší a jasnější. Nepřehánějte to, protože přehlednost je mocný nástroj. Stačí přidat trochu potažením posuvníku Čistota doprava a tento poslední krok může vaše fotky opravdu rozzářit.
Po absolvování tohoto procesu vám již nic nebrání pokračovat v dalších úpravách, pokud si přejete. Můžete vzít svou fotografii do Photoshopu a provést spoustu dalších změn, nebo můžete použít plug-in dle vlastního výběru. Ale i když se rozhodnete provést další úpravy, proces, který jsem popsal v tomto článku, může být stále dobrým výchozím bodem pro vaše fotografie krajiny. Funguje to také velmi dobře, když spěcháte nebo chcete zpracovat mnoho fotek najednou.
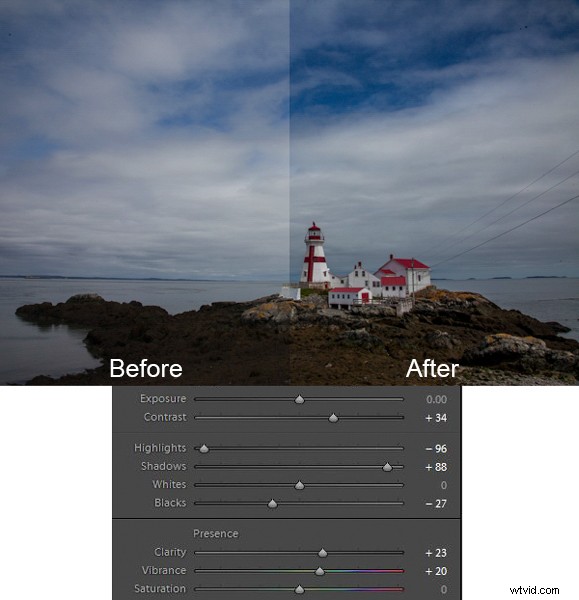
Bonusový tip
Chci, aby byl tento proces co nejjednodušší a nepletl si ho se spoustou jiných věcí, ale je tu ještě jeden tip, který chci v tomto článku předat. Je to způsob, jak přidat více kontrastu k obloze v Lightroom (nebo v ACR ve Photoshopu).
Přejděte dolů na panel HSL/Color/B&W v modulu Develop Lightroom, kde uvidíte posuvníky pro osm různých barev. Přejděte na posuvník Modrá a ujistěte se, že je karta Luminance vybrána těsně nad barvami. Snižte jas modré barvy na obrázku vytažením posuvníku Modrá doleva. Díky tomu bude barva na obloze hlubší a sytější.
Připomeňme, že v prvním kroku výše uvedeného postupu bylo snížení jasů ve snaze ztlumit a přidat detaily na obloze. Pokud snížíte jas modrých tónů, možná zjistíte, že krok 1 nemusíte dělat (nebo alespoň že nemusíte tolik stahovat světla). Ve skutečnosti, zachování pěkných a jasných světel a zároveň snížení jasu vašeho modrého může vašemu nebi skutečně přidat pěkný kontrast.
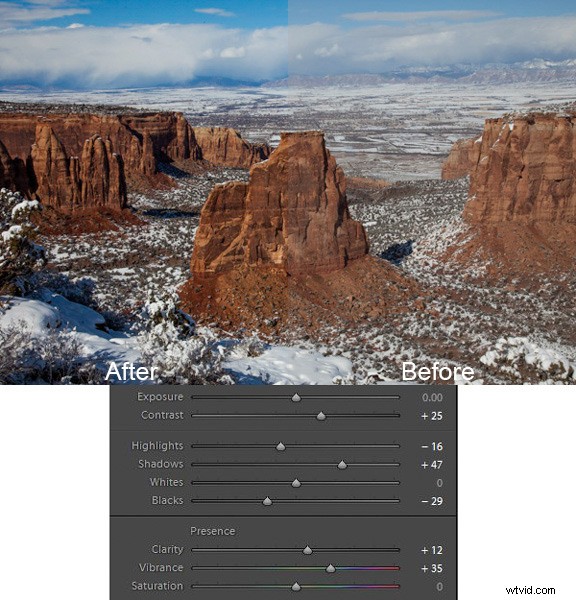
Závěr
Toto je jednoduchý způsob, jak provádět super rychlé změny na fotografiích krajiny. Poté, co to uděláte několikrát, můžete tyto změny provést během pouhých sekund. Vím, že jsme všichni citliví na to, abychom upadli do zajetých kolejí a dělali to samé znovu a znovu, takže tento proces nechcete dělat pořád. Ale je to skvělé, když chcete jen velký dopad v krátkém čase nebo jako rychlý základ pro další změny.
Poznámka :pokud ještě nemáte Lightroom, podívejte se na tuto speciální nabídku Adobe pro čtečky dPS.
