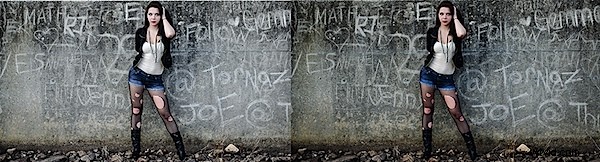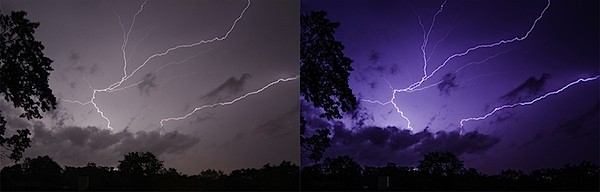Už jste někdy otevřeli Lightroom (nebo jakýkoli jiný profesionální editační program) a řekli si:"Ach, kde mám začít?" Pokud ano, pak je tento příspěvek pravděpodobně přímo ve vaší uličce.
Dnes vám ukážu, jak odstranit proces zpracování fotografií a jak můžete dosáhnout skvělých výsledků jednoduše tím, že se naučíte, jak funguje několik posuvníků. Poté, co se naučíte tyto základy, můžete začít pronikat hlouběji do programu a naučit se, jak ve svých fotografiích odhalit ještě více skrytých detailů.

PĚT Lightroom Sliders to Master First
Lightroom je plný nejrůznějších možností, od rozbalovacích nabídek po posuvníky, a to vše může být napoprvé ohromující, zvláště pokud jste v minulosti neměli žádné zkušenosti s úpravami, takže dnes se podíváme na základy Lightroom.
Když to rozeberete, existuje pět klíčových částí téměř každé fotografie, které budete chtít upravit, a to jsou následující:střední tóny, stíny, světla, ostrost a vyvážení bílé. Všechny tyto oblasti budeme řešit pomocí několika posuvníků na základní kartě Lightroom. Chcete-li se sem dostat, jednoduše klikněte na „Vývoj“ a poté, pokud již není otevřen, klikněte na kartu „Základní“.
Nyní můžeme začít!
Vystavení
Když zpracovávám fotografie, rád začnu posuvníkem expozice, protože je to dobrá celková úprava pro začátek. Je navržen pro úpravu středních tónů fotografie, a proto pomůže přidat nebo snížit celkový jas scény. Chcete-li zesvětlit podexponovanou fotografii, jednoduše posuňte posuvník expozice doprava – pokud chcete snížit jas, posuňte jej doleva.
Sledujte svůj histogram a během provádění změn začnete vidět posun dat ze strany na stranu. Na fotografii níže jsem přidal jen malý kousek k expozici, abych ji mírně rozjasnil.
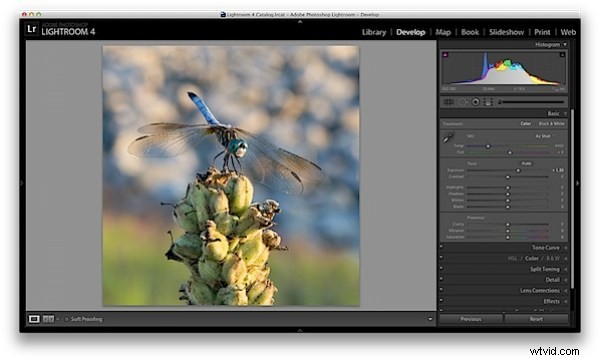
Kontrast
Další na řadě je posuvník kontrastu, který pomůže definovat oblasti světla a tmy. U velké většiny mých fotografií nakonec mírně zvýším kontrast, protože to má tendenci pomoci zvýraznit detaily a udělat fotografii o něco více „popuknou“.
Při sledování histogramu si všimnete, že data se buď roztáhnou, nebo se stlačí dohromady v závislosti na tom, jakým směrem se vydáte. Čím větší kontrast použijete, tím jasnější bude rozdíl mezi světly a tmami, což lze pozorovat při roztahování histogramu.
Na mé fotce vážky jsem mírně zvýšil kontrast, což pomáhá trochu více oddělit objekt od pozadí a dodává fotografii o něco více ostrosti.
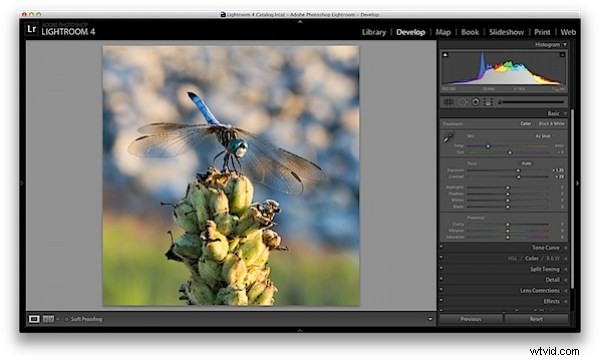
Stíny/Highlights
Jednou z nejlepších funkcí v Lightroom 4 jsou posuvníky Shadows a Highlights. (Poznámka:Pokud používáte starší verzi Lightroomu, uděláte něco podobného s posuvníky Fill Light a Recovery, ale nejsou zdaleka tak výkonné).
Tyto dva posuvníky fungují v opačných směrech. Čím více detailů ve světlech chcete, tím níže jezdec spustíte, pro více detailů ve stínech jezdec zvětšíte. Ujistěte se, že jste si vědomi toho, že to stojí náklady a nebudete schopni dostat detaily z rozmazaných nebo úplně černých oblastí vaší fotografie – musí tam být data, která je třeba obnovit, aby to fungovalo.
Opět při sledování histogramu při provádění změn si všimnete, že posuvník stínů má vliv na data směrem k levé straně středních tónů a posuvník světel bude fungovat v oblasti vpravo. Černobílé posuvníky (o kterých dnes nemluvíme) budou mít vliv na samotné okraje histogramu v podstatě stejně.
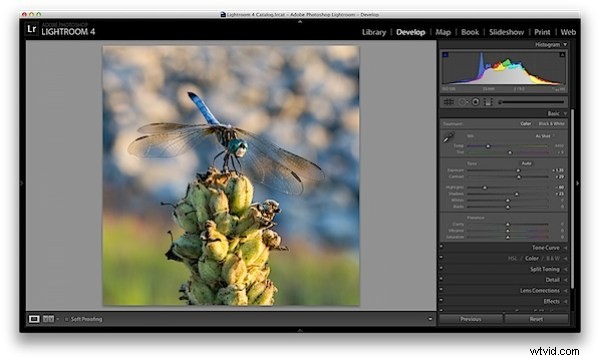
Přehlednost
Celá oblast Lightroom je věnována ostření vašich snímků, ale posuvník jasnosti je dobrým místem, kde začít, pokud se snažíte věci zjednodušit. Nebudete mít tak jemnou kontrolu nad procesem, ale budete moci pomoci trochu oživit snímky pomocí jednoho jednoduchého posuvníku.
Jak si všimnete, když začnete pohybovat tímto posuvníkem, funguje v podstatě stejně jako posuvník kontrastu, jen na jemnější úrovni detailů. Opět u velké většiny mých fotografií přidám trochu jasnosti, aby fotografie získala punc, který potřebuje, ale často u portrétů můžete skončit tak, že jas snížíte, abyste tváři vašeho objektu dodali jemný vzhled.
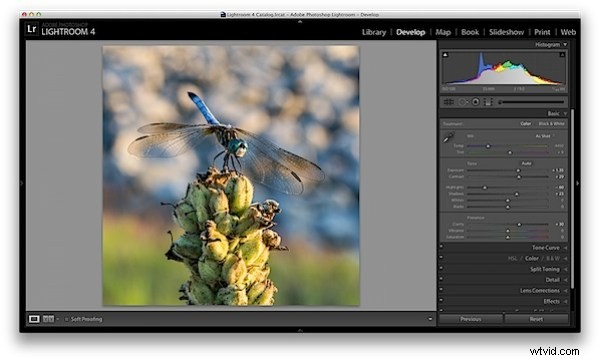
Vyvážení bílé
Nakonec posuvníky teploty a odstínu ovládají vyvážení bílé fotografie. V současné době bych doporučoval používat pouze předvolby Lightroom, protože odvádějí slušnou práci, aby se dostali do kulovnice a mnohem snáze se s nimi vypořádat, než se snažit zjistit správné množství tepla a odstínu, které lze přidat nebo ubrat.
Pokud však chcete mít v ruce tuto malou kontrolu navíc, použijte posuvník „Teplota“ k nastavení teploty barev vaší fotografie. Pohyby doprava vytvoří teplejší scénu a pohyb doleva ji ochladí.
Posuvník „Tint“ se používá spíše pro drobné úpravy k odstranění nebo přidání nežádoucích zelených nebo purpurových barev ze scény a často se používá pro správné odstíny pleti. Existují však lidé, kteří tento posuvník používají pro uměleckější účely (hrajte si s ním a uvidíte, co tím myslím).
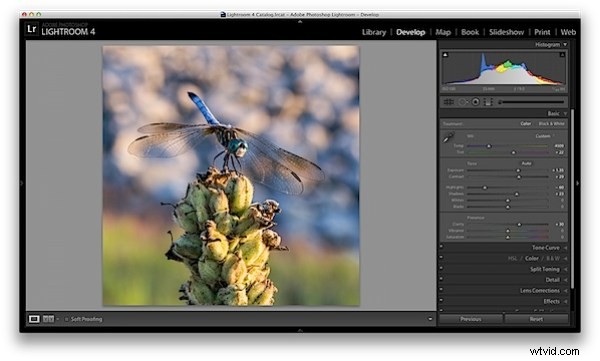
Jedna malá poznámka
Pokud fotografujete do formátu RAW, uvidíte více možností, které máte k dispozici, a budete mít větší kontrolu nad konečným výsledkem snímku, pokud fotografujete ve formátu JPEG, některé možnosti, o kterých jsem dnes hovořil, budou omezené v důsledku menší velikosti souborů a kompresi, která již proběhla ve vašem fotoaparátu. Více o fotografování RAW si můžete přečíst zde.
Ještě pár před a po
Zde je několik dalších obrázků před a po, které jsem zpracoval podobným způsobem pouze pomocí technik, o kterých se mluví v tomto příspěvku. Je opravdu úžasné, jak jen pár drobných úprav může změnit vaši fotku a jen si představte, co lze udělat, až se ponoříte trochu hlouběji. Pokud byste chtěli další tipy na úpravy v Lightroom, neváhejte se přihlásit k odběru mého kanálu YouTube.