Slyšeli jste vše o tom, jak je GIMP zdarma a s otevřeným zdrojovým kódem, ale snažili jste se tento program přijmout? No, zpočátku jsem byl takový; proto jsem se rozhodl vytvořit tohoto průvodce instalací zásuvných modulů GIMP od jednoho laika do druhého.
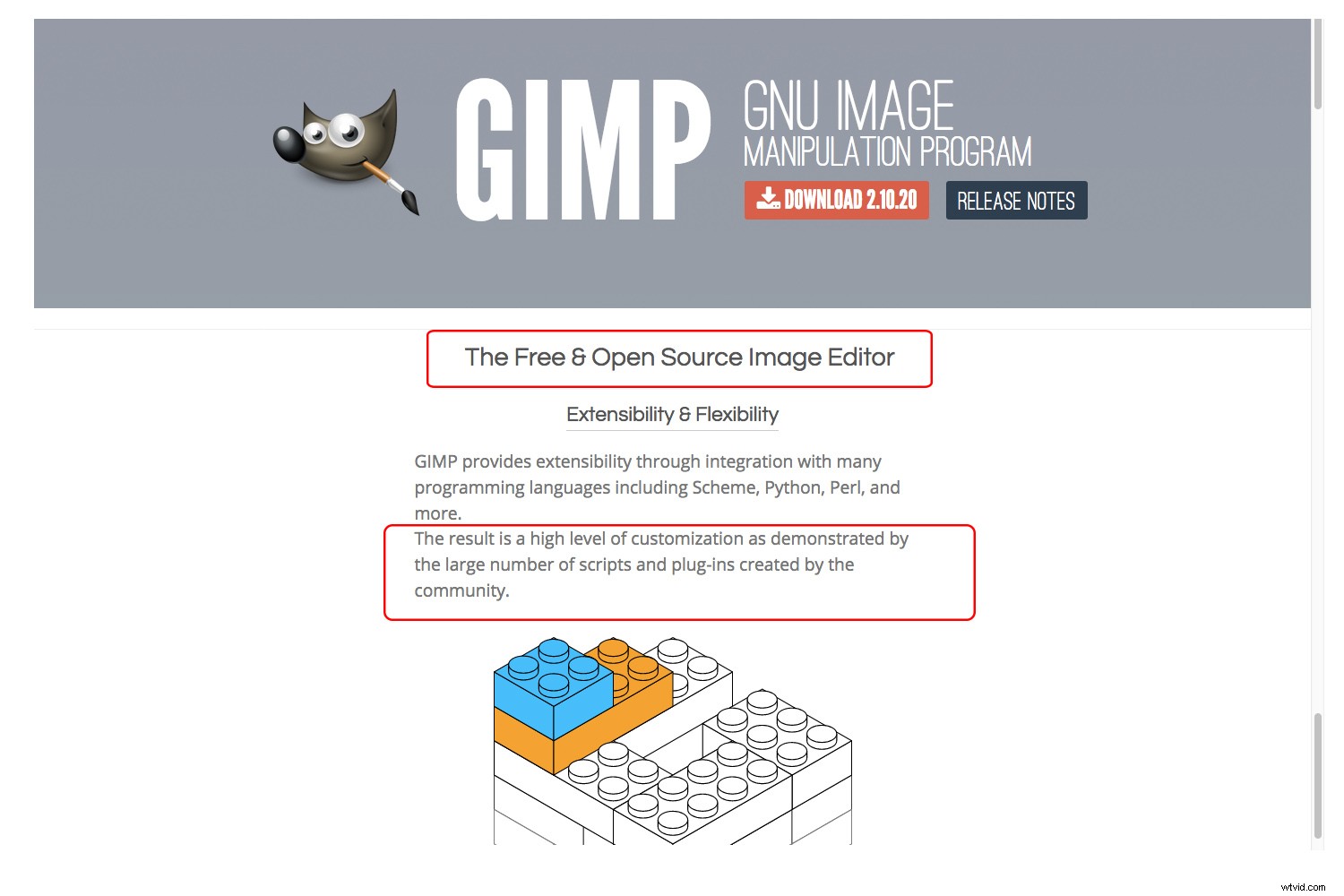
Mých prvních několik pokusů o použití GIMPu bylo docela zrádných, a když jsem se pokusil nainstalovat plugin, skončil jsem úplně frustrovaný. Ale teď vlastně dávám přednost GIMPu před Photoshopem pro určité úpravy. Doufejme, že vám tento článek ušetří čas a také z vás udělá zanícené uživatele GIMPu.
Co je software s otevřeným zdrojovým kódem?
Když vývojář vytváří software, píše řádky textu ve specifickém programovacím jazyce. Toto tvoří zdrojový kód softwaru.
V komerčním softwaru je tento kód chráněn autorským právem. Chcete-li takový program používat, musíte zaplatit licenci a nemůžete ji žádným způsobem změnit.
Místo toho může open-source program používat, upravovat a distribuovat kdokoli. Navíc je většinou zdarma. Zní to skvěle, že?

No, to je. To je důvod, proč vám každý říká, že GIMP je úžasný, protože je to „open source“. Na druhou stranu GIMP není tak uživatelsky přívětivý jako jiné programy. Takže možná budete potřebovat nějaký čas, abyste si na to zvykli. Zde je úvodní průvodce, který vám pomůže začít.
Co jsou pluginy?
Plugin je doplněk, který dává programu více funkcí. Může to být filtr, nástroj nebo knihovna, která není součástí původního zdrojového kódu. Výsledkem je, že software je výkonnější a získává více možností.
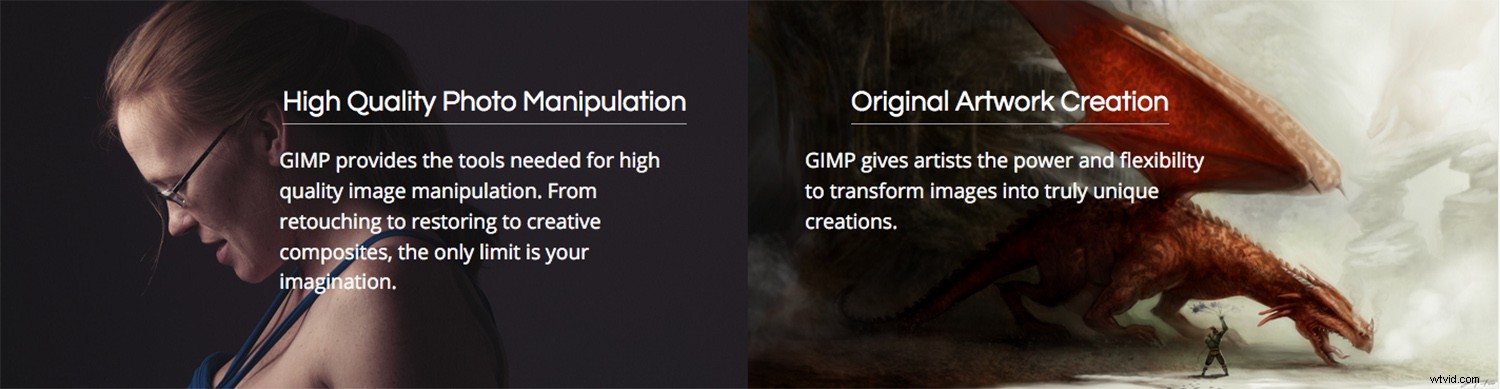
Komerční software má také pluginy (například Photoshop).
Vzhledem k tomu, že již mluvíme o rozšiřování možností softwaru, skripty jsou dalším nezbytným doplňkem, který je třeba si uvědomit. Pravděpodobně jste slyšeli o akcích Photoshopu a přednastaveních Lightroom, což jsou oba skripty.
GIMP má skripty pro automatizaci procesů a ušetří vám čas a námahu. Takže i když vám může GIMP zpočátku připadat jako základní, jakmile začnete přidávat pluginy a skripty, uvidíte, že má opravdu hodně co nabídnout.
Kde najdete pluginy GIMP?
Tady to začíná být složitější. Protože ani GIMP, ani pluginy nejsou vytvořeny jedním vývojářem, neexistuje webová stránka, na které byste mohli najít seznam s odkazy.

Dříve existoval jeden registr, který obsahoval všechny pluginy, skripty, obrázky a soubory, ale již není aktivní. Naštěstí v dnešní době můžete najít cokoliv pouhým googlováním.
Jak víte, vyhledávače jako Google vám zobrazí spoustu výsledků; některé z nich mohou být zastaralé, jiné výsledky mohou být dokonce viry, takže buďte opatrní s tím, co stahujete.
Zde je několik tipů, jak zefektivnit vyhledávání:
Hledej výukové programy
Začněte vyhledáním příruček nebo výukových programů o tom, co chcete dělat, například:„Jak provést změnu velikosti podle obsahu v GIMPu?“
Tyto výsledky vám poskytnou návrhy na různé pluginy, které tuto funkci mají, a často budou dokonce sdílet odkaz, abyste si jej mohli stáhnout. Protože víte, že doporučení pochází od uživatele pluginu, víte, že je to bezpečné, a můžete také zjistit, zda je to to, co hledáte.
Vždy se podívejte na datum zveřejnění doporučení a klikněte na nejnovější návrhy. Pokud najdete článek, který je příliš starý, je možné, že již plugin nenajdete, nebo plugin nemusí být kompatibilní s vaší verzí GIMPu.
Hledejte recenze na blozích
Existuje spousta webových stránek, které vytvářejí seznamy a recenze o těchto věcech. Můžete vyhledat „Nejlepší pluginy tohoto roku pro GIMP.“
Tímto způsobem také najdete bezpečné stahování a nemusíte se obávat, že jsou pluginy užitečné. Kdyby nebyli, nebyli by na takovém seznamu, že?
Instalace zásuvných modulů GIMP
Stáhněte si svůj soubor
Jakmile najdete požadovaný plugin, stáhněte si jej do počítače. Použiji Resynthesizer plugin jako příklad, který si můžete stáhnout zde. Mějte prosím na paměti, že musíte najít správný soubor pro váš operační systém. Vše, co zde vidíte, se dělá na Macu.
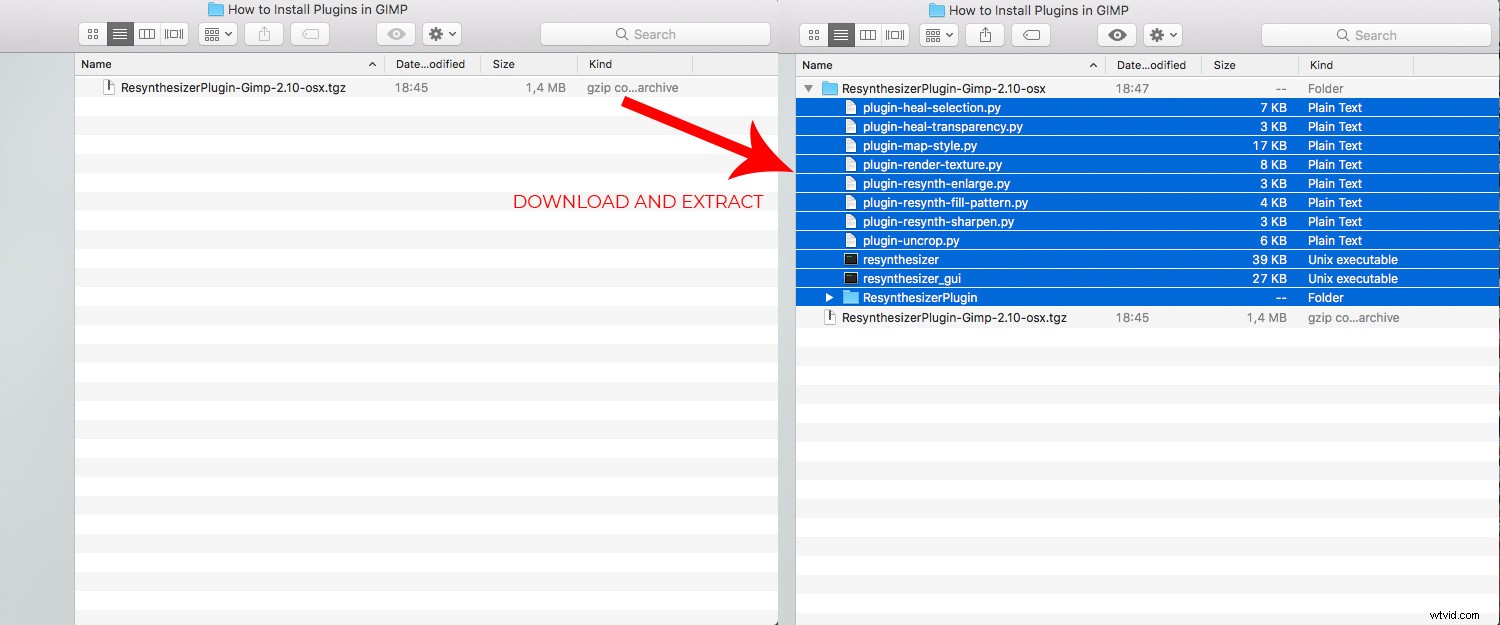
Resyntezátor stahuje v souboru zip, takže na něj dvakrát klikněte a soubory rozbalte. Nechte toto okno Finder otevřené. Za chvíli ho budete znovu potřebovat.
Najít složku pluginů GIMPu
Nyní otevřete GIMP. Klikněte na nabídku GIMP a vyberte Předvolby . Tím se otevře vyskakovací okno.
V levém sloupci najděte Složky menu a klikněte na něj. Zobrazí se všechny složky, které obsahují informace GIMPu, takže tam stačí vyhledat složku s názvem Pluginy .
Najděte složku se zdroji pluginu. Mělo by se to jmenovat nějak takto:GIMP-2.10.app/Contents/Resources/lib/gimp/2.0/plug-ins .
Verze GIMPu se pro vás samozřejmě může lišit; můj je 2.10.
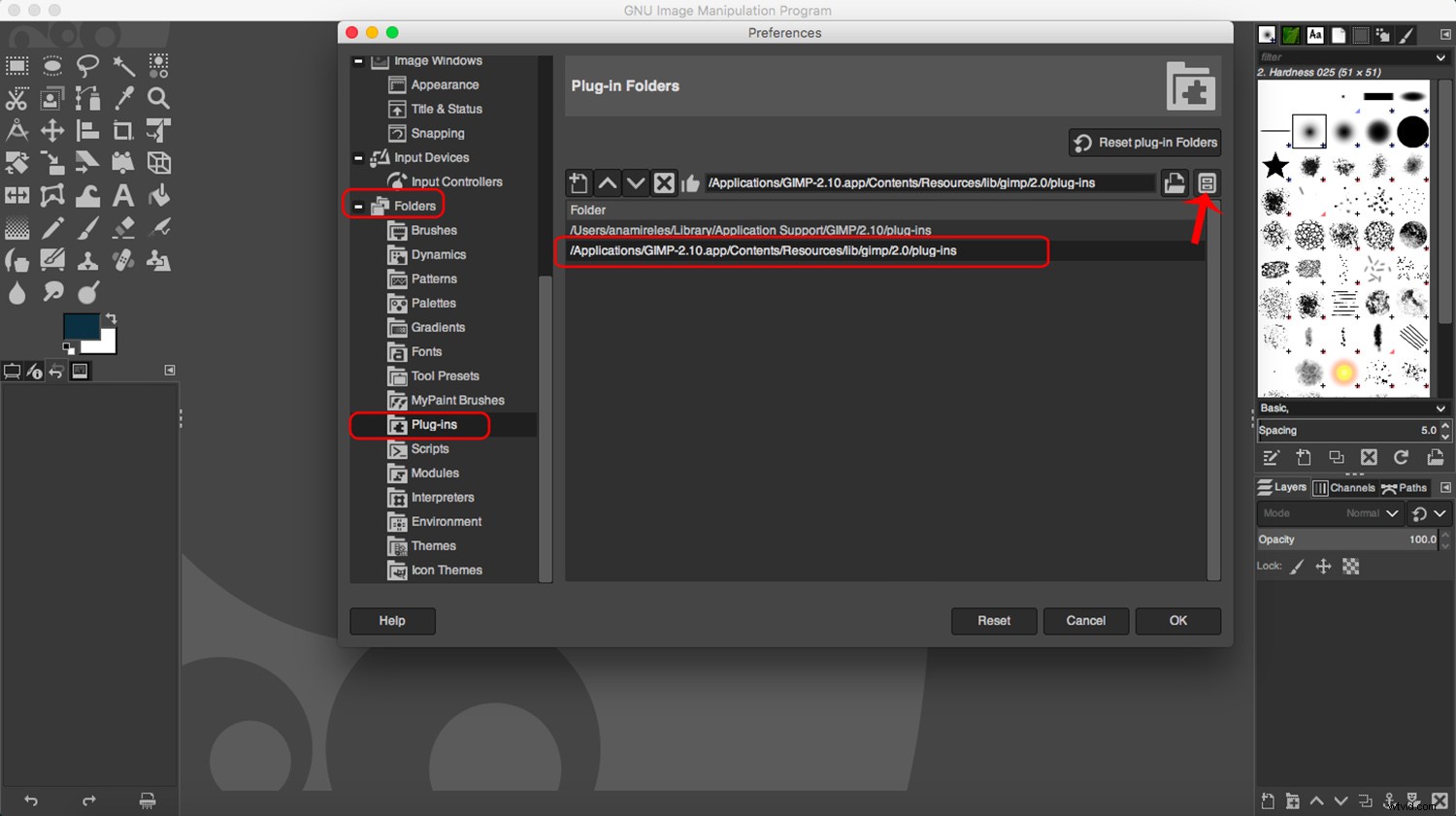
Nyní klikněte na čtvercové tlačítko v pravé horní části okna. Pokud umístíte kurzor na tlačítko, mělo by se zobrazit Zobrazit umístění souboru ve správci souborů . Tím se otevře složka obsahující soubory pluginu.
Zkopírujte plugin do GIMPu
Nyní byste měli mít otevřené dvě složky:
Na jedné straně okno Finder se složkou pluginu, který jste si stáhli.
Na druhé straně okno, které jste právě otevřeli z GIMPu, se složkou, která obsahuje pluginy.
Vyberte soubory z nového pluginu a přetáhněte je do složky pluginů GIMPu.
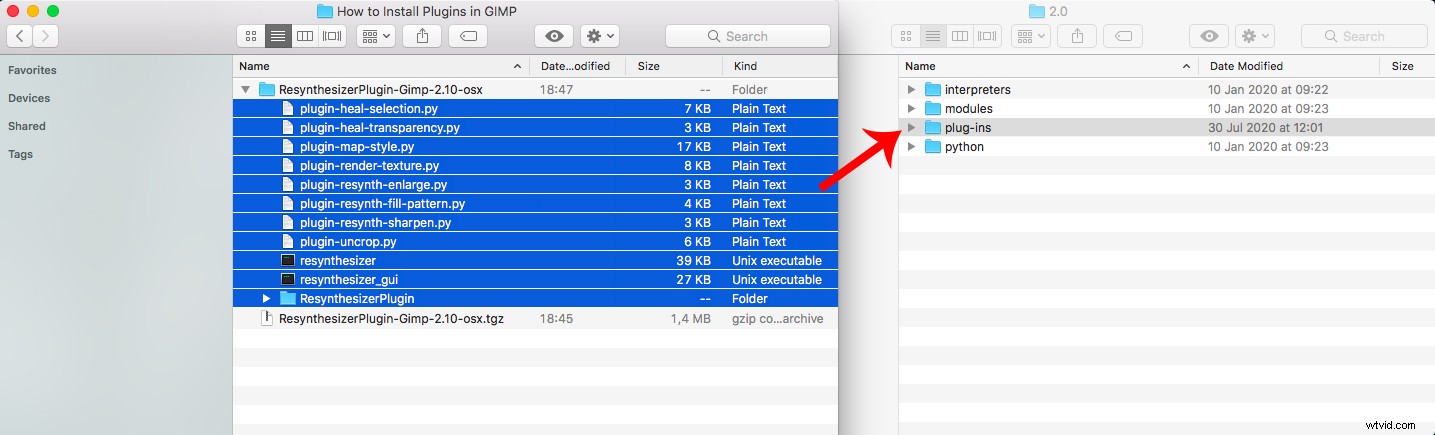
Restartujte GIMP
A je to. Nyní stačí restartovat GIMP, abyste našli nové nástroje připravené k použití.
V případě Resyntezátoru plugin, přidá filtry Zvětšit a zostřit , Vyléčit výběr , Uzdravte transparentnost , Sharpen by Synthesis a Zrušit oříznutí .
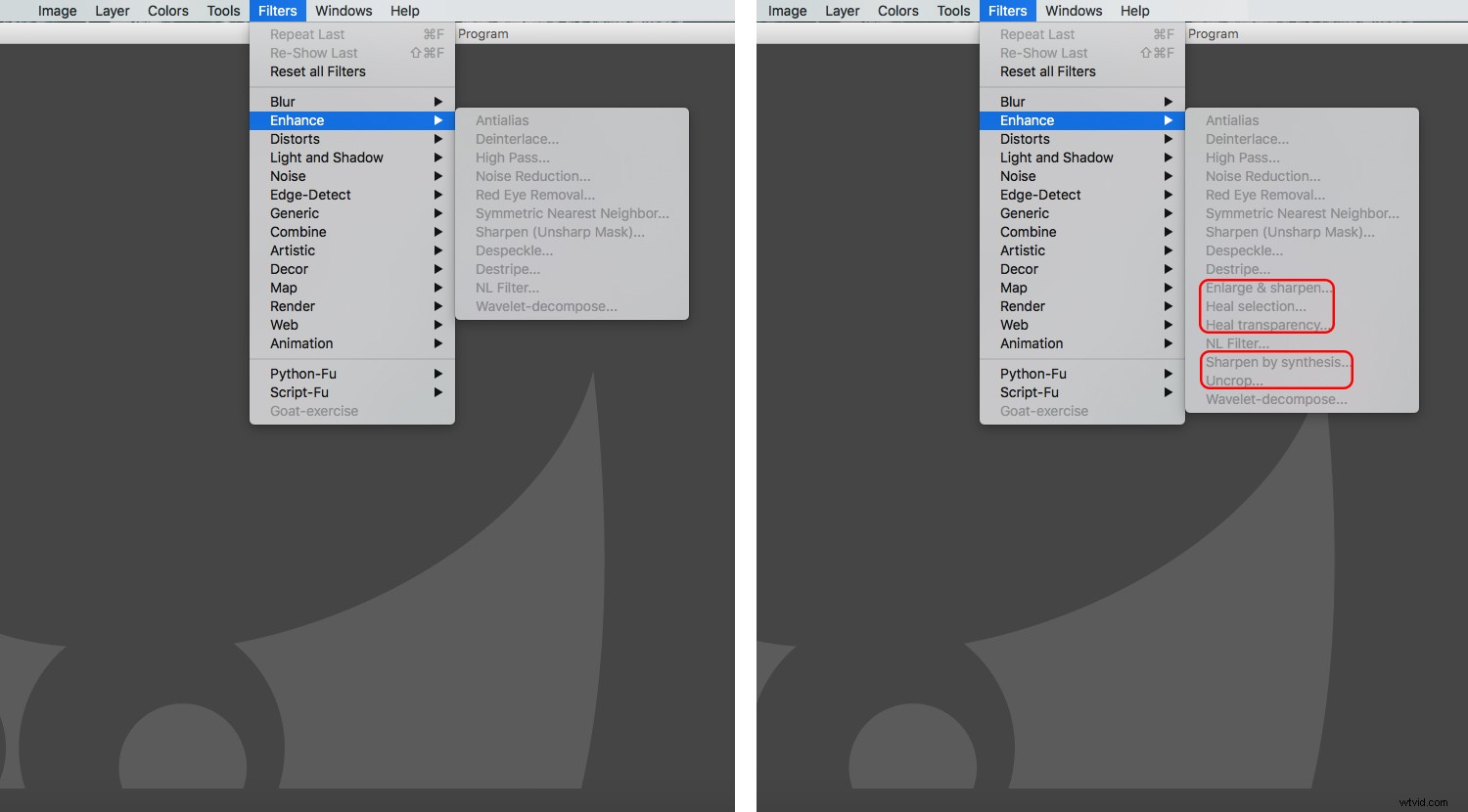
Závěr
A je to. Jak můžete vidět, instalace zásuvných modulů GIMP je v podstatě copy-paste operace, takže to opravdu není tak složité, jak si možná myslíte.
Jediným problémem je najít správné soubory a umístění. S triky, které jsem vám ukázal v tomto článku, to snad bude jednodušší.
Nakonec to stojí za námahu.
Nyní k vám:
Podělte se v komentářích o své zkušenosti s pluginy GIMP a také s jakýmikoli pluginy nebo skripty, které doporučujete.
