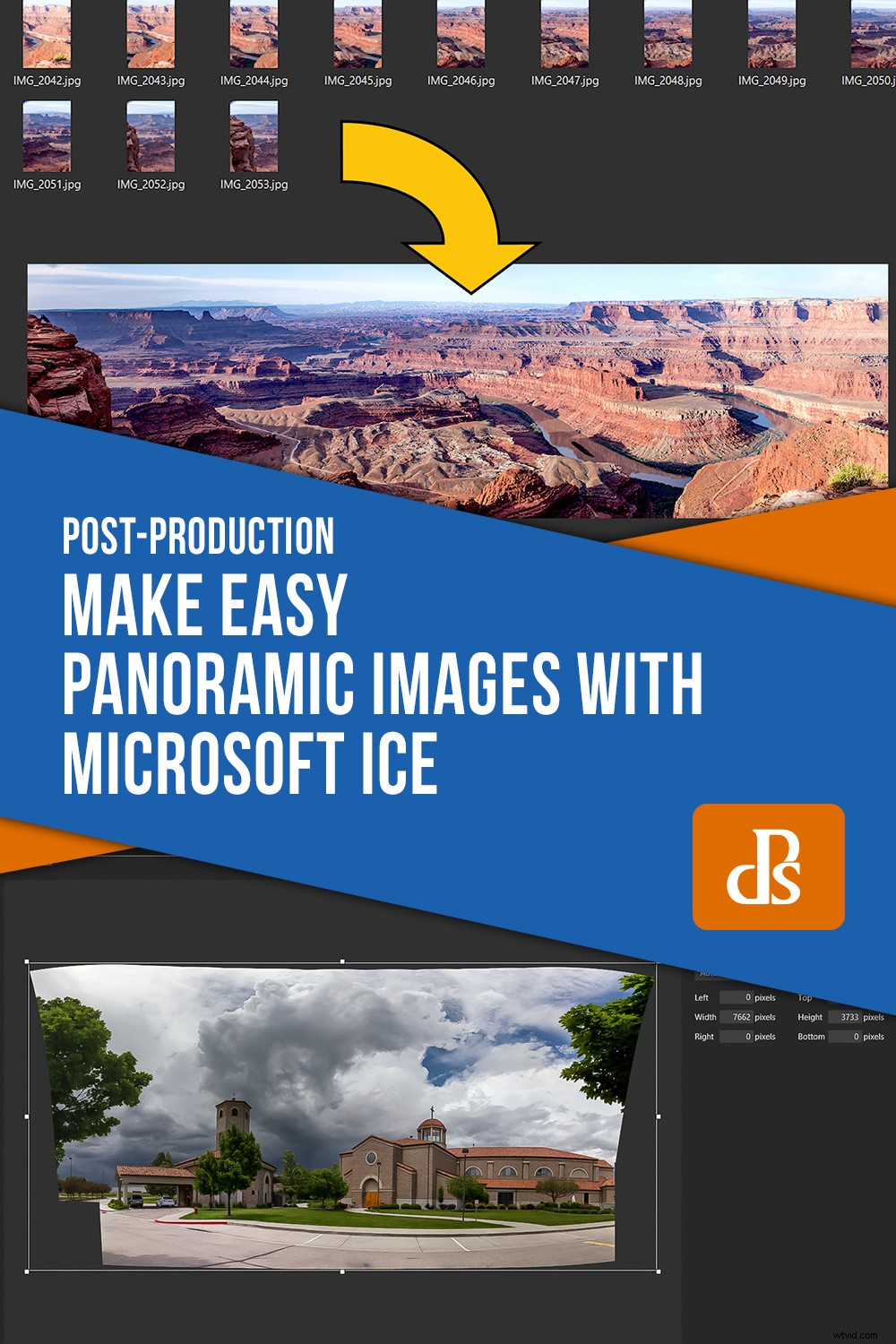Vista ve státním parku Dead Horse v Utahu. Čtrnáct obrázků sešitých v Microsoft ICE.
Nepochybně jste viděli panoramatické snímky a možná dokonce víte, jak je vytvořit. Ať už používáte nástroje zabudované v programech, jako je Lightroom a Photoshop, nebo možná jiný specializovaný program pro vytváření panoramatických snímků, nebo dokonce možnost panoramatického rozmítání mnoha fotoaparátů mobilních telefonů, použili jste tuto techniku k vytvoření větších snímků, než jaké byste mohli udělat v jediném výstřel.
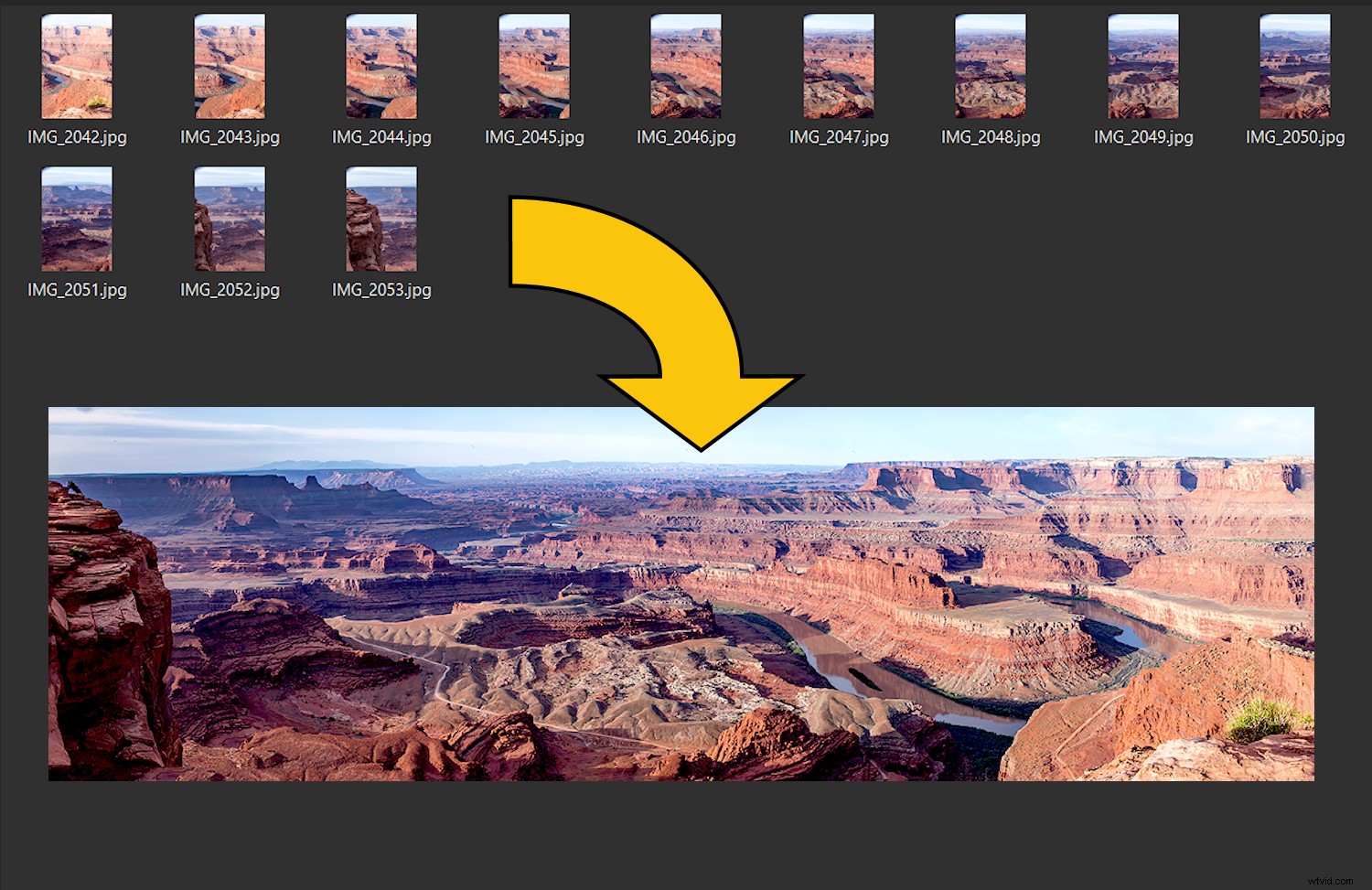
V minulosti nebyl výběr tak velký a hlavní programy šití nebyly tak rozmanité, pokud jde o jejich schopnosti. Programy, které existovaly pro vytváření panoramat, byly složité, někdy drahé a ne vždy fungovaly dobře.
Když vyšla první verze Microsoft ICE (Image Composite Editor), programu od Microsoft Research Division softwarového giganta, měla vše, co jsem hledal v softwarových utilitách. Bylo to jednoduché, fungovalo to dobře a bylo to zdarma – bingo! Ačkoli se objevily další možnosti spojování fotografií, stále považuji ICE (nyní ve verzi 2.0.3.0) za oblíbenou.

Panoramatické snímky nejsou novinkou ani produktem digitálního věku. Tento obrázek byl vytvořen z Rincon Point v San Franciscu v roce 1851 pomocí několika fotografických desek spojených dohromady.
Spojování obrázků – co to je?
Při práci s panoramatickými programy budete číst termín „spojování obrazu“. Je to výstižná fráze pro proces, při kterém se série fotografií skládá dohromady, aby vytvořily větší obrázek, podobně jako kousky látky sešívané dohromady, aby se vytvořila přikrývka. Známkou dobrého programu na sešívání fotografií je, jak dobře dokáže poskládat jednotlivé obrázky dohromady, aniž by byly vidět „švy“. Zaškrtněte další políčko pro Microsoft ICE – dělá tuto práci velmi dobře.
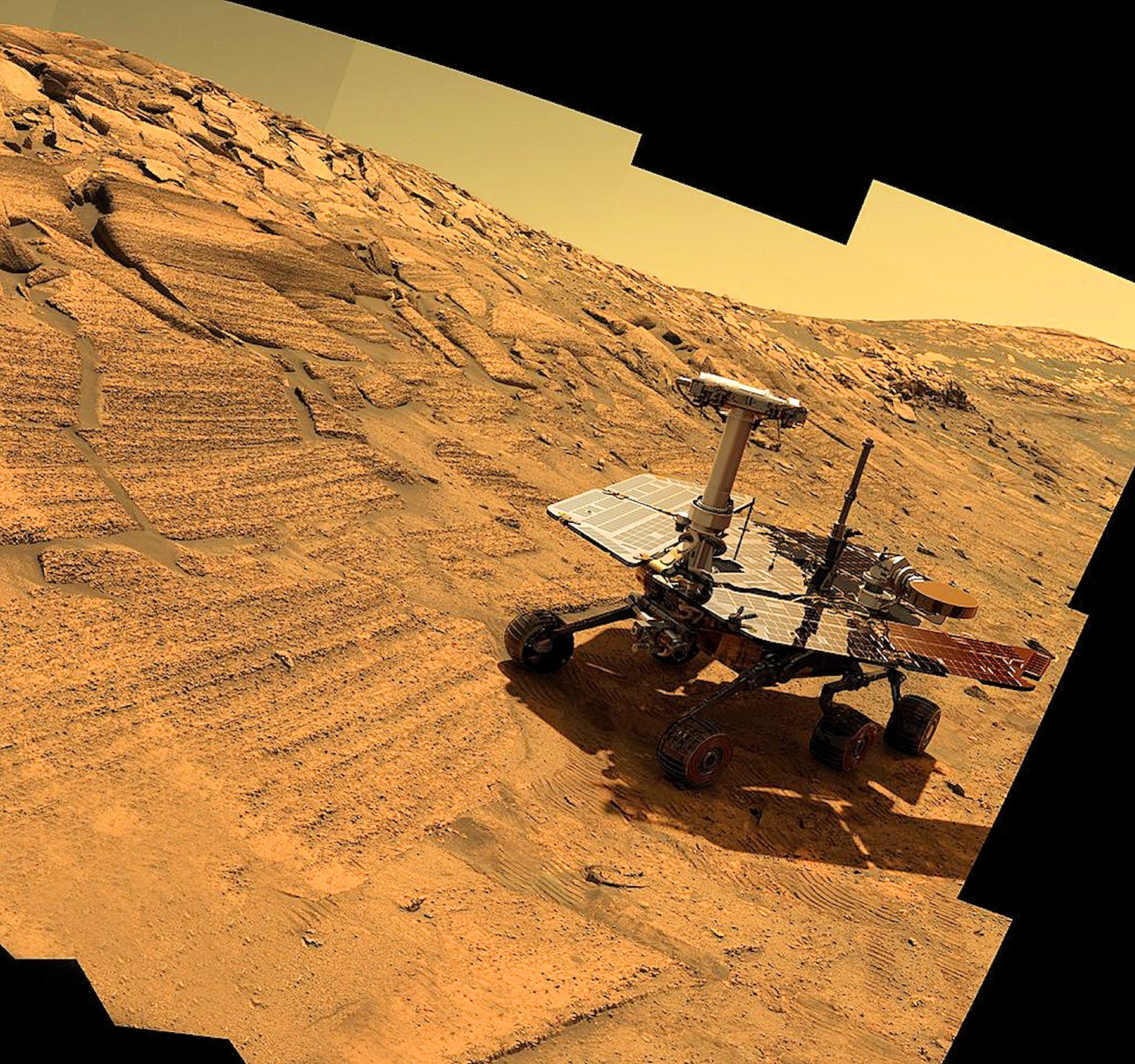
Mars Rover využívá robotické kamery a techniky panoramatického sešívání k vytváření snímků s vysokým rozlišením. Fotografie NASA
Co je třeba vzít v úvahu při fotografování panoramatu
Kvalita hotového výrobku obvykle závisí na surovinách, které jsou do něj vkládány. Totéž platí pro vytváření panoramatické fotografie. Čím lepší je vaše technika při vytváření jednotlivých snímků, tím lepší bude vaše hotové panorama. Nebudu se hluboce ponořovat do technik panoramatické fotografie, protože to je celé téma samo o sobě, ale místo toho uvedu seznam některých věcí, které budete chtít vzít v úvahu při pořizování snímků.
Jednou skutečnou výhodou ICE je, že i s méně dokonale vytvořenými snímky bude stále odvádět úctyhodnou práci při vytváření panoramatu. S lepšími obrázky bude samozřejmě lepší i výsledek.
Zde je několik technik, které vám pomohou při fotografování panoramatických snímků:
Nastavení fotoaparátu
Jak budete procházet scénou a pořizovat více záběrů, budou docházet ke změnám ve světle. Pokud necháte fotoaparát v automatickém režimu, každý snímek se bude také mírně lišit. ICE má to, co se nazývá Exposure Blending a používá pokročilý algoritmus, který to kompenzuje. Vyhlazuje tak švy mezi jednotlivými obrázky. Pokud mu však dáte lepší obrázky, výsledek bude také lepší.
Nejlepším postupem je přepnout fotoaparát do plně manuálního režimu, najít a nastavit expozici, která je pro danou scénu dobrým průměrem, a uzamknout ji. Zkuste také vybrat clonu pro maximální hloubku ostrosti.
Totéž platí pro zaostření. Najděte bod, kde bude zaostřena co největší část obrazu ("hyperfokální vzdálenost", obvykle třetina vzdálenosti do scény), zaostřete tam a vypněte automatické ostření.
Výběr objektivu
Při pořizování panoramatických snímků neexistuje žádná „správná“ ohnisková vzdálenost objektivu. Zorné pole, které představuje váš spojený obrázek, bude určováno počtem fotek, které uděláte, a pohybem panorámy, nikoli ohniskovou vzdáleností objektivu.
Někdo by si mohl myslet, že širokoúhlý objektiv by byla dobrá volba, protože by bylo potřeba méně snímků. Ale to nemusí být nutně pravda. Nejlepší volbou je čočka s nejmenším zkreslením, protože jakékoli zkreslení čočky se při spojování obrázků zvětší. Dobrý, základní 50mm primární objektiv by tedy mohl být skvělou volbou.
Někdy, v závislosti na scéně, kterou chcete zachytit, může fungovat delší teleobjektiv. Kvalita objektivu a minimální zkreslení zde předčí široké ohniskové vzdálenosti.

Panoramatická hlava stativu umožňuje upevnit fotoaparát tak, aby byl uzlový bod objektivu vycentrován nad bodem otáčení panorámy. Tím se minimalizují chyby paralaxy.
Problémy s uzlovým bodem a paralaxou
Wazzat!!?? Ano, při pořizování panoramatických fotografií se můžete velmi rychle zkomplikovat a setkat se s tajemnými pojmy, pokud chcete. Pozornost věnovaná detailům vede k vyšší kvalitě panoramat. A pokud se rozhodnete věnovat se této technice, budete se chtít o těchto věcech včas dozvědět.
Velmi stručně, uzlový bod je místo v čočce, kde se sbíhají světelné paprsky. Nastavení fotoaparátu tak, aby byl bod otáčení vašeho panoráma v tomto místě, vytvoří obraz s nejmenším zkreslením. To je nejdůležitější u snímků, kde jsou objekty v záběru blízko i daleko ve vaší scéně.
Paralaxa je rozdíl ve zdánlivé poloze objektu při pohledu ze dvou různých linií pohledu.
Chcete-li vidět rychlý příklad, natáhněte ruku na délku paže s palcem nahoru. Zavřete jedno oko a položte palec na vzdálený předmět. Nyní to oko zavřete a druhé otevřete. Uvidíte, jak váš palec „vyskočí“ z předmětu do jiné polohy. Toto je paralaxa.
Když nastavujete kameru, otáčení kolem uzlového bodu to sníží nebo dokonce odstraní. A seriózní panoramatickí fotografové si koupí speciální panoramatické stativové hlavy, aby získali přesně toto místo pro jakýkoli daný objektiv, který mohou použít.
Vysoce seriózní gigapixeloví panoramatickí fotografové, kteří pořizují snímky se stovkami složených snímků, mohou dokonce k pořizování snímků používat motorizované počítačem řízené hlavy, jako je Gigapan.
Podívejte se na některé obrázky Gigapan, jako je tento, vytvořené z přibližně 12 000 jednotlivých snímků. Případně se podívejte na toto převzato z podobného nastavení na Mars Roveru.
Když to přivedete zpět na Zemi, nemusíte být tak sofistikovaní, pokud nechcete. Pokud se rozhodnete to vyzkoušet, existují levnější hlavy pro panoramatické fotografie a mnoho videí na Youtube a instruktážních článků o nastavení uzlových bodů.
Pro začátek si nemusíte dělat starosti ani s tím vším, abyste mohli panoramatickou fotografii vyzkoušet. Krása ICE spočívá v tom, že i s něčím tak jednoduchým, jako jsou snímky z ruky pořízené fotoaparátem mobilního telefonu, dělá velmi pěknou práci při sestavování panoramatického snímku.
Krok za krokem
Zde je několik věcí, které je třeba udělat při vytváření snímků pro použití v panoramatu:
- Zvažte své složení – Dobrá kompozice je při vytváření panoramatického snímku stejně důležitá jako u jakékoli jiné fotografie. Pokud váš mobilní telefon podporuje funkci panoramatického záběru, můžete s ním někdy pořídit snímek, abyste si předem představili, co chcete se svou DSLR dělat.
- Vyrovnejte stativ – Budete vědět, že váš stativ nebyl ve vodorovné poloze, pokud získáte „klenuté“ složené panorama.
- Připevněte fotoaparát ve vertikální (na výšku) orientaci – při sestavování panoramatu získáte vyšší poměr stran ve svém konečném snímku a snímek méně „páskový“.
- Značkovač ruky – Vyfoťte svou ruku před fotoaparátem jako první a poslední v panoramatické sekvenci. Díky tomu bude mnohem snazší určit, které snímky patří do „skupiny“ panoramat.
- Nastavení fotoaparátu – Použijte plně manuální expozici a zaostření z důvodů uvedených výše.
- Překrytí – Při posouvání každého záběru překryjte každý obrázek asi o třetinu, aby ICE snáze našel shodné body při vytváření kompozice.
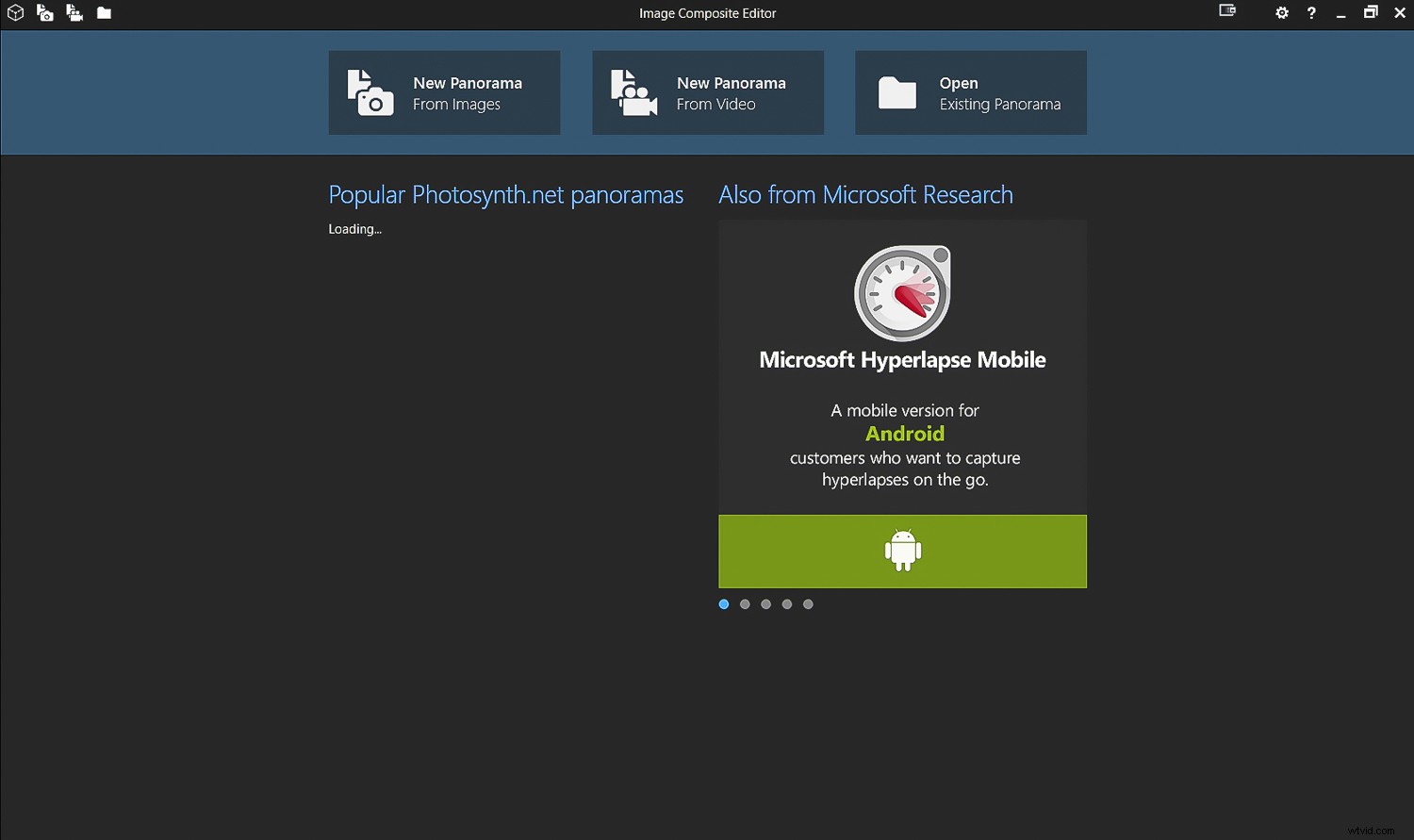
Toto je obrazovka, kterou uvidíte při prvním otevření Microsoft ICE.
Přivedení do ICE
Přenést své snímky do ICE a nechat jej sestavit panorama je ta nejjednodušší část a velký důvod, proč si tento program oblíbili. ICE přijímá většinu raw fotografií, samozřejmě .jpg a dokonce i vrstvené soubory Photoshopu. Musíte vědět, že se jedná o program pouze pro Windows a nebude fungovat na vašem Macu. Existuje však spousta alternativ pro iOS. Jeden, který je také zdarma a dobře hodnocený, je Hugin. Nemohu říct, že bych s tím měl nějakou osobní zkušenost, ale jako člověk s PC.
Zde najdete soubor ke stažení pro ICE. Ujistěte se, že máte správnou verzi, 32 nebo 64bitovou pro váš konkrétní počítač. Program bude fungovat ve Windows 10, 8, 7 nebo dokonce Vista SP2. Na stránce je spousta dobrých informací a také zajímavé přehledové video. Instalace obvykle probíhá celkem hladce.
Po instalaci programu existují různé způsoby, jak přenést snímky pro kompozici do panoramatu:
- Spuštění ICE jako samostatného – ICE lze v pohodě spustit jako samostatný program a své snímky můžete přenášet odkudkoli, kde je máte uložené. Můžete to udělat buď otevřením ICE a kliknutím na Nové panorama z obrázků nebo otevřením jiného okna v Průzkumníku souborů a přetažením obrázků do ICE.
- Spuštění ICE ze složky – Pokud po instalaci ICE obvykle vyberete ze složky všechny obrázky, které chcete mít v panoramatickém snímku, a poté kliknete pravým tlačítkem, zobrazí se možnost Spojit pomocí editoru kompozitních obrázků . Vyberte tuto možnost a spustí se ICE s vámi vybranými obrázky.
- Použití ICE jako externího editoru z Lightroom – Adobe Lightroom můžete nastavit tak, aby používal ICE jako externí editor. Toto je můj preferovaný způsob, protože často provádím základní předúpravy svých snímků v LR, než je přenesu do ICE. Jakmile nastavíte ICE jako externí editor, vyberte všechny snímky ve skupině panoramatických snímků, kterou budete používat. Poté v nabídce Lightroom klikněte na Fotografie -> Upravit v -> Microsoft ICE. Budete mít možnost upravit kopii pomocí úprav Lightroom. Vyberte to, klikněte na Upravit a spustí se ICE s obrázky připravenými ke složení.
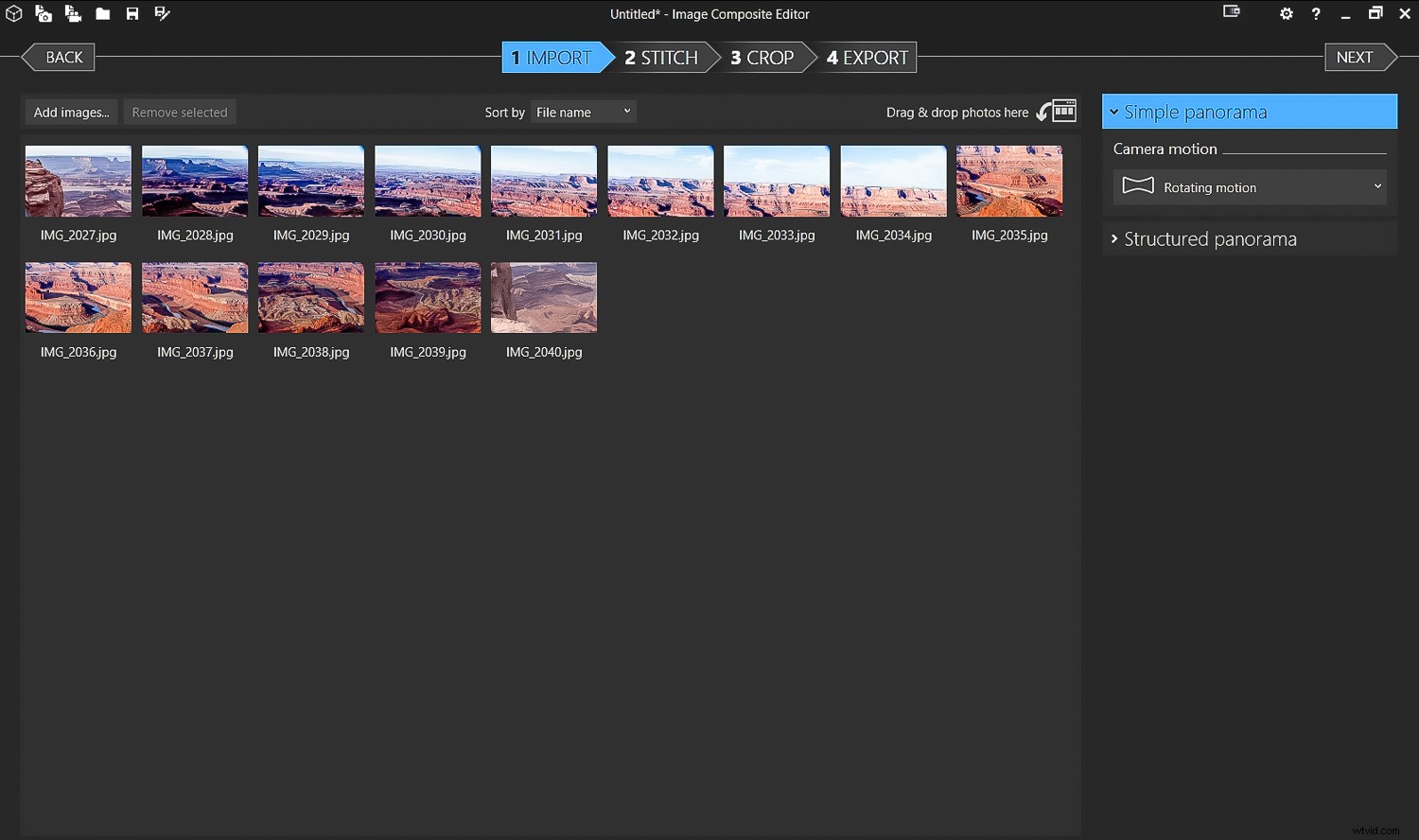
V ICE jsou čtyři základní kroky; Import, (obrázky byly importovány sem), Stitch, Crop a Export.
Čtyři základní kroky v ICE
1. Importovat
Pokud jste použili jednu ze tří výše uvedených metod, pravděpodobně již vidíte své obrázky v ICE připravené k sešívání. Pokud používáte ICE v samostatném režimu a ještě jste neimportovali své obrázky, uvidíte v horní části obrazovky tři možnosti:Nové panoráma z obrázků, Nové panoráma z videa a Otevřít existující panoráma. Vyberte první možnost, přejděte v Průzkumníku Windows na místo, kde se nacházejí vaše snímky, vyberte ty, které tvoří skupinu panoramat, a klepněte na Otevřít. Pamatujte, že ICE otevírá soubory Raw, Tif, Jpg, PSD a možná i některé další typy souborů obrázků.
Zjistíte, že ve většině případů výchozí nastavení pro ICE funguje dobře. Pokud si nejste jisti některými termíny a možnostmi nabídky, můžete kliknout na Další (v pravé horní části obrazovky) a ICE přejde k dalšímu kroku s použitím výchozích hodnot.
Pokud se rozhodnete vyzkoušet nějaké další věci, zde je několik možností:
Místo použití funkce Auto-detect (Automatická detekce) v režimu Camera Motion můžete použít Rotating Motion. Poskytne vám více možností pro pozdější úpravy. Nepovažoval jsem možnosti Planar Motion za užitečné (a abych byl upřímný, moc jim nerozumím. To bude případ ICE pro většinu lidí – existují možnosti a termíny, které vyžadují více znalostí o procesu. A i když mohou mít aplikace, většinou to nebude nutné. Udržujte věci jednoduché a většinou budete spokojeni s výsledkem.)
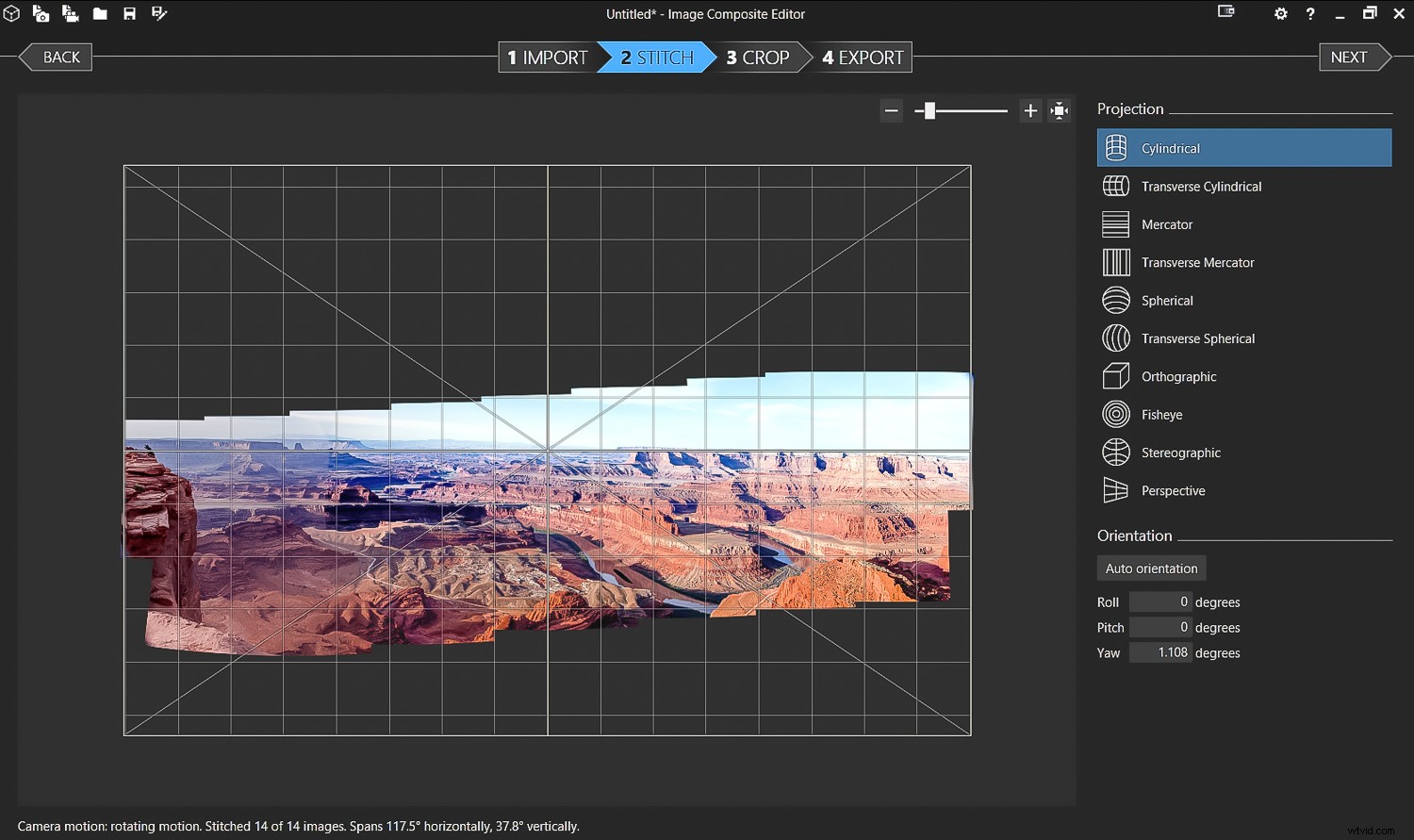
Toto je Steh krok. Led má složené jednotlivé obrázky. Nenechte se ohromit možnostmi projekce. ICE ve výchozím nastavení téměř vždy vybere ten správný. Pokud chcete vyzkoušet ostatní, pokračujte a uvidíte, co se vám nejvíce líbí.
2. Stitch
Klikněte na Další nebo z nabídky vyberte možnost 2 – Sešít. Po dokončení práce se na obrazovce zobrazí Zarovnání a poté skládání obrázků s ukazateli průběhu. V závislosti na velikosti, počtu a složitosti vašich obrázků to může být rychlé nebo to může trvat několik minut. Po dokončení se zobrazí váš sešívaný obrázek.
V závislosti na zvoleném typu pohybu kamery můžete mít v části Projekce další sadu možností s pojmy jako Cylindrical, Mercator a řadou dalších typů, kterým možná nerozumíte. Doporučuji vyzkoušet různé možnosti a zjistit, díky kterým bude vaše panorama vypadat nejlépe a nejméně zkreslené. Obrázek můžete také přiblížit pomocí posuvníku nebo pomocí kolečka myši. Kliknutím a přetažením nad nebo pod panorama vám umožníte další úpravy tvaru. Vyzkoušejte různé věci – cokoli, co vám pomůže k tomu, aby vaše panorama vypadalo co nejlépe.
3. Oříznout
Klikněte na Další nebo Oříznout pro pokračování. Zde můžete oříznout obrázek a vybrat si, co se má zahrnout do hotového panoramatu. Obvykle budete mít nějaké hrubé okraje v závislosti na tom, jak jste snímky pořídili a složili. Pokud kliknete na Automaticky oříznout, program ořízne největší body, kde může vytvořit obdélníkový obrázek. Strany oříznutí můžete také přetáhnout ručně.
Automatické dokončování funguje jako výplň s ohledem na obsah ve Photoshopu a pokusí se doplnit chybějící kousky v obrázku. Někdy, zvláště s věcmi, jako je nebe, to funguje úžasně dobře. Jindy se složitějšími vzory, ne tolik.
Zkuste to a uvidíte, zda se vám výsledek bude líbit. Pokud se vám to nelíbí, můžete to kdykoli vypnout.
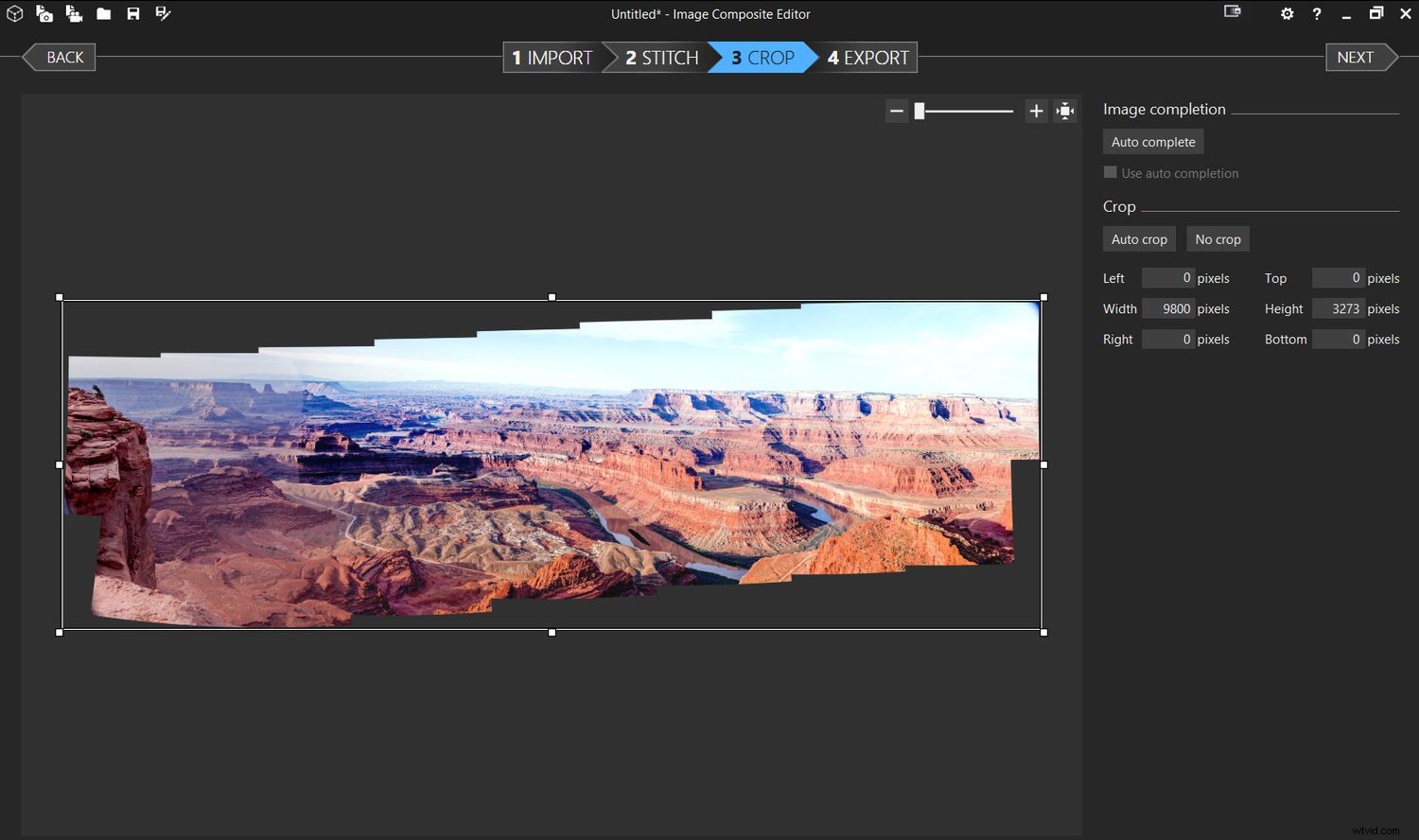
Oříznout Krok. Můžete oříznout ručně, Automaticky oříznout a použít funkci Automatické dokončení, pokud chcete.
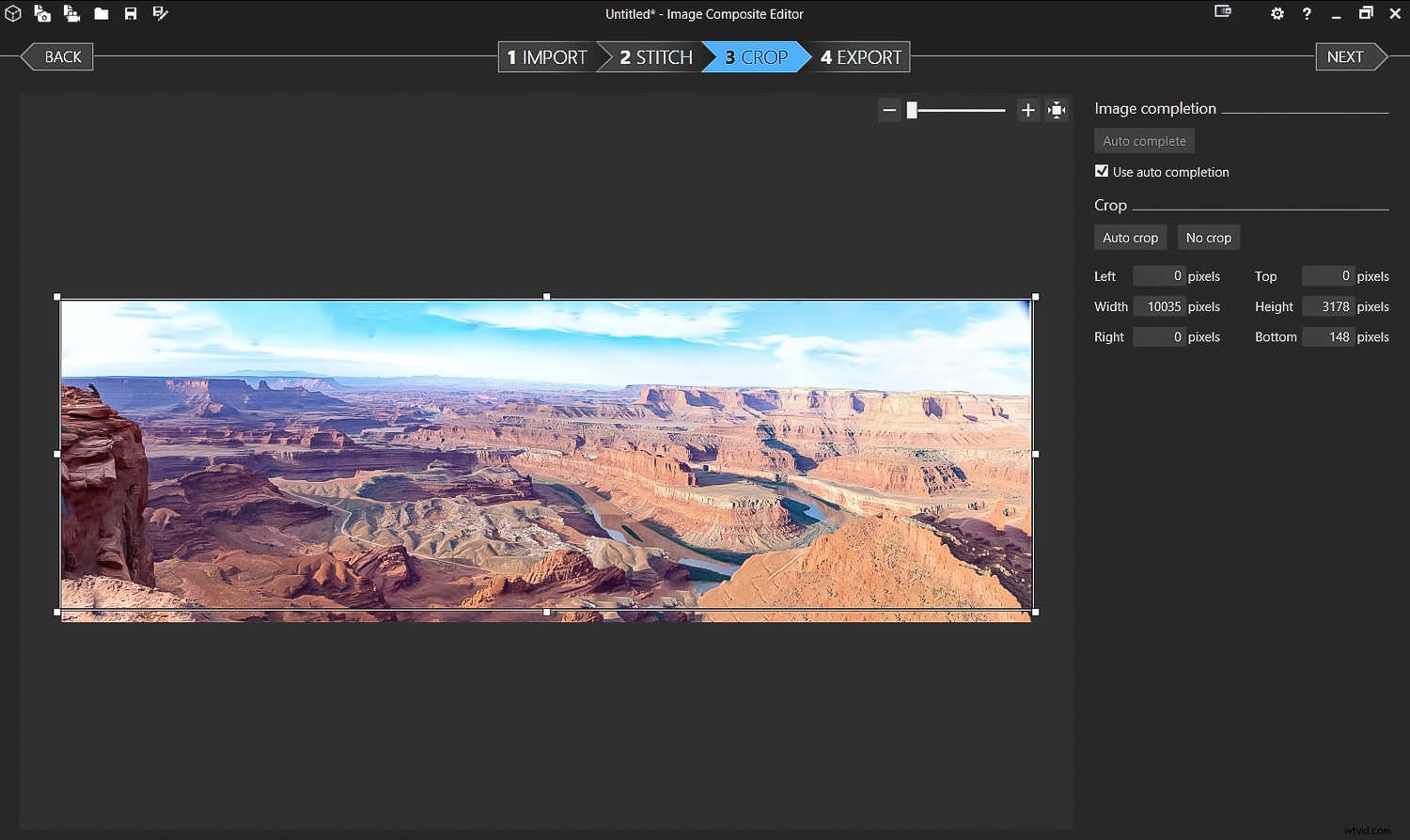
Všimněte si, jak Automatické dokončení funkce vyplnila chybějící části obrázku nahoře a dole.
4. Export
Po dokončení budete chtít uložit výsledné panorama.
Vzhledem k tomu, že jste pro začátek spojili dohromady často obrázky s vysokým rozlišením, může být váš panoramatický soubor obrovský. To je skvělé, pokud potřebujete vytisknout plakát velikosti stěny. Pokud něco tak velkého nepotřebujete, zvažte snížení stupnice zadáním menšího čísla. Pokud víte, jakou velikost (v pixelech) chcete, aby byl hotový obrázek, můžete toto číslo zadat také do polí Width (Šířka) nebo Height (Výška) a další se upraví tak, aby byl zachován poměr stran.
Chcete-li například vytisknout plakát o rozměrech 12 x 48 palců s rozlišením 300 dpi, budete potřebovat obrázek 3600 x 14 400 pixelů.
Pokud je vaše panorama na 100 % široké více než 20 000 pixelů, je to přehnané a výsledkem může být mnohem větší soubor, než potřebujete.
Nebo, když budete své panorama zobrazovat na webu, kde možná budete potřebovat pouze soubor široký 2400 pixelů, proč vytvářet monstrózní soubor?
Můžete také zadat čísla do šířky nebo výšky a obrázek upraví další nastavení tak, aby zachoval poměr stran. Vaše použití pro panorama bude určovat, jak velký potřebujete pro výstup.
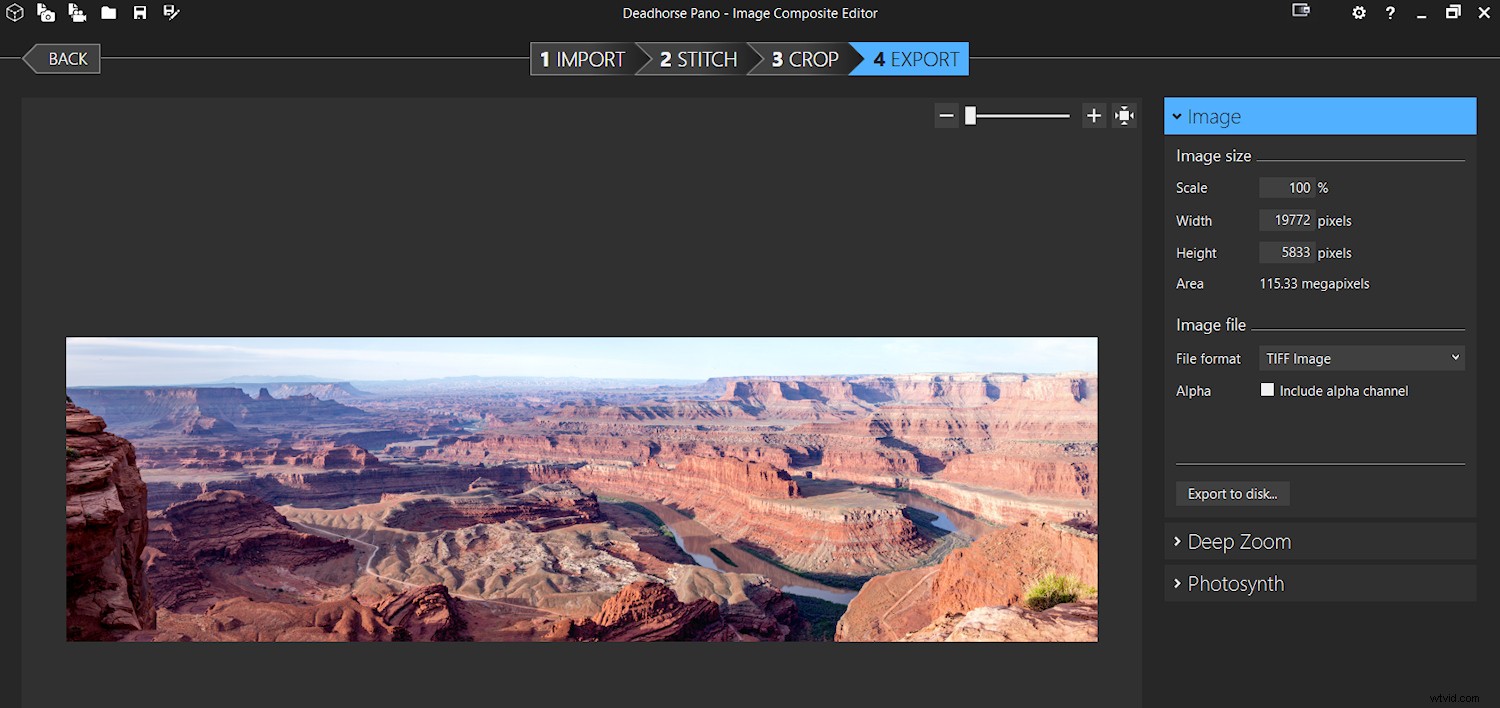
Export Krok. Pokud byste exportovali tento obrázek ve 100% měřítku jako obrázek .tif, měl by 19772 x 5833 pixelů a 149 MB. Pro použití na webu byste mohli klesnout na něco jako 2400 x 708 (měřítko pouhých 12,14 %) jako .jpg při 75% kvalitě a bylo by to pouhých 372 kB. Exportujte své obrázky podle toho, jak je budete používat.
Máte také možnost zvolit formát souboru. ICE může mít výstup jako .jpg, .psd, .tif, .png nebo .bmp. Znovu zvažte, jak plánujete obrázek použít. Soubor .tif bude mnohem větší než jpg. Pokud zvolíte jpg, můžete také vybrat úroveň komprese pomocí nastavení kvality.
Po provedení výběru klikněte na Exportovat na disk a ICE vám dá možnost, kam soubor uložit. Pokud jste přišli z Lightroom, stále budete muset zadat umístění výstupu. ICE automaticky nevloží výsledné panorama zpět do složky Lightroom, kde jste začali.
Jednou z možností, která není okamžitě zřejmá, je možnost uložit panoramatický projekt. Před ukončením programu se podívejte do levého horního rohu obrazovky, kde najdete ikony. Poslední dva, které při najetí myší vypadají jako disky, budou říkat Uložit panorama a Uložit panorama jako. Ty umožňují uložit projekt jako soubor .spj. Toto je typ souboru ICE, který lze načíst zpět pomocí Open Existing Panorama z hlavní nabídky. To může být užitečné, pokud máte v úmyslu vytvořit různé výstupní velikosti nebo typy souborů z vašich původních obrázků.
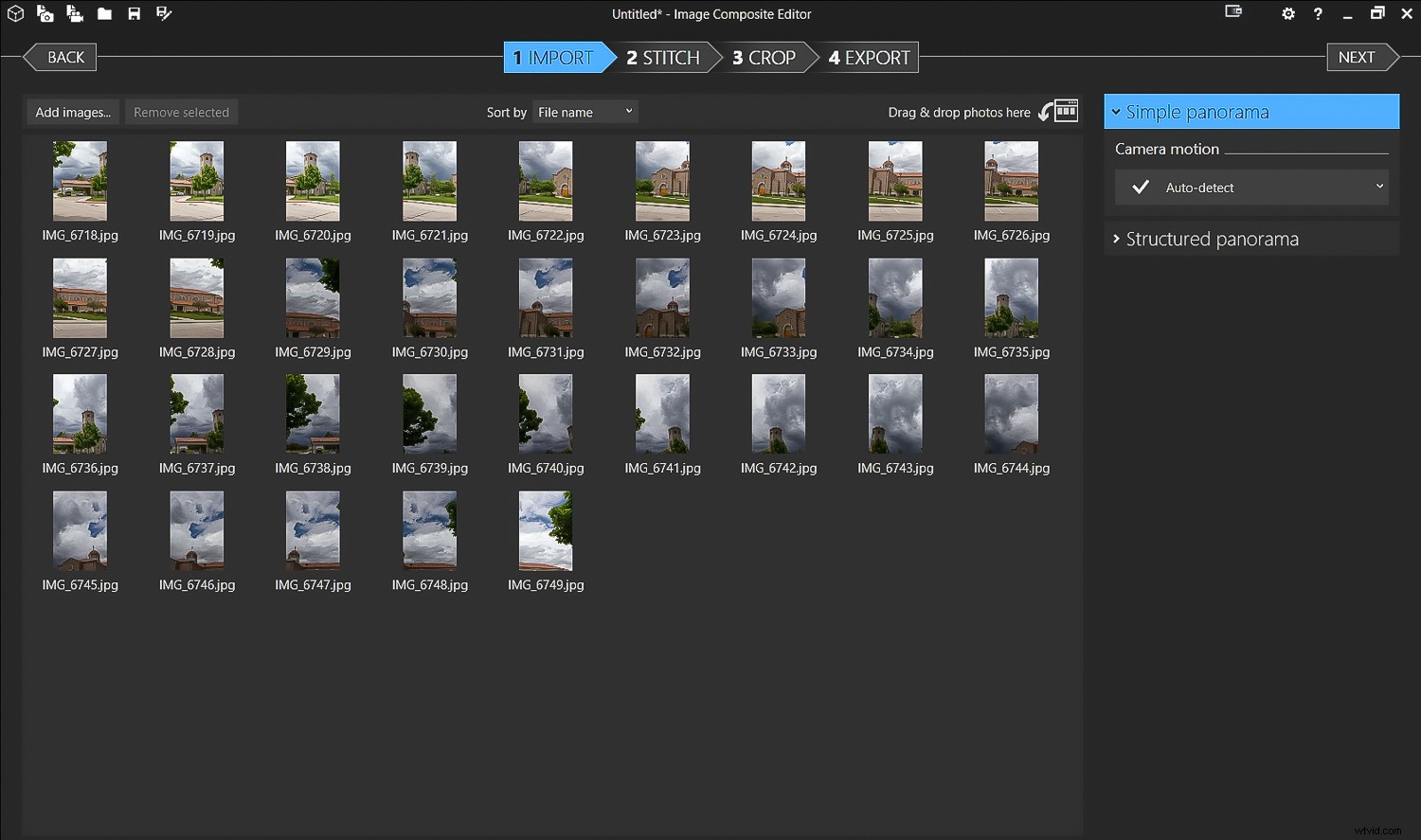
32 snímků pořízených ve dvou řadách, abyste získali více z oblohy.
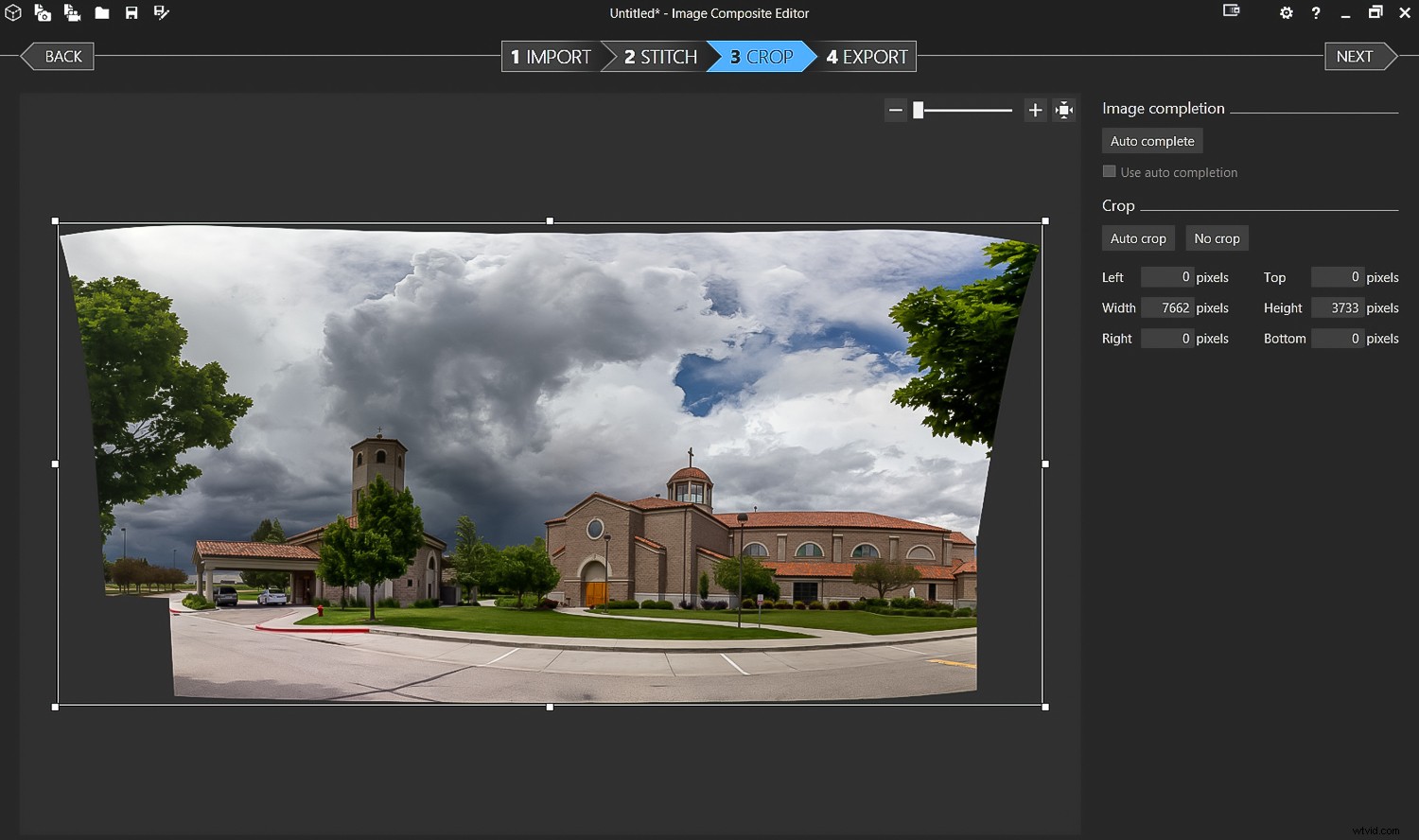
ICE odvádí skvělou práci při spojování ještě složitějších obrázků.

Konečný výsledek předchozího víceřadého stehu.

Nastavte fotoaparát do nepřetržitého režimu a fotografujte s panorámováním objektu. Přeneste obrázky do ICE a sešijte jako obvykle. Takovou sekvenci můžete získat velmi snadno.
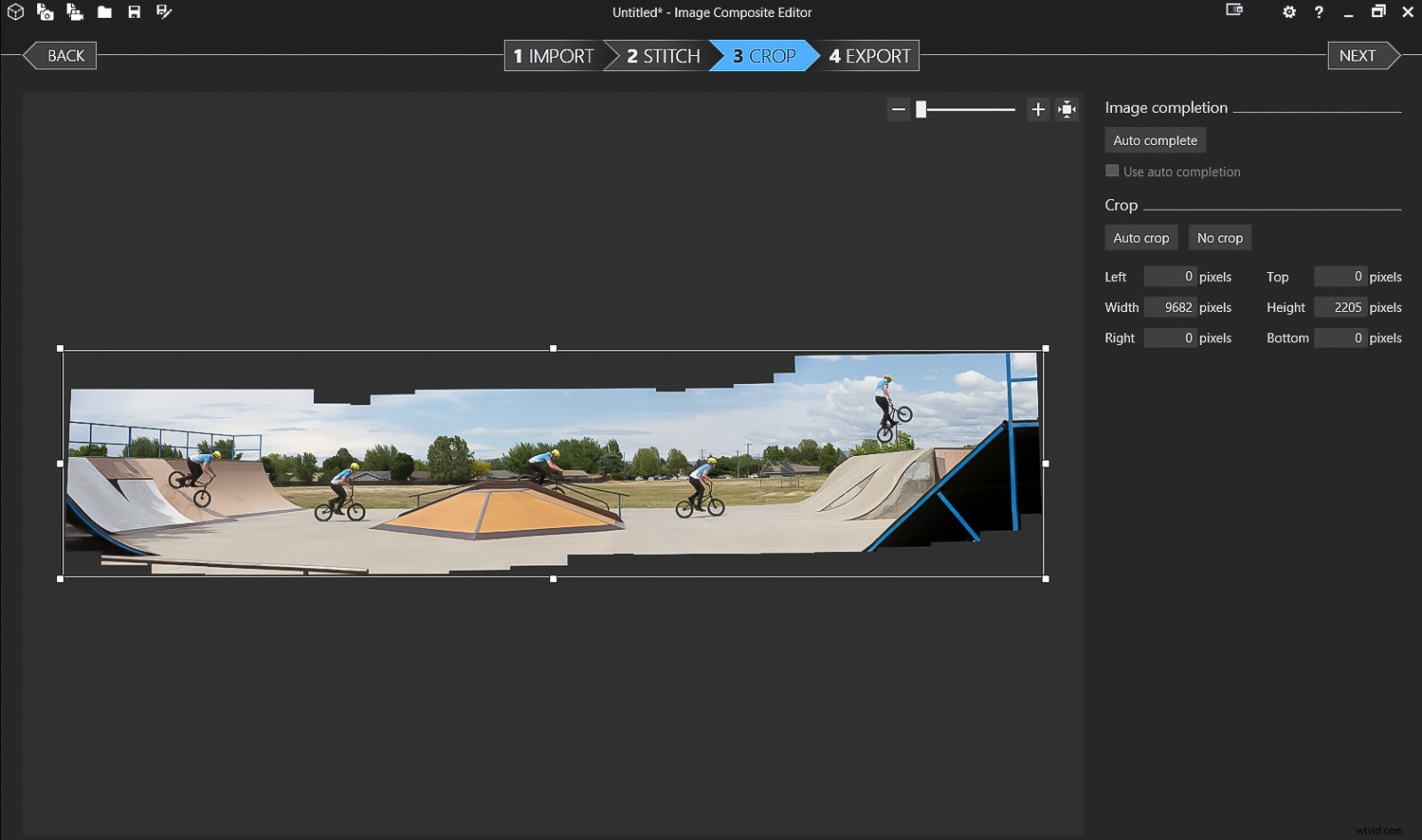
Stejná technika s nepřetržitým režimem.

Konečný výsledek.
Šikovné triky – Video, Tiny Planets, VR a další
Existuje několik dalších věcí, které ICE udělá kromě pouhého vytváření panoramat. Nastínit konkrétní je nad rámec tohoto článku kroky k provedení těchto věcí, ale chtěl jsem vás o nich jednoduše informovat, abyste je mohli dále zkoumat, pokud chcete.

Toto je 360stupňový panoramatický snímek pořízený jako video a importovaný do ICE. Video nebude mít tak vysoké rozlišení. 360stupňové panoramatické snímky však otevírají možnosti VR.
Videovstup
Za prvé, váš vstupní soubor může být namísto skupiny statických fotografií souborem videa. Video má nižší rozlišení než snímky pořízené většinou fotoaparátů, ale mohou existovat i jiné důvody, proč jej chcete použít jako vstupní formát. Jedním z nich je akce s více obrázky (Viz ukázkové fotografie). Můžete to udělat s více snímky pořízenými jako statické snímky nebo pomocí videa. Zachyťte akci, vložte video do ICE, vyberte část videa, která se vám líbí, a poté vyberte požadované akční body v hotovém panoramatickém snímku.
Vyzkoušejte to a uděláte-li to, budou kroky jasnější.
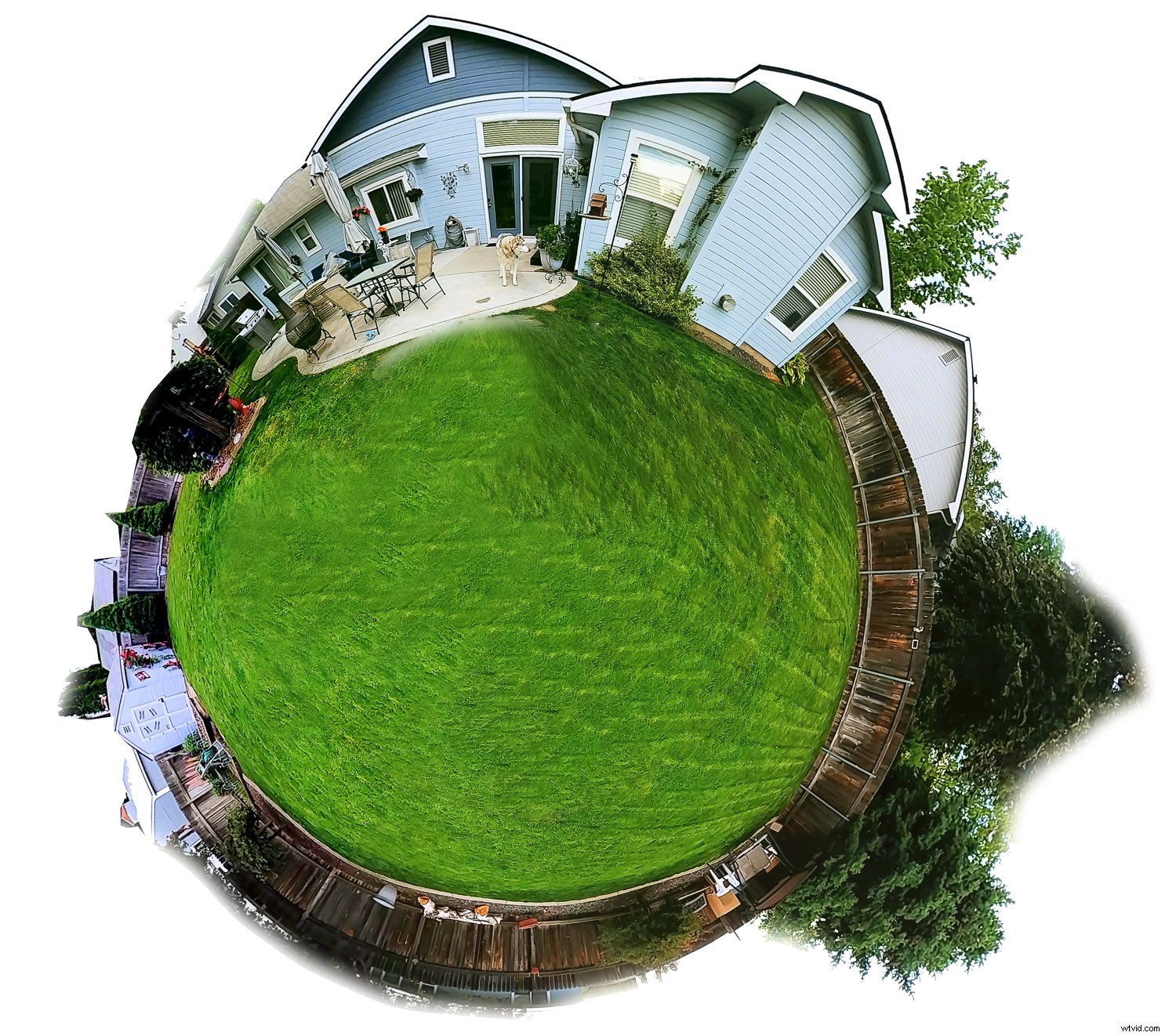
ICE lze také použít k vytvoření „malých planet“.
Virtuální realita
Použijte ICE k vytvoření 360stupňového panoramatického snímku ze statických snímků nebo videa. Poté vytvořte obrázek, který lze zobrazit jako interaktivní panoramatický snímek a který může divák otáčet. Zveřejněte jej na Facebooku nebo si jej prohlédněte na zařízení VR. Existuje mnoho online tutoriálů, které učí, jak to udělat. Záběry z dronu mohou vytvořit obzvláště zajímavý snímek VR.
Závěr
Microsoft ICE je výkonný, dokáže vytvářet vysoce kvalitní panoramatické snímky a velmi snadno se používá. Také dělá dobrou práci při přijímání výchozích voleb. ICE může používat jednoduché obrázky vytvořené z ruky z mobilního telefonu nebo stovky obrázků na robotickém systému Gigapan s DSLR. Existují také zábavné věci, jako jsou pohyblivé obrazy s více obrázky, vytváření malých planet a možnosti virtuální reality.
Ach jo...a je to zdarma! Co se vám nelíbí?
Stáhněte si ji, vyzkoušejte, bavte se a podělte se s námi o své obrázky v komentářích níže.