Není pochyb o tom, že jednou z nejvíce podceňovaných součástí spotřebitelského softwaru pro Mac, který je součástí každého Macu, je přehrávač Apple QuickTime Player. Důvodem je samozřejmě to, že QuickTime, kromě toho, že je jednoduchým přehrávačem videa, který upravuje mp4 Mac, umožňuje uživatelům také základní ořezávání videa. To se může běžným uživatelům hodit, zvláště když uvážíte, jak drahý, nabubřelý a složitý může být software pro úpravu videa. V tomto článku vám ukážeme, jak QuickTime upravuje videa na Macu.
Část 1:Quicktime je víc než hráč
QuickTime Player je jednoduchý, ale výkonný program pro úpravu videa dostupný pro Mac. Zahrnuje funkce pro běžné editory videa i profesionály, takže ať už je váš důvod hledat dobrý software pro úpravy mp4 pro Mac, QuickTime Player vás musí pokrýt.
Přehrávač QuickTime byl původně navržen pro přehrávání téměř všech typů multimediálních souborů, ale od té doby byl rozšířen o řadu funkcí. Můžete jej například použít k rychlému oříznutí videa nebo záznamu obsahu obrazovky pro použití ve výukovém programu nebo jako užitečný příklad při odstraňování problémů. Chcete-li upravit film pomocí QuickTime edit video Player pro Mac, postupujte podle těchto kroků.
Hlavní funkce přehrávače QuickTime Player pro Mac
- Podpora klíčových formátů médií, jako je MOV, MPEG, MP3, H.264, 3GPP, AAC atd.
- Poskytněte společně s přehrávačem zásuvný modul QuickTime Web.
- Přehrávejte online streamovaný obsah prostřednictvím adresy URL.
- Úpravy souborů videa, jako je ořezávání a rozdělování.
- Ovládejte titulky, jazyky a další možnosti.
- Zahrnuje prohlížeče obrázků pro JPEG, BMP a PNG.
1. Ořízněte video pomocí QuickTime Player na systému Mac
Další jednoduchou funkcí je ořezávání videí ve videopřehrávači QuickTime. Můžete odstranit začátek nebo konec nebo jednoduše zkrátit film nebo klip.
Krok 1:Klikněte na „Otevřít soubor“ a vyberte video nebo film, který chcete upravit.
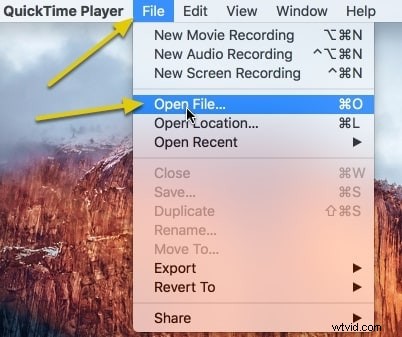
Krok 2: Kliknutím sem upravíte> oříznout z panelu nabídek.
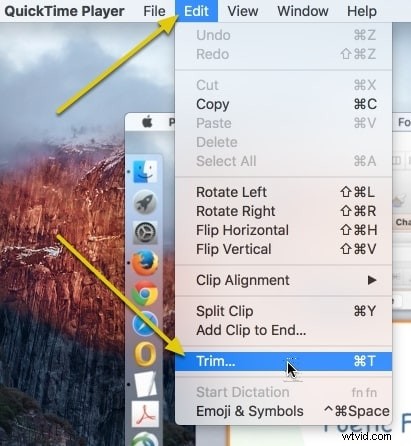
Krok 3: Pomocí rukojeti na obou stranách odolejte části fólie, kterou chcete oříznout. Zbytek filmu zůstane žlutý. Vše kromě žluté bude odstraněno.
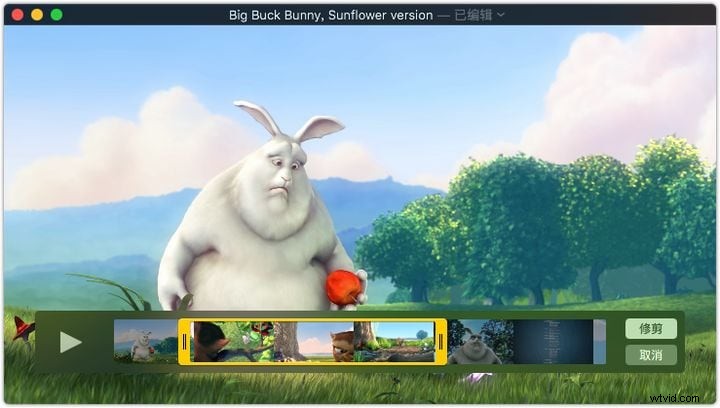
Krok 4: Až budete hotovi, klikněte na „Oříznout“.
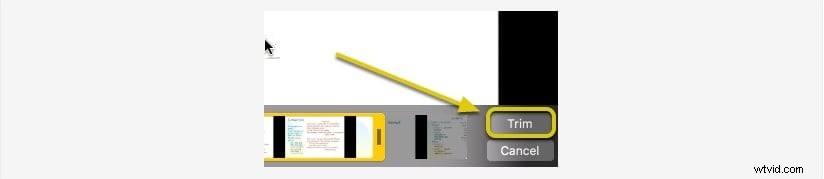
2. Rozdělit video pomocí přehrávače QuickTime Player na systému Mac
Pokud chcete, můžete svůj film snadno rozdělit na samostatné klipy. Potom, pokud si to přejete, můžete tyto klipy upravit.
Chcete-li film rozdělit na klipy, použijte jednu z těchto metod.
Krok 1:Kliknutím na tlačítko Přehrát přeskočíte na část klipu, kterou chcete rozdělit, a poté jej pozastavte.
Krok 2:Přesuňte přehrávací hlavu tam, kde chcete pozici rozdělit, a poté vyberte Upravit> Rozdělit klip.
Krok 3:Pokud chcete provést více rozdělení, přetáhněte přehrávací hlavu na místo, kde chcete rozdělení, a poté proveďte krok 2 znovu.
3. Otočte video pomocí QuickTime Player na Mac
Videoklipy můžete snadno otáčet pomocí přehrávače QuickTime Player. Postupujte podle těchto kroků:
Krok 1: Otevřete film nebo klip v aplikaci QuickTime Player na počítači Mac.
Krok 2: Vyberte klip přechodem na Zobrazit> Zobrazit klipy.
Krok 3: V nabídce Upravit vyberte, zda chcete klip otočit doleva nebo doprava nebo jej převrátit vodorovně nebo svisle.
Krok 4: Až budete hotovi, klikněte na Hotovo.
Část 2:Upravte video pomocí Wondershare Filmora pro Mac
Filmora pro Mac je snadno použitelný editor videa. Wondershare Filmora Mac verze má výkonné funkce a bohaté funkce. Pomocí softwaru Wondershare Filmora Mac můžete vytvářet vysoce kvalitní videa. Pomocí Filmory snadno vytvoříte profesionální filmy z video souborů, zvukových souborů a souborů fotografií s přechody, efekty a názvy.
Videoklip můžete snadno oříznout a upravit pomocí aplikace Filmora. Jakmile na svou časovou osu přidáte klip, je snadné jej upravit. Filmora velmi usnadňuje změnu rychlosti videa. Jednoduše dvakrát klikněte na video na vaší časové ose, abyste získali přístup k možnosti Rychlost. Nyní přesuňte kurzor doprava, chcete-li video zrychlit, nebo doleva, chcete-li jej zpomalit.
Filmora podporuje téměř všechny populární video formáty, stejně jako audio a video formáty. Zahrnuje také podporu pro 4K video a soubory GIF. Filmora navíc umožňuje importovat fotografie a klipy ze sociálních sítí, jako je Facebook.
Wondershare Filmora je také vybavena mnoha pokročilými editačními nástroji. Funkce animace klíčových snímků, která vám umožní přidat vlastní animace, které se kombinují s nastavením pro zlepšení vizuální interakce a celkové estetiky.
Funkce sledování pohybu, která vám umožní zachytit pohyb konkrétní pohybující se osoby nebo objektu v záběru a přidat popisky, efekty, text atd., upravit, oříznout a sloučit videozáznam.
Stabilizace videa, která pomáhá opravit zkreslení obrazu v důsledku chvění kamery, a posouvat a přibližovat objekty pro větší efekt. Funkce korekce barev pro záznam videa. Lze jej použít na více klipů současně.
Stojí Wondershare Filmora za vyzkoušení?
Jak jsme zmínili výše, Wondershare Filmora je elegantní, plně vybavený software pro úpravu videa, který obsahuje řadu základních a pokročilých nástrojů pro úpravu videa. Má snadno použitelné rozhraní, které vám umožní snadno přidávat efekty, přechody a upravovat vaše videa. Můžete jej použít k vytváření náhodných videí nebo profesionálních videí pomocí softwaru. Takže ano, tento software pro úpravu videa je pro každého. Měli byste vyzkoušet bezplatnou verzi a nebudete litovat.
