V tomto podrobném tutoriálu probereme osvědčené postupy používání DaVinci Resolve k synchronizaci, třídění barev a překódování proxy serverů pro ingest do AVID.
Poznámka:Tento tutoriál jsme nahráli pomocí DaVinci Resolve 16.1 a AVID Media Composer 2018.12.3.
Zpáteční cesta DaVinci Resolve to AVID je standardní pracovní postup používaný mnoha profesionálními DIT, pomocnými redaktory a poštovními úřady. Tento tutoriál je ideální pro pomocné střihače, kteří začínají sestavovat pořad, zatímco výroba stále probíhá. Tento proces využívá DaVinci Resolve k vytváření hlavních klipů, které můžete zpracovat v AVID, aniž byste museli svá média konsolidovat nebo překódovat. Je to proto, že proxy, které vytvoříte v DaVinci Resolve, jsou v kodeku MXF OP-Atom, který vám umožní umístit je do vaší složky Avid MediaFiles a okamžitě začít upravovat.
1. Příjem Shuttle Drive — Vytvářejte zálohy
V závislosti na velikosti produkce a vaší konkrétní roli můžete nebo nemusíte být odpovědní za vytváření záloh souborů RAW zaznamenaných pro daný den. Ověřte si u vedoucího výroby jednotky nebo v deníku, zda někdo nemá na starosti vytváření záloh souborů RAW. Pokud tato kritická odpovědnost spadá na vás, ujistěte se, že můžete vytvořit tři samostatné zálohy všech zaznamenaných souborů RAW. Na konci výroby byste měli mít všechny tři tyto jednotky fyzicky oddělené.
Nezačínejte vytvářet proxy, dokud nevytvoříte alespoň jednu zálohu.
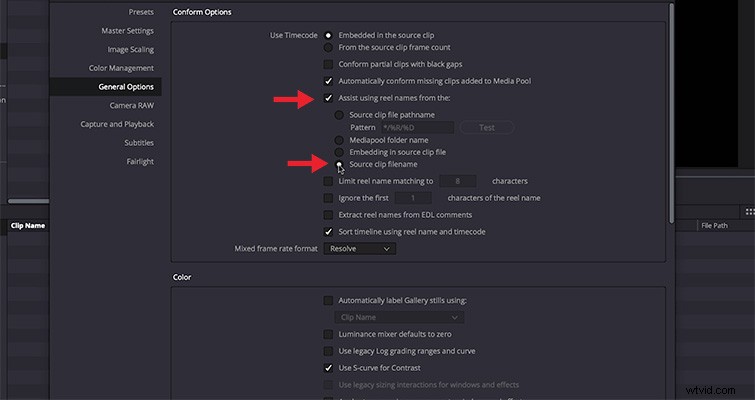
2. Nastavte projekt v DaVinci Resolve
Stiskněte SHIFT + 9 na Macu a vyvolejte Nastavení projektu Resolve Obecné možnosti Potvrdit možnosti .
Zaškrtněte políčka:Pomoc pomocí názvů kotoučů z:Název souboru zdrojového klipu . Tento krok je zásadní pro zajištění hladkého průběhu procesu opětovného propojení.
3. Přenést média do řešení
Na panelu médií přejděte na záznam z daného dne.
Klikněte pravým tlačítkem na složku médií pro daný den a vyberte:Přidat složky a podsložky do fondu médií (Vytvořit přihrádky) .
4. Synchronizujte média
V ideálním případě složka médií, kterou jste právě přijali, obsahuje složku se všemi nahranými zvukovými rolemi a složkami pro každou roli fotoaparátu. Pokud zvukový mixér a 1st AC synchronizovaly svůj časový kód, funkce Autosync společnosti Resolve učiní synchronizaci médií hračkou.
Po výběru všech složek médií (zvuk a záběry) klikněte pravým tlačítkem myši a vyberte možnost Automatická synchronizace zvuku Na základě časového kódu .
Poznámka:Dřívější verze DaVinci Resolve předpokládaly, že 2kanálový zvuk je stereo a 6kanálový zvuk je 5.1 namísto vícekanálového mono. Chcete-li to opravit, vyberte a klikněte pravým tlačítkem na všechny 2kanálové a 6kanálové zvukové klipy. Přejděte na Atributy klipu… Zvuk a vyberte Mono z rozbalovací nabídky. Další informace o řešení tohoto problému naleznete na tomto odkazu.
5. Ověřte synchronizaci
Zkontrolujte každý klip, abyste se ujistili, že automatická synchronizace časového kódu proběhla úspěšně. Jinak má Resolve funkci synchronizace průběhu, která bude fungovat ve většině situací. Poslední možností je ručně synchronizovat klipy pomocí slate.
6. Vytvořte časové osy pro každou roli fotoaparátu
Přejděte na jeden ze záznamů fotoaparátu dne. Všechny klipy v této složce by měly být synchronizovány s příslušnými zvukovými soubory.
Vyberte všechny klipy v otevřené složce fotoaparátu, klikněte pravým tlačítkem a vyberte Vytvořit novou časovou osu pomocí vybraných klipů .
Pojmenujte časovou osu a zadejte počet zvukových stop. Toto byste měli nastavit na maximální počet stop, které má každý jednotlivý klip. Pokud má například jeden z vašich klipů osm zvukových stop, měli byste tuto hodnotu nastavit na osm. Pokud mají všechny vaše klipy pouze čtyři stopy, měli byste toto nastavit na čtyři atd.
Vyberte možnost Vytvořit .
7. Přidejte LUT do proxy
Většina editorů dává přednost práci s LUT nebo základním stupněm aplikovaným na jejich proxy. Můžete použít Log Conversion LUT nebo vlastní LUT, kterou poskytuje DIT.
Chcete-li tak učinit, přejděte na kartu Barva , vyberte všechny klipy, klikněte pravým tlačítkem a přejděte na požadovanou LUT prostřednictvím nabídky LUT.
8. Exportovat ALE
S vybranou miniaturou časové osy klikněte pravým tlačítkem a přejděte na Časové osy Exportovat ALE . Vyberte možnost Uložit .
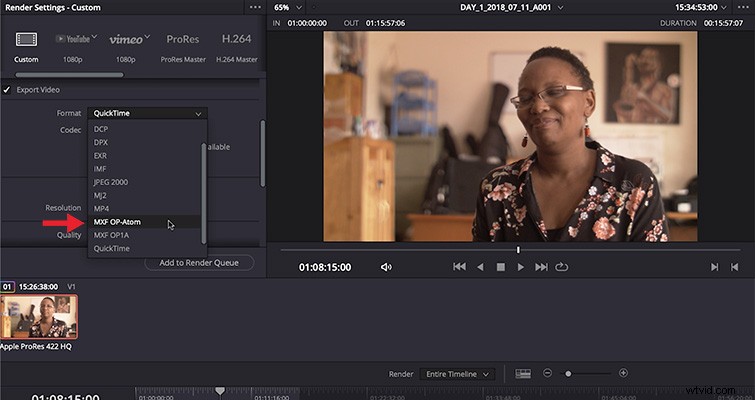
9. Export
V části Doručit na kartě Vyřešit nastavte pro Export následující možnosti :
- Uveďte umístění na vaší editační jednotce, na kterou budou proxy zapisovat.
- Nezapomeňte exportovat Jednotlivé klipy zadáním v horní části Nastavení exportu okno.
- DŮLEŽITÉ :Na kartě Video , vyberte MXF OP-Atom z Formát rozbalovací seznam. Pokud tento krok zmeškáte, nebudete moci ingestovat proxy přímo do AVID.
- Vyberte požadovaný kodek (DNxHD nebo DNxHR bude fungovat ve většině případů).
- Vyberte požadovanou kompresi . Ve většině případů 145/120/115 8bitový komprese nabízí nejlepší rovnováhu mezi kvalitou a výkonem.
- Na kartě Zvuk , vyberte Lineární PCM zvukový kodek a nastavte výběr kanálu na Stejný jako zdroj .
- Na kartě Soubor , nastavte Použití názvu souboru nastavení na Název zdroje .
Vyberte Přidat do fronty vykreslení a Spustit vykreslování .
10. Vložit proxy do AVID
Po zavřeném AVID přidejte nově vytvořené proxy do Avid MediaFiles MXF 1 složka.
Po přidání serverů proxy do složky Avid MediaFiles> 1 složka:
- Přejmenujte složku k datu záznamu média.
- Smažte dva soubory databáze které jsou umístěny v této složce médií (AVID je při spuštění obnoví).
Otevřete AVID .
Vyberte Soubor Importovat… a přejděte do nově vyplněné složky Avid MediaFiles kde jsou umístěni vaše proxy.
Nakonec vyberte nově vytvořený soubor databáze .mdb a vyberte možnost Importovat .
Proxy se poté načtou přímo do vašeho AVID projektu, připraveného k editaci.
Zajímají vás skladby, které jsme použili k vytvoření tohoto videa?
- „Celebration Day“ od Make Music
- „Začněte v malém“ od Alexe Kizenkova
- „Chill Your Life“ od FASSounds
- „Veselý život“ od FASSounds
- „Never Say Goodbye“ od DeKibo
- „Feel My Vibe“ od Ulas Pakkan
