DaVinci Odhodlajte se k záchraně! Naučte se tři techniky, které můžete použít pro zachycení statického snímku nebo vytvoření pauz ve svém příštím projektu.
V roce 2016 se DaVinci Resolve změnilo z aplikace pro seznámení, kterou jsem sotva znal, na software, který jsem otevíral každý den. Zpočátku se používal pouze pro třídění barev, od té doby se stal elektrárnou pro úpravy, zvuk a VFX.
I když přinesl několik nových funkcí do popředí, jedna funkce mi z mých dobrodružství s Premiere Pro chybí – exportní rámec funkce.
Vytváření statických snímků nebo pauz v Resolve je o něco složitější.
Jako tvůrce výukových programů k screencastu jsou chvíle, kdy se potřebuji zastavit, když něco vysvětluji – nebo jsem možná přeskočil ve videu příliš dopředu, ale stále vysvětluji něco z předchozího tipu. Potřeboval bych pozastavit vysílání, abych měl zvuk na chvíli, abych to dohnal.
V Premiere Pro to byl jednoduchý úkol:klepněte na ikonu fotoaparátu, uložte fotografii a pokud jste zaškrtli možnost Importovat do projektu , destilační zařízení by se dokonce importovalo do složky projektu, což vám umožní vytvořit neviditelnou pauzu během několika sekund.
Premiere má také přídržný rám funkce, ale rámec exportu funkce byla v mnoha situacích výhodnější.
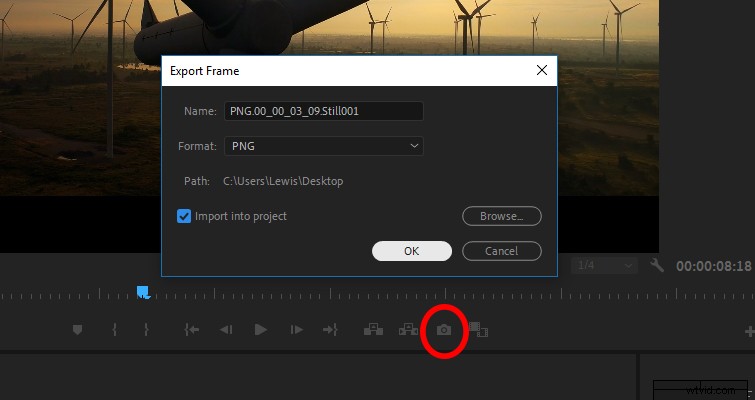
Tento proces v Resolve je zdlouhavější. Zde jsou tři způsoby, které můžete použít k získání statického záběru videa a vytvoření pauzy.
1. Zmrazit snímek
Nejprve přejděte na místo, kde chcete pauzu začít, a použijte nástroj čepel (B ), vytvořte splice . Poté posuňte jeden rám dopředu a vytvořte další spoj. To by vám mělo zůstat s délkou klipu jednoho snímku.
Klikněte pravým tlačítkem na zmrazeném snímku a vyberte změnit rychlost klipu .
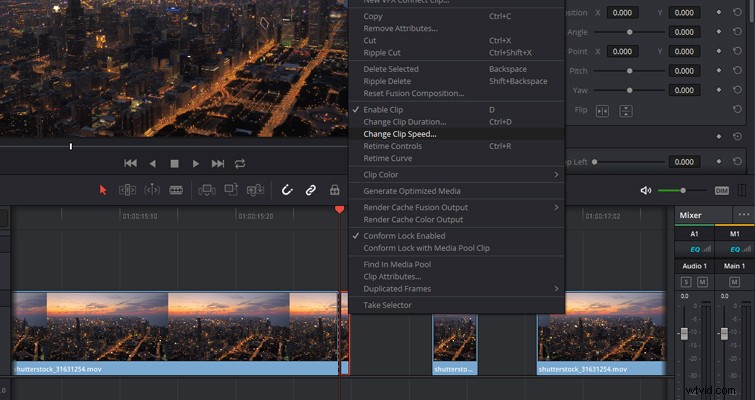
V otevřeném dialogovém okně Změnit rychlost klipu vyberte Zmrazit snímek a nyní budete mít statický snímek, který můžete prodloužit na potřebnou délku.
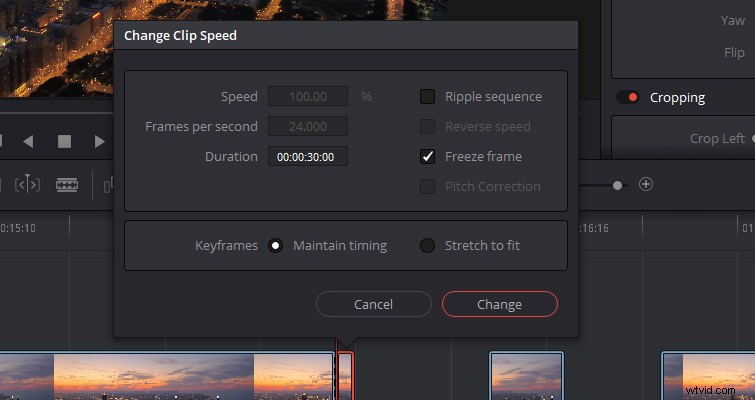
Případně, a pokud to daný okamžik vyžaduje, můžete pomocí příkazu zmrazení snímku zmrazit celý klip. Příkazová zkratka je Shift + R .
Musíte vybrat klip tak, aby byl ohraničený červeně, umístit přehrávací hlavu tam, kde chcete klip zmrazit, a stisknout Shift + R . Zmrazí však celý klip. Toto je upozornění ve srovnání s funkcí stáleho snímání Premiere.
Pokud tedy stisknete Shift + R uprostřed klipu ještě zmrazí všechno před tím, takže používejte střídmě.
2. Ovládací prvky opakování
Můžeme také použít Retime řízení. Klikněte pravým tlačítkem ve vašem mediálním klipu a vyberte Ovládací prvky opakování .
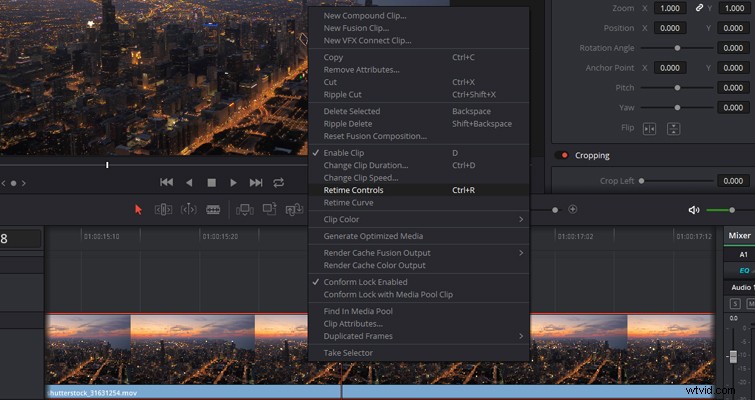
Pod videoklipem se objeví sada šipek s novou rozevírací nabídkou pro ovládání opakování. Otevřou se, když kliknete na šipku vedle značky procent.
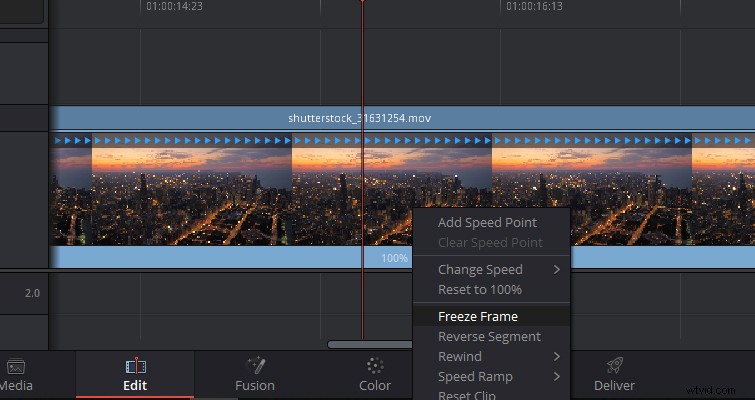
Umístěte přehrávací hlavu tam, kde chcete, aby zmrazený snímek začal, a otevřete rozevírací nabídku. Vyberte Ukotvit snímek . A z pozice vaší přehrávací hlavy nyní budete mít dvourychlostní body spolu s regionem nastaveným na 0 % .
Oblast 0 % je váš zmrazený snímek. Posunutím druhého rychlostního bodu můžete prodloužit dobu trvání zmrazeného snímku a v režimu úprav zvlněním zvětšení pozastavené oblasti prodlouží celkovou délku klipu.
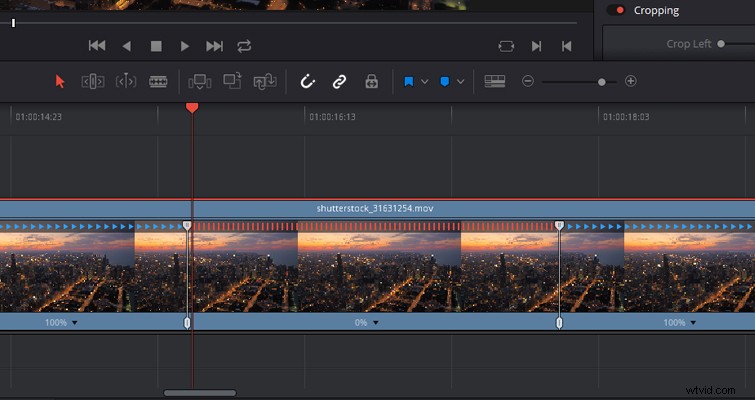
3. Export Still
Můžeme také použít galerii barevné stránky k exportu statického snímku a jeho následnému importu do projektu pro funkci exportního rámce jako v premiéře. Primárním účelem galerie je ukládat, odkazovat a kopírovat hodnocení, ale můžeme ji také použít k vytvoření statického snímku na pauzu.
Přejděte na stránku barev , otevřete galerii , klikněte pravým tlačítkem v prohlížeči a vyberte možnost zachytit .
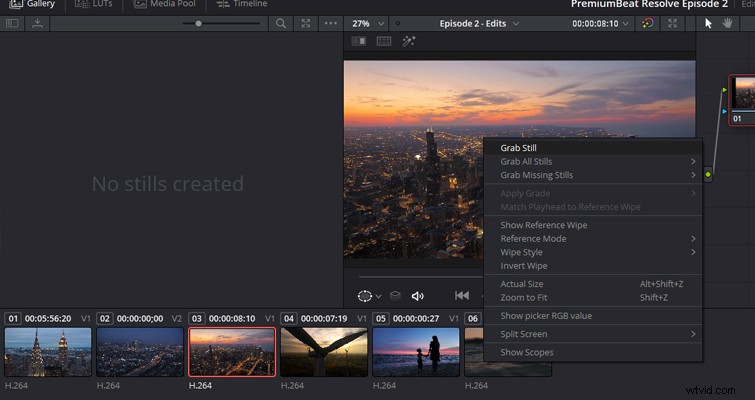
Záběr se nyní objeví v galerii. Klikněte pravým tlačítkem na snímku a vyberte možnost exportovat . Nyní můžete ukládat statické snímky v různých formátech.
Po uložení importujte zpět do vašeho fondu médií a umístěte jej na časovou osu .
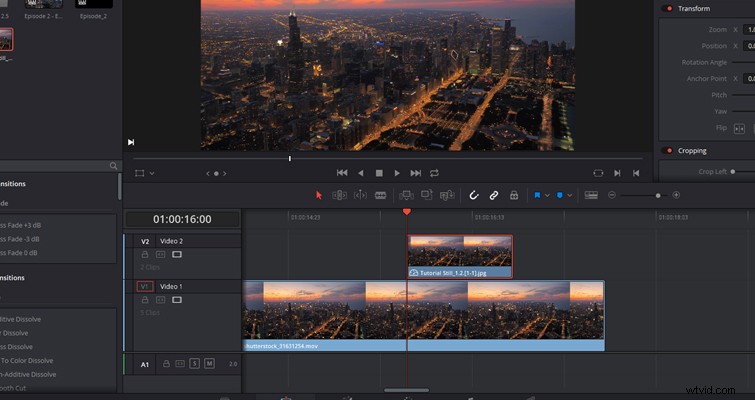
Nyní máte pauzu, která je odděleným mediálním klipem od videa.
Tyto metody nemusí být tak plynulé, jak by si člověk přál, ale svou práci odvedou. Možná se v budoucnu na stránce úprav dočkáme vyhrazené funkce exportního rámce.
Lewis McGregor je certifikovaný trenér DaVinci Resolve.
