V tomto shrnutí projdeme všechny aktualizace stránky úprav v DaVinci Resolve 16 – a co znamenají pro vaše projekty.
V živém panelu NAB 2019 se zakladatel Blackmagic Grant Petty dotkl skutečnosti, že v roce 2019 se Resolve nyní používá v mnoha různých kulturách. Někteří netrpělivě očekávají nejnovější přírůstek na stránku Fairlight; jiní se dívají, zda na již známé barevné stránce není něco nového. Rád slyším o tom, co bylo přidáno na stránku úprav – především proto, že zde na The Beat často vidíme zahrnutí mnoha nástrojů, které byly základem návodů na řešení, protože Resolve je původně neměl.
Stránka úprav prošla v posledních několika letech přísným aktualizačním procesem a neočekávali jsme, že na stránce uvidíme nějaké významné úpravy – ani zahrnutí jakýchkoli převratných nástrojů, které by vás přiměly zeptat se:„Proč to nebylo zpočátku v softwaru?" To znamená, že máme několik funkcí a několik nových změn, které musíme provést.
Aktualizace uživatelského rozhraní
Celkově nedošlo k žádným významným aktualizacím uživatelského rozhraní. (Vzhledem k tomu, že uživatelské rozhraní je neuvěřitelně efektivní a chytré, nebylo nutné implementovat generální opravu rozvržení.)
Skrýt ikony stránek
Několik ikon stránek dostalo módní aktualizace s novým barevným podáním a odlišně navrženými ikonami. Ale co je nejdůležitější, nyní můžete skrýt nepoužívané ikony stránek. Jak jsme uvedli dříve, nyní existuje řada uživatelů, kteří používají Resolve. Bude někdy muset profesionální kolorista používat stránku Fairlight? Nejsem zběhlý ve Fusion a realisticky je pravděpodobné, že stránku nikdy nenavštívím. Nechtěné stránky tak můžeme snadno skrýt výběrem Nabídka Pracovní plocha> Zobrazit stránku a poté zrušte výběr stránek, které chcete zobrazit.
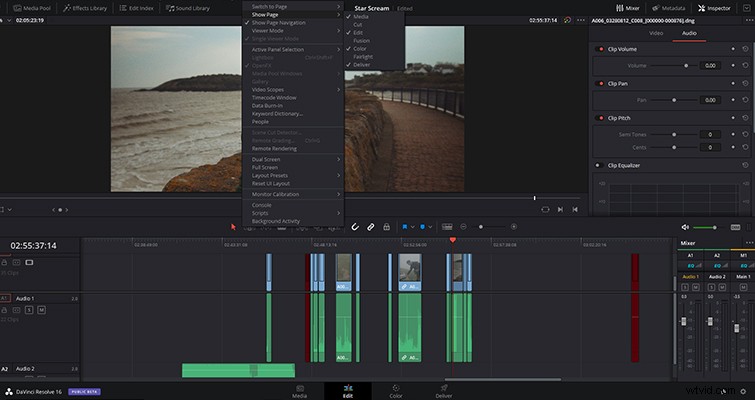
Je to malá aktualizace, ale pokud máte tendenci náhodně otevírat programy z ukotvených oken nebo panelu nástrojů Mac, pravděpodobně máte sklony k náhodnému přeskakování stránek, aniž byste to zamýšleli. Mnohokrát jsem omylem klikl na ikonu Fusion, a protože načtení stránky plné procesoru trvá sekundu nebo dvě, je to docela nepříjemné. (Už ne!)
Změny časové osy
Nebylo nutné měnit časovou osu, protože už byla fantastická, ale nyní máme regulovanou časovou osu, která umožňuje přesné umístění a úpravy.
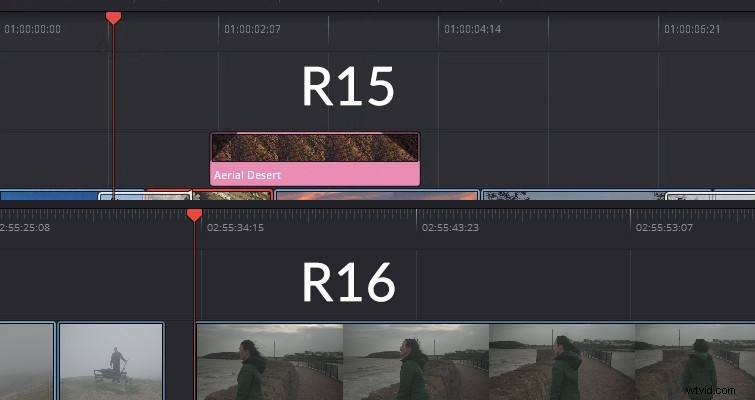
Další jemná změna nastává při procházení časové osy pomocí přehrávací hlavy – nyní máme k dispozici čištění zvuku ve stylu pásky, které editorům pomůže najít konkrétní okamžiky na časové ose, aniž by museli stisknout přehrávání. Vizuální a sluchový příklad toho v akci můžete vidět ve videu Blackmagic „Co je nového“.
Změny inspektorského panelu
Vzhledem k tomu, že 16 je v současné době stále beta verze, vsadil bych se, že tato funkce je spíše chybou než aktualizací. Pokud je to legitimní změna, není to jasná změna. Když otevřete inspektor s vybraným klipem, máte k dispozici řadu nastavitelných nástrojů a parametrů, se kterými můžete manipulovat. V roce 15 vypadaly nástroje inspektora takto:
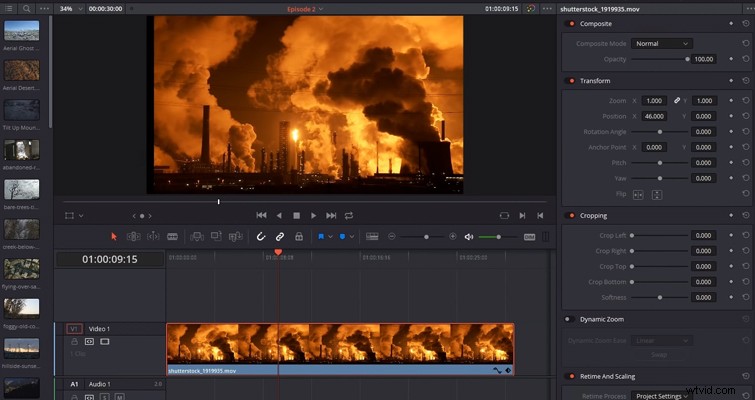
V 16 to vypadá takto:
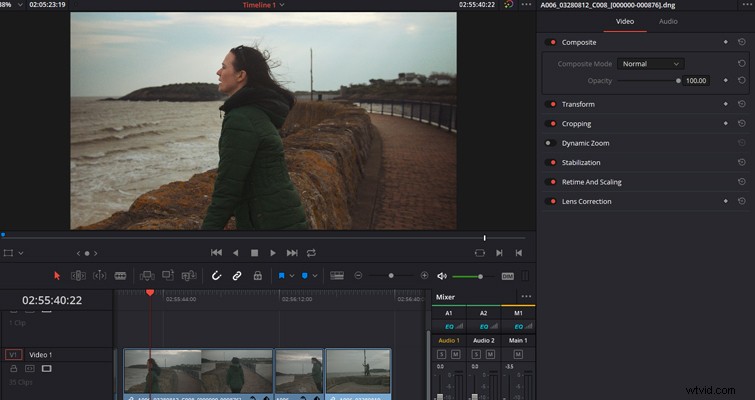
Čistší a kompaktnější; není však nutně zřejmé, jak otevřete další nastavení. Jediné kliknutí nedělá nic a není zde žádná rozbalovací šipka; místo toho musíte dvakrát kliknout na název a panel se animací otevře.
Stabilizace a řešeníFX
Vyvíjel se obrovský tlak na vytváření individuálních identit s každou stránkou, ale problém je v tom, že některé nástroje jsou umístěny na jiných stránkách, což znamená, že je budete muset jednou za čas navštívit – nebo ne? Ve verzi 16 bylo nyní na stránku úprav přidáno několik funkcí, které byly dříve pouze na barevné stránce. Stabilizace (právem) je jedním z nich.
Nyní můžete klip stabilizovat přímo z panelu inspektorů a kromě vizuálního grafu toho, co bylo stabilizováno, funguje stejným způsobem.
Navíc nyní můžete v panelu efektů najít více efektů ResolveFX (docela jazykolam), což opět eliminuje potřebu používat barevnou stránku (pokud ji nepotřebujete jinak).
Nastavitelné klipy
Jedním z velkých poznatků z demonstrace NAB byla odpověď Resolve na nastavitelnou vrstvu After Effects:nastavitelné klipy. Bez ohledu na rozdíl v názvosloví zde nastavitelná spona dělá to samé jako nastavitelná vrstva; ovlivní všechny videoklipy pod nimi s efekty, které přidáte do nastavitelného klipu.
I když to můžete udělat pomocí nové funkce sdíleného uzlu Resolve 15, tento nový přírůstek do Resolve zjednodušuje správu a údržbu procesu efektů.
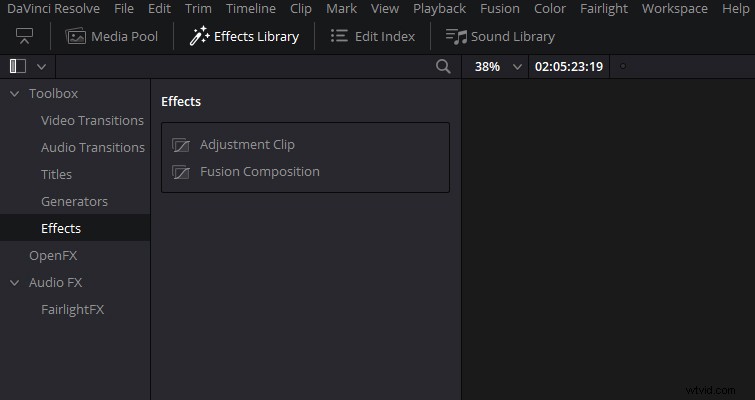
Chcete-li přidat nastavitelný klip, otevřete panel Efekty, klikněte na dílčí panel efektů, poté přetáhněte a umístěte nastavitelný klip na požadované místo na časové ose. Stejně jako vrstva After Effects ovlivní klip všechny klipy, které jsou pod ním, takže pokud chcete, aby nastavitelná vrstva pokryla větší oblast, budete muset zvětšit nebo zmenšit délku vrstvy.
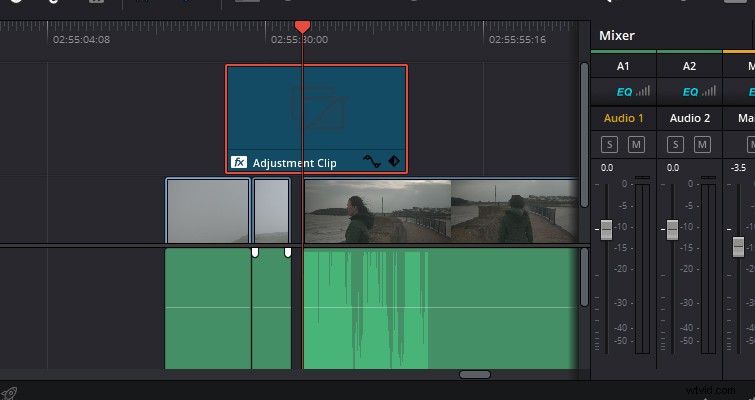
Pokud se chystáte upravit vlastnosti přidaného efektu, musíte otevřít inspektor a přepnout na panel Open FX. Jako vedlejší poznámku, pokud spojíte nastavitelnou sponu na dvě, budou obě spony fungovat nezávisle na sobě. Takže můžete odstranit místa efektu v prvním dílčím klipu a efekt zůstane na druhém dílčím klipu. A přestože byl efekt přidán na stránku úprav, aktivací tlačítka obejití barevného stupně a tlačítka fúzních efektů se deaktivují efekty z nastavitelných klipů.
Rychlý export
V 16, nejen na stránce úprav, ale také napříč všemi stránkami, můžete nyní Rychlý export. Můžete to udělat jednoduše tak, že přejdete na Soubor> rychlý export . Tento proces velmi napodobuje export v Premiere Pro, což je jen rychlý skok do lišty nabídek. Je zde však kladen důraz na rychlost v rychlém exportu , protože lze vybrat pouze dvě nastavení exportu:H.264 a H.265 – spolu s přímým nahráváním na YouTube a Vimeo. Pro většinu online nahrávání to stačí, ale pro všechno ostatní budete muset pokračovat v používání stránky doručení. Představuji si, že v budoucích aktualizacích uvidíme funkci pro přizpůsobení, které rychlé exporty můžete vybrat.
Vytvořit časové osy ve více formátech
Před Resolve 16 by všechny časové osy odpovídaly nastavení zadanému ve formátu časové osy hlavního nastavení. To bylo nešťastné, protože Resolve udělalo velké pokroky ve funkčnosti více časových os. Problém byl v tom, že pokud jste měli jednu časovou osu pro sledování YouTube ve 4K a poté samostatnou časovou osu pro kratší verzi videa pro reklamu na Instagramu, nemohli byste vytvořit časovou osu s individuálním nastavením.
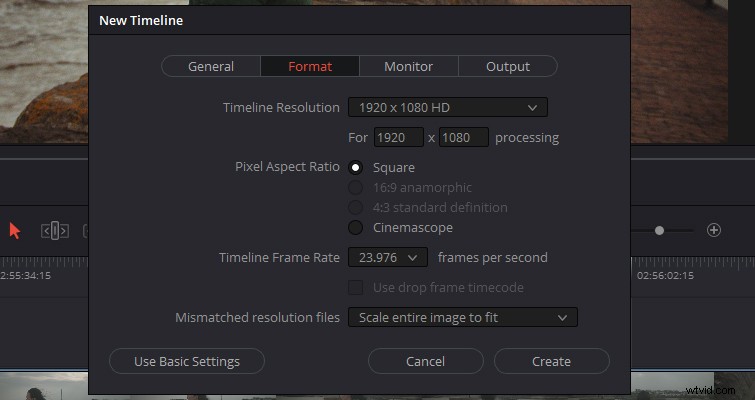
V Resolve 16 je to nyní možné a zde je návod, jak to udělat. Přejděte na Soubor> Vytvořit novou časovou osu a ve vyskakovací nabídce časové osy klepněte na použít vlastní nastavení . Odtud můžete vytvořit časovou osu se zcela jinými vlastnostmi, než má hlavní časová osa. I když však můžete změnit rozlišení časové osy hlavní časové osy, stále nemůžete změnit snímkovou frekvenci časové osy.
Automatická detekce postav/osob
S DaVinci's Neural Engine přidaným do boje může software dělat mnohem více podpovrchové práce než předchozí verze a jednou z těchto nových funkcí je analyzovat vaše klipy k identifikaci různých postav. Zde je návod, jak to funguje.
Ve svém fondu médií vyberte všechny klipy, klikněte pravým tlačítkem a stiskněte Analyzovat klipy pro lidi .
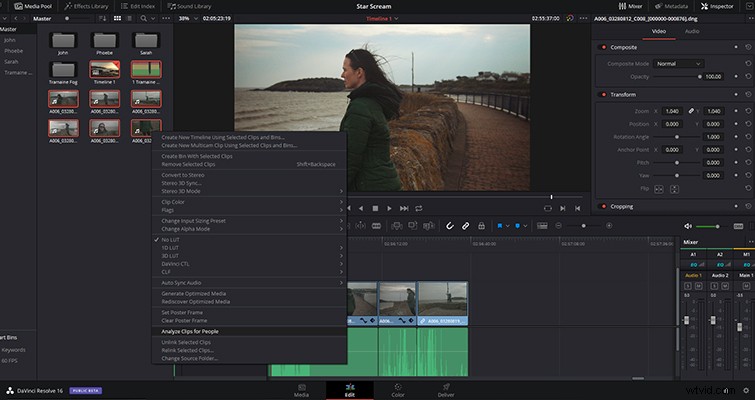
V závislosti na počtu klipů bude Resolve trvat minutu nebo dvě naskenování klipů a po dokončení získáte následující panel výsledků:
V tomto panelu nyní můžete zadat jména pro každou postavu, a přitom Resolve vytvoří inteligentní koš, který se naplní klipy obsahujícími daný znak. Najdete zde také další přihrádku s názvem „Jiní lidé“ a v této přihrádce najdete klipy, u kterých Resolve nedokázal přesně určit postavu. Stačí kliknout pravým tlačítkem a označit postavu, aby se klip připojil ke správné přihrádce.
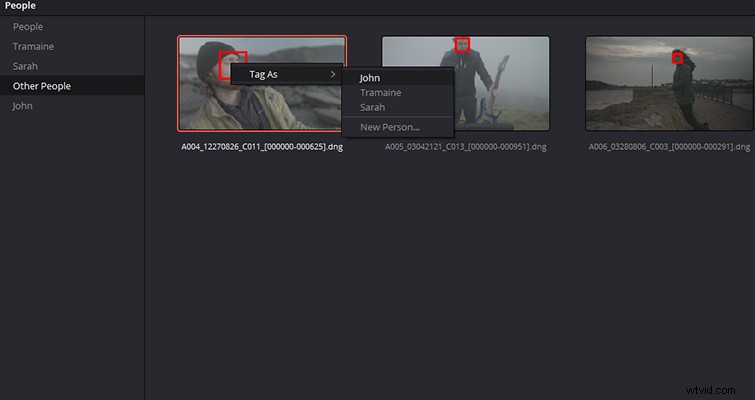
Pokud Resolve nedokáže správně detekovat znaky, můžete přidat názvy znaků do informací o metadatech.
Aktualizace a nové funkce jsou určitě mnohem jemnější než předchozí aktualizace, ale protože jsme v posledních třech letech viděli novou funkci za novou, bylo přirozené vidět více se zaměřit na stránky Fairlight a Fusion – a samozřejmě , zcela nová vystřižená stránka.
Úplný seznam změn a doplňků na stránce úprav naleznete níže a pro celkové systémové změny a nové funkce přidané na stránky Fusion, Fairlight a Color se podívejte na oficiální tiskovou zprávu Blackmagic.
• Odhad pohybu rychlosti pokřivení pomocí technologie DaVinci Neural Engine — DaVinci Resolve Studio^
• Nastavení na úrovni časové osy, snímková frekvence, škálování a monitorování v rámci stejného projektu^
• Klipy úprav pro použití filtrů, efektů, a známky nad řadou klipů na časové ose^
• Schopnost analyzovat videoklipy pro detekci a klasifikaci osob poháněných DaVinci Neural Engine — DaVinci Resolve Studio^
• Vlastní bezpečné oblasti pro tituly a akce^
• Možnost přiřadit libovolný klip nebo časovou osu mediálního fondu jako offline referenční klip^
• Úhel orientace videa v dialogovém okně Atributy klipu
• Usnadnění umístění klíčových snímků dovnitř a ven v editoru křivek
• Možnost prohlížet a upravovat klíčové snímky pro pluginy OpenFX v křivkách časové osy
• Stabilizovat videoklipy z Inspectoru
• Podpora pro vkládání vlastností korekce barev z dialogu Vložit atributy
• Vylepšené chování zvuku při scrubbingu v prohlížečích stránek Úpravy a Média
• Te dočasně povolit/zakázat uchopování titulků v prohlížeči pomocí klávesy Alt/Opt
• Celá dostupná oblast prohlížeče se automaticky používá pro zobrazení 2 a 4 najednou
• Operace čepele na vybraném klipu mají za následek vybírá se předchozí sekce
• Možnost zapínat/vypínat překryvné vrstvy prohlížeče a přiřazovat zkratky pro konkrétní režimy v prohlížečích stránek Úpravy a Barva^
• Podpora většího výběru slov ve slovníku klíčových slov z pracovního prostoru nabídka
• Schopnost seskupovat a spravovat chytré koše pomocí složek
• Uživatelské preference pro automatické vytváření kategorií inteligentních přihrádek z klipů fondu médií na základě klíčových slov, záběrů, scén a metadat osob
• Možnost duplikovat stávající inteligentní přihrádky
• Možnost přepínat mezi prohledáváním všech přihrádek fondu médií a aktuální přihrádky
• Podpora funkcí Přejít na vstup/Odejít pro tříbodové úpravy, i když nejsou vidět značky náhledu
• Podpora pro přepínání výstupu video monitorování při přepínání mezi zdrojem a Prohlížeč imimeline v režimu gangu
• Automatická aktualizace zobrazení seznamu Využití v seznamu médií
• Nastavení projektu pro omezení shody názvů kotoučů na určitý počet znaků při přizpůsobování nebo barevném sledování časových os^
• Nastavení projektu ignorovat určitý počet znaků ze začátku názvu role při přizpůsobování časové osy nebo sledování barev^
• Nově vložené klipy jsou nyní automaticky vybírány
• Možnost vykreslovat soubory vln vysílání s podporou metadat při exportu časových os do Pro Tools
• Vylepšené zpracování výchozích nastavení video kodeků a názvů zvukových souborů při exportu časových os do Pro Tools
• Možnost přepínat sběrnice pro monitorování ze stránky Upravit
• Možnosti přepínání pohledy pro opravený, úplný průběh a ohraničení průběhu v možnostech časové osy^
• Vylepšené zpracování alfa kanálu pro složené klipy s více než dvěma vrstvami^
Lewis McGregor je certifikovaný trenér DaVinci Resolve.
