Zkoušeli jste někdy podle návodu ve Photoshopu upravit svou fotografii, jen aby vás zhatilo něco základního v programu? Zatímco se snažíte přijít na to, jak odemknout vrstvy ve Photoshopu, instruktor videa pokračuje a brzy je deset kroků před vámi.
Tak frustrující!
Nemohu vás naučit všechna tajemství Photoshopu, ale mohu vás naučit, jak rychle odemknout vrstvu, abyste ji mohli upravit podle svých představ!
Proč je vrstva ve Photoshopu uzamčena?
Vrstva je uzamčena, protože napravo od ní na panelu vrstev je symbol uzamčeného zámku.
Photoshop automaticky uzamkne vrstvu pozadí v obrazu. To znamená, že jej nemůžete ve svém zásobníku posunout nahoru ani dolů. Vrstvy můžete také ručně zamykat a odemykat sami. Uzamčení vrstvy pozadí jí poskytuje určitou ochranu před změnou pořadí. Myslím, že vás to také povzbudí k vytvoření nové vrstvy, na které budete pracovat, aby se původní obrázek nezničil.
Když uzamknete další vrstvy, zabráníte jejich změně nebo změně. V novějších verzích Photoshopu existuje pět různých způsobů uzamčení vrstvy.
- Zamknout průhledné pixely
- Zámek pixelů obrázku
- Pozice uzamčení
- Zabraňte automatickému vnořování do a z kreslicích pláten a rámů
- Zamknout vše
Jak tedy můžete odemknout (nebo zamknout?) vrstvy ve Photoshopu?
Krok 1:Otevřete panel Vrstvy
Pokud okamžitě nevidíte panel vrstev v pracovní oblasti Photoshopu, možná jste jej omylem zavřeli. Klikněte na „Okno“ na horním panelu nástrojů a ujistěte se, že je vedle „Vrstvy“ zaškrtnuto. Panel můžete zapnout a vypnout také stisknutím klávesy F7.
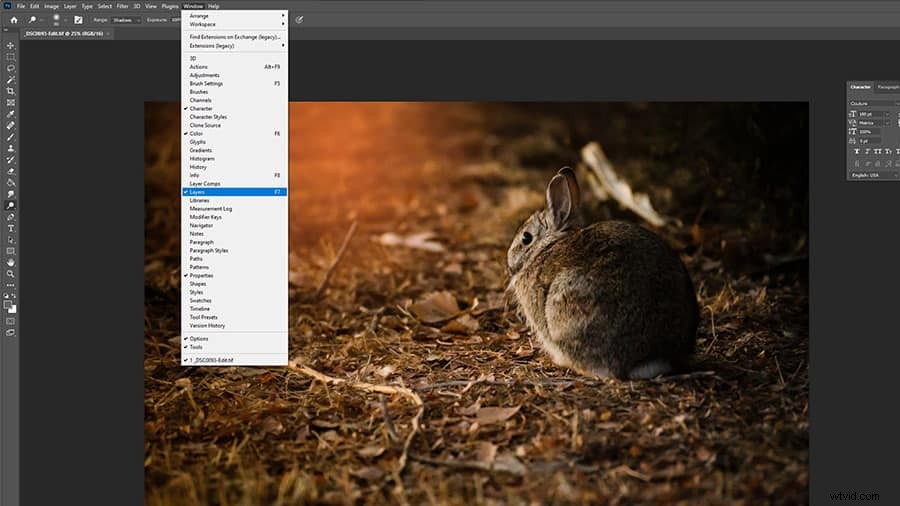
Krok 2:Odemkněte vrstvu pozadí
Chcete-li odemknout vrstvu pozadí ve Photoshopu, jednoduše ji vyhledejte v paletě vrstev. Jednou klikněte na ikonu visacího zámku. Nyní je odemčeno. Můžete jej také odemknout tak, že se zvýrazníte a stisknete „/“ klíč. V některých starších verzích Photoshopu musíte na symbol dvakrát kliknout.
Všimněte si, že pozadí je nyní automaticky přejmenováno na „Vrstva 0“ a symbol visacího zámku zmizel.
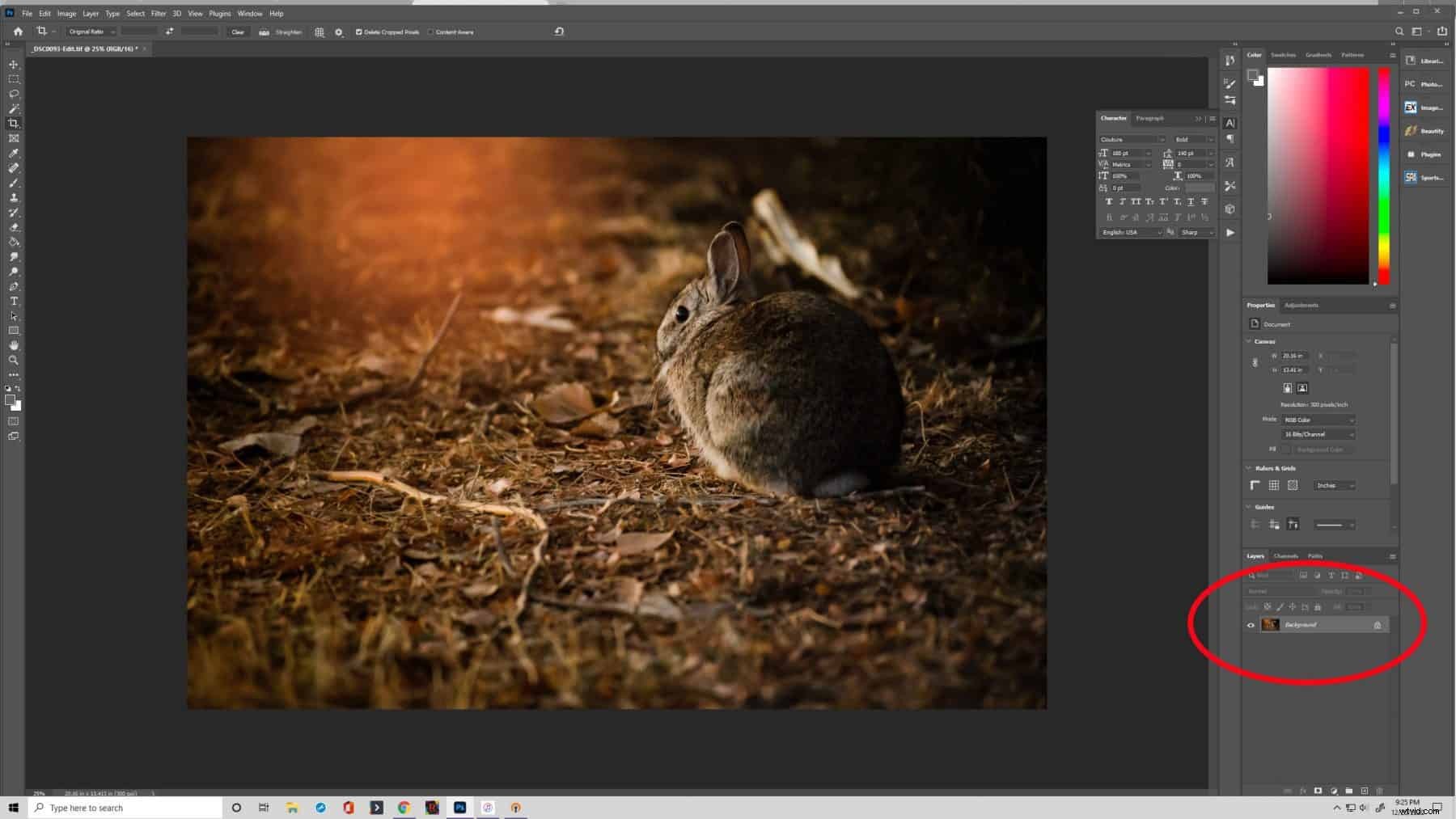
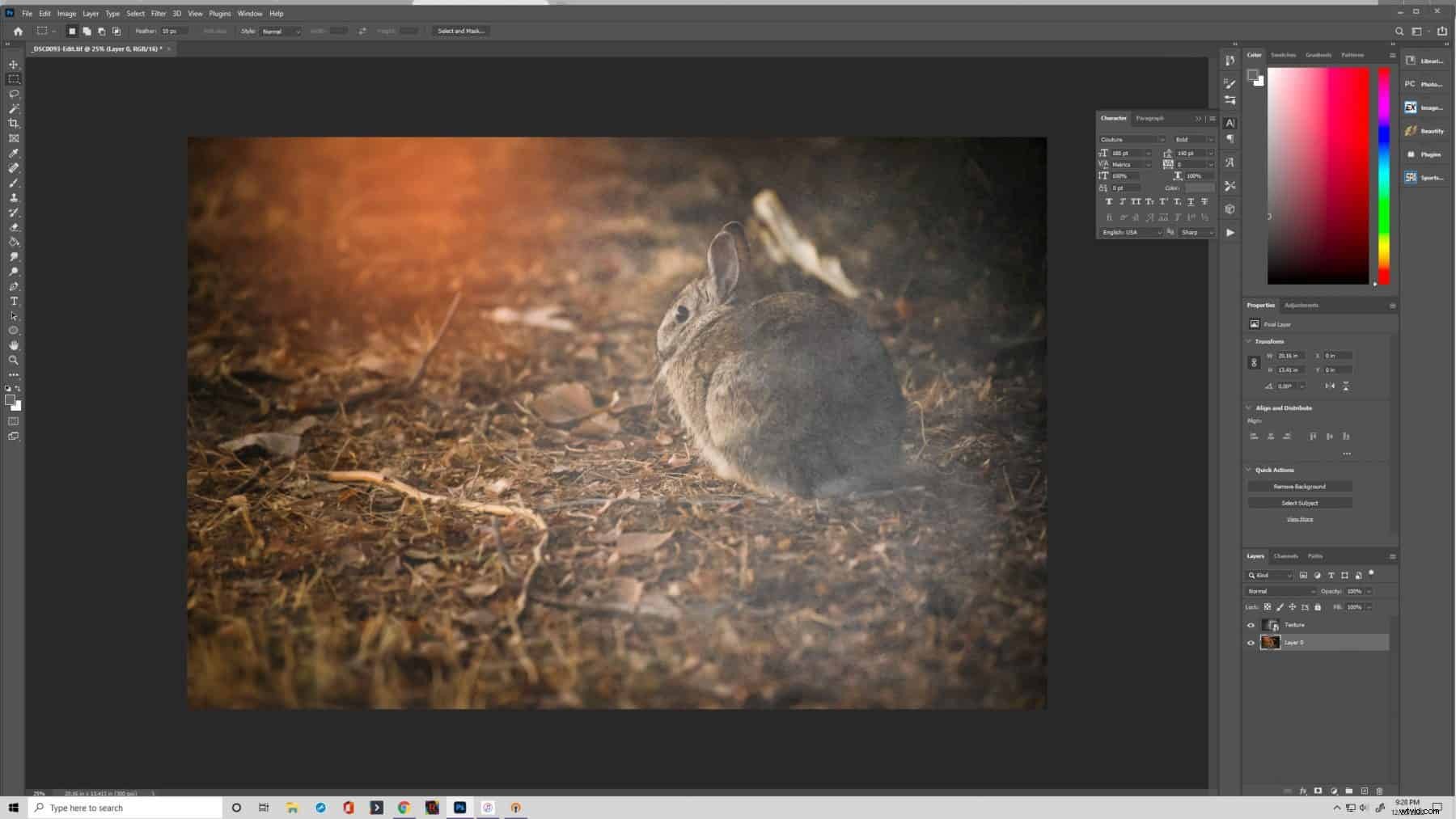
Krok 3:Odemkněte další vrstvy
Pokud jsou ostatní vrstvy v projektu uzamčeny, postupujte stejným způsobem jako výše. Jednoduše klikněte na ikonu zámku vpravo nebo stiskněte „/ “ klíč.
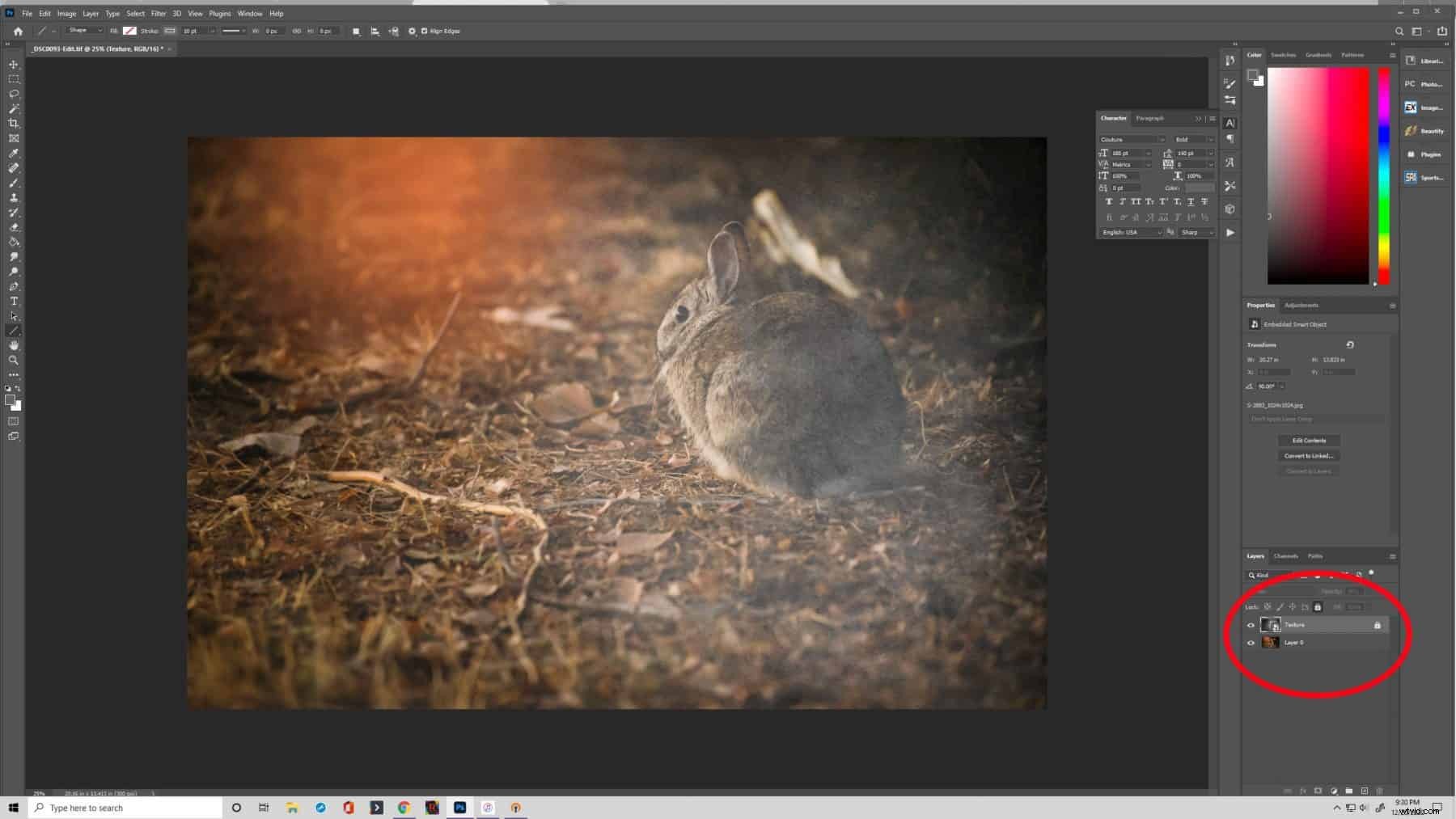
Krok 4:Uzamkněte vrstvu
Pokud chcete zamknout vrstvu, musíte ji zvýraznit na panelu vrstev. Přímo nad názvy vrstev uvidíte „Zámek:“ a několik symbolů. To jsou možnosti zámku. Vyberte si ten, který potřebujete, a podle toho ochrání vrstvu. Nyní se zobrazí ikona visacího zámku.
Zamykání vrstev je pojistkou proti náhodné změně nebo zničení vaší práce. Používá se rychle a jednoduše. Vyzkoušejte tedy tuto funkci, abyste ochránili své úpravy, texty nebo jiné prvky svého projektu!
