Co se mi na iPadu opravdu líbí, je obrazovka sítnice; kvalita obrázků na něm zobrazených je prostě ohromující. Jas vyzařovaný z obrazovky je také docela silný, takže jsem byl zvědavý, jaké aplikace jsou k dispozici při využití světla pro pomoc fotografům a zjistit, zda lze iPad použít jako malý softbox.

Skleněný pohárek natočený na iPad. Vlastní vzor jsem vytvořil pomocí Photoshopu.
V tomto článku jsem chtěl vidět, jak užitečné jsou některé z těchto aplikací na iPadu pro fotografy. Zejména pokud s focením teprve začínáte a potřebujete se osvětlení více rozumět. Nebo jste uvízli v hotelovém pokoji a chcete si trochu užít experimentování se světelným zdrojem.
Lze iPad použít jako Softbox? Nebo je to jen zajímavý alternativní zdroj světla k prozkoumání vašich fotografických dovedností?
Ukážu vám také jednoduchý návod ve Photoshopu krok za krokem, jak vytvořit jednoduché obrázky přednastavených vzorů pro váš iPad nebo tablet, které můžete použít jako kreativní pozadí pro své snímky.
Pokud nemáte zájem o vlastní tvorbu, můžete si jednoduše stáhnout ty bezplatné, které jsem vytvořil speciálně pro tento článek. Klikněte prosím na tlačítko stahování ve spodní části.
Co je softbox?
Softbox je ve skutečnosti pouze modifikátor světla, podobný deštníku. Softbox však řídí tvar a směr světla více než deštník. Softbox má blesk (stroboskop) uzavřený za difuzorem, který zabraňuje rozlití světla. Přicházejí v různých tvarech a velikostech. Nejběžnější jsou čtvercové, obdélníkové a osmihranné.
Softboxy mají také tu výhodu, že jsou schopny produkovat přirozeně vypadající světlo napodobováním tvaru okna. Jak název napovídá, produkují měkké světlo pro všechny typy fotografování, ať už jde o jídlo, produkty, portréty a tak dále.
Běžná velikost iPadu má 9,7palcový (1536x2048px) displej a většina softboxů se pohybuje od malých (12″) až po docela velké (4 x 6 stop). Díky tomu je iPad velmi malý softbox. Dobrým pravidlem je, že čím větší je zdroj světla vzhledem ke vzdálenosti od objektu, tím měkčí je světlo.
Jak používat softbox?
Při rychlém hledání na iTunes jsem přišel s následujícími aplikacemi:
- Photo Soft Box Pro HD – 2,99 $
- Barva Soft Box – ZDARMA
- SoftBox Pro pro iPad – 2,99 $
- Photo Light HD (SoftBox) – 1,99 $
- Refboard – ZDARMA (Tato aplikace funguje spíše jako odrazka na desce)
Jelikož nemohu iPad zvětšit, budu jej používat jako softbox čtyřmi různými způsoby:

Moje dcera fotila pomocí iPadu Použil jsem aplikaci Photo Light HD (Softbox)
Jako hlavní zdroj světla
První metodou je použití iPadu jako hlavního zdroje světla. Měl jsem iPad na stativu blízko obličeje mé dcery. Musíte vypnout všechny ostatní zdroje světla. Když jsem měl iPad na stativu, usnadnilo mi nasměrování předmětu. Stáhl jsem si aplikaci Photo Light HD, abych to vyzkoušel.

Aplikace Photo Light HD (SoftBox) se dodává s 24 přednastavenými obrázky vzorů.
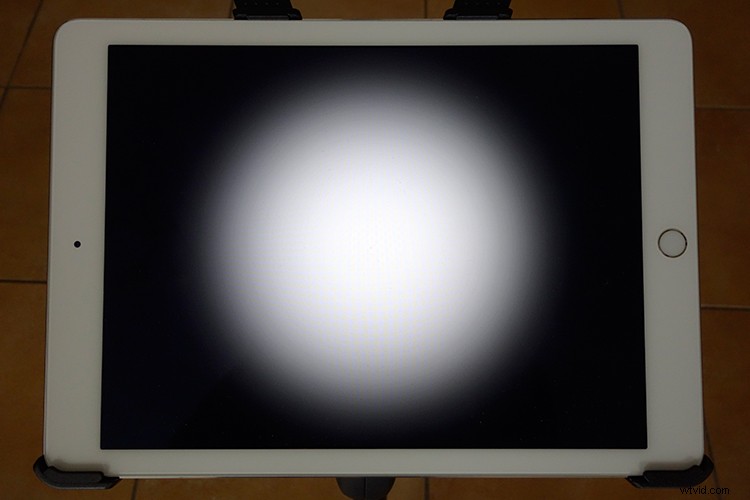
Jeden z přednastavených obrázků, který je dodáván s aplikací Photo Light HD (Softbox)
Dodává se s 24 přednastavenými obrázky. Zde jsem použil druhý (viz foto výše). S touto aplikací jsem také mohl používat svůj iPhone jako dálkový ovladač. Chtěl jsem dramatičtější portrét, kde je polovina její tváře osvětlená a druhá polovina spadne do tmy. Když jsem držel fotoaparát v ruce, zvýšil jsem ISO docela vysoko.
Tip: Fotoaparát můžete připevnit na stativ a snížit ISO, což také pomůže snížit šum na vašich fotografiích.
Tuto aplikaci si samozřejmě stahovat nemusíte. Místo toho můžete vyzkoušet aplikace Refboard nebo Soft Box Color, které jsou obě zdarma.
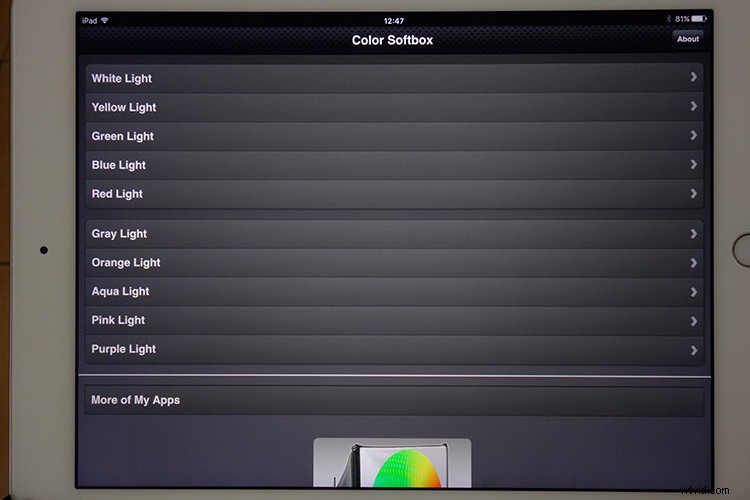
Aplikace Soft Box Color je ke stažení zdarma.
Nastavte barvu pozadí na bílou. Použijte předmět nebo předmět, který chcete, a experimentujte pohybem iPadu blíže nebo blíže. Uvidíte, jak světlo obtéká předmět. Věnujte pozornost tomu, jak se stíny objevují a padají. Viz animovaný gif níže.
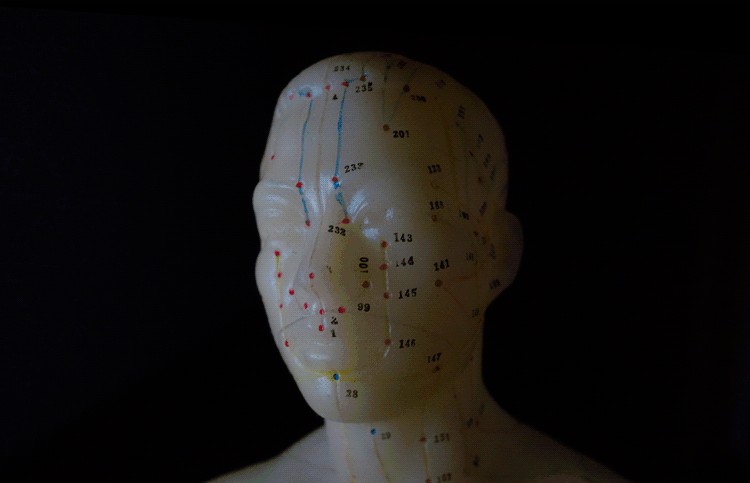
Přesunutím iPadu blíže nebo dále od objektu. Můžete určit, jak měkké nebo tvrdé světlo bude.
Osvětlení monster
Druhá metoda se nazývá Monster Lighting. To se provádí umístěním hlavního světla přímo pod objekt. Na iPad jsem tedy umístil gorilu jako hračku a zobrazil jsem vzorovaný obrázek, který jsem vytvořil, abych fotografii dodal na dramatičnosti.

Monster Lighting – kde je zdroj světla přímo pod objektem.

Další příklad efektu Monster Light. Odraz obrázku se vzorem zvýrazněný těsně pod ústy figurky Lego dodává na dramatičnosti. Přál bych si říci, že to bylo záměrné, ale bylo to čistě experimentální.
Na fotce Lego figurky výše jsem použil jiný vzor. Tento si můžete zdarma stáhnout spolu se dvěma dalšími. Viz odkaz dole.
Barevné vzory jako pozadí
U třetího způsobu jsem jako osvětlenou kulisu použil barevné vzory na iPadu. Vytvořil jsem své vlastní ve Photoshopu, viz podrobný návod níže, který ukazuje, jak jsem je vytvořil. Zde můžete být opravdu kreativní a bavit se pořizováním těchto typů snímků.
Umístěním obyčejného tumbleru na iPad s přednastaveným obrázkem vzoru můžete získat opravdu zajímavé lomy ve skle. Experimentujte s mírným pohybem kamery nahoru nebo dolů, abyste našli úhel, který nejlépe odpovídá vašemu záběru.

Líbí se mi, jak je obraz vzoru zdeformován sklem.
Také jsem vystřelil tuto malou plastovou žlutou kouli umístěnou na jiném přednastaveném vzoru zelených kruhů, abych vytvořil abstraktní kompozici.
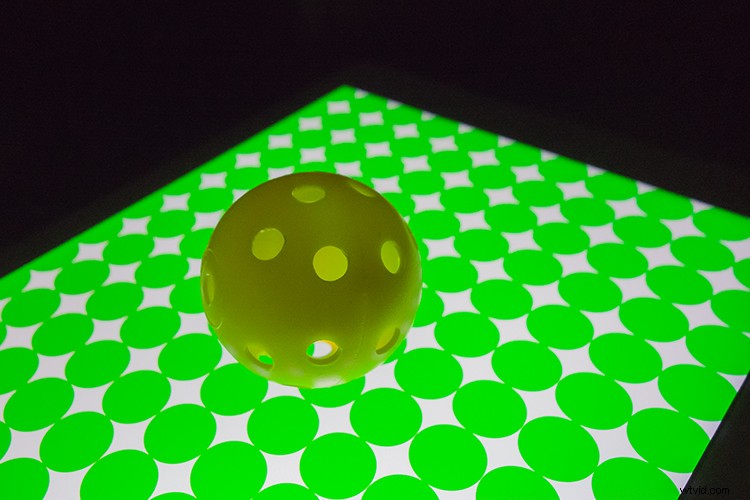
Malý žlutý plastový cvičný golfový míček vystřelený na jiném obrázku vlastního vzoru na iPadu.
Vytvoření siluety
Vytvoření siluety je jednoduché. Použijte Soft Box Color nebo aplikaci Refboard, nastavte na bílou. Oba jsou ke stažení zdarma. Ujistěte se, že úroveň jasu na iPadu je v Nastavení nastavena úplně doprava (nejjasnější). V níže uvedeném příkladu jsem použil hračku pštrosa k vytvoření siluety.

Hračka Pštros silueta proti iPadu pomocí aplikace Soft Box Color nastavená na bílou.
Vytváření vlastních vzorovaných obrázků ve Photoshopu
V tomto rychlém Photoshop tutoriálu ukážu, jak snadné je vytvořit tyto vzorované obrázky pomocí techniky Step and Repeat ve Photoshopu.
Začněte otevřením nového dokumentu o rozměrech 2048 x 1536 pixelů. Nastavení DPI můžete ignorovat. To je důležité pouze tehdy, když chcete tisknout obrázky. Tento soubor budete ukládat jako formát PNG, který zahodí hustotu pixelů. Naším problémem jsou rozměry pixelů. Pozadí nechám bílé. Můžete si vybrat libovolnou barvu.
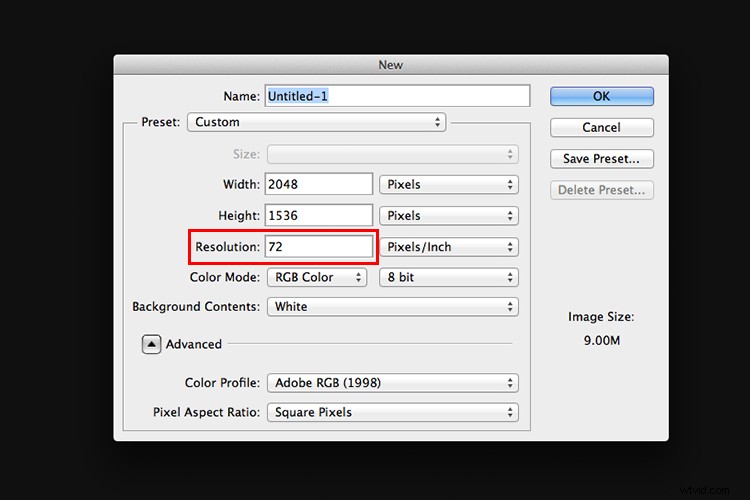
V tomto příkladu pojmenuji dokument „Circle Pattern“ a kliknu na OK.
Vytvořte tvar
Klikněte a podržte na nástroji Obdélník v panelu nástrojů az nabídky vyberte nástroj Elipsa. Pokud chcete jiný tvar, například tvar hvězdy nebo kosočtverce, můžete vybrat nástroj Vlastní tvar. Na výběr je mnoho přednastavených tvarů.
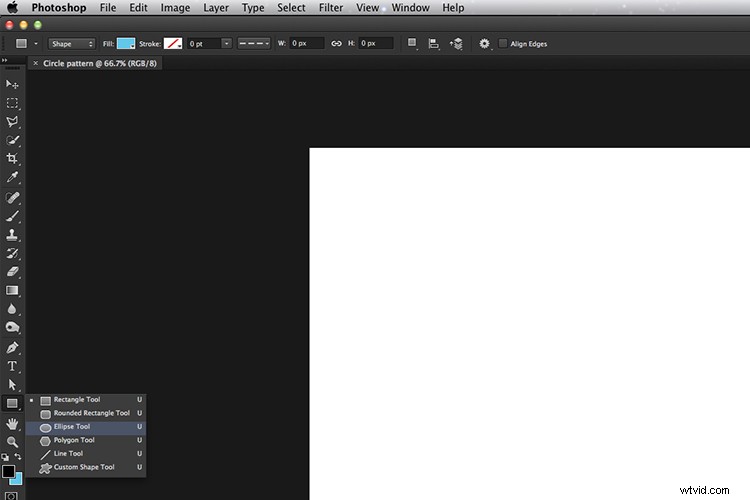
Nástroj Elipsa
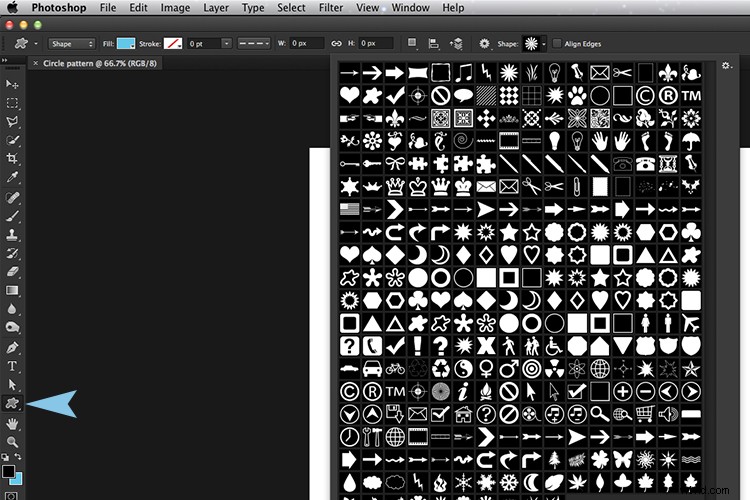
Vlastní tvary
Poté se nahoře na panelu Možnosti ujistěte, že je vybrána ikona Vrstvy tvarů. Vyberte si libovolnou barvu výplně. Pro tento tutoriál jsem zvolil černou (bez tahu).
Podržte klávesu Shift a nakreslete kruh. Klávesa Shift zachovává poměr stran 1:1. Vybral jsem 154px, ale opět si vyberte libovolnou velikost kruhu, kterou chcete. Pomocí nástroje Přesunout (zkratka V na klávesnici) umístěte kruh do levého horního rohu nového souboru dokumentu. Otevřete Informační panel. Přejděte do okna>Informace
Duplikování vašeho tvaru
Stisknutím CMD/CNTL+T na klávesnici vyvoláte nástroj Free Transform Tool. Místo toho však také podržte klávesu Alt:CMD/CNTL+Alt+T. Toto je důležitý krok, přesuňte kurzor na kruhový tvar. Kurzor se změní na černou šipku. Podržte klávesu Shift a posuňte duplicitní kruhový tvar o 154 pixelů nebo o stejnou šířku, jako je šířka vašeho kruhu nebo tvaru. Při přesouvání tvaru kruhu se podívejte na svůj informační panel. Uvolněte a klikněte na tlačítko potvrzení transformace nebo stiskněte Enter. To je část „Krok“ této techniky.
Chcete-li tento tvar zopakovat, znovu podržte CMD/CNTL+Alt+Shift+T. Podržte CMD/CNTL+Alt+Shift a stiskněte několikrát T, aby se vytvořila řada kruhů napříč dokumentem. Ujistěte se, že poslední kruh přesahuje hranice dokumentu (mimo okraj).
Na panelu vrstev si všimnete, že pro každý kruh máme pouze jednu vrstvu a ne duplicitní vrstvy. Chcete-li vytvořit novou řadu kruhů. Podržte klávesy Shift+Alt a táhněte dolů o 154 pixelů. Pokračujte v dokumentu až dolů, dokud nebudete mít dokument plný kruhů. Nyní přejděte na panel Vrstvy a vyberte všechny vrstvy a vložte je do skupinové složky.
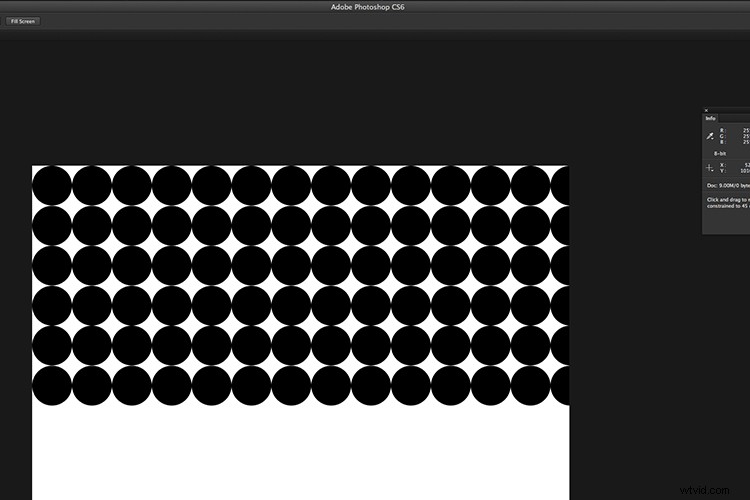
Vytvoření vlastního obrazu vzoru pomocí techniky Step and Repeat ve Photoshopu.
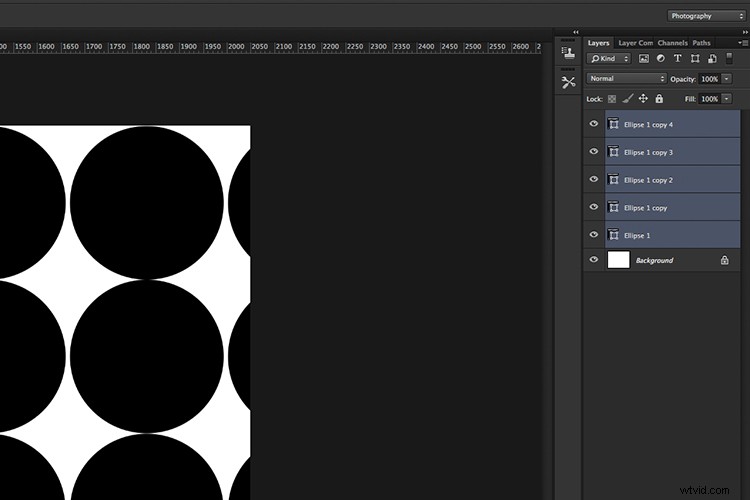
Vyberte všechny vrstvy tvarů
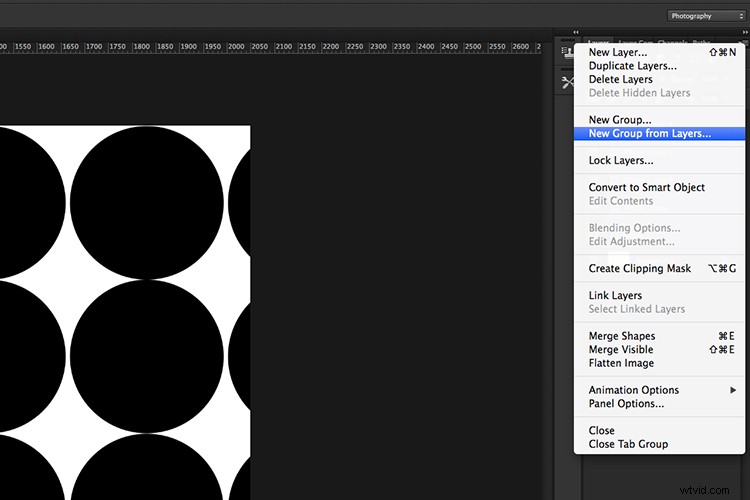
Vytvořte skupinu všech vrstev tvaru
Nyní můžete použít nástroj Volná transformace k přidržení a změnit velikost tvarů (CMD/CNTL+T ), aby byly všechny obsaženy v hranicích dokumentu a vytvořily efekt hladkého vzoru.
Přejděte na Soubor> Uložit pro web. Jako formát souboru vyberte PNG-8 a klikněte na Uložit. Objeví se další vyskakovací dialogové okno. Pojmenujte soubor a vyberte umístění v počítači a klikněte na Uložit.
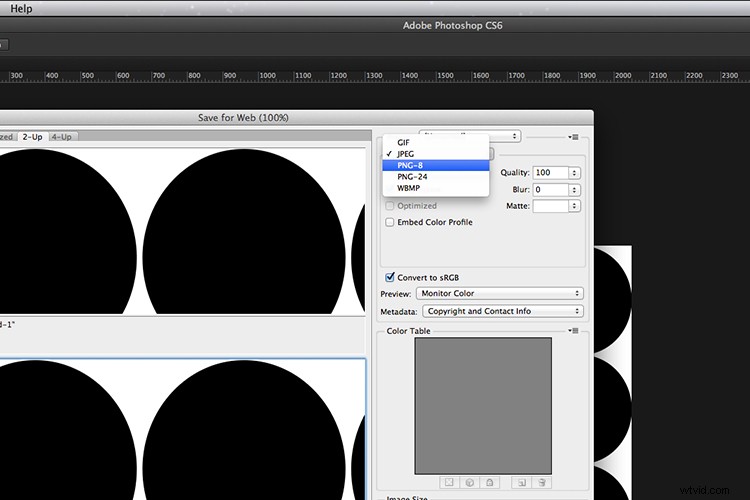
Nyní máte přednastavený obrázek vzoru pro přenos do iPadu nebo tabletu.
Pokud nemáte Photoshop, stáhněte si přednastavené obrázky stažením těch, které jsem vytvořil níže, užijte si to (stačí kliknout pravým tlačítkem myši a vybrat „otevřít odkaz na nové kartě“, poté kliknout pravým tlačítkem a vybrat „Uložit obrázek jako“). .
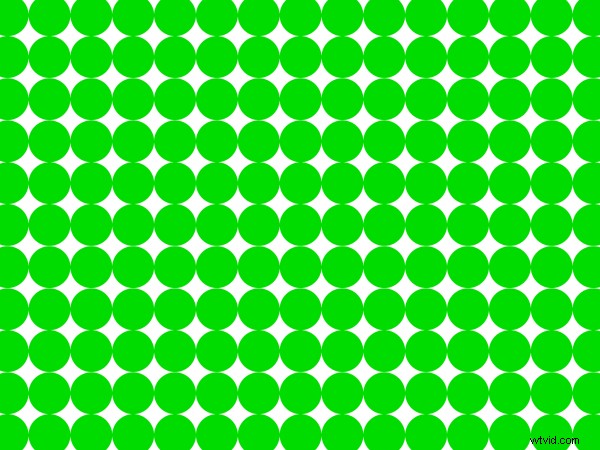
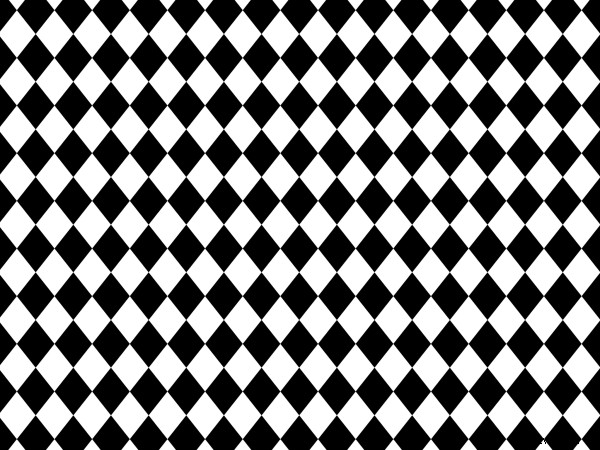
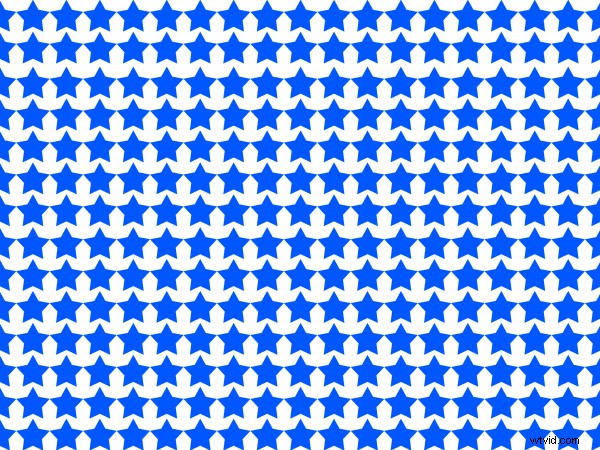
Shrnutí
Lze iPad použít k fotografování? Tedy ne v profesionálním světě. Pokud jste začátečník ve fotografování a experimentování s umělým světlem poprvé, zkuste to, pokud máte iPad nebo tablet. Ale nedoporučoval bych kupovat iPad pouze z tohoto důvodu.
Velmi věřím v použití jakéhokoli dostupného zdroje světla k prozkoumání různých technik a stylů fotografování. Pokud tedy nemáte iPad/tablet nebo fotografická světla, proč neexperimentovat pouze s baterkou nebo LED světlem!
Máte iPad/tablet? Pokud ano, jaké fotografické aplikace jste použili? Níže prosím zanechte své komentáře.
