Nastane doba, kdy kouzelníci za vaší kamerovou technologií vykouzlí senzor tak výkonný, že pohltí jakoukoli scénu a vyplivne ji tak, jak byla – žádné přeexponované nebo podexponované oblasti. Chcete-li do té doby vytvořit snímek s vysokým dynamickým rozsahem světla, musíte pracovat se senzory, které máte k dispozici, a vytvořit si vlastní kouzlo následného zpracování.

Snímek vytvořený smícháním dvou expozic s maskami jasu, jedna pro oblohu a jedna pro popředí.
I když jste se vy a mnoho fotografů mohli při své snaze o prolínání expozice silně spoléhat na programy HDR, mnozí další se nyní začínají obracet k maskám svítivosti jako čistší alternativě. Díky použití masek svítivosti můžete vytvářet úžasné, vyvážené snímky, které zapouzdřují obrovský dynamický rozsah světla. Poskytují vám neuvěřitelně jemnou kontrolu nad vašimi snímky v téměř každé oblasti.
Zatímco některé HDR programy v dnešní době produkují velmi přirozené, čisté HDR obrázky, masky jasu vůbec neovlivňují původní soubory, takže během procesu prolnutí dochází doslova k nulové degradaci obrazu. To je důvod, proč tolik digitálních fotografů začíná dělat ze světelných masek základní součást jejich pracovního postupu.
Co jsou masky pro svítivost?
Masky svítivosti rozkládají obraz na různé kanály svítivosti. Jinými slovy, umožňují vám provádět velmi specifické výběry ve Photoshopu podle toho, jak světlá nebo tmavá je oblast. Řekněme, že jste se dívali na krásnou noční panorámu města. Vše je správně exponováno kromě pouličního osvětlení, které je zcela sfouknuté. Máte také tmavší expozici, ve které jsou pouliční světla ideálně exponována.
Prostřednictvím masek svítivosti můžete přesně vybrat pouliční osvětlení, protože můžete vypilovat jejich jas nebo hodnoty svítivosti. Pomocí tohoto výběru můžete jednoduše nahradit přeexponovaná pouliční světla správně exponovanými na tmavším snímku.
Co musíte udělat Maskování jasu
Za prvé, vytváření vlastních světelných masek je složitý a těžkopádný proces. Mám však bezplatnou sadu Photoshop Luminosity Mask Action Set, která za vás udělá veškerou práci. Můžete si ji stáhnout zde:Bezplatná akční sada masky Luminosity.
Za druhé, je nezbytné, abyste dobře rozuměli maskování ve Photoshopu. Pokud si postupem trochu nejste jisti, můžete navštívit web společnosti Adobe, který má pro vás užitečný video tutoriál:Maskování ve Photoshopu.
Které expozice smíchat?
V ideálním případě by expozice, které se rozhodnete prolnout, měly pokrýt celý rozsah světla v dané scéně. Vaše nejjasnější expozice by měla obsahovat informace v tmavších oblastech, zatímco vaše nejtmavší expozice by měla obsahovat informace v nejjasnějších oblastech. Nejste omezeni počtem expozic, které můžete prolnout. Někdy ve scénách s extrémně vysokým kontrastem může být potřeba použít až pět, abyste zajistili hladký přechod mezi expozicemi a pokryli celý rozsah světla ve scéně.
Pořadí, které zvolíte pro vrstvení expozic ve Photoshopu, závisí na vašich osobních preferencích a expozicích, se kterými pracujete. Nejlepších výsledků obvykle dosáhnete při práci s normálně exponovaným obrázkem jako základní vrstvou, ale někdy může být nutné pracovat s tmavší nebo světlejší expozicí jako základní vrstvou.
Jakmile se rozhodnete pro své expozice a navrstvíte je ve Photoshopu, musíte se nyní rozhodnout, na které expozici spustíte akce. Obecně se to provede na běžně exponovaném snímku, protože nabídne nejširší škálu použitelných masek. Pokud byste například spustili akce masky jasu na tmavší expozici, získali byste celou škálu tmavých a středních masek jasu, ale jen velmi málo, pokud vůbec nějaké, použitelných jasných masek, protože tmavší expozice postrádá světla. U silně přeexponovaného snímku je tomu naopak.
Výukový program prolínání expozic pomocí masek svítivosti
Dnes budete pracovat se dvěma expozicemi. Jeden je ideálně exponovaný pro oblohu a moře (stáhněte si podexponovaný snímek zde), zatímco druhý je exponován pro prvky v popředí (přeexponovaný snímek si stáhněte zde).
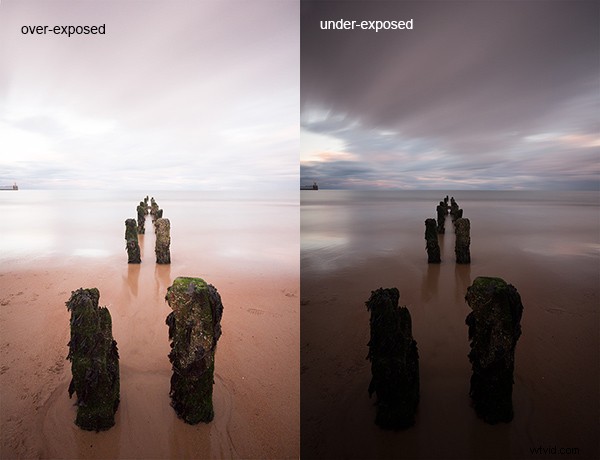
Chcete zkombinovat oblohu a moře na podexponovaném snímku s velkou částí popředí na přeexponovaném snímku. Chcete-li to provést, musíte najít způsob, jak vybrat oblohu a moře (tj. vyfouknuté oblasti) v přeexponovaném záběru. Jakmile to uděláte, stačí jej nahradit oblohou a mořem s tmavší expozicí.
Kroky ve Photoshopu pro prolnutí expozic
1. Nainstalujte sadu akcí Photoshopu
Pokyny k instalaci akcí naleznete zde:Buďte kreativní s Photoshop Actions
2. Importujte své dva obrázky do Photoshopu
Přeneste oba obrazy do Photoshopu jako vrstvy a umístěte podexponovaný obraz nahoru. Zarovnejte obrázky tak, že je vyberete oba na panelu vrstev a přejdete na Upravit> Automaticky zarovnat vrstvy .
3. Vypněte horní vrstvu
Zrušte zaškrtnutí oka na panelu vrstev vedle podexponované vrstvy. Tím se stane neviditelným a zajistí, že akce masky jasu poběží pouze na přeexponované vrstvě.
4. Spusťte akci maskování
Přejděte na panel Akce, který vypadá jako tlačítko Přehrát na panelu nástrojů. Otevřete jej a přejděte do sady s názvem JM Luminance Masks . Klikněte na šipku nalevo od toho. Nyní uvidíte možnost nazvanou Generate Luminance Masks. Vyberte ji a stiskněte tlačítko Přehrát ve spodní části panelu Akce, abyste zahájili proces.
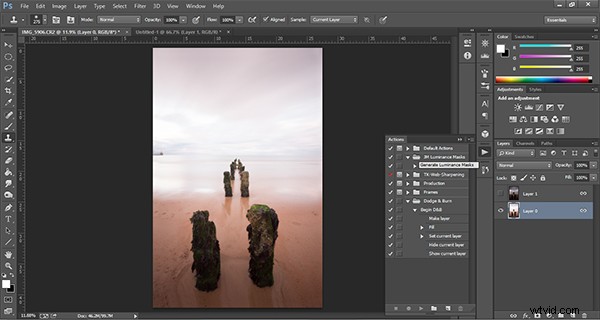
5. Přidejte masku vrstvy k tmavé podexponované vrstvě
Nyní zkontrolujte oko vedle podexponované vrstvy, aby bylo opět vidět. Ujistěte se, že je vybrána vrstva, pak přejděte dolů do spodní části panelu Vrstvy a podržte Alt (možnost na Macu) a klikněte levým tlačítkem na ikonu Přidat masku. Tím se na podexponované vrstvě vytvoří černá maska vrstvy, která se stane opět neviditelnou.
6. Zobrazit masky svítivosti
Chcete-li zobrazit masky jasu, které jste vygenerovali, přejděte na svou paletu Kanály vedle panelu Vrstvy (pokud se nezobrazuje, přejděte na:Okno> Kanály a objeví se). Uvidíte 18 monochromatických kanálů v rozsahu od Brights 1-6, Darks 1-6, Midtones 1-6. Každý z těchto kanálů je potenciální maskou.
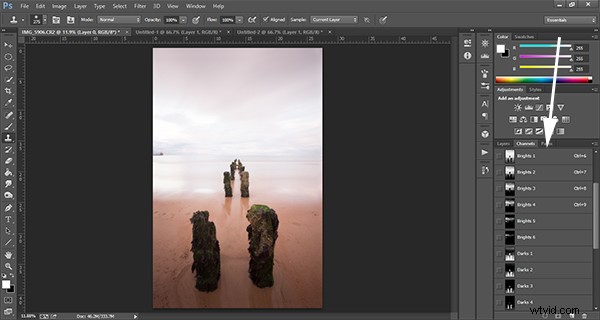
7. Porovnání a výběr světelné masky
Pro tuto sadu snímků stačí použít pouze jednu masku, aby se obloha prolnula z tmavší expozice do přeexponovaného snímku. V tomto případě budete muset vybrat Brights 3.

Stejně jako u normálního maskování platí, že čím jasnější je pixel, tím silnější je výběr. Jinými slovy, na obrázku výše, pokud jste použili Brights 3, vybíráte velkou část oblohy a moře, ale žádné popředí, které je zcela černé. A naopak, pokud byste vybrali například Darks 3, vybírali byste pouze písek v popředí a póly, které vedou do moře.
Při výběru vhodné masky se snažíte izolovat různé oblasti. Proto je důležité, aby maska, kterou si vyberete, měla největší kontrast mezi oblastmi, které chcete vybrat, a oblastmi, které chcete ignorovat.
Například, pokud jste pracovali na obrázku pěkného zeleného pole za slunečného dne, ale obloha byla rozfoukaná a chtěli jste ji vyměnit s oblohou z tmavší expozice. Spustili byste akce masky jasu a vybrali masku, kde pole bylo černé a obloha bílá. To by zajistilo, že vyberete pouze oblohu a nikoli pole v popředí.
Chcete-li změnit Brights 3 na skutečný výběr, stačí podržet Control (Command na Macu) a kliknout levým tlačítkem myši na miniaturu kanálu Brights 3. Objeví se pochodující mravenci, aby označili váš výběr. Stisknutím „Control + H“ skryjte pochodující mravence.
8. Připravte se na malování na masku
Nyní se přepněte zpět na panel Vrstvy a vyberte podexponovanou vrstvu. Ujistěte se, že jste vybrali masku, nikoli samotnou vrstvu.
9. Nastavte nástroj Paint Brush Tool
Vyberte nástroj Štětec na panelu nástrojů a ujistěte se, že je barva popředí nastavena na bílou. Vyberte správnou velikost štětce. To bude zcela záviset na oblasti, se kterou na daném obrázku pracujete, ale obvykle je lepší větší štětec. Zde byl použit štětec o velikosti 2000 pixelů. Nastavte krytí v závislosti na síle maskování, které chcete použít. Například s tímto snímkem zamaskujete oblohu s neprůhledností 100 %, ale přeexponované oblasti ve vodě a popředí budou maskovány pouze se 40% neprůhledností. Je to proto, že nechcete moc zatemnit moře.
10. Malování nebo nanášení masky
Nyní jste připraveni začít maskovat. Volně pohybujte štětcem po oblastech, které chcete ovlivnit. Vzhledem k tomu, že maskujete s výběrem masky jasu, nemusíte se bát, že překročíte okraje. Zkuste různé krytí na různých místech. I když je krytí štětce nastaveno na 100 %, stále můžete několikrát přejet štětcem přes určité oblasti, abyste zesílili efekt.
Když podržíte Alt (možnost na Macu) a kliknete na masku vrstvy, na které pracujete, můžete přesně vidět, jak maska nyní vypadá. Obrázek níže je poslední maska vrstvy po dokončení malování. Pamatujte, že bílá se rovná viditelné a černá se rovná neviditelnosti. Takže obloha v této vrstvě je úplně vidět, moře je šedé takže je vidět částečně. Protože je popředí černé, což znamená neviditelné, zůstane vám popředí, které je 100% od přeexponované vrstvy níže.
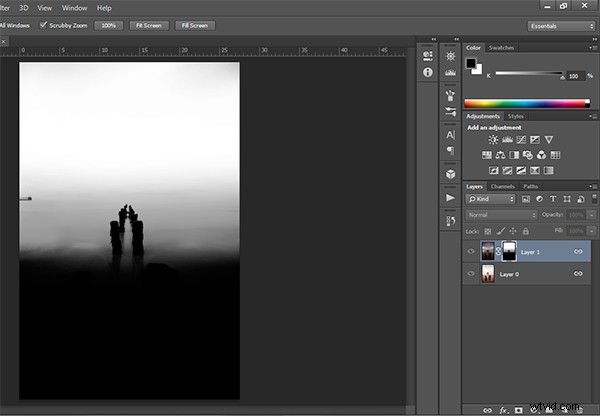
Po malé úpravě kontrastu a přidání selektivní viněty je zde konečný snímek vedle původního přeexponovaného snímku, se kterým jste pracovali.
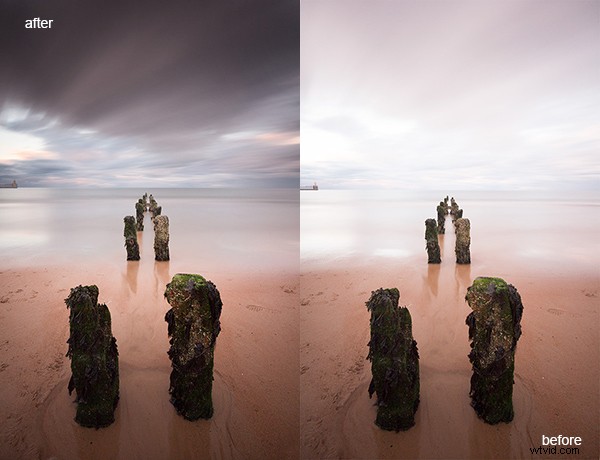
Nyní máte pěkně vyvážený obraz s dobrým rozsahem dynamického světla a tónů.
Odstranění masek svítivosti
Při práci ve Photoshopu platí, že čím více vrstev pracujete, tím větší jsou nároky na Photoshop a váš systém. Velké pracovní postupy mohou vážně zpomalit váš operační systém. Abyste si ulehčili zatížení, měli byste masky jasu smazat, jakmile s nimi skončíte.
Chcete-li to provést, vraťte se zpět do palety Kanály a vyberte Jas 1. Poté podržte stisknutou klávesu Shift a stiskněte levé tlačítko myši na Jasy 2, abyste to také vybrali. Udělejte totéž s každou maskou jasu níže. Jakmile jsou všechny vybrány, klikněte pravým tlačítkem myši na kteroukoli z vybraných masek a vyberte možnost Odstranit kanály. Tímto odstraníte vybrané kanály.
Shrnutí
Zpočátku se masky jasu zdají složité a někdy skličující, ale ve skutečnosti celý tento pracovní postup trval méně než 5 minut. Po troše cviku začnete získávat intuitivní smysl pro používání těchto výkonných nástrojů, a jakmile to uděláte, získáte rozsáhlou kontrolu nad svými snímky, které mohou navždy změnit vaši fotografii.
Vyzkoušeli jste tuto metodu prolínání obrázků, pokud ano, podělte se o své myšlenky nebo obrázky v komentářích níže. Nebo dáváte přednost procesu mapování tónů HDR? Myslíte si, že HDR je mrtvé nebo by snad mělo být? Nebo jste snad někde uprostřed v 10 krocích, kterými prochází každý HDR fotograf? Jaké jsou vaše myšlenky?
Podívejte se na nejnovější e-knihu dPS – Loving Landscapes Průvodce pracovním postupem a postprodukcí krajinářské fotografie – zcela nová ebook dPS od autorů knihy Living Landscapes
