Snad jednou z nejdůležitějších věcí, které jako portrétní fotografové děláme, je uchovávání vzpomínek. Zatímco digitální éra a její neustále se vyvíjející technologie usnadnily zajištění toho, že fotografie, které dnes pořídíme, vydrží déle než jejich analogové protějšky, stále existují věci, které můžeme udělat, abychom pomohli uchovat vzpomínky zachycené před příchodem pixelu. Před několika lety jsem narazil na rozsáhlou sbírku velmi starých rodinných fotografií a začal je skenovat. Bohužel některé již byly do té či oné míry poškozeny. Vyblednutí, pomačkání, skvrny a roztržení, to vše zanechalo své stopy a skutečnost, že některé z těchto fotografií byly staré téměř 100 let, nepomohla jejich příčině. Zpočátku jsem si nebyl jistý, co s nimi dělat, ale bližší prohlídka ukázala, že restaurování mnoha z těchto fotografií nebude tak obtížné, jak jsem si původně myslel. S pomocí pouhých tří nebo čtyř nástrojů Photoshopu jsem dokázal přivést tuto fotografii mých praprarodičů zpět k životu.
KROK 1 – POSOUZENÍ ŠKODY
Jakmile je obrázek naskenován, otevřete jej ve Photoshopu, abyste mohli posoudit poškození a zformulovat plán. Dobrým pravidlem při úpravách jakéhokoli druhu fotografií je nejprve vypořádat se s globálními úpravami, než se budete starat o konkrétní cílové oblasti. Rád nejprve dělám celkové tónové úpravy. Pokud nejprve očistím prach, trhliny a záhyby, riskuji, že se tyto nedokonalosti později znovu objeví, když upravím tón a kontrast k celému obrázku.
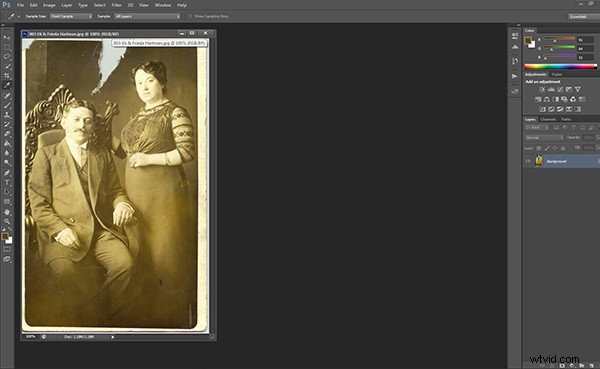
Otevřete obrázek ve Photoshopu a zhodnoťte poškození.
KROK 2 – ÚROVNĚ A KŘIVKY
Stejně jako u téměř všeho ve Photoshopu existuje mnoho způsobů, jak dělat téměř vše. Když jsem poprvé začal dělat tento druh práce, použil jsem úpravu Úrovně. Dávám však přednost použití úpravy křivek, protože mi umožňuje nastavit úrovně a upravit kontrast ze stejného dialogu. Pomocí kapátků pod grafem můžete provést rychlou úpravu úrovní, čímž získáte zpět kontrolu nad tónem obrazu. Pomocí černého kapátka kliknu na to, co vidím jako jeden z nejtmavších bodů na obrázku. Uvidíte okamžité zlepšení celkového vzhledu fotografie. Pro účely opravy této fotografie nepotřebuji bílá nebo šedá kapátka. Jakmile upravím úrovně nastavením černého bodu, vyladím kontrast celého obrázku vytvořením mírné křivky „S“. Nepropadejte panice, pokud posunete nastavení příliš daleko. Tlačítko „Storno“ můžete změnit na tlačítko „Reset“ v libovolném dialogovém okně Photoshopu podržením klávesy ALT/OPTION.
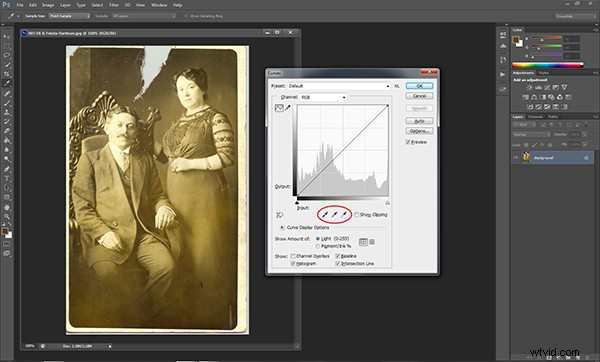
Vyberte černé kapátko nalevo a kliknutím na nejtmavší část obrázku upravte úrovně.
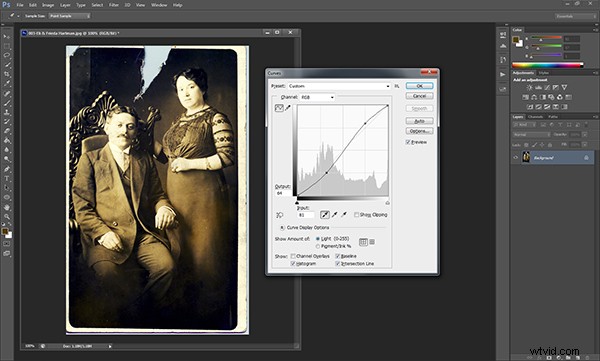
Přidání mírné křivky „S“ přidá potřebný kontrast.
KROK 3 – VYŘIĎTE SI PODROBNOSTI
Pokud jde o globální úpravy, tento konkrétní snímek potřeboval opravdu jen malé úpravy úrovní a křivek. Jakmile to bude vyřešeno, můžeme si obrázek přiblížit a začít řešit detaily. U této fotky je dalším krokem řešení té velké trhliny nahoře. V této části opravy se spoléhám na nástroj Klonovací razítko (klávesová zkratka:S). Ujistěte se, že přiblížíte trochu těsně, abyste se ujistili, že máte dobrý výhled na oblast. Tento nástroj použijete ke vzorkování podobných blízkých pixelů ke zkopírování a vyplnění poškozené oblasti. Začněte od okrajů a postupujte směrem ke středu a poté nahoru k vrcholu. Nezapomeňte změnit oblast vzorku, když zakryjete větší část trhliny, abyste zajistili, že tóny a stínování budou konzistentní. Nedělejte si starosti s udržením rovného okraje v horní části fotografie. Později to ořízneme.
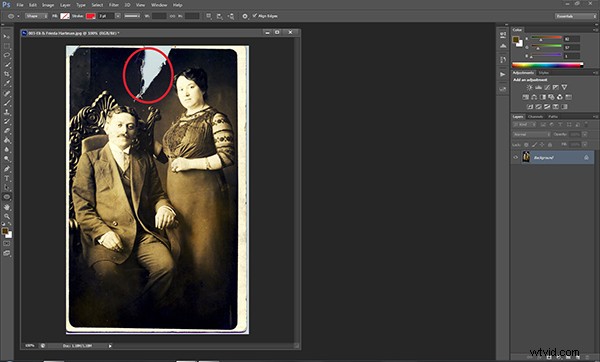

Nyní je čas pořádně přiblížit a vypořádat se s malými věcmi, jako je prach, škrábance, skvrny a záhyby. V dřívějších verzích Photoshopu bylo nejlepším nástrojem pro tuto část úlohy klonovací razítko a v některých situacích to může být stále vaše nejlepší sázka. Od doby, kdy byl představen Spot Healing Brush, však čištění prachu a škrábanců nebylo nikdy jednodušší. Štětec pro hojení skvrn čte okolní pixely a využívá tyto informace k zakrytí a opravě drobných poškození. Stejně jako u všech úprav detailů se ujistěte, že přiblížení je velmi těsné. To vám umožní provést opravu s menším počtem a – což je důležitější – méně patrnými kliknutími.
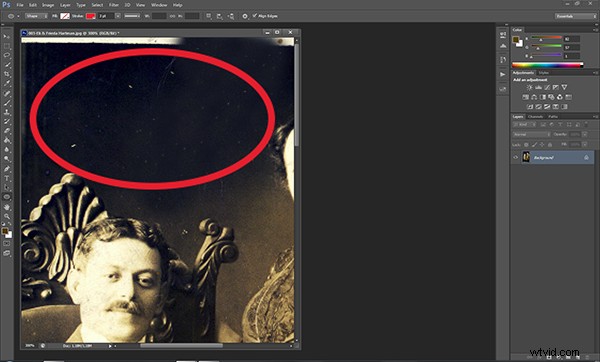
Použijte nástroj zoom, abyste se ujistili, že zachytíte všechny malé nedokonalosti.
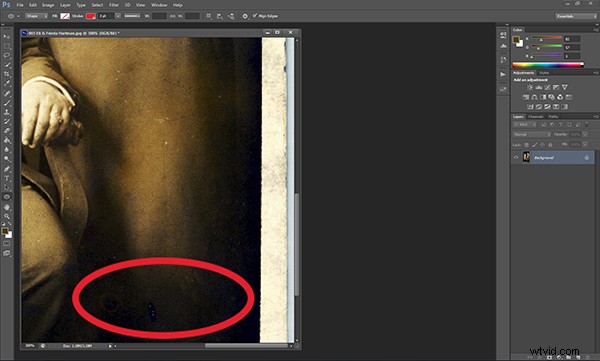
KROK 4 – OŘEZNĚTE PRO ČISTÝ OKRAJ
Jakmile vyřešíme poškození, oddálíme a pomocí nástroje Marquee ořízneme vnější okraje původní naskenované fotografie, čímž vytvoříme nové, čisté okraje.

KROK 5 – OBDIVUJTE SVÉ VÝSLEDKY
Záchrana vzpomínky vždy potěší. Nikdy jsem neznal lidi na této fotce, ale vím, že bez nich bych tu nebyl. Už jen díky tomu stojí čas strávený restaurováním této fotografie za to. S trochou cviku se takové úpravy stanou zjednodušeným procesem. Nebojte se to zkusit.

