Jednou z nejvíce zastrašujících úprav pro některé fotografy je integrace textur. Textury mohou změnit náladu a celkový efekt obrázku. Může přinést změnu, která způsobí, že se obraz změní z pěkné fotografie na umělecké dílo. Na internetu lze najít nepřeberné množství textur, a přesto fotografové někdy váhají, zda je použít, protože se cítí zahlceni nebo nechápou, že jejich použití může být ve skutečnosti velmi jednoduché. Jakmile si zvyknete na používání textur, můžete se obvykle rozhodnout, jaké tóny chcete vnést a jak je chcete použít.
Uděláme dvě úpravy na stejném obrázku se stejnou texturou, ale použijeme dvě různé techniky. Obvykle změním techniku, kterou používám, na základě množství úprav, které si myslím, že obrázek potřebuje, aby texturu skutečně použil. Můžete použít více textur a naskládat je ve Photoshopu a změnit jejich krytí. Můžete dokonce měnit, jakou techniku použijete na každou vrstvu. Na Photoshopu je zábavné, že pokud použijete vrstvy, můžete si s obrázkem pohrát. Pokud se vám efekt nelíbí, jednoduše vrstvu smažete!
Začneme otevřením obrázku a textury.
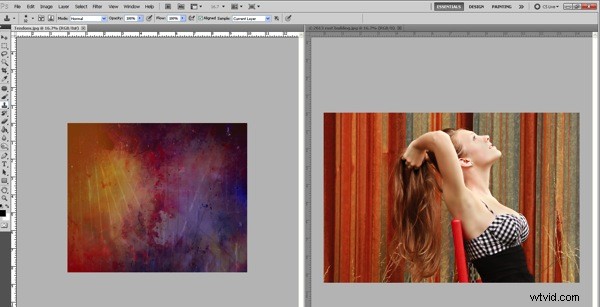
Nyní pouze přetáhneme texturu na náš obrázek. Nastavte velikost přes obrázek pomocí CTRL + T a přetažením rohu, aby se vešel.
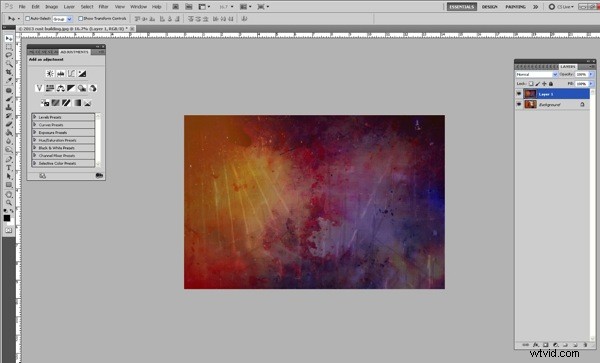
Obvykle změním režim prolnutí na obrazovku nebo násobení (v závislosti na obrázku), abych viděl obrázek pod ním.
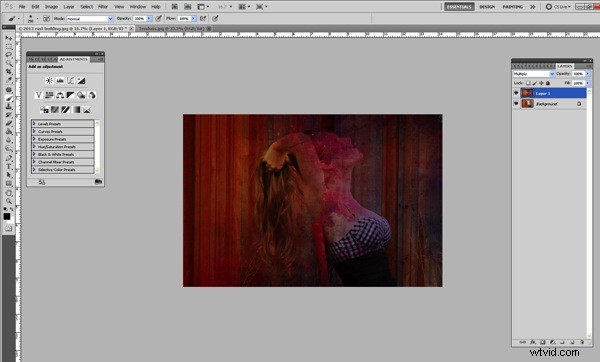
Nyní potřebujeme odstranit texturu z ní a její kůže. Můžeme to udělat jedním ze dvou způsobů.
Nejprve můžeme přidat vrstvu masky a poté ji z ní a její pokožky odstranit měkkým kartáčkem.
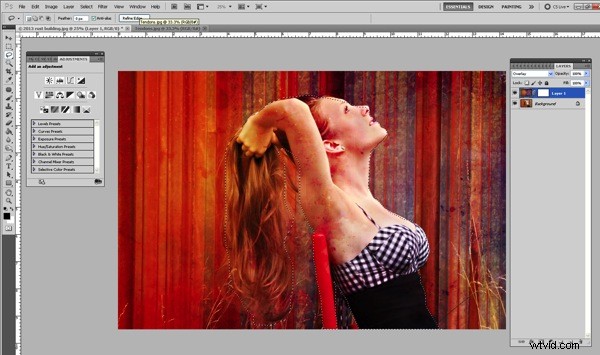
Může to být zdlouhavé, protože jak se dostanete do částí vlasů a blíže k místu, kde se její kůže setkává s texturou, budete muset štětec zmenšit.
Pokud chcete, můžete texturu odstranit tímto způsobem:
Jakmile překryjete texturu, pokračujte a změňte krytí tak, abyste viděli pod texturou. Přidejte svou masku vrstvy, budete ji potřebovat k opravě případných chyb nebo k vylepšení techniky, kterou se chystáme udělat.
Ujistěte se, že je zvýrazněna samotná textura. Vyberte svůj nástroj laso a poté projděte předmět. Nemusí to být dokonalé, ale bude to chtít trochu cviku, abyste to pochopili!
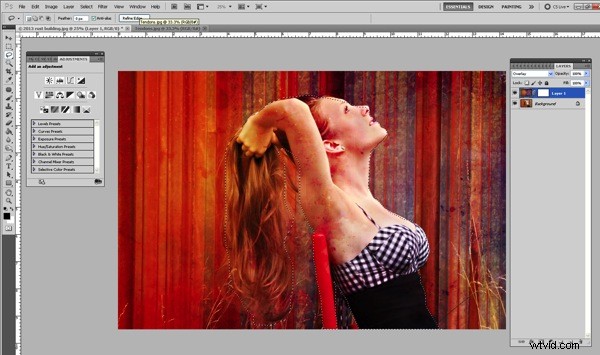
Až budete mít předmět zvýrazněný pomocí nástroje laso, přejděte na Filtr> Rozostření> Gaussovské rozostření.
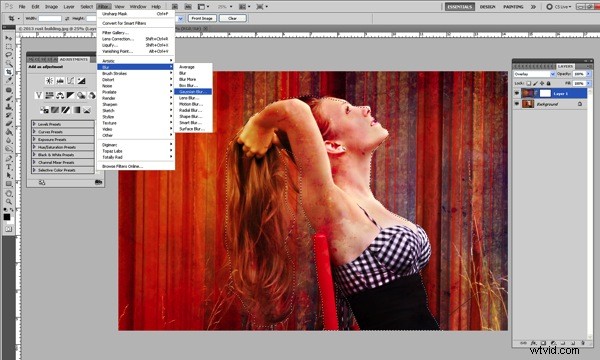
Posuňte posuvník úplně doprava.
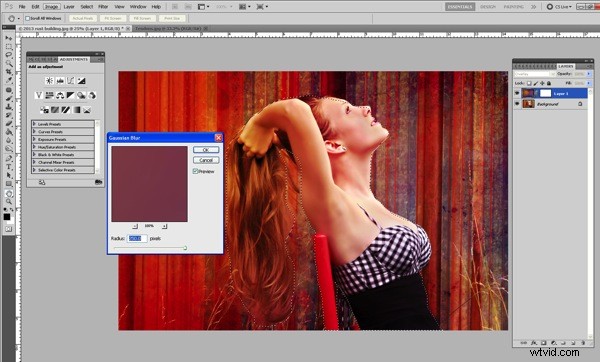
Tím dojde k rozmazání textury předmětu. Nerozmaže to předmět!
Nyní musíme zpřesnit odstranění textury z našeho předmětu, což je nyní mnohem jednodušší, když je textura rozmazaná.
Klikněte na masku vrstvy a použijte měkký štětec s nižším krytím, abyste odstranili části textury, které skutečně chcete odstranit. Vzhledem k tomu, že je již rozmazaný, není jeho odstranění tak obtížné a zdlouhavé.

Poté můžete změnit režimy prolnutí tak, aby odpovídaly vzhledu, který se snažíte získat pro svůj obrázek. Můžete také skládat textury a ponechat části, které chcete, nebo odstranit části, které nechcete.
Textury mohou skutečně zlepšit a změnit vzhled vašeho celkového obrazu. Mohou přinést větší hloubku a více barev. Dokážou změnit náladu. Je zábavné s nimi experimentovat, a jakmile se je naučíte plynule používat, můžete ve Photoshopu opravdu hodně změnit své obrázky.
Toto byl můj poslední obrázek pomocí překrytí textury Tendons.

Zde je před a po, takže můžete skutečně vidět, jak se obrázek změnil.

