V předchozím příspěvku jsem se podíval na změnu velikosti obsahu ve Photoshopu CS4, která je stejná jako v CS5. Zmínil jsem také online aplikaci s názvem Rsizr. Dnes vám ukážu zásuvný modul pro Gimp, který dělá v podstatě totéž.
Nástroj se nazývá Liquid Rescale, který si můžete stáhnout zde. Zavřete Gimp, nainstalujte aplikaci a poté znovu otevřete Gimp a aplikaci uvidíte v nabídce Vrstva.
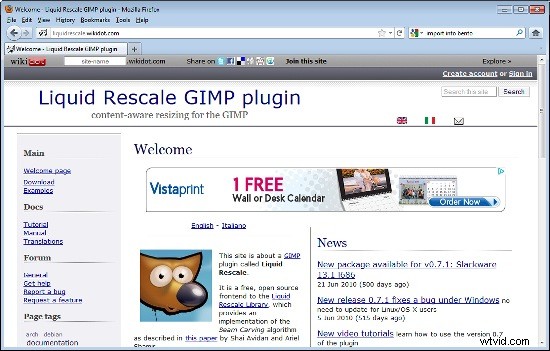
Tento zásuvný modul je alternativou k nástroji oříznutí. Můžete jej použít ke zmenšení velikosti obrázku, ale tam, kde nástroj pro oříznutí odstraní data z jedné nebo více stran obrázku, změna velikosti podle obsahu je odstraní ze středu obrázku. Získáte tak v podstatě stejně vypadající obraz, ale menší v jednom rozměru. Můžete to použít například k odstranění nějaké prázdné oblasti ze středu obrázku, kde jsou zajímavější části obrázku na obou stranách obrázku.
Stejný nástroj dokáže zvětšit měřítko obrázku, aby byl větší v jednom směru – a tentokrát v obrázku vytvoří další data, která vyplní prostor. Můžete to použít například v případě, že máte obdélníkový obrázek, který chcete vytvořit čtvercový, aniž byste ztratili jakékoli detaily.
Abych viděl, jak to lze udělat, vezmu tento plážový snímek a zmenším jej z 3571 pixelů na šířku na 3000.
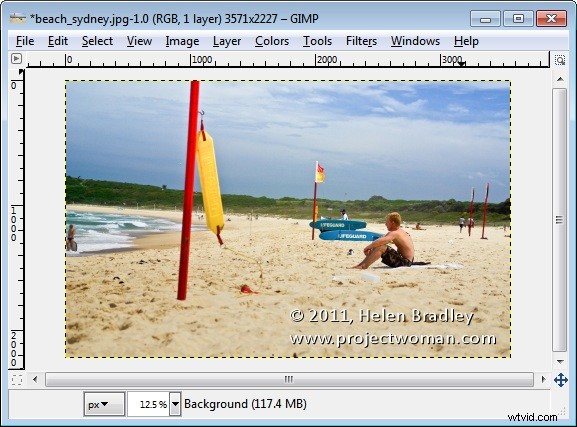
Otevřete obrázek v Gimpu a zvolte Vrstva> Liquid rescale. Když se zobrazí dialogové okno, klepněte na kartu Výstup a nastavte Cíl výstupu na Nový obrázek. Zaškrtněte políčko Změnit velikost obrazového plátna a klikněte na OK.
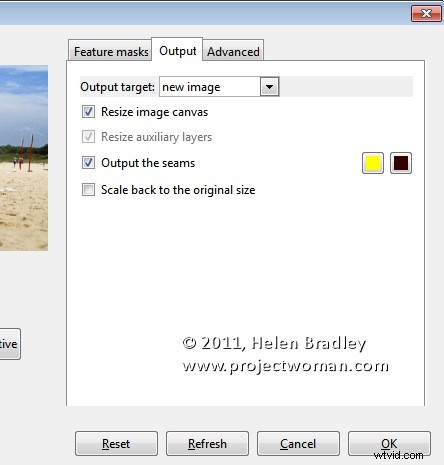
Nastavte novou šířku obrázku – nastavil jsem to na 3000, ale ujistil jsem se, že ikona odkazu byla deaktivována, protože nechci měnit výšku. Klikněte na Interaktivní a počkejte, až se velikost obrázku změní.
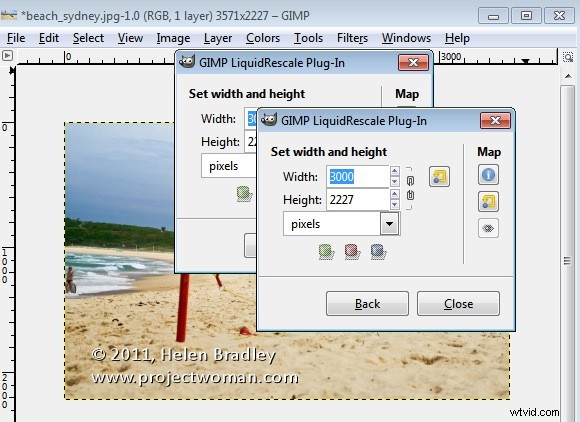
Program změní velikost obrázku tím, že z něj odstraní nedůležité detaily a ponechá to, co chápe jako důležité části. Toto je výsledek:
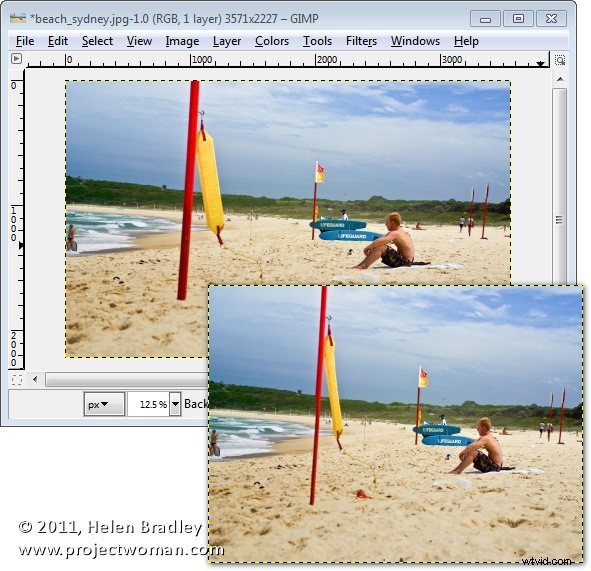
Pokud zjistíte, že některé prvky v obraze jsou při tomto procesu zmáčknuté nebo poškozené, můžete vytvořit masku, která tomu zabrání.
Chcete-li to provést, klikněte znovu na původní obrázek a zvolte Vrstva> Tekuté změnit měřítko a nastavte možnosti karty Výstup.
Klikněte na Masky prvků a pro vytvoření ochranné masky klikněte na možnost Maska zachování prvků a klikněte na Nový. Barva nátěru bude nastavena na zelenou, takže vyberte štětec, zvětšete jej na vhodnou velikost a namalujte na obrázek cokoli, co nechcete měnit, když se mění velikost obrázku.

V mém případě je to plavec vpředu na obrázku a plavčík a prkna vzadu. Přidal jsem několik dalších bitů, které nechci, aby byly vychýleny ze zarovnání, jako jsou také vertikální póly. Kromě těchto prvků lze upravit cokoli jiného. Až budete hotovi, klikněte na OK.
Zadejte velikost nového obrázku a klikněte na Interaktivní a počkejte, než se velikost obrázku změní. Zde jsem zvolil zmenšení obrázku z 3571 na 2500 pixelů na šířku a surfař, prkna a vlajky se zmenšily dobře. Chráněné oblasti nebyly dotčeny.
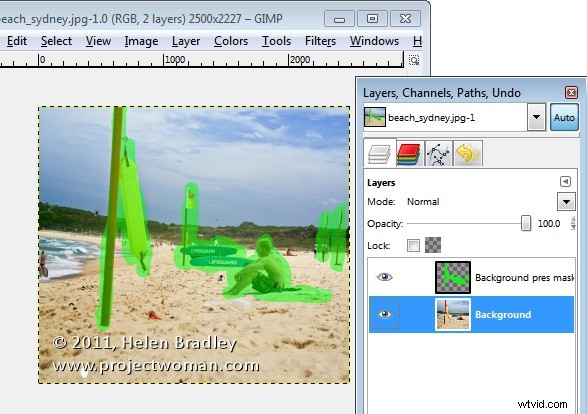
Plug-in má také nástroj, který můžete použít k odstranění prvků z fotografie. Na mém obrázku vyjmeme velkou tyč v popředí. V tomto případě použijete masku vyřazení funkcí – a natřete červenou barvou oblast, kterou chcete z obrázku odstranit. Nastavte sílu na nejvyšší hodnotu, nastavte hodnotu šířky kliknutím na možnost Automatická velikost:Šířka, aby byl obrázek zmenšen na vhodnou šířku pro položku, kterou odstraňujete, a klikněte na Interaktivní.

V tomto případě vlajka zmizela, ale musíme trochu opravit zbytek obrázku, abychom to opravili. Vyžadovalo by to nějakou práci s klonovacím nástrojem, aby se obrázek opravil, ale tekutá změna měřítka nás trochu posunula směrem k tomu, kam směřujeme.
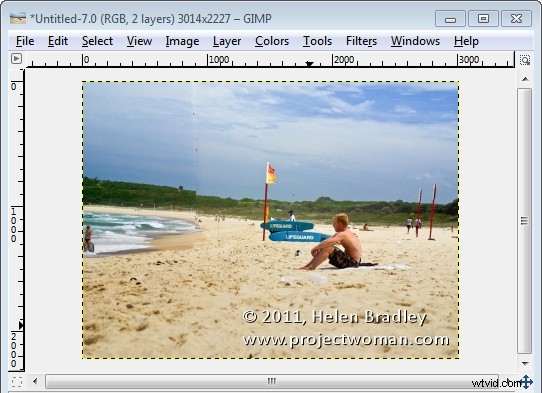
Zásuvný modul můžete také použít ke zvětšení obrázku. V tomto případě jsme obrázek zvětšili a vytvořili čtvercový obrázek.
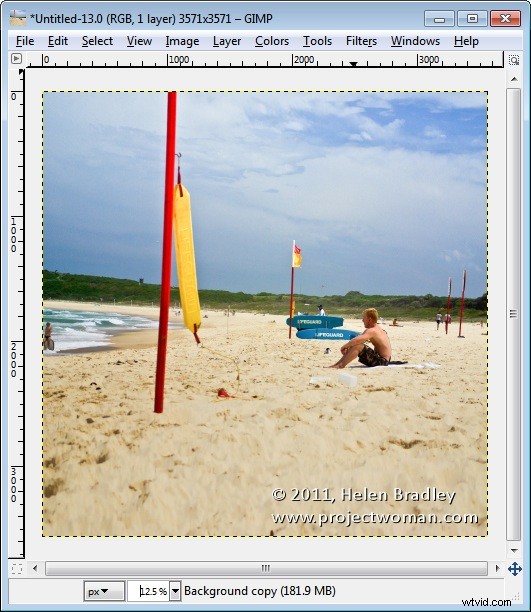
Proces změny měřítka není dokonalý, ale obecně získáte dostatečně dobrý výsledek, že s malým množstvím následného klonování pomocí klonovacího nástroje budete schopni vytvořit realistický výsledek.
