Příspěvek hosta od Andrewa Millse z Andrew Mills Photography.
Mnozí z nás utrácejí malé jmění za své fotografické vybavení ve snaze získat nejlepší možnou kvalitu, ale mnoho z nás přichází o důležitý krok, který může pro naše fotografie znamenat obrovský rozdíl.
Tímto krokem je kalibrace monitoru. Můžete si prohlížet stejný obrázek na stejném počítači a stačí vyměnit monitor za jiný a tento obrázek bude vypadat jinak na každém monitoru, který vyzkoušíte (dokonce i monitory stejné značky a modelu nemusí být úplně stejné).
V důsledku toho si nemůžete být 100% jisti, že vyvážení barev, odstín, kontrast a jas jsou správně nastaveny. Můžete mít štěstí, že váš monitor je ve výchozím nastavení nastaven docela dobře, ale to nelze očekávat.
Obrázek níže je fotografie části obrazovky mého notebooku (je to skutečná fotografie, uchopení obrazovky nezachytí efekt, který má monitor). Ve skutečnosti se jedná o složeninu dvou fotografií – pravá horní polovina je bez profilu monitoru, levá dolní polovina s aktivním profilem. Jak můžete vidět, ve výchozím nastavení je obrazovka mého notebooku trochu příliš tmavá a má příšerný modrý nádech – toho jsem si nevšiml, dokud jsem ji nezkalibroval.
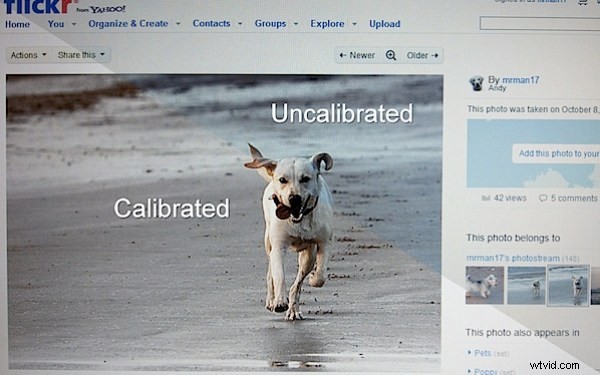
Pokud upravím obrázek, nastavím jeho barevné vyvážení a jas a kontrast s nekalibrovanou obrazovkou, nevědomky budu kompenzovat extra modrou, kterou vidím, takže nakonec přidám žlutou nebo uberu modrou, aby vypadal správně – toto znamená, že všechny výsledné výtisky budou mít žlutý nádech. Budete pak trávit věky nadáváním na svou tiskárnu, pohrávat si s jejími barevnými profily a plýtvat spoustou inkoustu a papíru (a peněz). Pokud budete mít štěstí, některé laboratoře za vás vybarví správné obrázky – ale neočekávejte, že to udělají profesionální laboratoře, protože od vás očekávají, že se předem ujistíte, že jsou správné (pokud se nezeptáte – nezmění obrázek v případě, že „nepořádek“ a záměrný efekt).
Kalibrací monitoru jej tedy „standardizujete“ – jakákoli fotografie, kterou upravíte na svém kalibrovaném monitoru, by měla vypadat stejně na jakémkoli jiném kalibrovaném monitoru a měla by se také vytisknout s malými nebo žádnými úpravami a měla by se vrátit z laboratoře. a vypadat, jak jste očekávali.
Jak tedy zkalibruji svůj monitor?
Photoshop i Paint Shop Pro mají vestavěné nástroje, kde můžete provést základní kalibraci. Abych byl upřímný, podle mých zkušeností jsou téměř zbytečné (ale možná lepší než nic). Podívejte se do manuálu vaší editační aplikace a zjistěte, zda to má zabudované a jak to používat.
Nejlepší možností je pořídit si kolorimetr – já používám X-Rite’s (AKA GretagMacbeth) i1 (AKA Eye-One) display 2 (podporuje PC i MAC), který vypadá trochu jako počítačová myš. Jakmile je software nainstalován, zapojíte kolorimetr do USB slotu, spustíte software a umístíte kolorimetr na obrazovku.
Krok 1:
Budete dotázáni, zda chcete „Easy“ nebo „Advanced“ – většina lidí bude potřebovat pouze „Easy“.
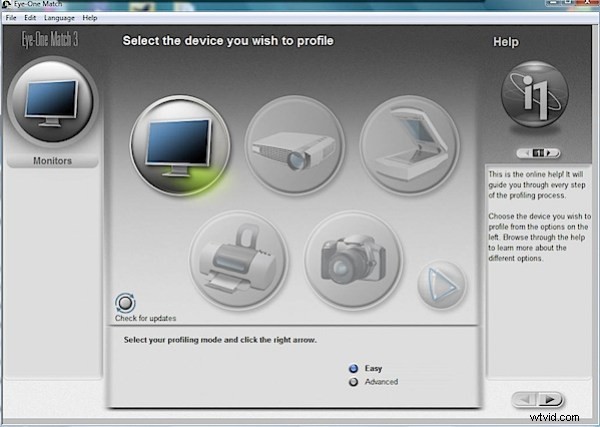
Krok 2:
Budete dotázáni, jaký druh monitoru budete testovat – budete mít na výběr „LCD“, „CRT“ a „Laptop“. I když má váš notebook LCD obrazovku, stále si vyberete notebook. Klikněte na šipku vpravo.

Krok 3:
Umístěte kolorimetr na obrazovku podle obrázku. Klikněte na šipku vpravo.

Krok 4:
U tohoto bitu neexistuje žádné uchopení obrazovky, protože zde software dělá svou věc – „najde“, kde je kolorimetr na obrazovce, a poté zobrazí barevné bloky, které kolorimetr čte a analyzuje. Zabere to několik minut a během toho nebudete moci používat počítač, takže nyní máte příležitost jít si dát šálek kávy.
Krok 5:
Software převezme informace z kolorimetru a vytvoří vlastní profil monitoru, který se načte při spuštění. Pokud chcete, můžete název změnit, ale vše, co nyní musíte udělat, je kliknout na „Dokončit kalibraci“ nebo na šipku vpravo pro uložení nového profilu.
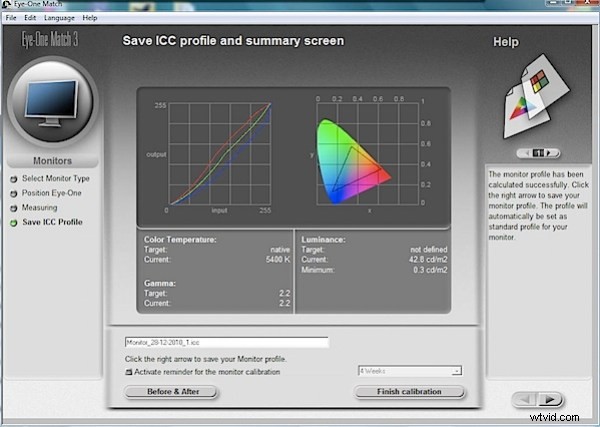
A je to – celý proces trvá jen pár minut a stojí za to. Ve většině případů to budete muset udělat pouze jednou za měsíc, takže to není velká zátěž. I když uživatelé CRT možná budou chtít své monitory kalibrovat častěji, protože mají tendenci se více lišit v závislosti na věku a prostředí.
Windows Vista a barevné profily
Problém se správou barev, který se týká některých lidí, ale jiných ne, ve Windows Vista a zdá se, že stále přetrvává ve Windows 7. Na mém stolním PC nemám žádné problémy, ale na mém notebooku je správný profil ne vždy se načte při spouštění a kdykoli se objeví žadatel UAC, aktuální barevný profil se ztratí.
Abych tomu zabránil, používám LUT Manager k ručnímu načtení správného profilu.
Co ještě mohu kalibrovat?
Konkrétní model kolorimetru, který mám, má pouze monitory, které většině lidí postačí. Můžete však vytvořit kalibrační profily pro váš fotoaparát, skener a tiskárnu. Nevím o mnoha lidech, kteří používají kalibrační cíle pro své fotoaparáty a skenery (ačkoli jsou lidé, kteří potřebují takovou úroveň konzistence), ale pokud hodně tisknete sami, zejména na papíry, které nejsou specifické pro výrobce ( tiskárna HP bude mít své vlastní profily, které jsou již součástí softwaru ovladače tiskárny pro její řadu papírů), pak můžete mít prospěch z vytvoření vlastní tiskárny
kalibrační profily pro každý typ papíru.
Přečtěte si více od Andyho z Andrew Mills Photography.
