
Chcete-li na fotografiích v Lightroomu (nebo v jakémkoli jiném softwaru) získat přesné barvy, bez ohledu na to, co se dočtete jinde, musíte zkalibrovat monitor počítače. Pokud tak neučiníte, barvy na vašich fotkách nebudou přesné a nikdy nevytvoříte výtisk (ani jinou formu výstupu, jako je Blurb book), který by odpovídal barvám na obrazovce. Pokud provádíte klientskou práci nebo prodáváte své fotografie prostřednictvím skladových knihoven, je nezbytné zkalibrovat svůj monitor, abyste věděli, že barvy vaší fotografie odpovídají zamýšlenému účelu.
Důvod je jednoduchý. Při výrobě monitorů je nesprávně nastavena barva. Většina monitorů má výrazný modrý barevný nádech. Jedinou výjimkou se zdají být počítače Apple Mac. Stále mají barevný nádech, ale není tak silný.
Nemám ponětí, proč tomu tak je. Kdykoli jsem hledal odpověď, najdu pouze vágní odkazy na modré obrazovky počítačů, které vypadají lépe v obchodech, nebo na to, že modrý barevný nádech vyhovuje grafikům. Ani jeden z těchto nápadů se mi nezdá důvěryhodný.
Bez ohledu na to, i když byly monitory kalibrovány před odesláním, budete stále muset svůj monitor kalibrovat sami v pravidelných intervalech, protože barva monitorů se v průběhu času mění.
Podívejte se na tyto dva černobílé obrázky. Jeden je tónově zcela neutrální, druhý ne. Můžete říct, která je která?

Pokud jste odpověděli, že obrázek 1 je neutrální, máte pravdu. Ale na nekalibrovaném monitoru je to velmi těžké poznat. Pokud je váš monitor nekalibrovaný (vše vypadá modřeji než to, co je), pravděpodobně jste vybrali obrázek 2 jako neutrálně zbarvený.
Použití zařízení pro kalibraci monitoru
Jediný způsob, jak přesně zkalibrovat svůj monitor, je koupit (nebo si půjčit) zařízení, které měří barvy vyzařované vaším monitorem. Říká se jim kolorimetrická zařízení a připojují se k počítači přes port USB.
Pokud si toto téma prozkoumáte online, najdete články, které vám řeknou, jak kalibrovat monitor bez kolorimetrického zařízení. Nevěnujte jim pozornost, jejich techniky nefungují. Jediný způsob, jak to udělat správně, je se správným zařízením.
Kolorimetrická zařízení se snadno používají a jsou dodávána se softwarem, který vás provede procesem kalibrace. Ukáže vám, kam na obrazovce umístit zařízení, a poté zobrazí řadu barevných polí, které má zařízení změřit.
Poté porovná barevné hodnoty zaznamenané zařízením se skutečnými barevnými hodnotami barevných polí a vytvoří profil, který kompenzuje nepřesnosti monitoru. Profil je uložen na váš pevný disk a používán operačním systémem vašeho počítače k ovládání způsobu zobrazení barev na vašem monitoru.
Počítače a barevné profily
Jakmile svůj monitor zkalibrujete, můžete si odpočinout s vědomím, že barvy, které vidíte na obrazovce, jsou tak přesné, jak je váš monitor dokáže vykreslit. Alespoň taková je představa. V reálném životě je to trochu složitější.
Majitelé Maců budou v pořádku. Operační systém Mac (OS X) pracuje s barvami velmi dobře. Každý program, který používáte, pracuje s profilem monitoru a zobrazuje přesné barvy. Je to jeden z důvodů, proč mnoho profesionálních fotografů používá počítače Apple.
Pokud máte počítač se systémem Windows, příběh je jiný. Operační systém ví, že existuje profil monitoru, ale ne všechny programy jej používají. Je možné mít stejnou fotografii otevřenou ve dvou programech a barvy v jednom se budou lišit od ostatních. Jeden program používá profil monitoru a druhý ne.
Všechny programy na profesionální úrovni, které používáte, jako je Lightroom a Photoshop, využívají profil monitoru a přesně zobrazují barvy. Ale ne každý software to dělá. Příkladem je ACDSee. Nepoužívá profil monitoru a nebude zobrazovat barvy přesně. Pokud si nejste jisti, zda váš software používá profil monitoru, odpověď by měla odhalit vyhledávání Google.
Aby to bylo ještě složitější, některé počítače nenačtou vámi vytvořený profil monitoru. Zdá se, že jde o problém se systémem Windows Vista a Windows 7. Tento vynikající článek popisuje problém podrobněji a nabízí vám řešení.
Další věc, na kterou je třeba dávat pozor, je, že barvy na vašem monitoru se časem mění. Z tohoto důvodu je dobré monitor kalibrovat v měsíčních intervalech nebo před provedením jakékoli kritické práce. Software dodávaný s vaším zařízením lze nastavit tak, aby vám připomínal.
Jak vybrat zařízení pro kalibraci monitoru
Kolorimetrická zařízení vyrábí několik výrobců. Zdá se, že hlavními hráči jsou Datacolor (vyrábí modely Spyder) a X-Rite (vyrábí Colormunki).
Pro mnoho fotografů je pravděpodobně dostačující nejlevnější model v nabídce každého výrobce. To je dobrá zpráva, protože to znamená, že za kalibraci monitoru nemusíte utrácet mnoho peněz.
Než ale vyrazíte a koupíte nejlevnější zařízení, které najdete, položte si tyto otázky. Někteří fotografové budou vyžadovat funkce, které mají dražší modely.
- Používáte nastavení se dvěma monitory? Některá kolorimetrická zařízení profilují pouze jeden monitor.
- Máte také tiskárnu pro profilování? Některá zařízení dokážou kalibrovat tiskárny i monitory, i když jsou mnohem dražší.
- Chcete upravit gama nebo bílý bod vašeho monitoru? Ne všechny monitory vám to umožňují, ale pokud máte monitor, který to umožňuje, budete k aktivaci této funkce potřebovat pokročilejší zařízení.
Spyder 4 Express
Ke kalibraci monitoru používám Spyder 4 Express. Zde je návod, jak proces funguje. Pokud máte jiné zařízení, proces bude podobný.
1. Spusťte software Spyder4Express dodaný se zařízením
První obrazovka poskytuje pokyny. Důležité je, že byste před kalibrací měli nechat monitor půl hodiny zahřát a na obrazovku by nemělo dopadat žádné intenzivní světlo.
Také vás požádá o resetování nastavení kontrastu a nastavení vyvážení bílé na 6500K. To není možné na všech počítačích, zejména na noteboocích, takže si s těmito nastaveními nedělejte starosti, pokud je nemůžete upravit. Zařízení bude stále fungovat.
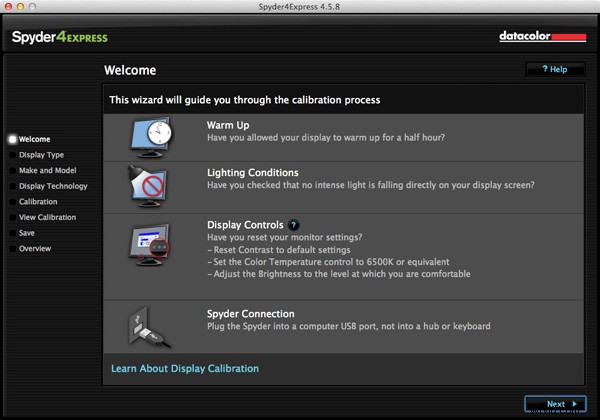
2. Poté se vás zeptá, jaký typ zobrazení máte
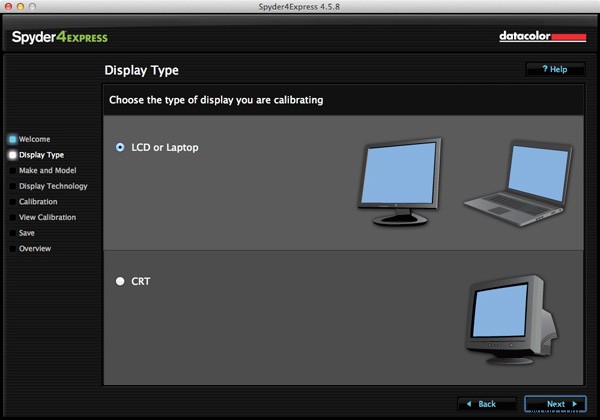
3. Dále zadejte výrobce a model vašeho displeje
Vybral jsem Apple a model zobrazení se vyplnil automaticky. Nastavení Color LCD se zdá být dostatečné (potvrzeno kontrolou specifikací monitoru v System Information).
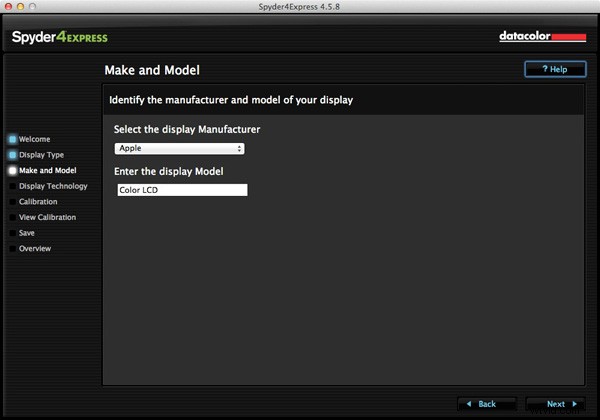
4. Nastavte Gamut
Tento další krok je velmi důležitý. Gamut je poměrně snadný. Budete vědět, zda máte monitor se širokým gamutem, protože to bude uvedeno ve specifikacích (pravděpodobně proto jste si ho koupili). Ve skutečnosti jsem zde zkusil nastavit široký gamut, abych viděl, co se stane, a software rozpoznal, že nemám široký gamut monitor a poslal mě zpět, abych to změnil.
Rozhodující je nastavení podsvícení. Pokyny doporučují, že pokud si nejste jisti, jaký typ podsvícení máte, měli byste jej nastavit na Neznámé. Zkusil jsem to a i pouhým okem jsem viděl, že barva je špatná (obrazovka měla purpurový odstín).
Pokud je na vašem monitoru vytištěno číslo modelu, jednoduše si číslo modelu vygooglujte. Měli byste najít technický list monitoru, který vám přesně řekne, jaký typ podsvícení má.
Pokud máte notebook, je těžší to ověřit. Našel jsem tyto pokyny pro svůj Macbook Pro. Nepodařilo se mi najít žádné pro notebooky se systémem Windows, takže pokud víte, jak to udělat, byl bych vděčný, kdybyste nám dali vědět v komentářích. Jakmile budete mít model, můžete si jej vygooglovat a získat technický list. Tímto jsem potvrdil, že můj notebook má bílé podsvícení LED.
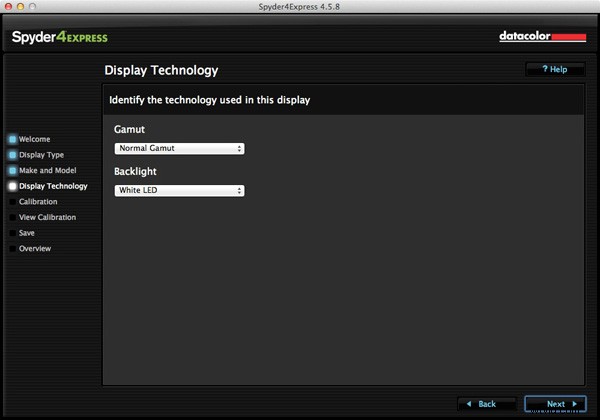
5. Umístění zařízení
Další obrazovka ukazuje, kam umístit jednotku Spyder 4 Express. Má protizávaží, které jej drží na místě.
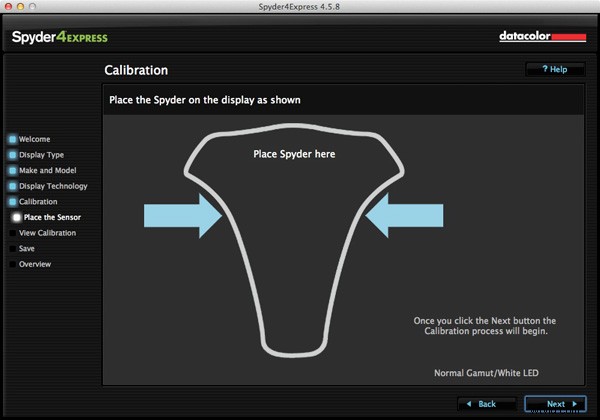
6. Software poté zobrazí řadu barevných polí, které má zařízení měřit
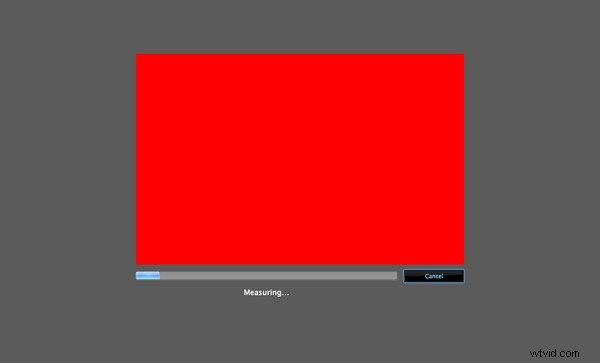
7. Je vytvořen nový profil
Po dokončení program vytvoří nový profil monitoru, který počítač od tohoto okamžiku používá. Také vám umožňuje přepínat mezi kalibrovanými a nekalibrovanými verzemi, abyste viděli rozdíl.
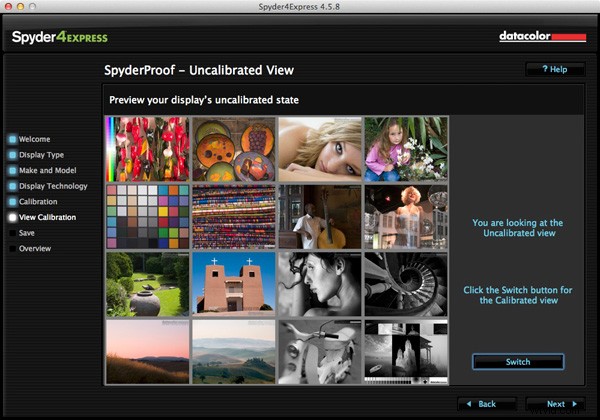
8. Porovnání gamutu
Nakonec program ukáže graf porovnávající barevný gamut monitoru v porovnání s barevnými prostory sRGB, NTSC a AdobeRGB.
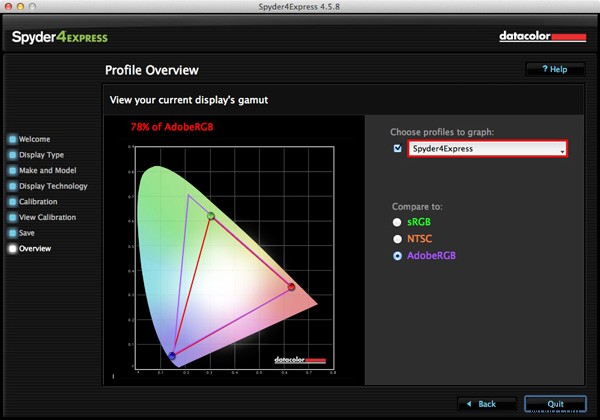
Závěr
Kalibrace monitoru je nezbytnou součástí vašeho pracovního postupu jako fotografa. Ve skutečnosti je to nezbytná součást veškerého následného zpracování. Neexistuje způsob, jak to obejít, ale naštěstí tento proces nemusí být obtížný ani přehnaně drahý.
Používám Spyder 4 Express a je to skvělá malá jednotka. Je snadno použitelný a relativně levný. Zdá se, že jediným potenciálním problémem je zjistit, jaký typ podsvícení má váš LCD monitor. Je důležité to udělat správně, jinak kalibrace nebude přesná. Pokud také potřebujete pokročilejší funkce, jako je možnost profilovat více než jeden monitor nebo nastavit teplotu barev nebo bílý bod, pak potřebujete pokročilejší model zařízení.
Použili jste ke kalibraci monitoru jiný model? Jak se zařízení dařilo a jak jste se dostali? Dejte nám vědět v komentářích.
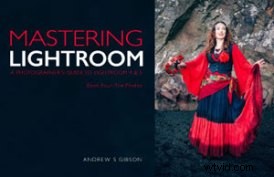 Ovládnutí Lightroom:Kniha čtvrtá – Fotografie
Ovládnutí Lightroom:Kniha čtvrtá – Fotografie
Můj nový ebook Mastering Lightroom:Book Four – The Photos vás provede deseti krásnými ukázkami fotografií a ukáže vám, jak jsem je v Lightroomu zpracoval krok za krokem. Zkoumá některé z mých oblíbených vývojových presetů a zásuvných modulů a také techniky, které používám v samotném Lightroomu. Kliknutím na odkaz se dozvíte více.
