Situace
Stříhám film a jsme blízko dokončení režisérského sestřihu. Trvá 105 minut a je poměrně složitý:Avid Media Composer používám kvůli jeho bezkonkurenčnímu výkonu, pokud jde o projekty spolupráce. Na časové ose mám 26 zvukových stop a 5 stop videa. První a poslední scéna mají konkrétně mnoho zvukových a obrazových stop, stejně jako některé scény uprostřed filmu.
Režisér chce uprostřed filmu změnit scénu, jednu z těch složitých. Tato scéna má dialog, SFX, bzučení a několik hudebních stop, které odpovídají konkrétním hitům ve filmu. Režisér chce přidat několik záběrů a rozšířit montážní část této scény.
Existuje několik způsobů, jak to udělat, ale samozřejmě hlavní věc, kterou musíte udělat, je mít vše ostatní na správném místě . Nemůžete si dovolit chtě nechtě začít zastřihávat uprostřed střihu, pokud si nejste 100% jisti, že vše ostatní ve vaší časové ose bude tam, kde chcete. Zde přichází na řadu „Zámek synchronizace“.
Co přesně je zámek synchronizace?
V počátcích nelineárního střihu byly systémy navrženy tak, aby emulovaly plochý střih pro filmový střih. Tratě byly všechny ‚odemčené‘. Jinými slovy, pokud jste přidávali nebo odebírali čas, museli jste se ujistit, že to děláte ve všech stopách, které chcete upravit. Pokud byste měli vybranou pouze svou videostopu a nějakou dobu jste ji smazali, ovlivnilo by to pouze vaši vrstvu videa a vše ostatní by bylo nesynchronizované.
Zámky synchronizace umožňují uzamknout určité skladby dohromady, aby byly vzájemně synchronizované . Některé systémy NLE to dělají automaticky, například magnetická časová osa v FCP X, ale existuje spousta příležitostí, kdy je nechcete, aby byly uzamčeny dohromady.
V aplikacích Media Composer a Adobe Premiere Pro můžete také ZAMKNOUT své skutečné stopy, což zabrání jejich pohybu při ořezávání. Toto je v podstatě opak zámku synchronizace :Zámek synchronizace uzamkne skladby navzájem, takže se budou vzájemně pohybovat . Zamykání kolejí jim zabrání v pohybu, zatímco vy budete pohybovat vším ostatním.
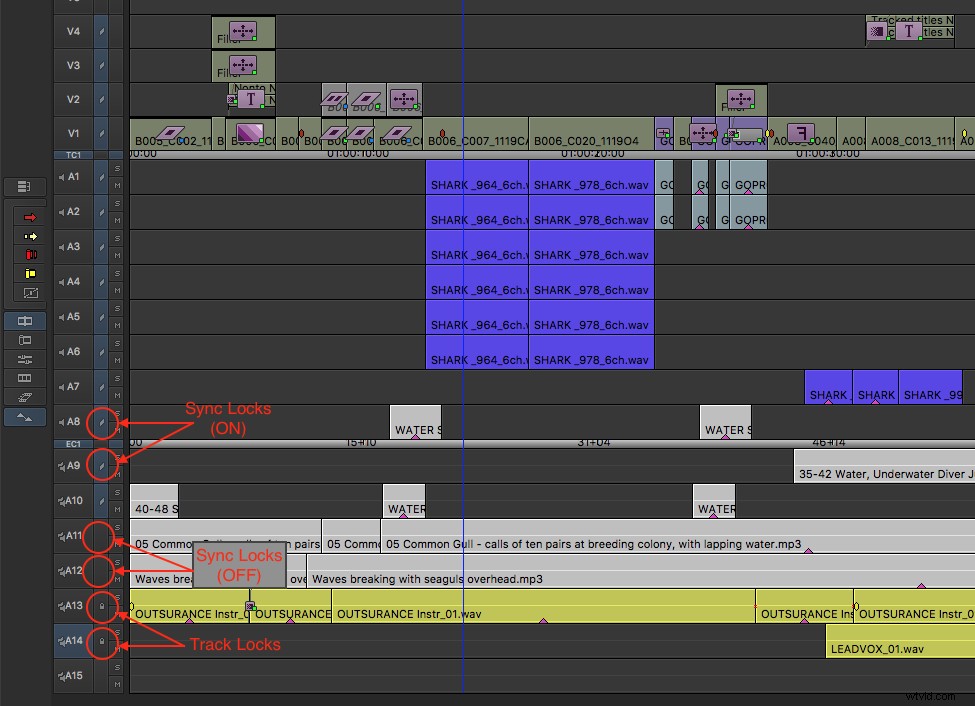
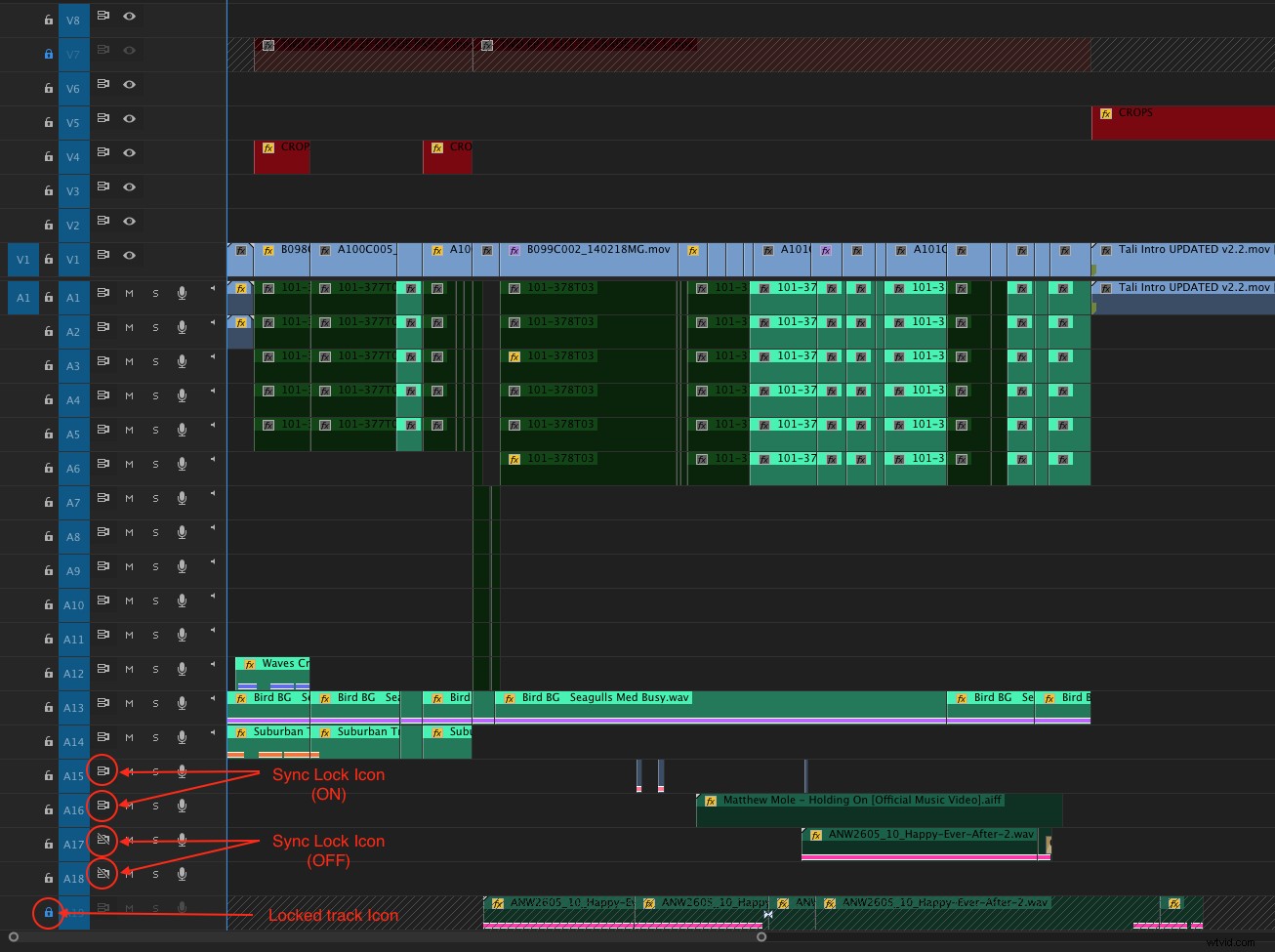
První NLE, které jsem použil, byl Lightworks se čtyřmi (ano, 4) zvukovými stopami a jednou (1) video stopou. Zvykli jsme si dělat třícestné rozpouštění tím, že jsme udělali rozpouštění v NLE, přehrávali jsme rozpouštění na pásku U-matic a znovu to digitalizovali, abychom se mohli rozpouštět z té digitalizované ‚věci‘ do nového záběru. Jeden editor, kterému jsem pomáhal, pojmenoval své klipy na NLE jako ‚věc‘, takže můj asistentský život byl docela složitý. (Myslím, že se mnou bylo něco špatně, protože jsem s ním rád pracoval!)
Poté jsem začal používat Avid v reklamách s mnohem více audio a video stopami, ale vůbec jsem nepoužíval funkci synchronizačního zámku. Ne proto, že by komerční střihy byly jednoduché – ani zdaleka ne – ale protože jsou dostatečně krátké, abyste na první pohled viděli, co potřebujete.
Také spousta televizních reklam je řízena hudbou a délka je striktně dodržována. Často odkládáte prvky, které chcete ponechat na svém místě:hudbu, VOa názvy jsou některé příklady . Na rozdíl od většiny forem úprav dávám přednost tomu, aby tyto prvky zůstaly na místě, zatímco ostatní ořezávám, a nikdy nechci, aby se pohybovaly.
Komerční časová osa může vypadat takto:
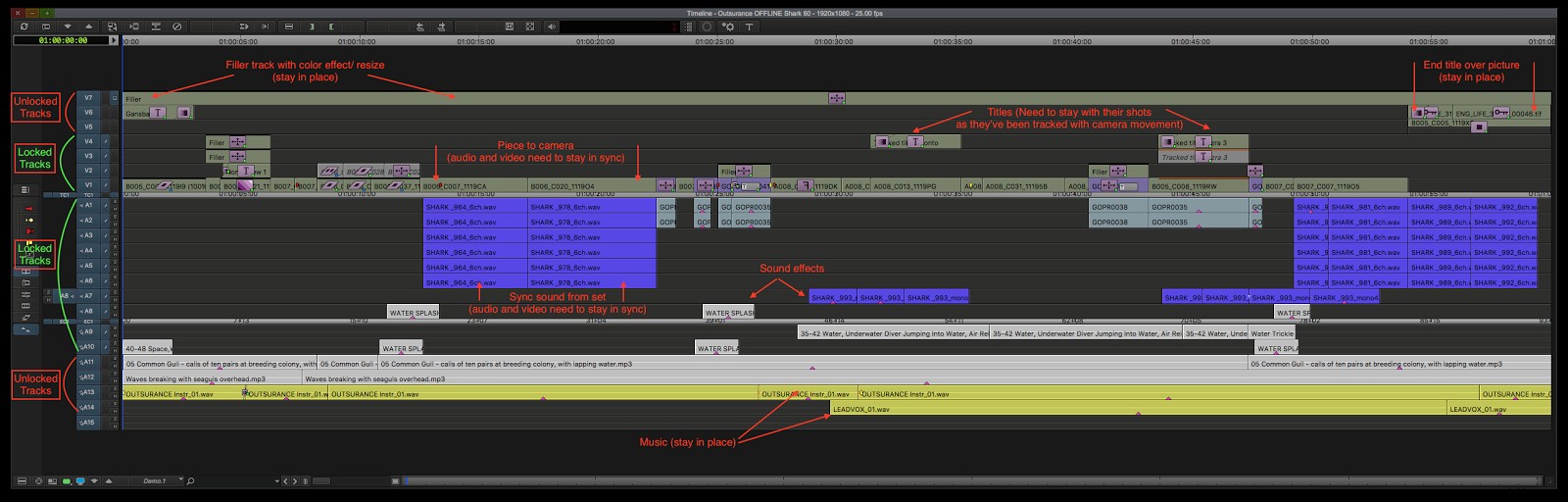
Jak vidíte, některé položky musí zůstat tam, kde jsou. Hudba musí být dlouhá 60 sekund (často se jedná o pilotní skladbu, která již byla složena na správnou délku), závěrečný název musí být dlouhý 3 sekundy a obal a název musí přecházet přes to. Ale zvukové efekty a dialogy jsou specifické pro záběry, do kterých jsem je umístil. Chci, aby zůstali v synchronizaci se svými klipy. V tomto příkladu bych tedy pracoval s časovou osou Media Composer, která vypadá takto:
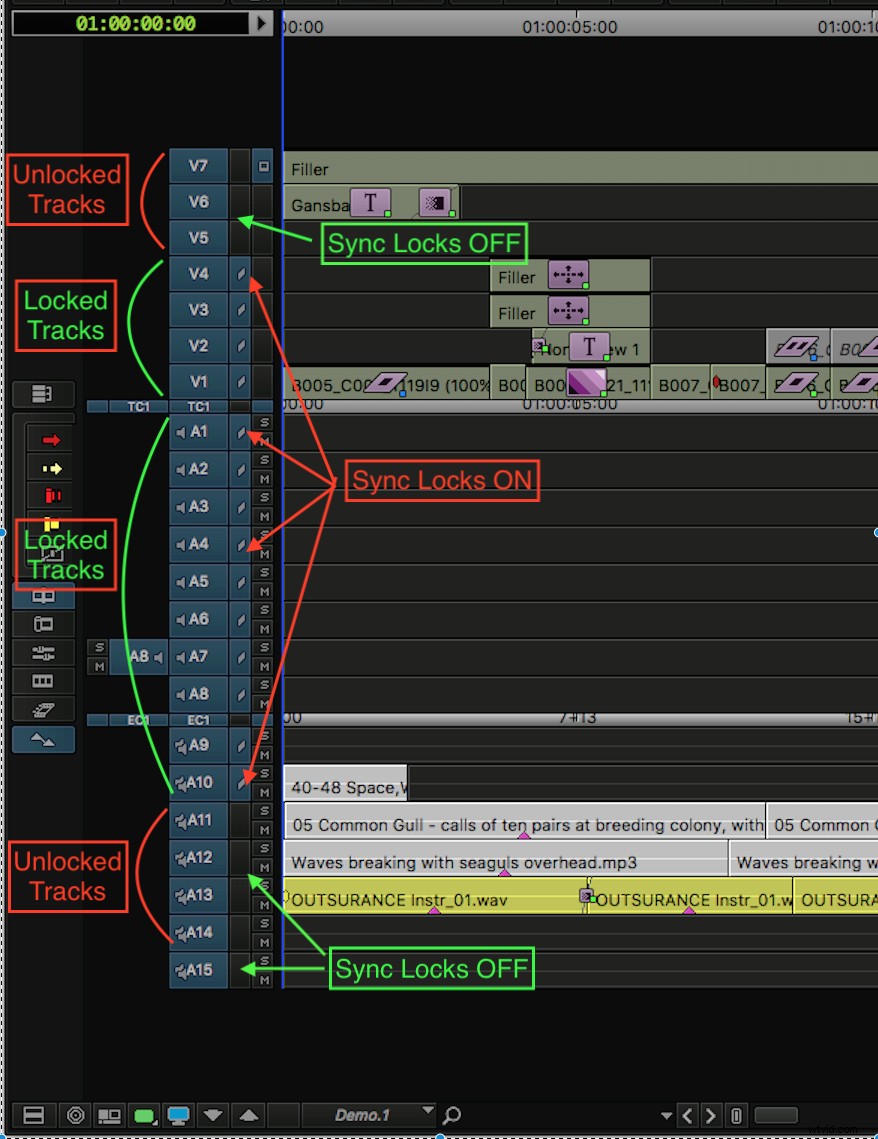
V začátcích Avidu si myslím, že ani synchronizační zámky neexistovaly, ale pokud ano, ve výchozím nastavení byly vypnuty (to se nyní změnilo).
Pokud jste chtěli použít Trim Mode k oříznutí bodu řezu, museli jste se ujistit, že jste vybrali všechny správné body trimování, aby vše zůstalo tam, kde jste chtěli. Zde je úprava s vypnutými synchronizačními zámky.
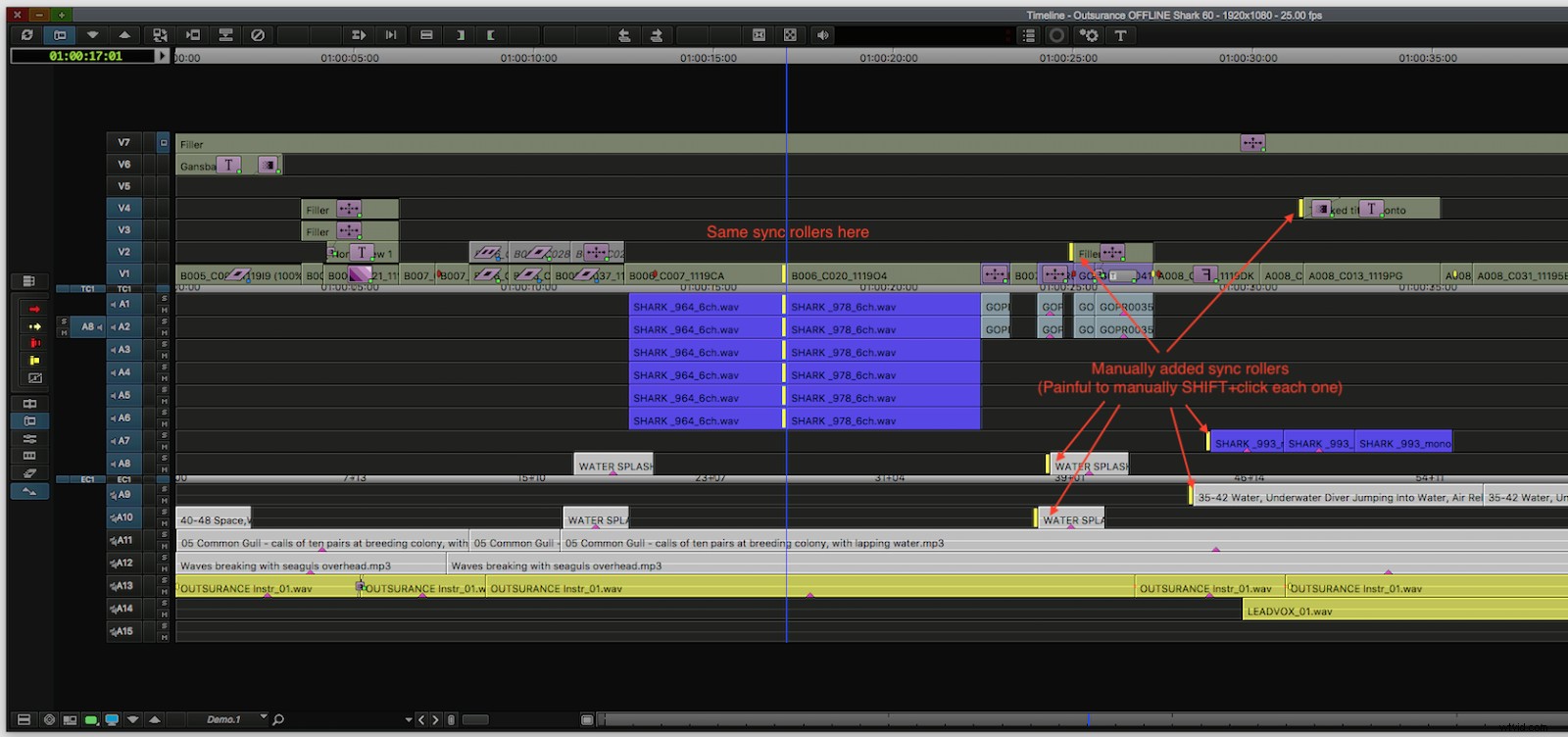
Na výše uvedeném snímku obrazovky Musel jsem ručně vybrat všechny stopy, které jsem chtěl přesunout, a ujistit se, že mám na každé z nich trimovací válec, aby zůstaly synchronizované se skutečnými záběry, které jsem ořezával .
Pokud v aplikaci Media Composer udělám stejný trim se zapnutými synchronizačními zámky, NLE mi poskytne ghost rollery na stopách se synchronizačním zámkem, jako je tento:
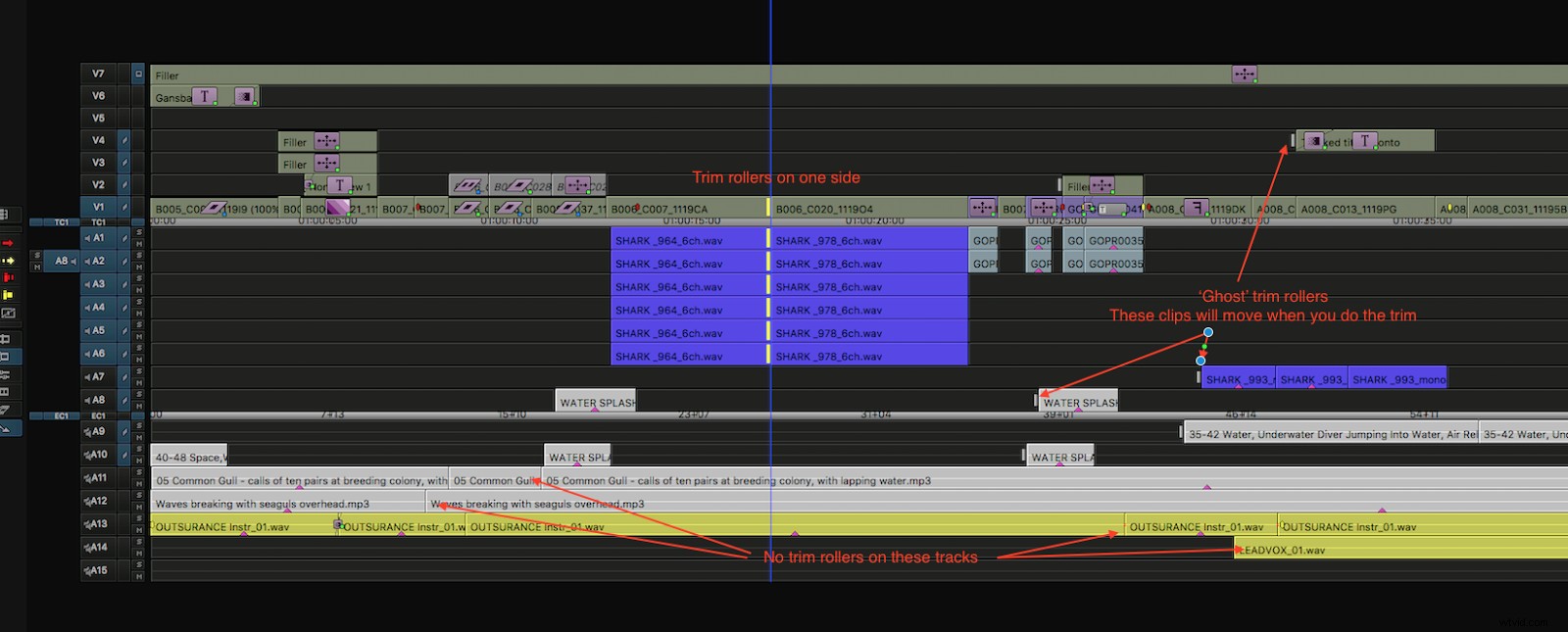
Takové ořezávání vyžaduje mnohem méně kliknutí a mnohem méně rozhodování . Stačí oříznout, kde chcete, a vše zůstane synchronizované, co chcete, aby zůstalo synchronizované, zatímco vše ostatní zůstane na místě přesně tam, kde to chcete.
Všichni redaktoři by argumentovali, když obhajují svou vlastní volbu NLE (a svou vlastní preferenci používat synchronizační zámky), je potřeba mít možnost provádět změny ve střihu, rychle a intuitivně, aniž byste museli příliš přemýšlet o tom, které nebo jak postupovat k dosažení požadovaného výsledku.
To se skutečně rovná svalové paměti a obeznámenosti s obsahem, ale když jsou vaše projekty velké a komplikované, musíte skutečně ovládat celou svou časovou osu.
Zůstat v synchronizaci:Synchronizace je uzamčena
Toto je můj výchozí způsob práce v tuto chvíli a pravděpodobně velmi známý pro většinu editorů.
Pracuji v Premiere na mockumentary s epizodami o délce přibližně 25 minut. Není to nejdelší věc, na které jsem kdy pracoval, ale dostatečně dlouhá a komplikovaná na to, abych měl několik scén, kde chci, aby celé video zůstalo v souladu s hudbou a zvukovými efekty, které jsem pečlivě umístil. Také určitě ne 24+ zvukových stop, ale je dost na to, abyste museli sledovat, co je ovlivňováno, zatímco ladím někde uprostřed.
Moje časová osa premiéry může vypadat takto:
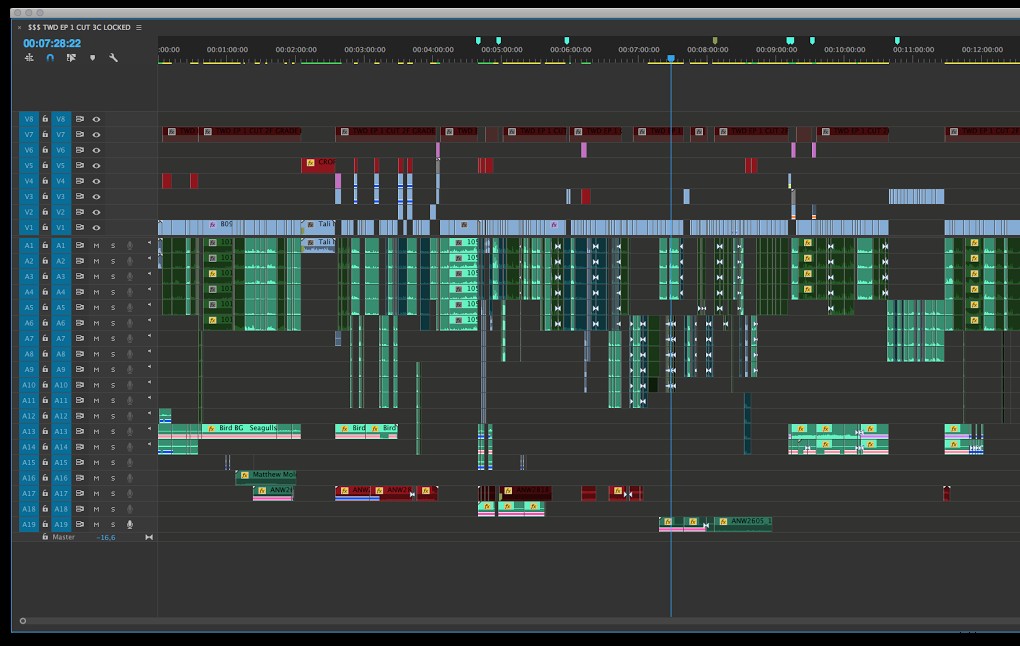
Zblízka, možná mám takovou scénu někde uprostřed epizody:
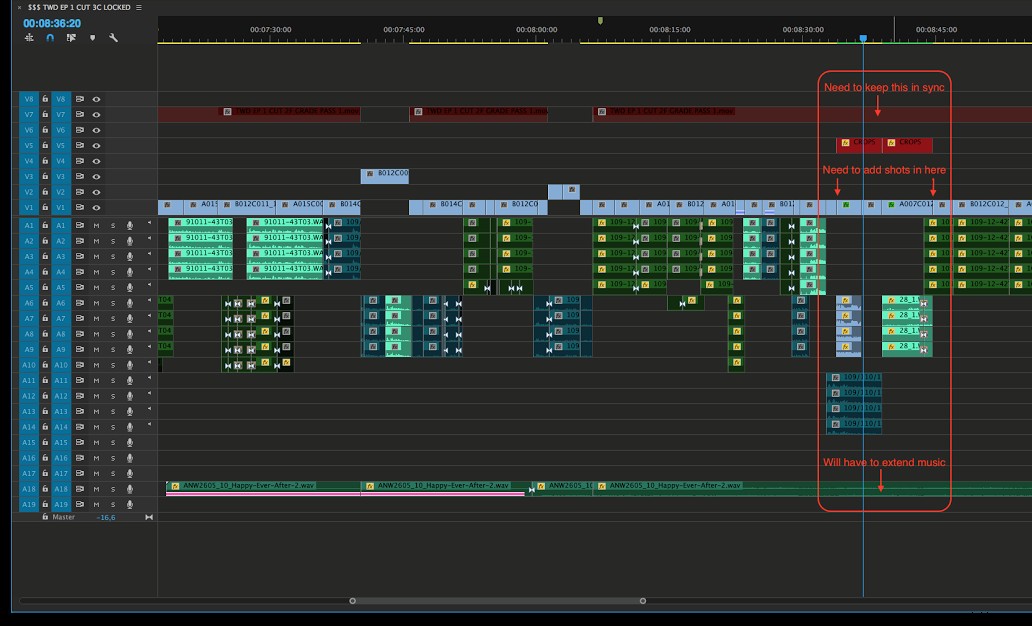
Režisér chce doprostřed scény přidat pár záběrů. Pravděpodobně nejprve přidám výstřely, pak se vrátím a upevním.
Pokud jednoduše vložím nový záběr, co se stane s mou hudbou? Je zřejmé, že má díru, což znemožňuje rychlé přehrávání těchto nových snímků. Vypořádat se s tím je snadné:
Jednoduše přesunu hudební skladby dolů na nejnižší skladbu (19), kterou vždy nechám prázdnou (V Premiere je to snadné – Alt+šipka dolů).
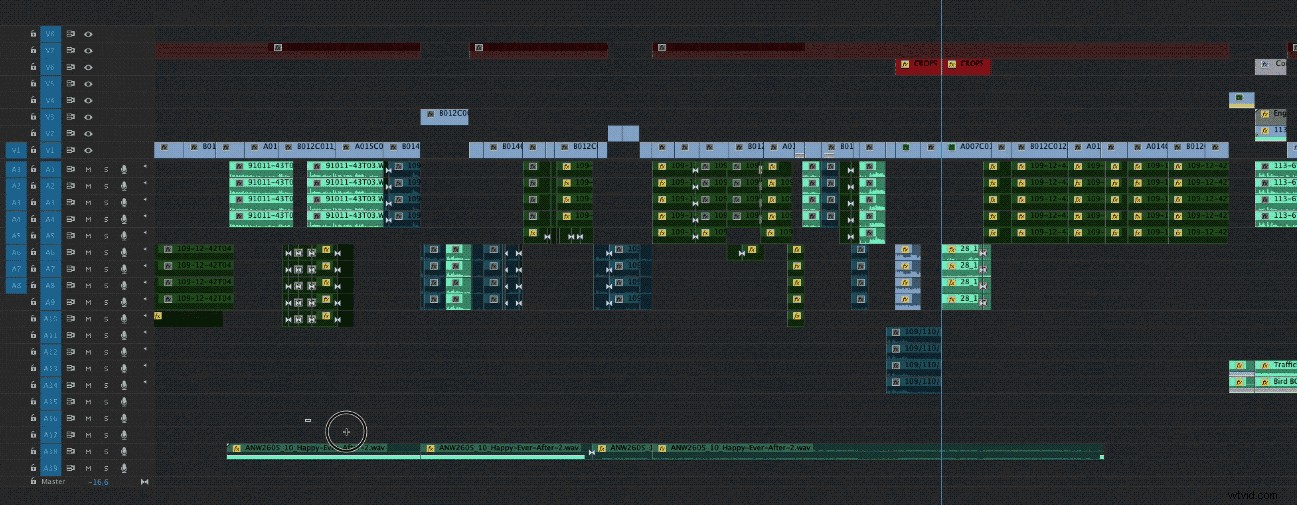
Zamknu tuto stopu, aby moje hudba nebyla ovlivněna, a poté pracuji na střihu, přidávání a ořezávání, dokud nebude režisér spokojený . Než půjdu dál, možná budu muset opravit hudební úpravu, protože pravděpodobně nekončí na správném místě. V tomto případě jednoduše vezmu stávající konec a přesunu jej později, pak vrátím zpět tento bod řezu. Můžete vidět, že je tu část hudby, která se bude opakovat, ale zatím mám alespoň nepřetržitou hudbu. Alternativou je uzamknout vše ostatní kromě hudby a pracovat na úpravě hudby a poté ji vrátit na místo, výše ve stopách. Mám zkratky pro zamknutí všech video stop nebo zamknutí všech zvukových stop, abych ušetřil klikání, ale můžete také zamknout/odemknout všechny stopy SHIFT+kliknutím na jednu z ikon zámku.
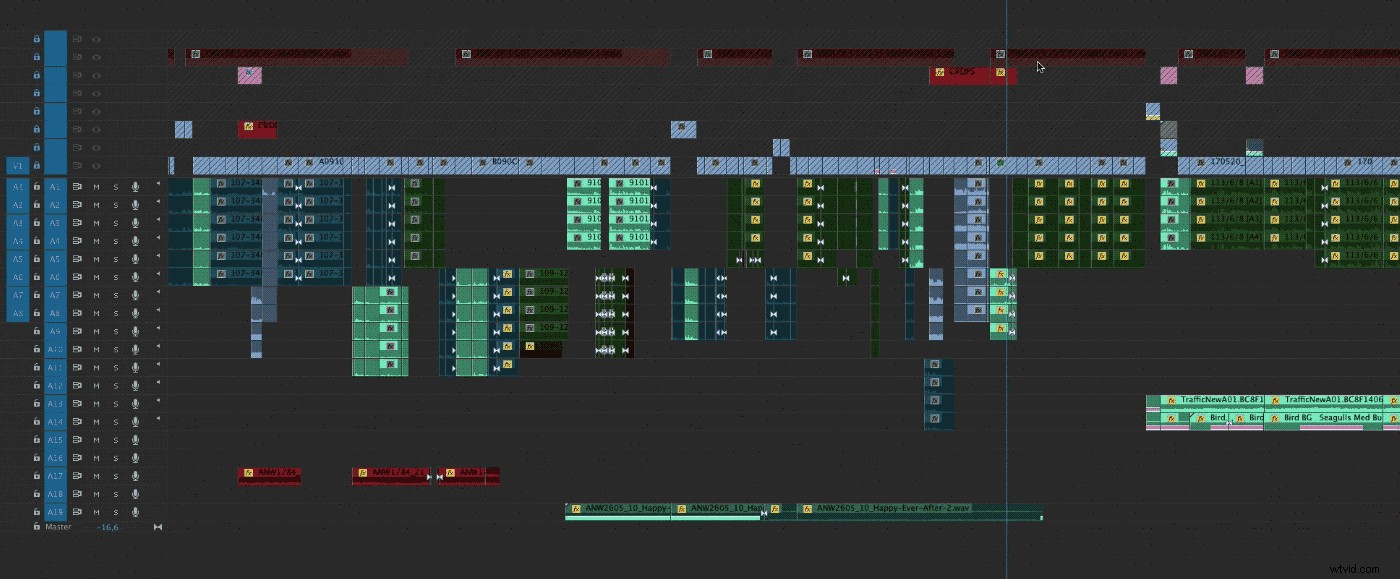
Zatím je vše dobré. Existuje na to několik variant, ale zjistil jsem, že to je nejběžnější způsob, jak to dělám.
V premiéře mám další podobnou možnost:mohu vypnout zámky synchronizace na stopě 18 namísto zamykání stopy. Ikona zámku synchronizace se nachází vedle indikátoru světelné stopy). To mi umožní pracovat na zbytku střihu bez ovlivnění hudby. Většinou používám úpravy vložením, abych dostal záběry na místo, pak zkratku Ripple Trim pro rychlé zahájení nebo ukončení záběru na přesném snímku, na kterém jsem zaparkován, následovaný režimem trim, kde zacyklím bod řezu pro optimalizaci.
Problém s použitím této metody v premiéře je ten, že když sestříhám sekvenci záběrů, musím použít REŽIM TRIM, ale nemohu použít Top a Tail, jinak se smaže i nějaká hudba . A když se vrátím a opravím hudbu, všechny ostatní stopy budou ovlivněny, když se pokusím použít režim oříznutí nebo vložit/vymazat. Ne příliš elegantní.
Na Media Composer je to pro mě v některých ohledech trochu jednodušší. Zde je časová osa krátkého filmu, na kterém jsem pracoval.
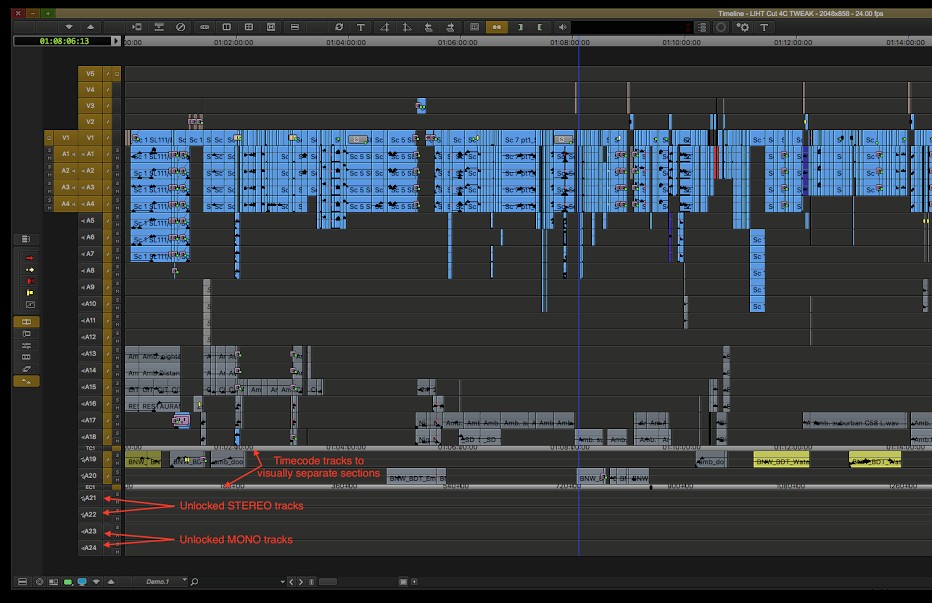
Vždy pracuji s některými odemčenými stopami ve spodní části časové osy a k vizuálnímu oddělení sekcí používám falešné stopy časového kódu. Jsou kombinací mono a sterea, protože v MC nemůžete vložit mono zvuk do stereo stopy a naopak.
Když potřebuji provést změny ve scéně, pustím hudbu/ sfxna tyto stopy, aby se klipy nesynchronizovaly . Stříhání a ořezávání je stejné, ale pokud jde o opravu hudby, mohu jednoduše zrušit výběr všech ostatních skladeb a hudbu oříznout, aniž by to ovlivnilo cokoli jiného. Opravdu se mi líbí, že mohu dělat hudbu pomocí režimu oříznutí, takže to pro mě funguje dobře.
(Všimněte si, že nejnovější verze Media Composer má nyní klávesovou zkratku pro přesun klipů nahoru nebo dolů o jednu stopu, ale v minulých verzích jste museli při přetahování klipu dolů nebo nahoru držet SHIFT + Cmd.)
Zde je návod, jak to dělám v aplikaci Media Composer
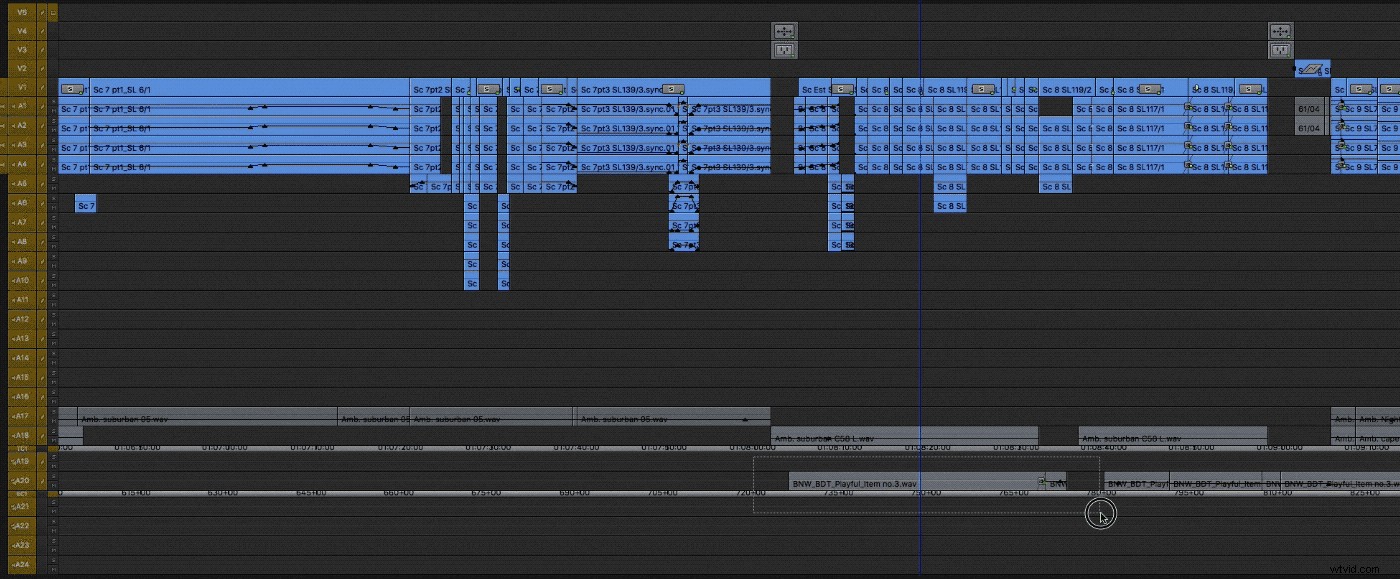
Jak je vypnout
Zámek synchronizace můžete zapnout pro jednu skladbu najednou nebo je vypnout všechny najednou, a to následovně.
- Avid :Klepněte na ikonu zámku synchronizace nalevo od tlačítek Solo/Mute. Chcete-li vybrat/zrušit výběr všech, stačí kliknout na sloupec zámku synchronizace na libovolné stopě časového kódu.
- Premiéra :Klikněte na ikonu zámku synchronizace nalevo od tlačítka ztlumení. Chcete-li je všechny vybrat/zrušit jejich výběr, podržte Shift a klikněte na ikonu na libovolné stopě.
Zůstaňme u příkladu z Media Composer a řekněme, že mám scénu, která vypadá takto:
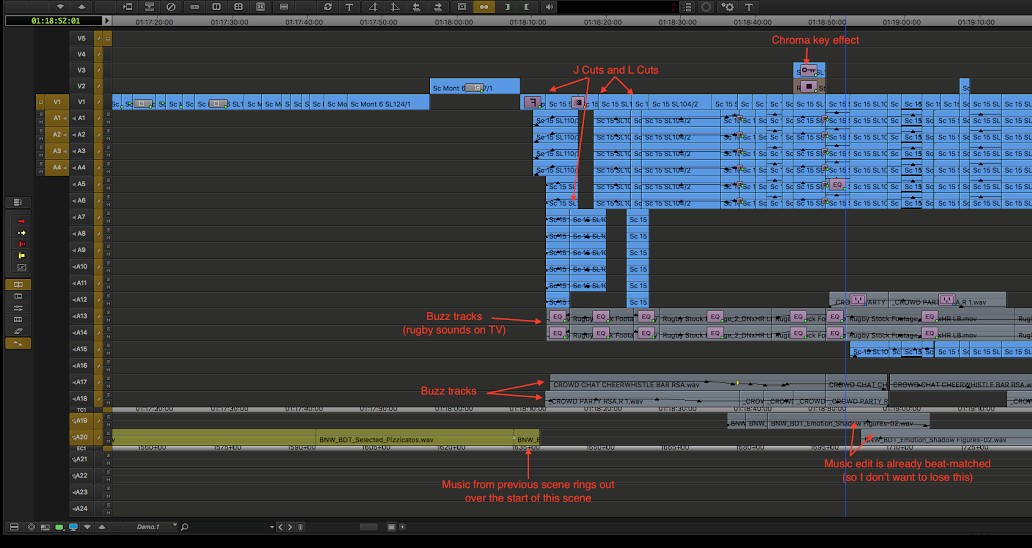
Pokud chci provést úpravy na přehrávací hlavě, chci, aby se určité prvky posunuly doprava a určité prvky doleva. Nemohu jen smazat nebo přidat, protože veškerý můj zvuk bude muset být opraven.
Se zapnutými synchronizačními zámky, pokud přejdu do Trim Mode, dostanu toto:
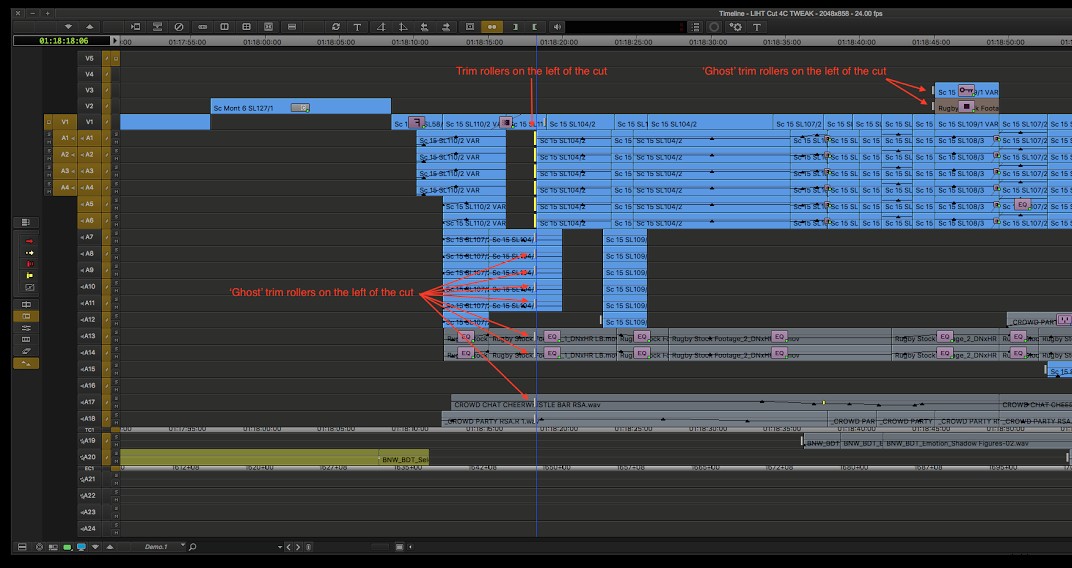
Pokud k přidání snímků přetáhnu nebo použiji zkratku, všechny tyto body se přesunou doprava a naruší moji synchronizaci . Media Composer se také pokusí udržet věci v synchronizaci, takže v některých skladbách budu mít mezery.
Několik způsobů, jak můžete oříznout jednu stranu v MC (toto je podobné způsobu, jakým můžete oříznout v jiných NLE):
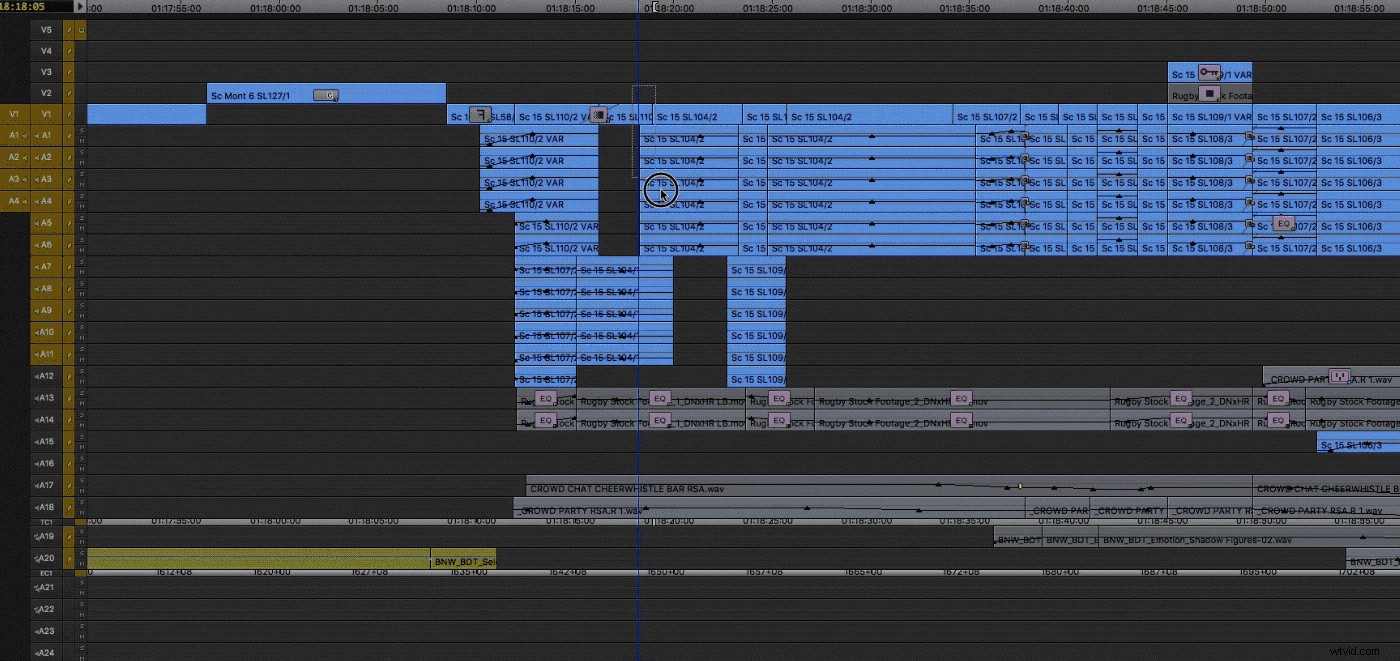
Asymetrické oříznutí (pouze Media Composer)
S vypnutými zámky synchronizace však mohu flexibilně zvolit, kterou stranu každého bodu úprav chci oříznout . V kombinaci s asymetrickým ořezáváním Avid mohu nejen ručně vybrat body trimování pro každou stopu, ale mohu si vybrat jinou stranu každého bodu k oříznutí. Chci například oříznout klip na verzi 1 kratší, tj. doleva.
Moje úprava může vypadat takto:
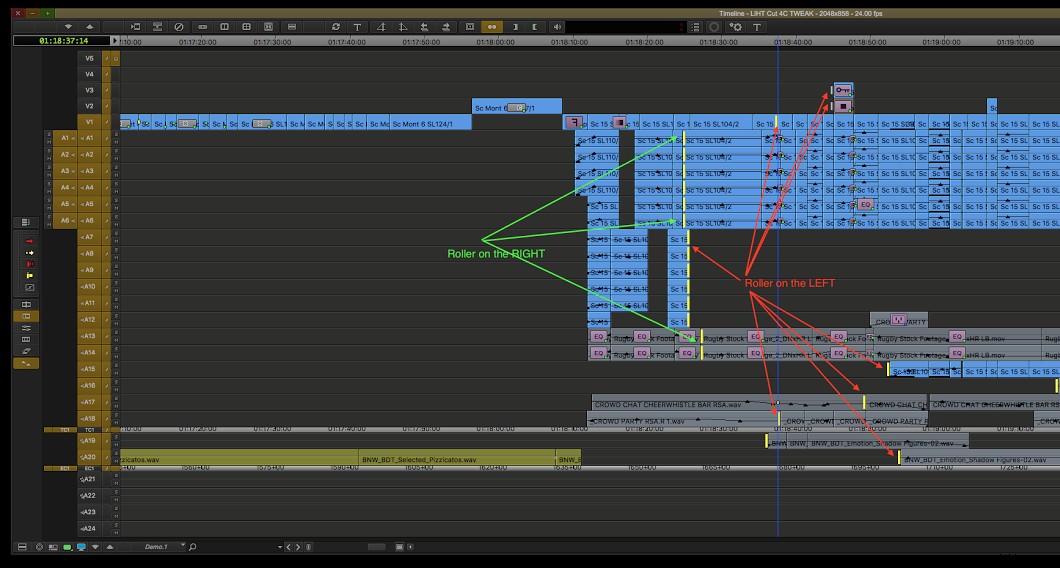
Když provádím úpravy, trim vždy použije první bod, který jsem vytvořil jako trim. Abych vytvořil tento trim, začal jsem kliknutím nalevo od V1, poté napravo od A1-5, nalevo od výstupního bodu A7-12, napravo od řezu v A13-14, v černé barvě na A15-A16 a nalevo od různých bodů na A17-A20.
Když stisknu klávesu pro oříznutí 10 snímků zpět, vše s válečkem VLEVO zkrátí KONEC záběru o 10 snímků, ale vše s válečkem VPRAVO zkrátí PŘEDNÍ část záběru o 10 snímků.
Stejně jako u všech režimů oříznutí můžete ke smyčkování a kontrole použít mezerník . Pamatujte, že Media Composer použije první bod, který jste vybrali jako bod, ze kterého se má smyčka opakovat, a bod, ze kterého chcete odstranit nebo přidat. (Toto se změnilo oproti dřívějším verzím Avid, kde to byl poslední bod, na který jste klikli).
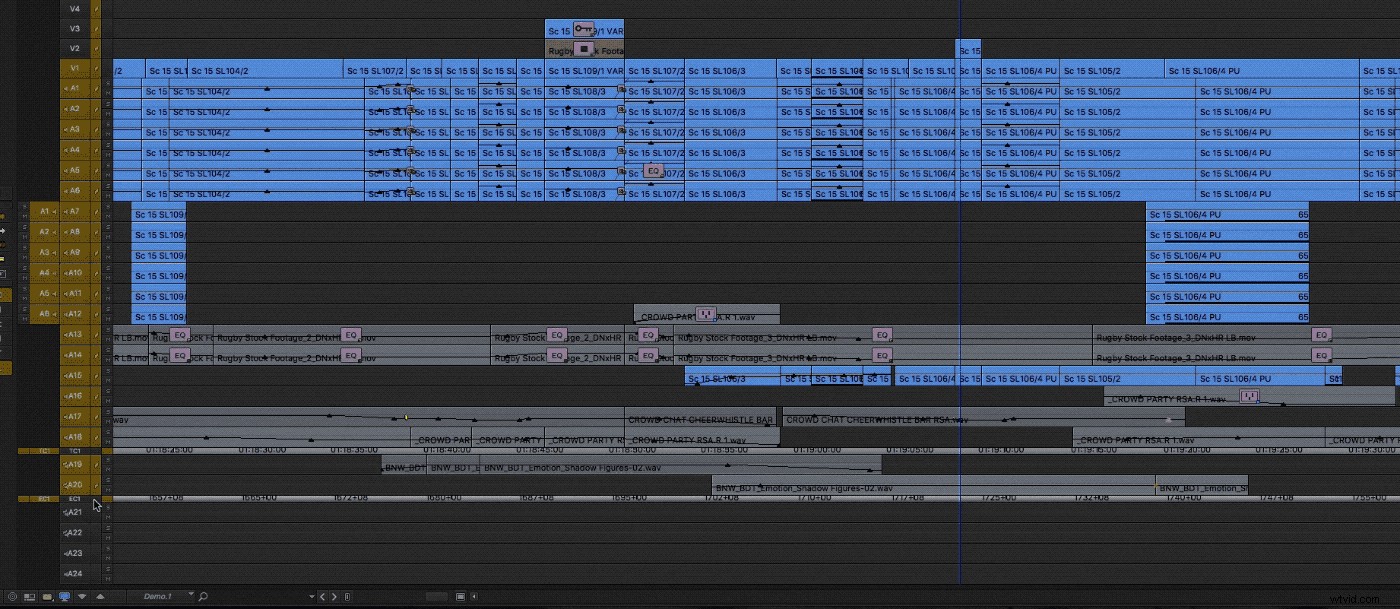
Upozorňujeme, že toto asymetrické oříznutí je jedinečné pro Avid . Ostatní NLE mají režim oříznutí, kde si můžete vybrat spoustu bodů úprav a oříznout nalevo nebo napravo od nich, ale v NLE jsem nenarazil na nic, co by se jen blížilo této schopnosti. (Ne od té 4stopé Lightworks, kterou jsem použil v roce 1996!)
Všimněte si také, že toto asymetrické oříznutí nefunguje pouze s vypnutými zámky synchronizace. Můžete jej používat s nimi, ale je za vás učiněno mnoho automatických voleb, vše na jedné straně řezu, takže někdy trvá několik kliknutí navíc, abyste přepsali výchozí umístění válečků a vybrali přesně tam, kde chcete válečky jít. Zdá se, že někteří editoři upřednostňují zámky synchronizace vypnuté a označují je jako tréninková kola, ale jiní se domnívají, že poskytují mnohem větší jistotu.
Opakování oříznutí
Takže ořezávám jako šéf, ale smyčka přehrávání/recenze trvá jen 2 sekundy a musím zkontrolovat, zda tato úprava funguje někde jinde na časové ose. Opustím režim oříznutí a přehraju scénu. Počkej chvíli, v jednom z dalších bodů je něco špatně a musím to seřídit znovu. Předpokládám, že ten proces musím absolvovat znovu:klik-klik-klik-klik na různé strany řezných bodů, které se mají oříznout. Špatně!
Tento malý tip je pravděpodobně jednou z nejúčinnějších a nejméně známých zkratek v celém světě Media Composer:vždy se můžete vrátit k přesné poslední úpravě stisknutím Alt+Trim Mode .
Když jsem to zjistil, můj život se změnil k lepšímu:moje pracovní dny se zkrátily, přišlo léto, potkal jsem milou dívku a zbohatl jsem. Možná ne, ale změnilo to způsob, jakým jsem začal používat režim oříznutí. Díky tomu jsem byl v editační místnosti efektivnější a dodalo mi to sebevědomí, že opravdu zvládnem své časové osy.
Další užitečné triky
Narazil jsem na několik dalších způsobů, jak udržet tyto složité časové osy v synchronizaci. Lze je použít se zapnutými nebo vypnutými synchronizačními zámky v Avidu nebo Premiere. V každém NLE existují variace, ale princip je stejný. Budu se zabývat nejjednoduššími stisky kláves, ale opravdu pomůže přečtení manuálu nebo sledování online výukových programů specifických pro váš NLE.
Prodloužit
V příkladu, který jsem použil dříve a který je zde znovu zobrazen, můžete také provést následující:
- Vložte nové záběry a zjevně přidejte mezery
- K opravě mezer použijte funkci Extend. V aplikaci Media Composer se to provede označením bodu OUT, kam chcete klipy rozšířit, výběrem stop, které chcete ovlivnit, a stisknutím symbolu Rozšířit.
- V Premiere Pro se to nazývá Rozšířit vybrané úpravy na Playhead a funguje tak, že zaparkujete přehrávací hlavu do nově požadovaného bodu úprav (tj. tam, kam chcete klip prodloužit), vyberete konec klipu, který chcete prodloužit, a stisknete E.
S trochou cviku můžete vytvořit velmi rychlé plynulé řezy pro náhled. Nemusí to být dokonalé, ale v případě sfx, buzz stop a hudby jsou docela účinné. To lze použít k prodloužení dopředu nebo dozadu, takže je to docela užitečné.
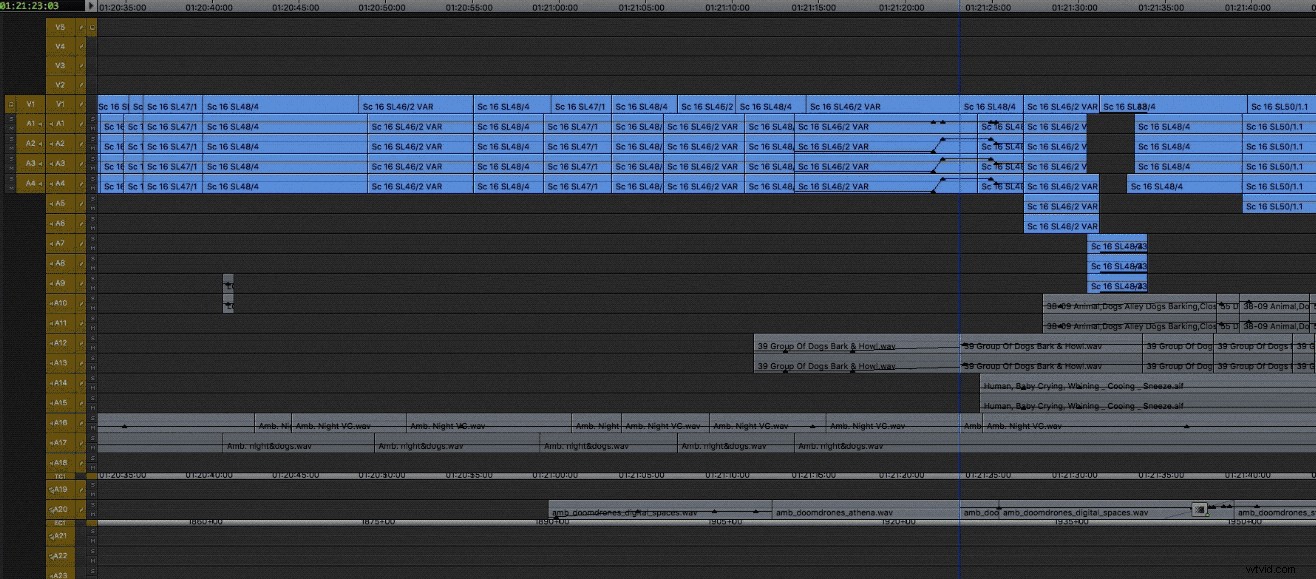
Jako příkaz klávesnice vyberte Vpravo nebo Přidat výplň
Uživatelé FCP7 a Premiere budou nepochybně obeznámeni s příkazem Select Right. Můžete vybrat všechny klipy napravo nebo nalevo od kurzoru na konkrétní stopě nebo na všech stopách v závislosti na stisknutí klávesy. Nikdy opravdu nepoužívám příkaz Vybrat vlevo, ale to jsem možná jen já. Ale používám příkaz Vybrat vpravo (A) k zachycení všech klipů napravo od mé přehrávací hlavy, případně ručně Shift+kliknutím na pár dalších, posunutím dolů o 30 sekund a pak pracováním na problematické části střihu. Když jsem šťastný, udělám podobnou věc, abych je vrátil na místo.
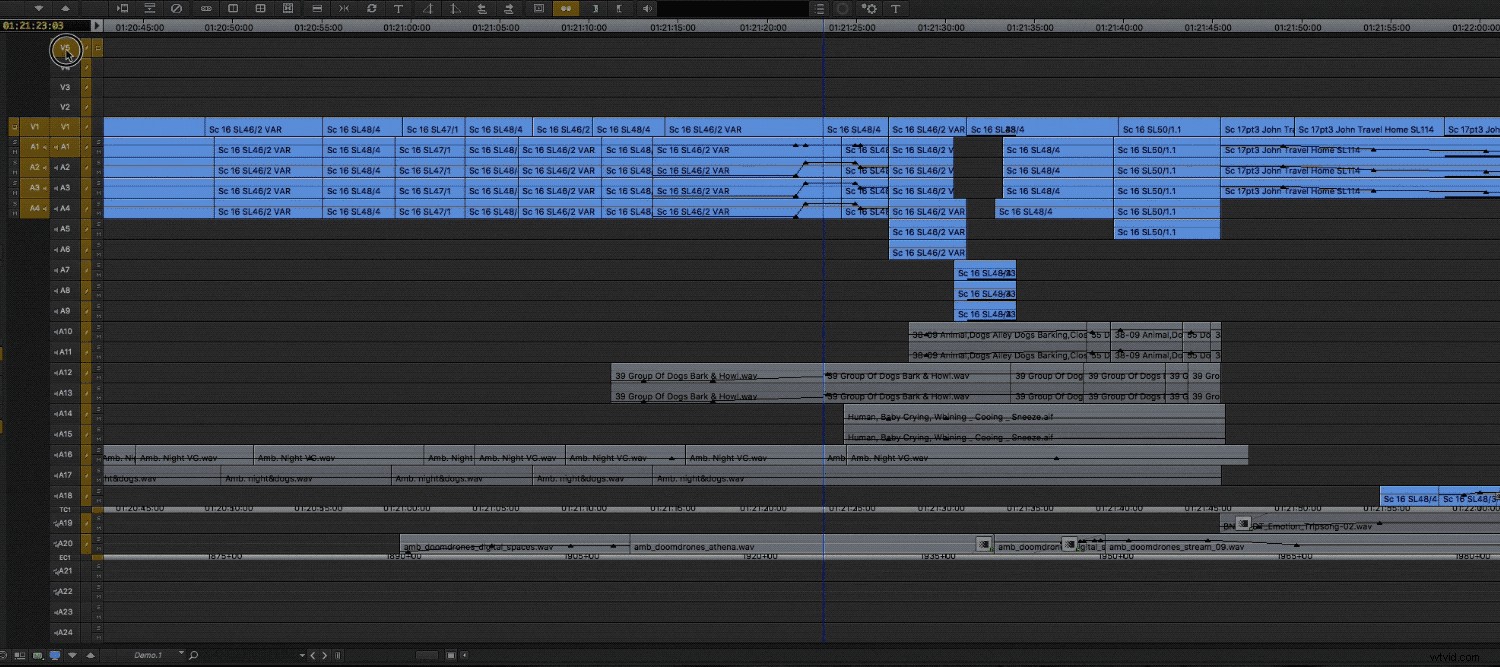
V tomto příkladu jsem použil trochu asymetrického ořezu, abych dal věci do pořádku, ale jen proto, že mi to v dané situaci přišlo jako nejrychlejší způsob. V premiéře bych musel udělat trochu víc přetahování.
Rychlá poznámka, že v aplikaci Media Composer musíte v nastavení časové osy vypnout zaškrtávací políčko Select Filler with Segment Tools . Dlouholetí uživatelé Avid si budou až příliš dobře pamatovat, jak segmentové nástroje také vybíraly všechny prázdné výplně mezi skladbami.
Přidat úpravy (pouze Media Composer)
V aplikaci Media Composer můžete přidávat úpravy (aka průběžné úpravy) do černých slugů, takže můžete najít část vašeho střihu, která je relativně jasná, a přidat úpravy do všech stop (jednou klávesou). Pak se budete moci ujistit, že si všimnete, když se něco nesynchronizuje.
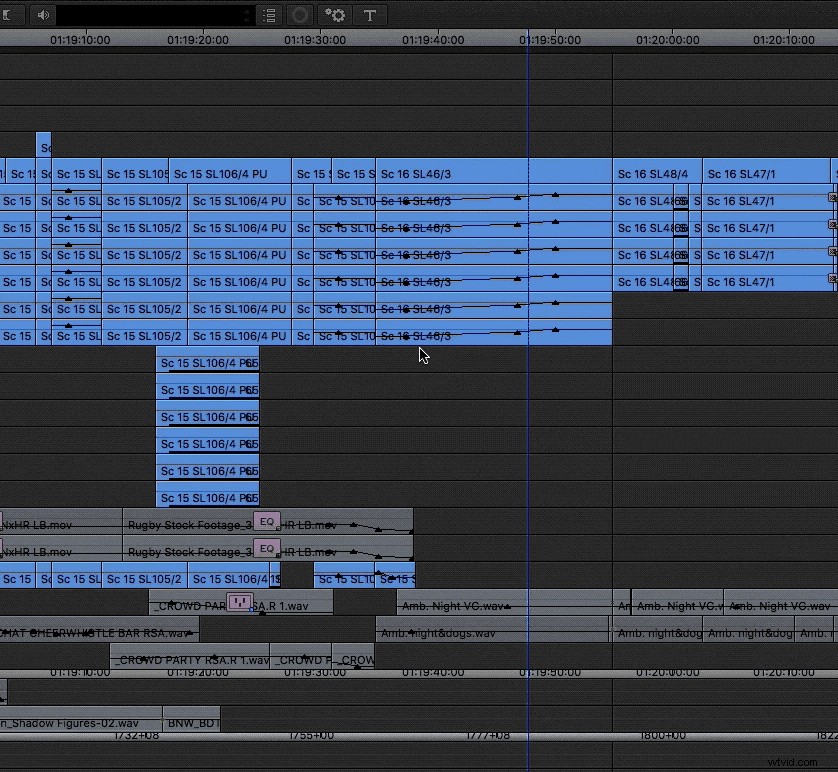
Přidat značky jako synchronizační body (pouze Media Composer)
Podobně můžete také přidat značky do výplně mezi klipy i do klipů samotných na časové ose (tyto kousky plniva mají své využití!), což poskytuje spolehlivý způsob, jak zkontrolovat, zda je vše synchronizováno. Nevýhodou je, že musíte přidávat všechny značky jeden po druhém, takže pokud máte hodně stop, bude to chvíli trvat (i s makrem by to bylo těžkopádné).
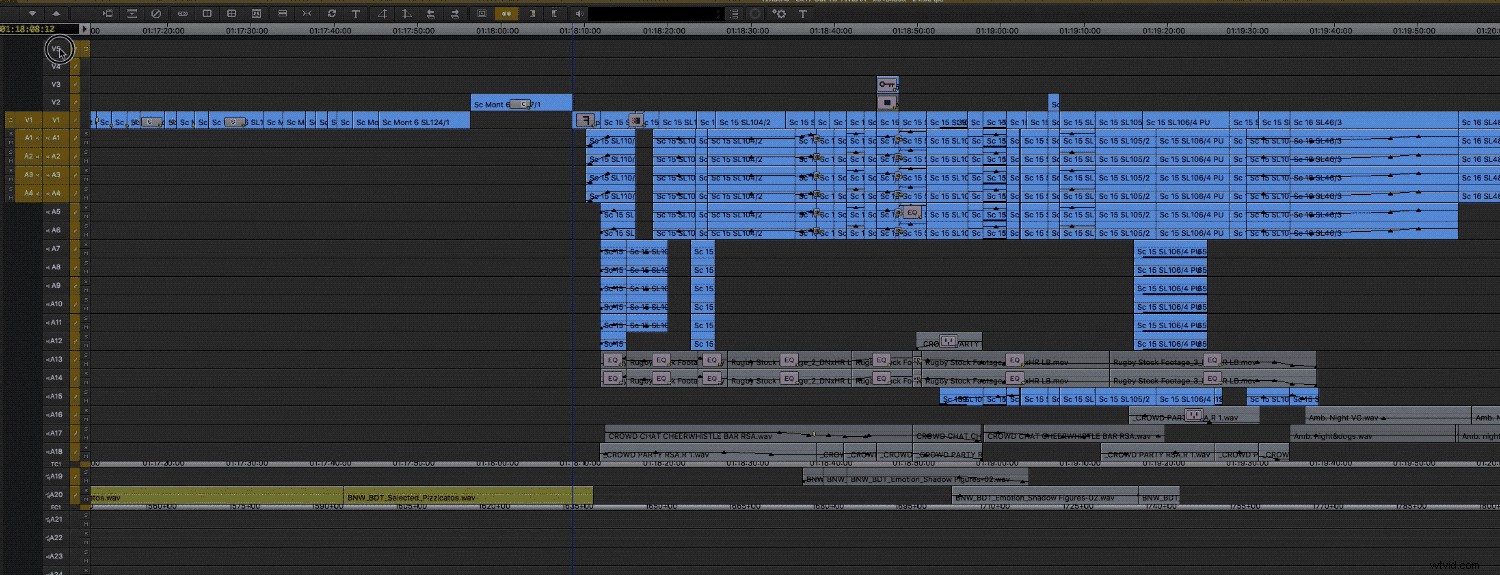
Přidat vůdce ocasu
Navíc to není příliš běžně používané, ale ve skutečnosti můžete přidat tail leader v Media Composer. Viděl jsem, že někteří editoři to používají jako způsob dvojité kontroly synchronizace, myslím, že zajištěním toho, aby všechny klipy skončily tam, kde mají.
Musíte mít výplň (tj. žádný klip) v nejvyšší video stopě na konci vaší sekvence. Poté aktivujte nejvyšší video stopu a vypněte zámky synchronizace. Zaparkujte na konci sekvence a stiskněte tlačítko Přidat úpravy, poté přejděte do režimu oříznutí.
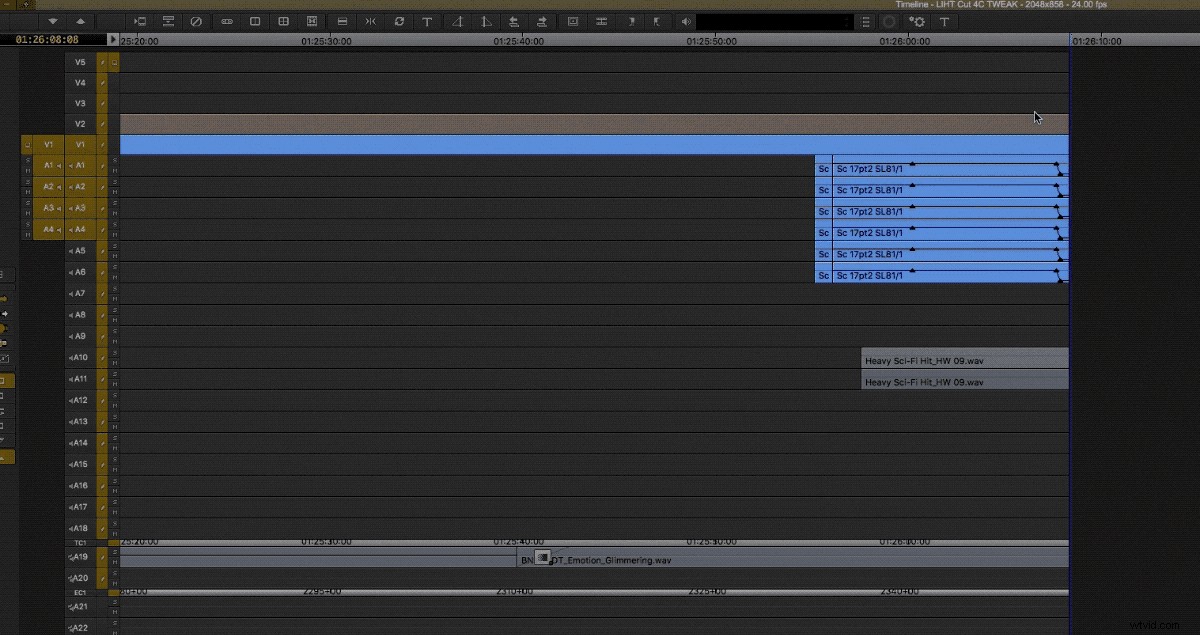
Zrušení výběru propojeného výběru (premiéra)
Mnoho videa se importuje do NLE s připojeným zvukem, ať už byl zvuk nahrán přímo do kamery nebo jako samostatné soubory WAV na natáčení a synchronizován později. Takže když je oříznete na časovou osu, pravděpodobně budou mít s sebou zvuk, který můžete nebo nemusíte chtít použít. Většinou, pokud jde o dialog, jej budete chtít ponechat s klipem, ale je velmi snadné oddělit video od zvuku zrušením výběru Propojený výběr tlačítko v premiéře . To je užitečné, pokud chcete uchopit a přesunout klipy bez jejich odpovídajícího zvuku. K dispozici je pěkný malý indikátor synchronizace, který vám ukáže, kdy dojde k chybě synchronizace, a je velmi snadné přesunout nebo zasunout video nebo zvuk zpět na místo kliknutím pravým tlačítkem na červená čísla, která se vám zobrazí.
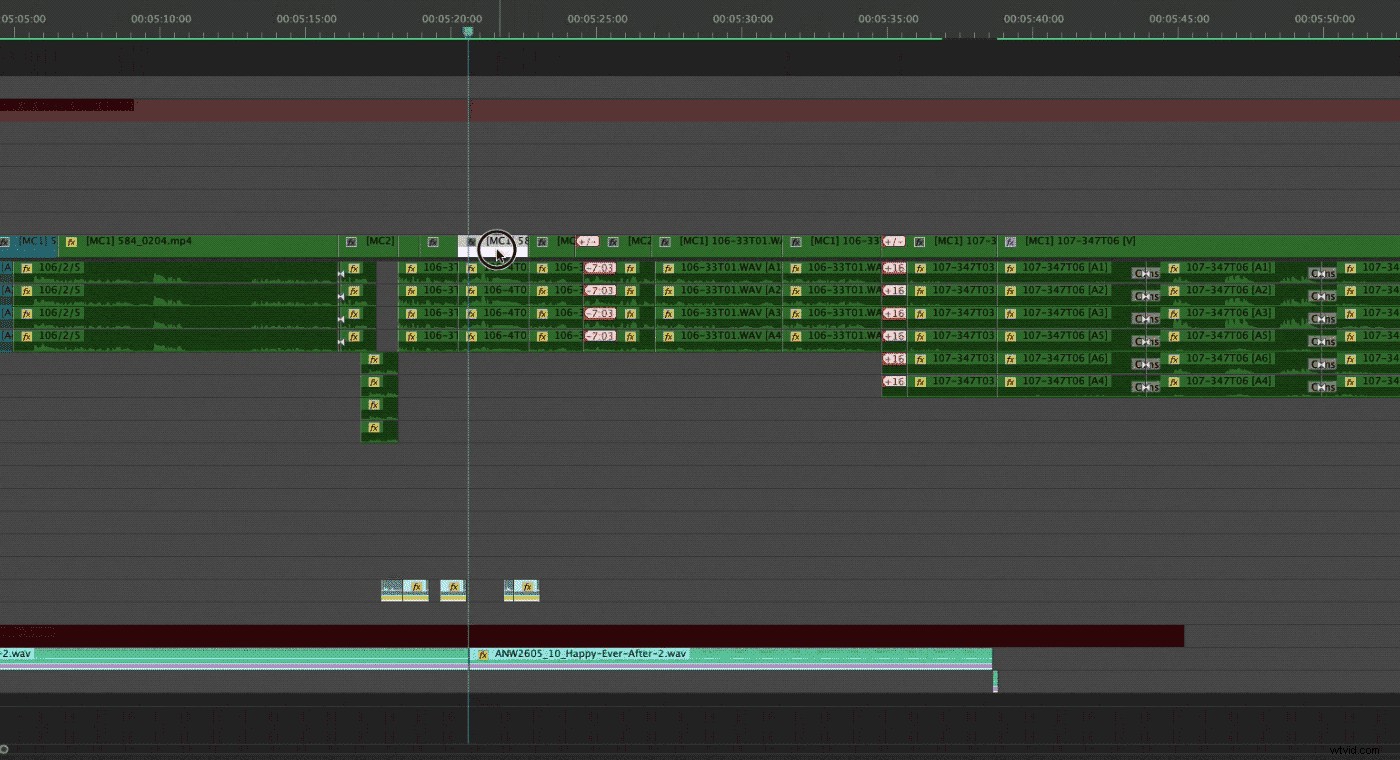
V aplikaci Media Composer je nad nástrojem režimu červeného segmentu tlačítko pro přepínání propojeného výběru. To také ukazuje, jak daleko jste mimo synchronizaci, ale nedává vám možnost obnovit synchronizaci stisknutím klávesy.
Tato metoda také ve skutečnosti nepomáhá se zvukem, který jste si vytvořili, jako je sfx a hudba, ale možná to je to, co někdy potřebujete.
Závěr
Všechny výše uvedené metody jsou poměrně jednoduché a pravděpodobně jste některé nebo všechny z nich někdy použili. V dnešní době zřídka stříhám bez synchronizačních zámků, protože mi to poskytuje nejlepší kombinaci rychlosti a spolehlivosti . Málokdy musím zastavit relaci, abych mohl zjistit, proč je jedna stopa nesynchronizovaná a proč. A neslyšel jsem slova "Proč to trvá tak dlouho?" za mnoho let.
Jaké jsou některé z triků a tipů, které jste během let nasbírali, abyste udrželi své komplikované časové osy v synchronizaci?
