Zde je návod, jak můžete ušetřit čas na revize a zlepšit organizaci svých projektů úprav pomocí vnořování sekvencí s Adobe Premiere Pro.
Když mluvíme o hnízdních sekvencích, jde spíše o ruské hnízdící panenky než o ptačí hnízdo. Koncept vnoření jednoduše umístí menší časovou osu úprav do větší časové osy — hnízdí na hnízdech na hnízdech. Tyto kratší časové osy mohou být součástí mnohem větší produkce, jako jsou scény ve filmu, segmenty ve zpravodajském vysílání nebo dokonce grafika a animace.
Mějte na paměti, že vnořené sekvence nejsou konkrétním typem sekvence, ale spíše funkce k dispozici pro lepší organizaci vašeho projektu. Než se dostaneme k Počátku Podívejme se rychle na to, jak vytvořit vnořené sekvence a poté rozebrat jejich výhody a jak mohou zlepšit vaše schopnosti editora.
Vytvoření vnořené sekvence
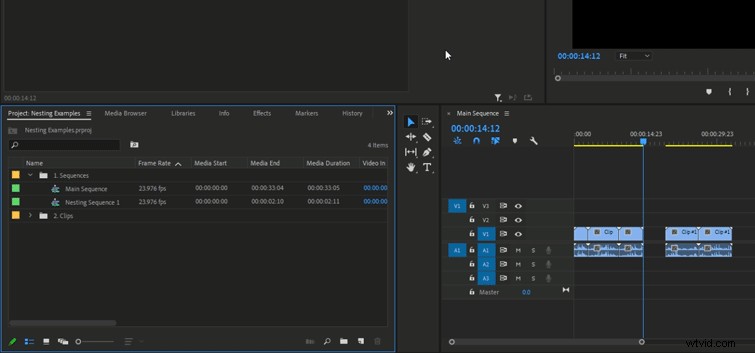
Jakoukoli sekvenci v Premiere Pro lze použít jako vnořenou sekvenci. Nemusíte převádět již existující časovou osu ani provádět žádné změny, které ovlivní již existující sekvence.
Nejjednodušší způsob vnoření sekvence je přetažením aktuální sekvence na časovou osu jiné sekvence. Vyhledat sekvenci, kterou chcete vnořit, klikněte pravým tlačítkem u souboru v prohlížeči médií klikněte na vložit , pak bude sekvence vynechána v rámci aktuálně otevřené časové osy. Ujistěte se, že máte na aktuální časové ose dostatek místa, abyste se mohli vejít do vnořené sekvence, jinak by mohlo dojít k přepsání aktuálního záznamu.
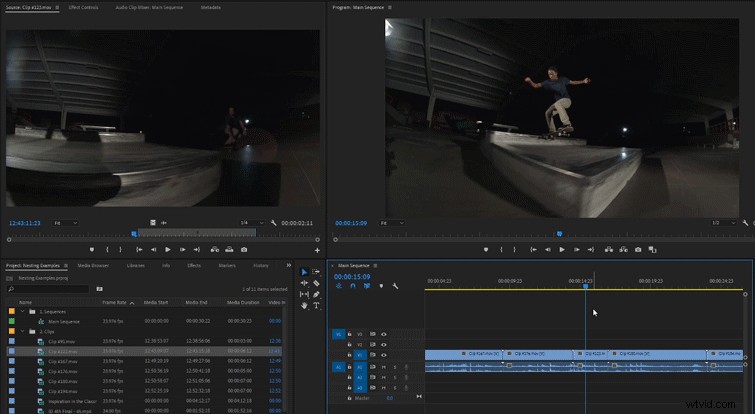
Můžete také vytvořit vnořenou sekvenci z aktuálního klipu na časové ose. Tím se vytvoří nová sekvence z tohoto klipu a tato sekvence se automaticky vnoří do umístění původního klipu. Chcete-li tak učinit, jednoduše klepnutí pravým tlačítkem klip, klikněte na Nest , pak název novou sekvenci. Aktuální klip by se měl změnit na novou barvu a nová sekvence bude umístěna v prohlížeči médií projektu.
Výhody vnořovacích sekvencí

Organizace
Skutečně profesionální editor udržuje jejich projekty organizované. Od dokonale pojmenovaných složek až po přesně spravované časové osy, dobře organizovaný projekt usnadňuje a zefektivňuje úpravy větších projektů. Nesting je jen další způsob, jak udržet vše čisté a přehledné.
Nesting je ideální pro použití, když máte více scén ve velkém projektu. Každá scéna se skládá ze své vlastní vnořené sekvence, která je později poskládána dohromady s ostatními scénami v hlavní sekvenci. Vaše hlavní sekvence tak bude vypadat čistě a organizovaně. Pokud potřebujete provést změny v konkrétní scéně, můžete otevřít vnořenou sekvenci a upravit pouze tuto sekvenci, což ovlivní pouze scénu, kterou potřebujete upravit. Vnořená sekvence bude fungovat, jako by to byl jeden klip na větší časové ose. Budete k němu moci přidávat efekty, ořezávat, řezat nebo provádět jakékoli jiné úpravy, stejně jako u běžného klipu, který vložíte. Jakékoli efekty přidané do vnořené sekvence ovlivní každý klip umístěný v sekvenci. To může být obrovská úspora času při provádění plošných změn, jako je korekce barev nebo změna velikosti.
Nedávno jsem upravil velmi rozsáhlou časovou osu pro online stream, který trval více než hodinu, s více než patnácti samostatnými segmenty a scénami. Mít celý projekt umístěný v jedné časové ose by způsobilo spoustu problémů (zejména při nutnosti provést drobné změny) a vypadalo by to jako nepořádek. Rozdělení každé scény do vlastní vnořené sekvence mi umožnilo zaměřit se na každou scénu jednotlivě a po dokončení je spojit. To mi pomohlo vyřešit projekt jako celek a stanovit si každou scénu jako malé cíle, které je třeba dokončit.
Pro lidi je mnohem snazší prohlížet si věci ve velkých částech a podle potřeby je rozdělit na menší části. Vidět celou časovou osu s tisíci malých klipů může být skličující a ovlivnit to, jak fungujete jako editor. Použijte sekvenční vnořování, aby byl váš pracovní prostor čistý a organizovaný.
Dynamické úpravy
Není téměř nic horšího než únavný úkol – zvláště únavný úkol, kterému jste mohli předejít! Důrazně doporučuji používat vnořené sekvence, kdykoli potřebujete znovu použít aktiva, záběry nebo přechody, které v rámci projektu použijete vícekrát. Může to být například úvodní sekvence, kterou použijete ve více videích. Vnořené sekvence jsou dynamické a přizpůsobují se ve všech časových osách, ve kterých se nacházejí. Pokud v jedné provedete malou změnu, budou použity na všechny sekvence napříč. Ušetříte spoustu času, protože nebudete muset zacházet do každé jednotlivé časové osy a provádět úpravy. Proveďte tuto změnu pouze jednou a nechte ji změnit všude, kde ji najdete.
Dvojnásobné snížení efektů
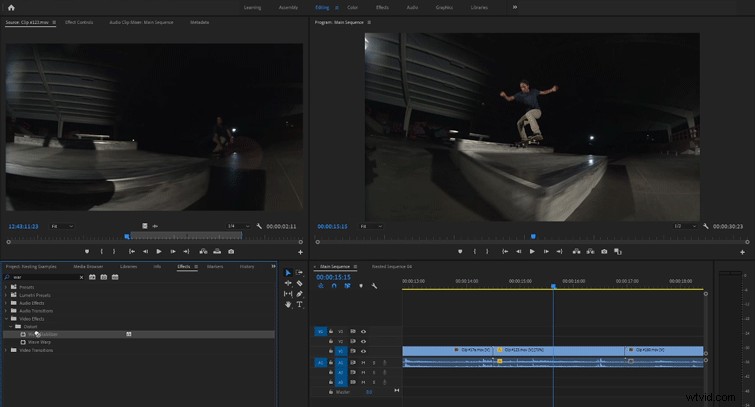
Běžným problémem Premiere Pro je nemožnost přidat Warp Stabilizer a upravit rychlost v rámci stejného klipu. Nejsem si úplně jistý, proč je to problém, ale trvá to roky. Nejjednodušší způsob, jak obejít tento malý problém, je, uhodli jste, vnoření!
Začněte vytvořením vnořené sekvence klipu, který chcete stabilizovat a upravit rychlost. Přidejte stabilizátor deformace na klip ve vnořené sekvenci a upravte podle vašeho gusta. Po přidání Warp Stabilizer se vraťte na hlavní časovou osu a upravte rychlost na hnízdní sekvenci. Existuje několik dalších efektů, které nelze smíchat v jednom klipu a vnoření tento problém vyřeší.
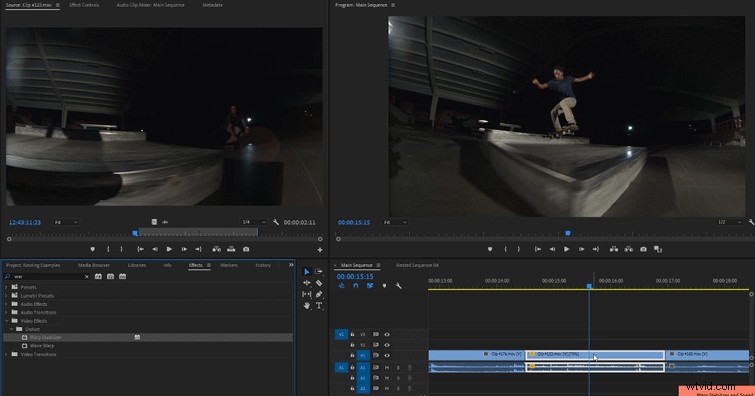
Upravujte chytřeji, ne tvrději! Promyslete si dopředu, jak chcete strukturovat své projekty a používat vnořené sekvence na místech, kde to jde. Vnořené sekvence udrží vaše projekty organizované, profesionální a efektivní.
Pokračujte ve zkoumání možností Premiere Pro s tímto užitečným ručně vybraným obsahem:
- Bezplatné počítačové srovnávací testy pro editory videa
- Jak vytvořit vzhled VHS v Premiere Pro + bezplatné předvolby efektů VHS
- Jak vytvořit duplikaci Digital Crowd v Premiere Pro
- Color Grading Freebie:65+ bezplatných vzhledů Premiere Pro
