Zeptejte se editora:„Co chcete víc? a jejich odpovědí bude pravděpodobně chraplavě zašeptané „Čas …Potřebuji jen víc čas .“
To za předpokladu, že vzhlédnou od monitoru na dostatečně dlouhou dobu, aby slyšeli, jak se ptáte.
Bohužel pro vás nemohu udělat mnoho, abych vám posunul blížící se termín, ale je pravděpodobné, že níže najdete užitečnou klávesovou zkratku Premiere Pro nebo dvě. A každá maličkost pomůže, ne?
Pojďme se tedy podívat na některé klávesové zkratky a triky Premiere Pro, které používám k tomu, aby se mé úpravy pohybovaly o něco rychleji. A pokud se dostanete na konec a zjistíte, že mi něco uniklo, neváhejte to sdílet se zbytkem třídy v sekci komentářů.
Obvyklá upozornění: Jak jsem poznamenal ve svém článku o zkratkách After Effects, jsem počítačový chlap, takže své volby uvedu pomocí modifikátorů kláves Alt / Ctrl. Uživatelé počítačů Mac by měli jednoduše zaměnit Alt za Option a Ctrl za Cmd. Předpokládám také, že používáte klávesnici založenou na latince s americkým rozložením, a já budu používat výraz playhead a nikoli CTI (ukazatel aktuálního času).
Obsah
Úprava zkratek
Časová osa je doslova tam, kde se odehrává akce. Pokud se tedy díváte na to, kde lze pravděpodobně nalézt největší nárůst produktivity, pak je toto pravděpodobně nejlepší místo, kde začít hledat. Budu předpokládat, že už znáte základy, jako jsou klávesy pro přepínání režimů úprav a přepínání Snap To s S, ale předpokládám, že zde může být jedna nebo dvě klávesové zkratky, se kterými jste se možná nesetkali.
Vyberte na přehrávací hlavě:D
Začněme některými z těch snadnějších. Pokud chcete vybrat všechny klipy v cílených stopách pod aktuální přehrávací hlavou, stačí klepnout na D na klávesnici. Toto není přepínač, takže opakováním příkazu jejich výběr nezrušíte – k tomu stačí stisknout Ctrl+Shift+A (což je modifikátor pro příkaz Vybrat vše — Ctrl+A ).
Vybrat další klip:Ctrl+Nahoru/Dolů
Pokud se sekvencemi klipů pracujete metodicky, použijte Ctrl+Up automaticky vybere další klip v cílených stopách a naopak pomocí Ctrl+Dolů . Podobně stiskněte Shift+Nahoru/Dolů bude cyklicky procházet následující/předchozí body úprav na všech stopách, což mám tendenci používat častěji.
Výběr bodů úprav:Ctrl+Lasso
Někdy se vám může stát, že budete chtít upravit body úprav místo klipů. Možná budete muset například použít nástroj Rolling Edit (N ) na více klipech, abyste upravili jejich body Out/In současně.
Chcete-li to provést, podržte Ctrl při kreslení oblasti výběru přes požadované klipy. Body úprav budou poté zvýrazněny červeně a můžete je podle toho upravit.
Ripple Trim:W a Q
Klidně se přiznám, že jsem o tom nevěděl ostudně dlouho, přestože jde o primární editační funkci. Stisknutím tlačítka W bude Razor všechny klipy pod přehrávací hlavou a zvlnění je smaže (sbalí), zatímco Q ostří a odstraní klipy před polohou přehrávací hlavy.
Toto není cílená funkce, takže pokud chcete zabránit ořezání konkrétních stop, ujistěte se, že jste je nejprve zablokovali.
Rozšířit úpravy náhledu na Playhead – Shift+Q
Toto považuji za zvláště užitečné pro rychlé prodloužení doby trvání obrazových položek, které jsem právě přidal do stopy. Stiskněte Shift+Q změní výstupní bod jakéhokoli cíleného skladby, abyste dosáhli pozice přehrávací hlavy.
Všimněte si, že obrázky a podklady lze prodlužovat donekonečna, zatímco video, audio a vnořené sekvence budou prodlouženy pouze do té míry, jak to dovolí jejich trvání. (K tomu budete potřebovat nástroj Rate Stretch R , ale to už jste věděli.)
Nahradit klip – Alt+Přetáhnout
Přetažením klipu z panelu Projekt na klip na časové ose jej přepíšete. Pokud však chcete zachovat vlastnosti a efekty, které jste přidali do stávajícího klipu na časové ose, podržte Alt při přetahování nového díla na staré.
To může být velmi užitečné, pokud jde o nahrazení vodoznakových akcií vysoce kvalitními licencovanými verzemi poté, co se klient odhlásí.
Výběr/zrušení výběru všech stop:Ctrl+Shift+kliknutí
Trvalo to docela dlouho, než jsem objevil tento malý trik, ale je super užitečný. Pokud podržíte Ctrl+Shift (nebo, kupodivu, Ctrl+Alt ), zatímco kliknete na ikony Zámek, Cíl, Zámek synchronizace nebo Viditelnost na zásobníku stop, zapíná a vypíná každou stopu jediným kliknutím.
Než se zeptáte, neznamená to, že existuje klávesová zkratka pro sólovou stopu (nebo pokud existuje, nemohu ji najít), ale znamená to, že můžete sólovou stopu zvládnout několika kliknutími.
Výběr zpět:Shift+A
Už víte, že klepnutí na A aktivuje nástroj Vybrat vpřed, který vám umožní rychle zvýraznit každé aktivum před místem, kde kliknete na časovou osu. Budete také vědět, že podržíte klávesu Shift umožňuje vybrat jednu skladbu pro výběr. Možná ale nevíte, že stisknete klávesu Shift+A aktivuje nástroj Vybrat zpět (podržením Shift stále přepíná výběr jedné stopy).
Udělejte si místo
Ne každý má to štěstí, že má nastavení se dvěma monitory – a i když ano, neznamená to, že vám nedojde místo. Z nutnosti je potřeba s některými úpravami začít ještě před tím, než se vrátíte ke svému stolu, takže znalost toho, jak z dostupného displeje vymáčknout každý poslední pixel, může mít velký vliv na váš pracovní postup.
Odebrat panel okna:Ctrl+Shift+\
Pokud pracujete na omezené ploše, každý pixel se počítá. Můžete udělat trochu více místa odstraněním okenního pruhu v horní části obrazovky pomocí Ctrl+Shift+\
Maximalizovat panel pod kurzorem:` (Accent Grave)
A když už jste u toho, můžete maximalizovat panel aktuálně pod kurzorem myši klepnutím na Accent Grave klíč. (Nazývaný také levý apostrof, obvykle jej najdete pod klávesou Esc se symbolem vlnovky ~.) Dalším klepnutím se vrátíte zpět.
Modifikátor (Shift+` ) místo toho maximalizuje aktuálně vybraný panel.
Náhledy na celou obrazovku:Ctrl+` (Accent Grave)
Klávesa Accent Grave je také docela užitečná pro přepínání zobrazení na celou obrazovku monitoru Source nebo Program – i když pravděpodobně stojí za zmínku, že toto zobrazení nebude brát ohled na úroveň přiblížení nastavenou na panelu.
Přiblížit na sekvenci:\ (zpětné lomítko)
Na časové ose stiskněte \ rozšíří nebo zmenší zobrazení tak, aby bylo vidět vše na aktuální časové ose. Dalším klepnutím se vrátíte zpět.
Otevřít ve stejné přihrádce:Ctrl+dvojité kliknutí
Pokud nejste příznivcem otevírání více přihrádek na média na panelu Projekt, můžete otevřít přihrádku ve stejném panelu (místo otevírání nového) podržením Ctrl když dvakrát kliknete na ikonu složky.
Tajné/nevázané zkratky
V Premiere Pro je překvapivě mnoho klávesových zkratek, které nemají žádné klávesové vazby. Takže pokud je nebudete hledat, zůstanou bez povšimnutí. A to je škoda, vzhledem k tomu, jak užitečné jsou některé z nich.
Chcete-li změnit vazby, stačí otevřít panel Klávesové zkratky pomocí Ctrl+Alt+K , vyhledejte název zkratky, kterou chcete přiřadit, klikněte na mezeru vedle ní a vyberte požadovanou kombinaci kláves. Věnujte zvýšenou pozornost všem upozorněním na duplicitu, která se objeví – pokud je kombinace, kterou jste právě vybrali, již použita jinde, můžete skončit rozbitím něčeho jiného.
Můžete však mít duplicitní klávesové zkratky, pokud jsou kontextově citlivé, tj. fungují pouze v konkrétních panelech, jako je Project nebo Timeline.
Zde jsou některé, které byste mohli chtít přidat do svého seznamu.
Přepnout cílový zvuk/video
Vzhledem k tomu, jak velký vliv má cílení na časovou osu na navigaci klipů, může možnost zapínat a vypínat konkrétní video a zvukové stopy pomocí klávesové zkratky skutečně zefektivnit váš pracovní postup.
Používám číselné klávesy s Alt modifikátor pro cílení na stopy videa – tedyAlt+1 přepíná cílení na Video 1, Alt+2 přepíná Video 2 a tak dále.
Přidat průvodce (zobrazení programu)
Možná se snažíte zachovat určitou konzistenci mezi grafickými překryvnými vrstvami nebo možná vytváříte těsně zarovnanou úpravu, jako je tato…
…v takovém případě může být přidání vodítek do panelu Zobrazení programu opravdu užitečné. Můžete samozřejmě použít Ctrl+R zobrazit pravítka a jednoduše je přetáhnout na místo, ale líbí se mi další ovládání, které získáte z panelu Přidat vodítko – který vám umožní nastavit barvu a polohu z různých stran a také nastavit vzdálenost v procentech, nikoli v pixelech.
Takže jsem svázal Přidat průvodce na Ctrl+G —což je také zkratka pro Vybraná skupina, když pracujete na panelu Časová osa — takže je podobná zkratce Zobrazit vodítka Ctrl+;
Předvolby výšky stopy
Dokonce i ten nejuklizenější editor se může potýkat s více vrstvami v zobrazení časové osy a je těžké přetahovat jednotlivé výšky stop, aby bylo místo.
Jistě, můžete použít Ctrl+Minus a Ctrl+Plus klávesové zkratky, ale ty zvyšují výšku stopy každého stopa, což není tak užitečné.
Mnohem lepším přístupem je vytvořit vlastní předvolby výšky stopy a poté je svázat s klávesovými zkratkami pro snadný přístup později. Pokud jste to ještě neudělali, mohu to vřele doporučit. Zde je postup:
- Začněte kliknutím na tlačítko Nastavení zobrazení časové osy – je to ikona klíče na levé straně panelu Časová osa – a vyberte Minimalizovat všechny trasy
- Upravte stopu (nebo stopy), které chcete rozbalit, kliknutím a přetažením oddělovací čáry stop podle svých potřeb. (Například můžete chtít rozšířit V1 a A1 společně.)
- Znovu otevřete Nastavení zobrazení časové osy a poté vyberte Uložit předvolbu…
- Přidejte popis, který vám dává smysl, například „Expanded V1“
- Přiřaďte klávesovou zkratku z rozbalovací nabídky a stiskněte OK.
(Zde je rychlé video ukazující proces.)
Jakmile to uděláte, můžete tyto předvolby svázat s klávesovými zkratkami (k nalezení předvolby výšky stopy použijte funkci vyhledávání v Klávesové zkratky). Vázám je na Ctrl+1 , Ctrl+2 , atd., protože nejsou přiřazeny k panelu Časová osa.
Přesunout zdroje videa nahoru/dolů
Stejně jako u cílení na stopy nerozumím tomu, proč se jedná o nevázanou zkratku Premiere Pro. Mně to připadá jako natolik elementární nástroj, že by měl být součástí základní sady nástrojů Timeline. Ale jde to snadno opravit – svázal jsem to pomocí Alt+Kurzor nahoru/dolů .
Při používání tohoto nástroje si uvědomte, že média účinně přepíší všechna aktiva, když se pohybují nahoru/dolů stohem, takže jej používejte opatrně.
Přiblížit na snímek
Pokud máte rádi Zoom to Sequence (Zpětné lomítko ), pak se vám může také líbit Zoom to Frame, protože vás to přenese přímo na úroveň snímku pod přehrávací hlavou, aniž byste museli stisknout = tucetkrát. Mám to vázáno na Ctrl+zpětné lomítko seskupit to s Zoom to Sequence v mé hlavě. Klepnutím přiblížíte a dalším klepnutím se vrátíte k předchozímu zobrazení.
Program/zdroj přiblížení
Podobně jsem svázal Ctrl+zpětné lomítko na Zoom to Fit na panelech Program i Source, což mi pomáhá rychle je vrátit do preferovaného zobrazení, když dokončím prohlížení pixelů na zvětšený snímek.
Skrýt média na panelu Projekt
Je to podobné jako funkce Shy Tracks v After Effects – kde můžete vrstvám přiřadit přepínač „Shy“ a pak zapínat a vypínat viditelnost. Svázání s Ctrl+H (pro ‚Hide‘) mi umožňuje označit položky ke skrytí, což mi umožňuje soustředit se na zbývající média.
Po označení pomocí Ctrl+H budete muset přiřadit další klávesovou zkratku. Používám Ctrl+R (pro ‚Odhalit‘). Jedná se o přepínač, takže klepnutím na něj budete moci přepínat mezi skrytými a neskrytými stavy prostředků, které jste označili příkazem Skrýt.
Tlačítko Rychlý export
Někdy může být odpovědí zírat vám do tváře a já to tak cítím s tlačítkem Rychlý export. Už celé věky spouštím koncepty H.264 z Adobe Media Encoder a ani jednou mě nenapadlo zeptat se, co je to za věc v pravém horním rohu obrazovky. Je to trochu trapné, opravdu.
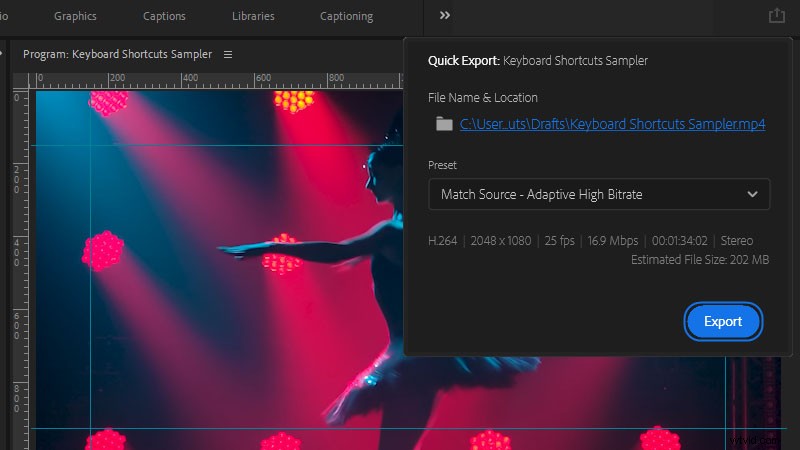
No, je to tlačítko Rychlý export. Stiskněte jej a získáte panel se základní sadou možností exportu, které vám umožní tento koncept spustit. A pokud vám pohyb myši do pravého horního rohu obrazovky zní jako příliš námaha (toto je koneckonců článek o klávesových zkratkách), svažte jej pomocí Ctrl+Shift+Q místo toho.
Někdy přehlíženo
Ne každá zkratka změní hru, některé jsou prostě užitečné vychytávky, které vás dostanou do cíle o něco dříve. Můžete mít dokonce pocit, že některé z nich jsou zřejmé (a nebudu se s vámi hádat). Ale pamatuji si, jak jsem zjistil, že v Adobe Audition můžete při kreslení nástrojem štětec podržet Shift, a byl jsem na sebe opravdu naštvaný, že jsem to nevěděl dřív. Takže je tam dávám pro případ, že byste to ještě nevěděli.
Pošťouchnutí
Na časové ose vyberte média a podržte Alt zatímco klepnete na kurzorové tlačítko, posune váš výběr dopředu o jeden snímek (průběžné přepisování sousedních médií). Pokud potřebujete věci přesouvat rychleji, podržením Shift+Alt místo toho zvýšíte posun o pět snímků.
Podobně, pokud jste v poli hodnot (jako je například neprůhlednost nebo měřítko), můžete podržet Shift a klepněte na Nahoru/Dolů zvýšit/snížit faktorem 10.
Duplikovat
Další použití pro Alt Klíčem je podržet jej při výběru a přetažení klipu na časové ose. Tím se vytvoří kopie vašeho výběru na místě, kam jej přetáhnete (funguje také s více vybranými aktivy).
Smazání předvoleb a mezipaměti:Shift+Alt
Pokud jste narazili na problémy s instalací Premiere Pro, někdy potřebujete začít znovu. Podržte Shift+Alt při spuštění aplikace spustí vymazání vaší složky mezipaměti a předvoleb Premiere Pro, což může pomoci. (Jako kdybyste si nainstalovali konfiguraci klávesových zkratek někoho jiného přes svou vlastní a nefungovalo to.)
Nevýchozí chování
Pokud jste to ještě nevyřešili, výchozí uživatelské rozhraní Premiere Pro vám nedává přístup ke všem nástrojům, které tento editační software nabízí – kdyby ano, byl by to trochu nabubřelý nepořádek.
Přímo pod povrchem tohoto NLE je ukryta velká mezipaměť dalších funkcí. Takže i když vám žádná z těchto klávesových zkratek nebyla k užitku, přesto bych vám doporučil udělat si rychlou procházku panelem Klávesové zkratky, abyste zjistili, zda vás něco zaujalo.
Nikdy nevíte, možná si vytvoříte nový pracovní postup, který ušetří hodiny běžné úpravy. A pokud ano, neváhejte to zde sdílet.
