Potřebujete bezplatný převodník rozlišení videa ke snížení rozlišení videa? Nyní tento příspěvek uvádí několik nástrojů. Chcete-li změnit rozlišení videa, můžete vybrat vhodný, například MiniTool MovieMaker ve Windows změnit rozlišení videa Android a iOS, změnit rozlišení videa Mac a další.
Jak většina z nás ví, při sledování videa YouTube změní rozlišení videa automaticky v závislosti na vašem internetovém připojení. Někteří z vás by se teď mohli divit:
"Je možné změnit rozlišení videa na Mac/PC/Android/iPhone?"
Samozřejmě. Odpověď je kladná.
Tento článek uvádí několik způsobů, jak změnit rozlišení videa.
Začněme několika informacemi o rozlišení videa.
Co je rozlišení videa?
Rozlišení označuje počet odlišných pixelů, které může každý rozměr zobrazit. Rozlišení videa se obvykle vyjadřuje jako šířka × výška, přičemž hodnota se udává v pixelech. Například 1024 × 768 znamená, že toto video má 768 řádků, z nichž každý má šířku 1024 pixelů.
Běžné typy rozlišení videa
4320p:7680 x 4320
7680 x 4320 pixelů je známé jako 8K nebo 4320p. Nabízí 16krát více pixelů než běžné rozlišení 1080p FHD nebo Full HD. V současné době však můžete rozlišení 8K vidět pouze na drahých televizorech, jako jsou Samsung a LG.
2160p:3840x2160
2160p, velmi velké rozlišení displeje, je běžně známé jako rozlišení 4K nebo UHD (Ultra-High Definition). 2160p nabízí čtyřikrát vyšší rozlišení než 1080p. Rozlišení 4K existuje především v odvětví digitální televize a kinematografie.
1440p:2560x1440
Rozlišení 1440p je běžně známé jako rozlišení QHD nebo Quad HD. Obvykle to můžete vidět na herních monitorech a na špičkových smartphonech. 1440p je čtyřikrát vyšší než rozlišení 720p HD nebo HD ready.
1080p:1920 x 1080
Obvykle se nazývá rozlišení FHD nebo Full HD. Je vhodný pro HDTV video ve vysokém rozlišení se širokoúhlým poměrem stran 16:9.
720p:1280x720
720p je obvykle známé jako rozlišení HD nebo HD Ready. Většina televizních kanálů vysílá v tomto rozlišení. 1080p je vyvinuto na základě 720p.
Standardní rozlišení (SD)
Nejoblíbenější standardní rozlišení jsou 640 × 360 a 640 × 480 pro video a 720 × 480 a 720 × 576 pro DVD.
Při čtení zde si možná myslíte, že čím vyšší rozlišení, tím lépe. Ve skutečnosti však pro lepší zážitek ze sledování musíte vzít v úvahu rozlišení videa i poměr stran.
Pokud například vložíte video v rozlišení 720p (1280 x 720 pixelů) do iPhone 6 Plus, možná zjistíte, že tam jsou nějaké černé pruhy. Proto je nutné změnit rozlišení videa, aby se zabránilo černým pruhům.
Pokud má vaše video černé pruhy, nemějte obavy, protože odpovědi naleznete v tomto příspěvku „Výukový program:Jak odstranit černé pruhy – Windows Movie Maker.“
Víte, jak změnit rozlišení videa? Naštěstí zde tento příspěvek uvádí několik nástrojů, které vám pomohou dokončit tento úkol na různých platformách.
1. Změňte rozlišení videa Windows pomocí 3 bezplatných převodníků rozlišení videa
Jak víme, změna rozlišení videa může být častým požadavkem.
Například možná budete muset snížit rozlišení videa při nahrávání videa z počítače do mobilního telefonu.
Nebo musíte převést video s nízkým rozlišením na vysoké rozlišení při vypalování videa s nízkým rozlišením (například 320×240 video natočené vaším mobilním telefonem) na DVD, protože standardy DVD vyžadují, aby video mělo rozlišení alespoň 720× 480.
S dokončením tohoto úkolu vám může pomoci bezplatný převodník rozlišení videa.
Windows Movie Maker
Mnoho uživatelů se na fórech zeptalo:„Jak mohu změnit rozlišení videí pomocí programu Windows Movie Maker?“
Můžete například vidět následující zprávu.
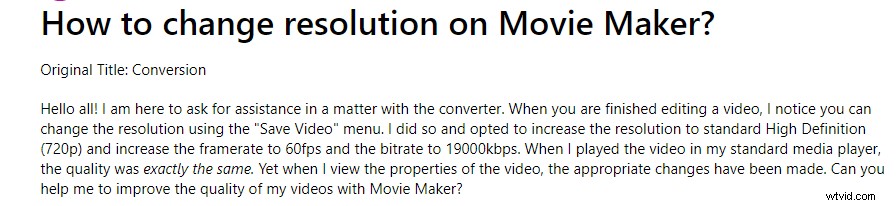
Nyní můžete pomocí následujících kroků změnit rozlišení v programu Windows Movie Maker.
Krok 1. Stáhněte a nainstalujte Windows Movie Maker a poté spusťte tento nástroj, abyste získali jeho hlavní okno.
Krok 2. Import souborů videa. Obecně existují 3 různé způsoby importu videosouborů do programu Microsoft Movie Maker. Nyní si přečtěte tento příspěvek „Jak přidat obrázky a videa do programu Windows Movie Maker“, kde najdete podrobné kroky.
Po importu souborů můžete rozdělit/oříznout video, abyste odstranili některé nežádoucí části, můžete také přidat přechody videa a také filtry pro vytvoření skvělého filmu, můžete do videa přidat text atd. Zde by vás mohl zajímat tento příspěvek “ Jak používat Movie Maker | Průvodce krok za krokem pro začátečníky.“
Krok 3. Klikněte na Soubor , vyberte možnost Uložit film a vyberte možnost Vytvořit vlastní nastavení tlačítko umístěné ve spodní části seznamu.
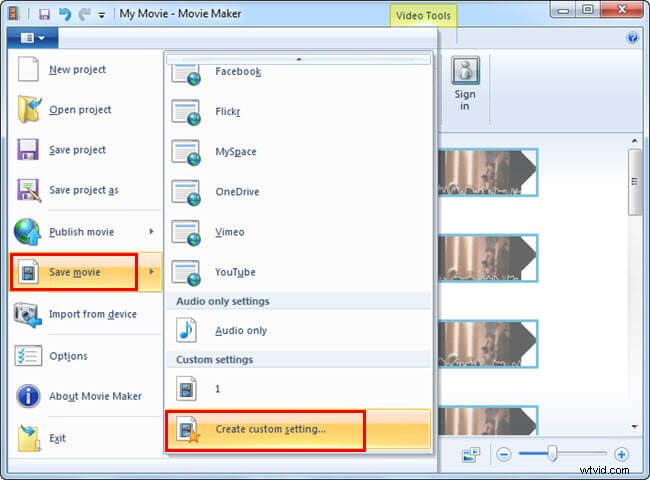
Krok 4. Zadejte název videa. Poté zadejte nastavení rozlišení, které chcete použít (šířku, výšku atd.) v části Nastavení videa kategorie.
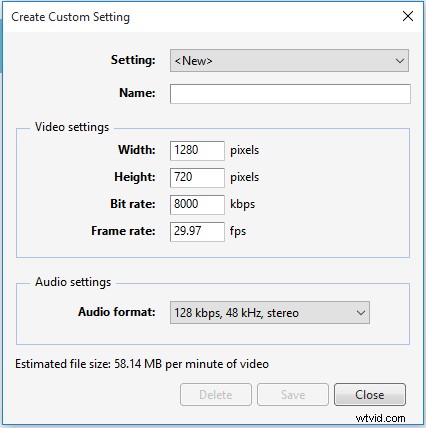
Krok 5. Klikněte na tlačítko Uložit vytvoříte své video s vlastním nastavením rozlišení.
Doporučený článek:Windows Movie Maker:Jak uložit projekt Movie Maker (2019).
Stručně řečeno, můžete snadno změnit rozlišení videa zdarma v programu Windows Movie Maker. Někteří uživatelé však hlásili, že tento úkol nemohli dokončit, protože program Windows Movie Maker nefungoval.
V tomto případě můžete zkusit jiný bezplatný převodník rozlišení videa.
MiniTool Movie Maker
MiniTool Movie Maker, nejlepší alternativa programu Windows Movie Maker, vám může pomoci změnit rozlišení videa bez jakýchkoli potíží.
MiniTool Movie Maker, snadný a intuitivní editor filmů pro Windows, je k dispozici pro Windows 10/8/7. Tento měnič rozlišení videa podporuje nejpopulárnější formáty videa včetně .wmv, .mp4, .avi, .mov, .f4v, .mkv, .ts, .3gp, .mpeg2, .webm, .gif a .mp3.
Nyní můžete pomocí následujících kroků změnit rozlišení videa zdarma.
Krok 1. Spusťte tento bezplatný převodník rozlišení videa a zavřete okno šablony filmu, abyste vstoupili do hlavního rozhraní.
Poznámka: Aby uživatelé mohli rychle vytvořit skvělé video, MiniTool Movie Maker nabízí několik různých šablon filmů. Musíte pouze vybrat vhodnou šablonu a poté importovat soubory a nakonec sdílet toto skvělé video s přáteli.
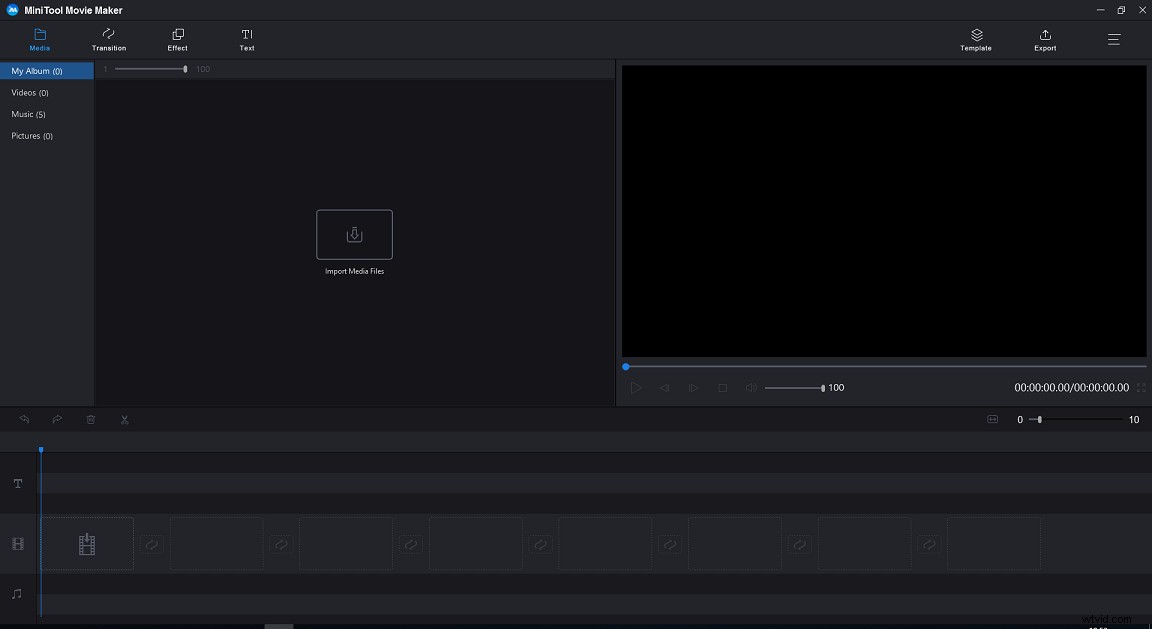
Krok 2. Klikněte na Importovat mediální soubory a poté vyberte soubor videa, který chcete změnit, a klikněte na Otevřít tlačítko pro import do tohoto bezplatného převodníku rozlišení videa.
Krok 3. Přetáhněte soubor videa do scénáře. Dále můžete své video upravovat, jak chcete.
- Rozdělit/oříznout video:Toto video můžete nejen rozdělit na více částí, ale můžete také odstranit nežádoucí snímky ze začátku nebo konce videa.
- Přidat text k videu:K tomuto videu můžete přidat název, titulky nebo závěrečné titulky, jak chcete.
- Přidat filtr do videa:pomocíEfektu můžete změnit barvu svého videa funkce, kterou poskytuje tento bezplatný měnič rozlišení videa.
Související článek:Přidání titulků k videu.
Krok 4. Klikněte na tlačítko Exportovat pro vstup do následujícího okna.
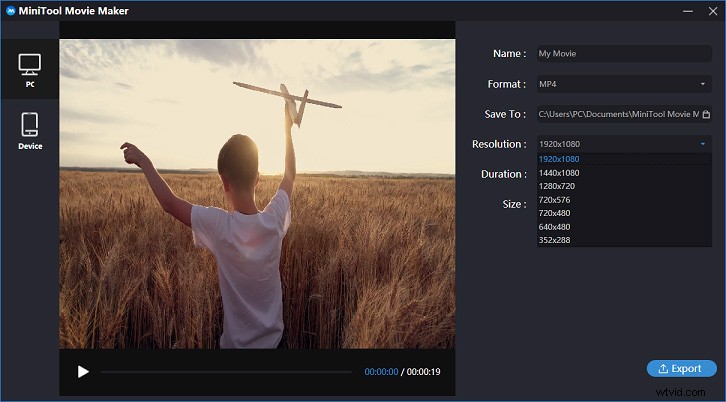
Krok 5. Otevřete rozevírací seznam Rozlišení a poté vyberte, na jaký druh rozlišení chcete změnit. Nakonec klikněte na Exportovat pro zahájení převodu videa.
Poznámka: MiniTool Movie Maker vám nejen pomůže bezplatně změnit rozlišení videa, ale také podporuje změnu formátů videa. Dokáže například převést video do formátu GIF. Další podrobnosti naleznete v tomto příspěvku „7 nejlepších převaděčů videa na GIF – měli byste vědět“.VLC
Slyšeli jste o VLC? Slyšeli jste o „VLC změnit rozlišení videa“?
VLC je známý svou výkonnou podporou při přehrávání všech druhů mediálních souborů. Zde, pokud jste si nainstalovali VLC media player, můžete jej použít ke zvýšení rozlišení videa nebo ke snížení rozlišení videa.
Postup je následující:
Krok 1. Spusťte VLC.
Krok 2. Podržte Ctrl a R na klávesnici a otevřete otevřené okno médií.
Krok 3. Klikněte na Přidat přidat video soubor(y).
Krok 4. Dále vyberte Převést/Uložit a poté zvolte Převést možnost získat okno převodu následovně.
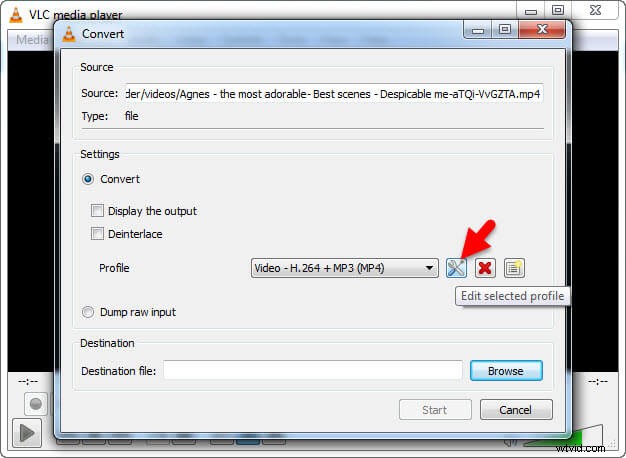
Krok 5. Vyberte možnost Upravit vybraný profil v Nastavení sekce pro vstup do okna edice profilu.
Krok 6. Vyberte Video kodek a poté zvolte Rozlišení .
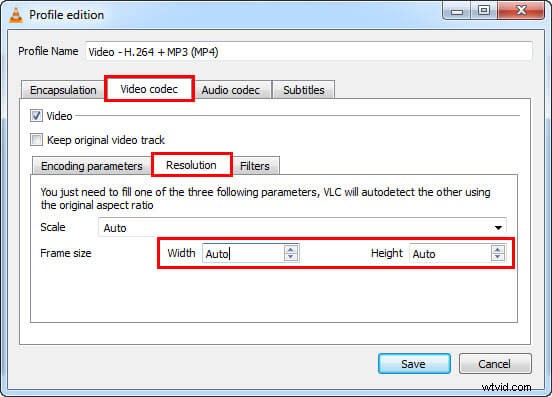
Krok 7. Zadejte čísla do pole Šířka a Výška .
Krok 8. Stiskněte tlačítko Uložit pro návrat do okna Převést.
Krok 9. Vyberte složku pro umístění videa a pojmenujte jej.
Krok 10. Po důkladném dokončení všech změn klikněte na tlačítko Start pro vytvoření souboru.
Vidět! VLC snadno mění rozlišení videa.
Ahoj, chci se s vámi podělit o 3 vynikající konvertory rozlišení videa, které vám pomohou snadno změnit rozlišení videa. Klikněte pro tweet
2. Změnit rozlišení videa Mac
Pokud používáte MAC OS X, nemusíte instalovat žádný software. QuickTime Player na Macu vám může pomoci. Jak používat tento bezplatný převodník rozlišení videa?
Postup je následující:
Krok 1. Otevřete soubor, který chcete převést, v QuickTime.
Krok 2. Vyberte Soubor a poté myší dolů na Exportovat a vyberte možnost z Exportovat menu.
Zde uvidíte 3 možnosti rozlišení videa a 3 další možnosti:
- 1080p:Videoklip ve formátu QuickTime pomocí H.264 nebo HEVC (H.265), až do rozlišení 1920 x 1080.
- 720p:Video ve formátu QuickTime využívající H.264, až do rozlišení 1280 x 720.
- 480p:Film ve formátu QuickTime využívající H.264, až do rozlišení 640 x 480.
Krok 3. Vyberte velikost podle místa, kde budete film sledovat, a klikněte na tlačítko Uložit pokračujte.
Krok 4. Zadejte název exportovaného souboru, zvolte cíl a klikněte na Uložit tlačítko.
Nyní QuickTime zahájí proces změny rozlišení videa na Macu.
Při čtení zde si myslím, že by vás mohlo zajímat:
„Je možné změnit rozlišení videa Android nebo iPhone?“
Samozřejmě, že můžeme.
Pokračujte ve čtení a zjistěte více informací.
3. Změna rozlišení videa Android/iOS
Chcete-li změnit rozlišení videa na iPhonu nebo Androidu, můžete zkusit použít aplikaci Udemy. Pomocí této aplikace pro převod rozlišení videa můžete rychle upravit kvalitu videa na vhodné rozlišení na zařízeních Android i iOS, v závislosti na vašich potřebách.
Zde si ukážeme, jak změnit rozlišení videa například na iPhone.
Krok 1. Otevřete aplikaci Udemy, najděte cílové video a poté klepněte na 3 řádky ikonu v pravé horní části obrazovky.
Krok 2. Vyberte Kvalita videa a poté vyberte buď 360p , 480p , 720p , 1080p nebo Automaticky pro rozlišení videa.
Musíte vybrat 1080p pokud chcete sledovat video v nejlepším možném rozlišení. Pokud se však nacházíte v oblasti se slabým Wifi připojením nebo mobilním signálem, musíte zvolit nižší rozlišení.
Pokud nevíte, kterou vybrat, můžete zvolit Automaticky volba. Poté aplikace pro převod rozlišení videa automaticky vybere rozlišení na základě dostupné šířky internetového pásma.
4. Změna rozlišení videa online
V neposlední řadě se chceme podělit o to, jak změnit rozlišení videa online pomocí podrobného tutoriálu.
Pokud nechcete instalovat žádné konvertory rozlišení videa, můžete zkusit OnlineVideoConverter změnit rozlišení videa online.
Postup je následující:
- Zadejte odkaz na video, které chcete převést, nebo vyberte soubor ze svého zařízení nebo cloudového úložiště.
- Vyberte formát videa, do kterého chcete převést.
- Vyberte rozlišení videa.
- Klikněte na tlačítko Start pro zahájení procesu převodu.
- Po dokončení převodu si nakonec můžete stáhnout soubor videa.
Vidět! Je velmi snadné zvýšit rozlišení videa online. Kliknutím na Tweet
Nyní jste na řadě
Potřebujete změnit rozlišení videa?
Nyní vyzkoušejte výše uvedené různé způsoby, jak změnit rozlišení vašeho videa pro lepší sledování na různých platformách videa.
Pokud máte dobrý návrh, jak zdarma změnit rozlišení videa, dejte mi prosím vědět a my ho sem rádi přidáme. Předem děkuji.
Líbí se vám tento příspěvek? Sdílejte to s více lidmi.
Časté dotazy ohledně měniče rozlišení videa
Jak převedu video 1080p na 720p?- Importujte své 1080p video do programu MiniTool Movie Maker.
- Přetáhněte toto video na časovou osu.
- Klikněte na tlačítko Exportovat.
- Vyberte rozlišení videa 1280 x 720.
- Kliknutím na tlačítko Export převedete video 1080p na 720p.
- Otevřete aplikaci pro změnu rozlišení videa, jako je Udemy.
- Najděte video, které chcete změnit.
- Vyberte ikonu 3 řádků v pravé horní části obrazovky.
- Vyberte možnost Kvalita videa.
- Vyberte buď 360p, 480p, 720p, 1080p.
- Automaticky upravte jas a kontrast, abyste vytvořili ještě příjemnější video.
- Přidejte přechody, text a animace ke zlepšení kvality videa.
- Změňte rozlišení videa.
- MiniTool Movie Maker
- Windows Movie Maker
- iMovie
- Adobe Premiere Pro CC
- Corel VideoStudio Ultimate
- CyberLink PowerDirector
- Final Cut Pro X
