Dobré fotky mohou pocházet ze špatných vztahů, takže pokud se vám povaluje několik skvělých momentek, které by bylo možné mnohem vylepšit odstraněním určitého člověka, jsme tu, abychom vám pomohli. Nejsou potřeba žádné nůžky.
Než začneme…
Existuje několik různých technik, které můžete použít k odstranění někoho z fotografie. Jak dobře fungují, závisí na fotografii, na tom, jak dobře dokážete používat Photoshop (nebo váš editor obrázků podle vašeho výběru) a hlavně na čase, který jste připraveni tomu věnovat.
Zde je vážný příklad z Redditu. Fotografovi se podařilo odstranit (bývalou) nevěstu ze svatební fotografie, aby se (bývalý) ženich mohl pěkně vyfotit se svými prarodiči. Tato úroveň úprav je zcela možná, ale trvá to několik hodin. Jak uvidíte, můžete dosáhnout dobrých výsledků za pár minut práce, ale neuvěřitelné výsledky zaberou spoustu času.
Také k tomu budu používat Adobe Photoshop. Je to jeden z nejpopulárnějších a nejvýkonnějších editorů v okolí a aplikace, kterou znám nejvíce. Ostatní aplikace, jako je Affinity Photo nebo Capture One, také zvládnou svou práci, budete muset použít ekvivalentní nástroje a techniky.
Konečně, vždy existují desítky způsobů, jak dělat věci ve Photoshopu. Aby to bylo přístupné a snadno sledovatelné – i přes slzy – zvolil jsem některé tupější možnosti. Myslím, že výsledky, které dostanu, na vás zapůsobí, ale jemnější přístup s některými manuálnějšími nástroji přinese ještě lepší.
A teď si dáme katarzi.
Metoda 1:Oříznout, oříznout, oříznout
Oříznutí je zdaleka nejjednodušší možností a buďme upřímní, kompozice snímku pravděpodobně nebyla na začátku úplně světová. Nedělejte si starosti se symetrií, pravidlem třetin nebo čímkoli jiným, prostě popadněte nástroj pro oříznutí a nechte své ex zmizet (jako nikdy v reálném životě). Ve Photoshopu je nástroj oříznutí na liště nástrojů vlevo, nebo můžete použít klávesovou zkratku C .
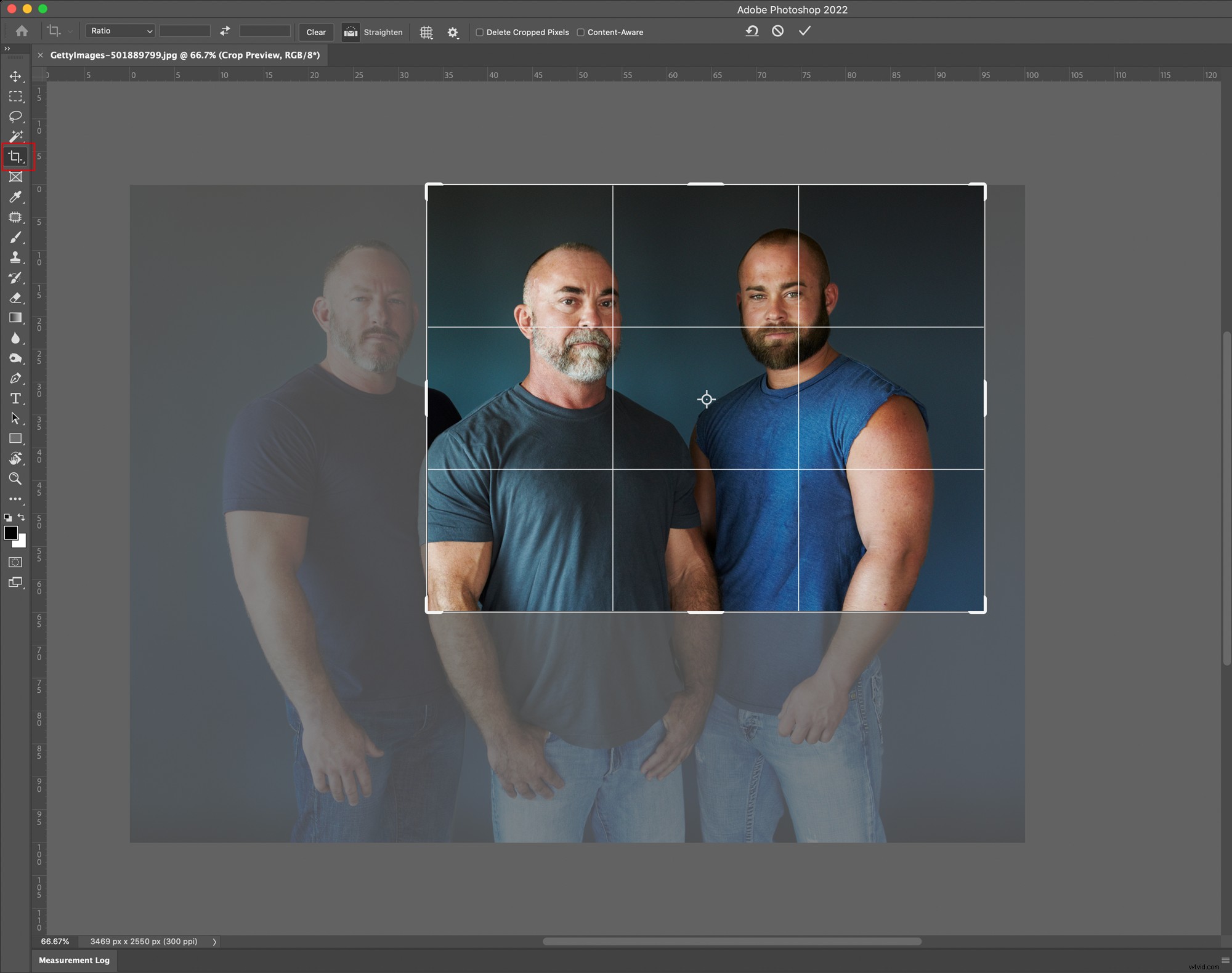
Kliknutím a přetažením na úchyty upravte obrázek, a až budete spokojeni, stiskněte Enter (Návrat na Macu) a máte hotovo.
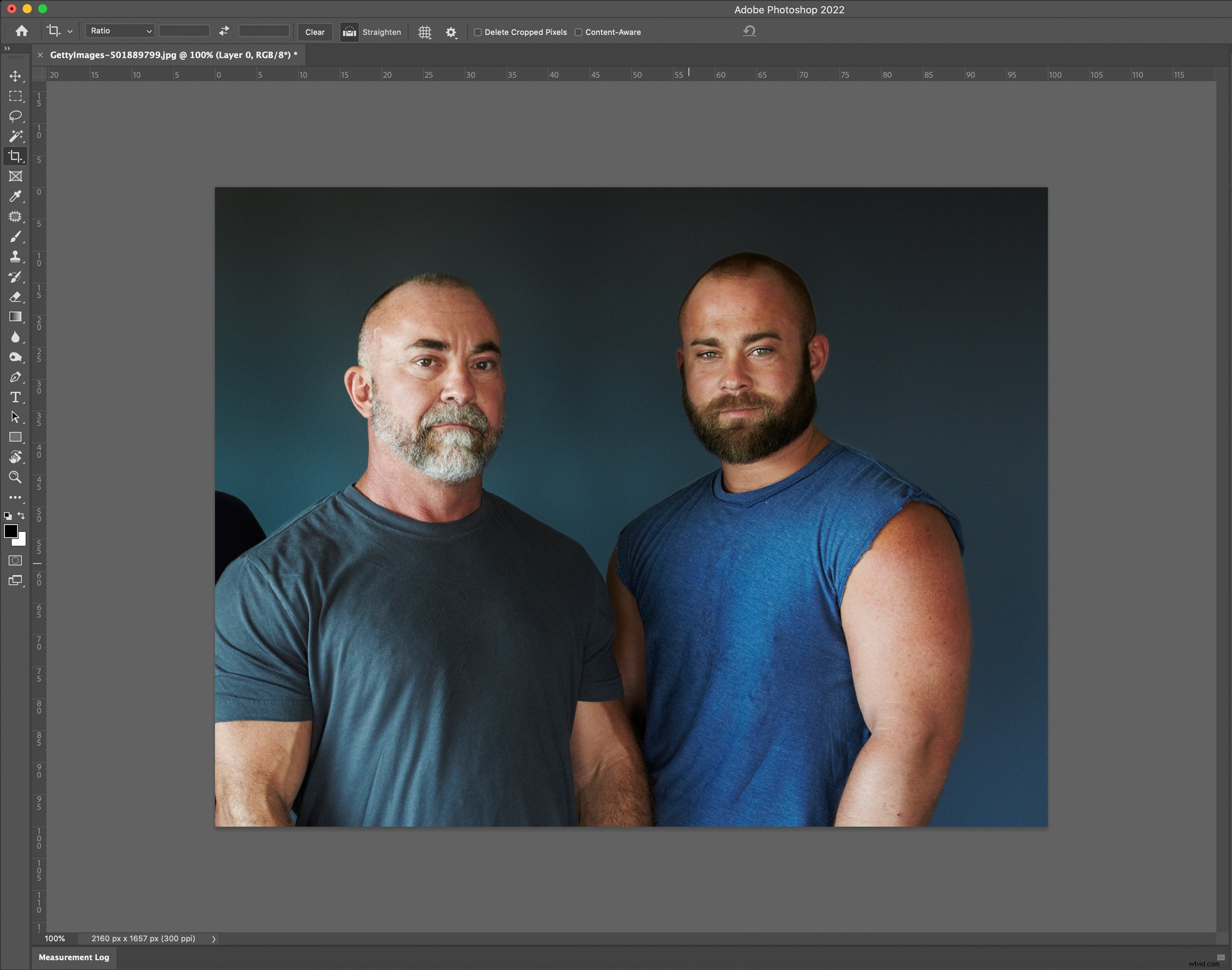
Voila!
Metoda 2:Klonujte je

Odstranění vašeho ex z fotografie klonováním (nebo zkopírováním) jiných prvků, abyste je zakryli, je možná tou nejvíce Photoshop-y technikou, kterou můžete udělat. Ve správné situaci může být neuvěřitelně efektivní i s malým množstvím práce. V tomto případě použiji dvoufázový proces:
- Nejprve vytvořím opravdu hrubou záplatu pomocí nástrojů Photoshopu, které zohledňují obsah, který zakryje osobu, kterou chci z obrázku odstranit.
- Dále použiji masku vrstvy k doladění věcí, aby to vypadalo dobře.
Pokud vám žádné z těchto slov nedává smysl, tato technika může být trochu za hranicemi vašich současných dovedností, ale zkuste to přesto následovat. Je to nejlepší způsob, jak se učit, a možná vás překvapí, jak snadné může být použití Photoshopu.
Vytvoření hrubé opravy (jako je konec vztahu)
K vytvoření hrubé opravy použiji dva nástroje (ne, ne neřešené problémy a alkohol):Healing Brush a Patch Tool.
Léčivý štětec i nástroj Patch jsou dostupné ve stejné nabídce na panelu nástrojů. Jednoduše klikněte a podržte ikonu a vyberte nástroj z podnabídky, pokud není vidět. (Můžete také vybrat jakýkoli nástroj pro léčení, který je viditelný, pomocí klávesové zkratky J a procházejte je pomocí Shift-J ).
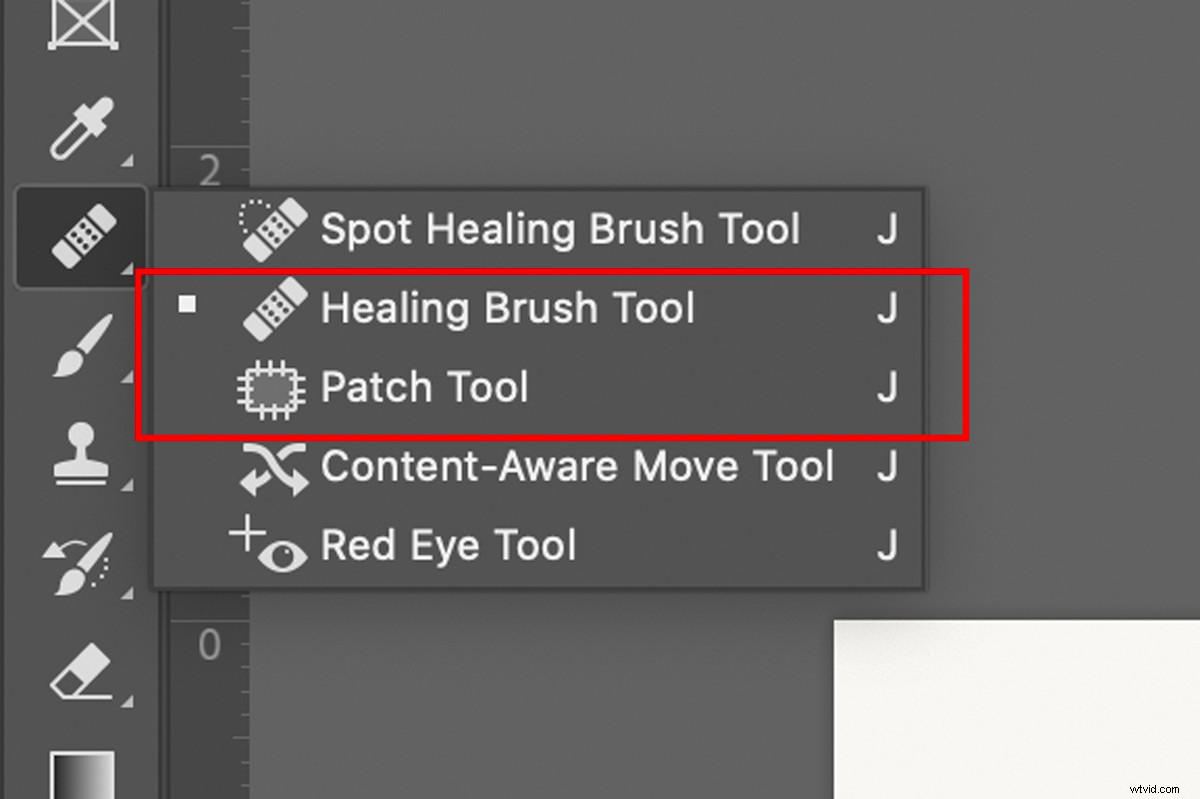
Než začnete, duplikujte obrázek do nové vrstvy. To usnadní maskování a opravu případných chyb. Buď přejděte na Vrstva> Duplikovat vrstvu nebo použijte klávesovou zkratku Control-J (Command-J na počítači Mac).
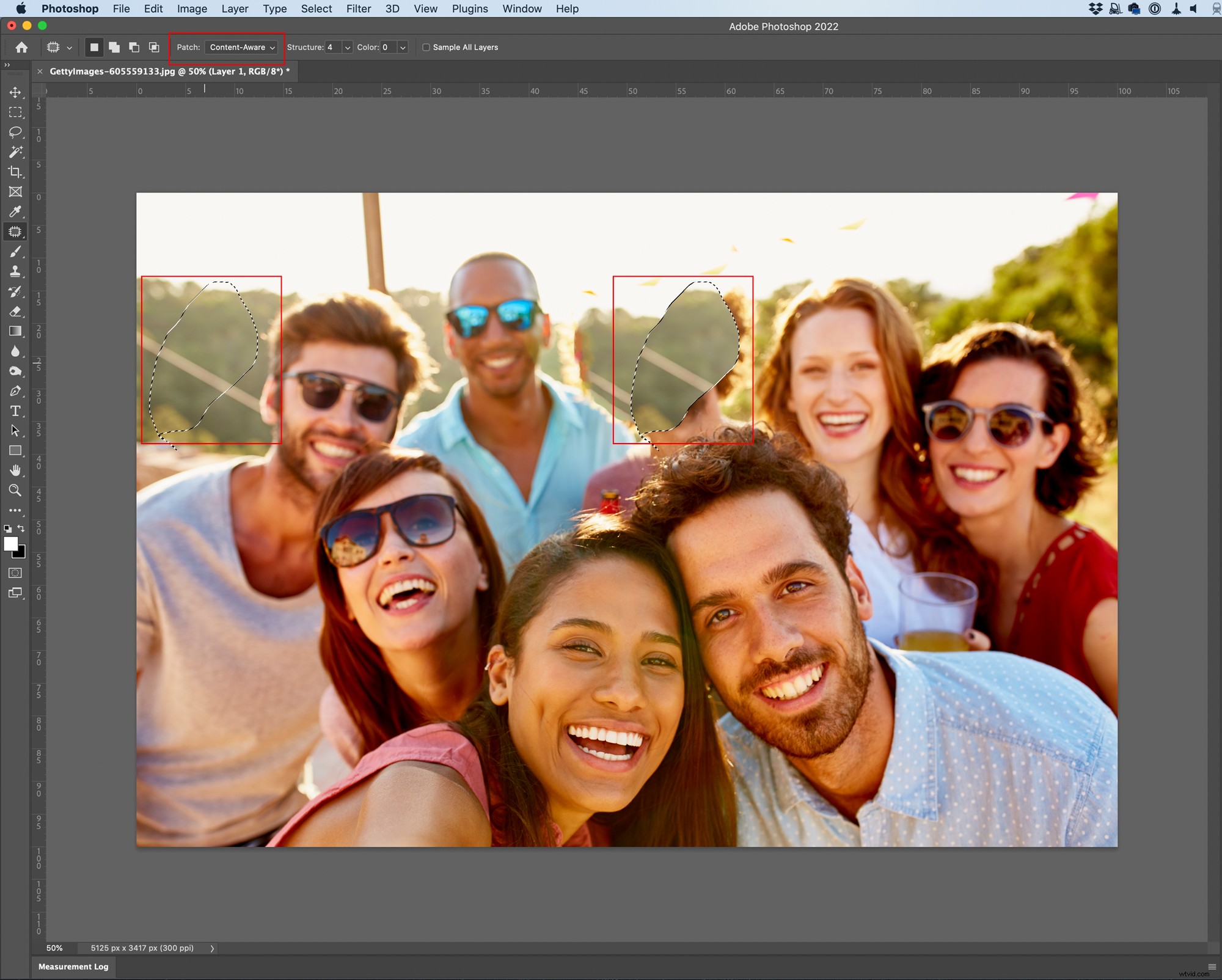
Nyní je čas začít. Uchopte nástroj Patch Tool a ujistěte se, že Patch:Content Aware je vybrána v pruhu nabídek, takže Photoshop automaticky promíchá věci za vás. Poté kliknutím a přetažením nakreslete hrubý výběr kolem části obličeje vašeho špatného ex. (Uspokojující?).
Poté klikněte do středu výběru a přetáhněte jej na jakoukoli část obrázku, kterou je chcete zakrýt. Používám keře na pozadí.

Opakujte tento proces, dokud nebudou pokryty všechny velké oblasti vašeho ex, pak uchopte léčivý štětec.
Healing Brush je mnohem lepší pro práci s jemnými detaily. Použijeme ho k zakrytí malých oblastí a také k opravě všech oblastí záplaty, které mají zjevně se opakující vzor, jako jsou podivné bílé proužky na fotografii. Chcete-li jej použít, klikněte se stisknutou klávesou Alt (Option-Click na Macu) na část obrázku, kterou chcete použít jako zdroj, a poté namalujte, kdekoli chcete zakrýt. Můžete upravit Velikost , Tvrdost a Neprůhlednost štětce na liště nabídek pro lepší kontrolu.
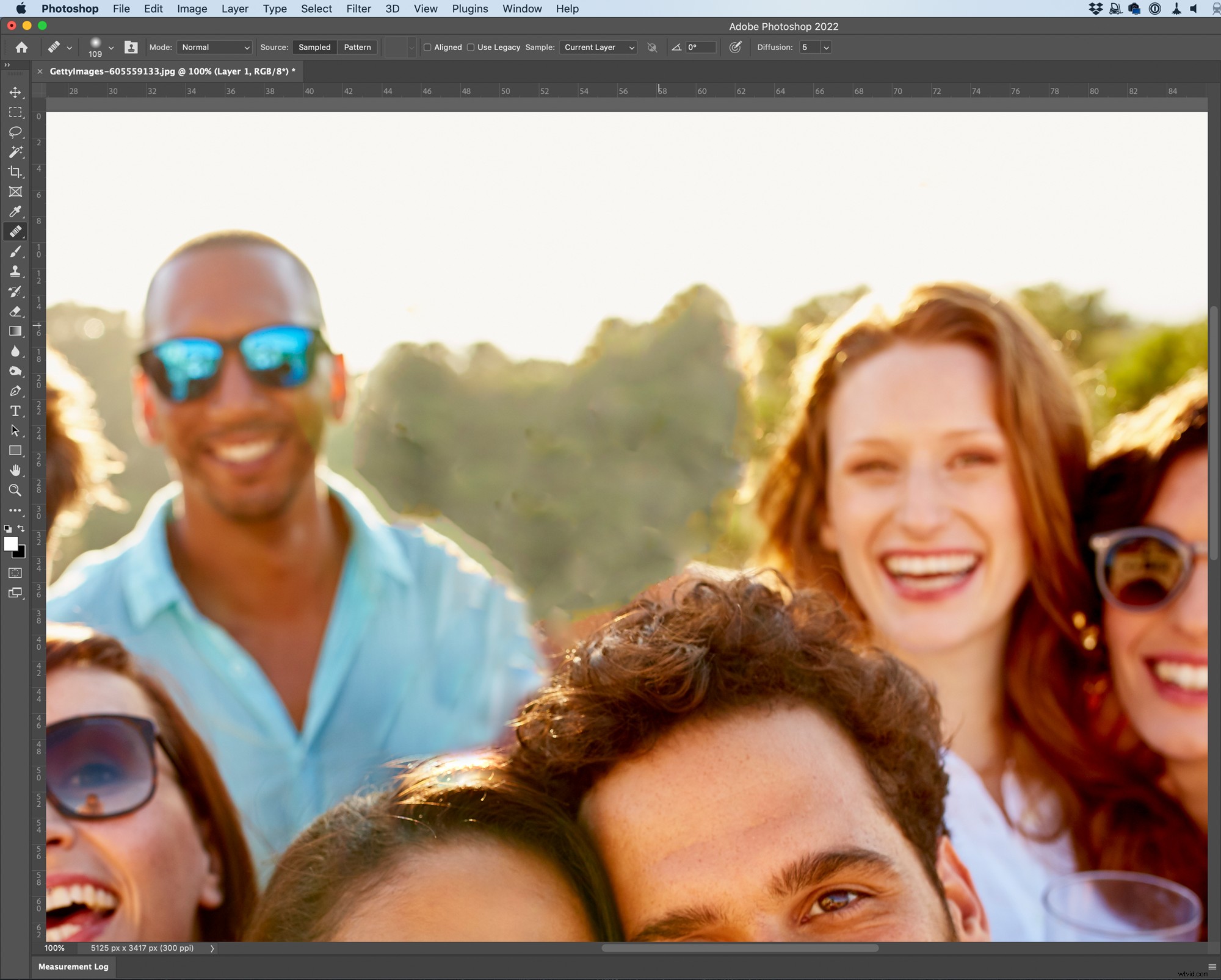
Po několika minutách práce byste měli mít náplast, která začíná vypadat docela dobře. Pokud jste spokojeni s tím, jak věci vypadají, můžete to tam nechat. Nebo můžete pokračovat dalším krokem.
Maskování opravy zpět
Používání léčebných nástrojů může být nepořádné, zejména kolem okrajů náplasti. Nejjednodušší způsob, jak to vyřešit, je použít masku vrstvy, abyste měli větší kontrolu nad okraji a opravovali všude, kde jste byli příliš uvážliví.
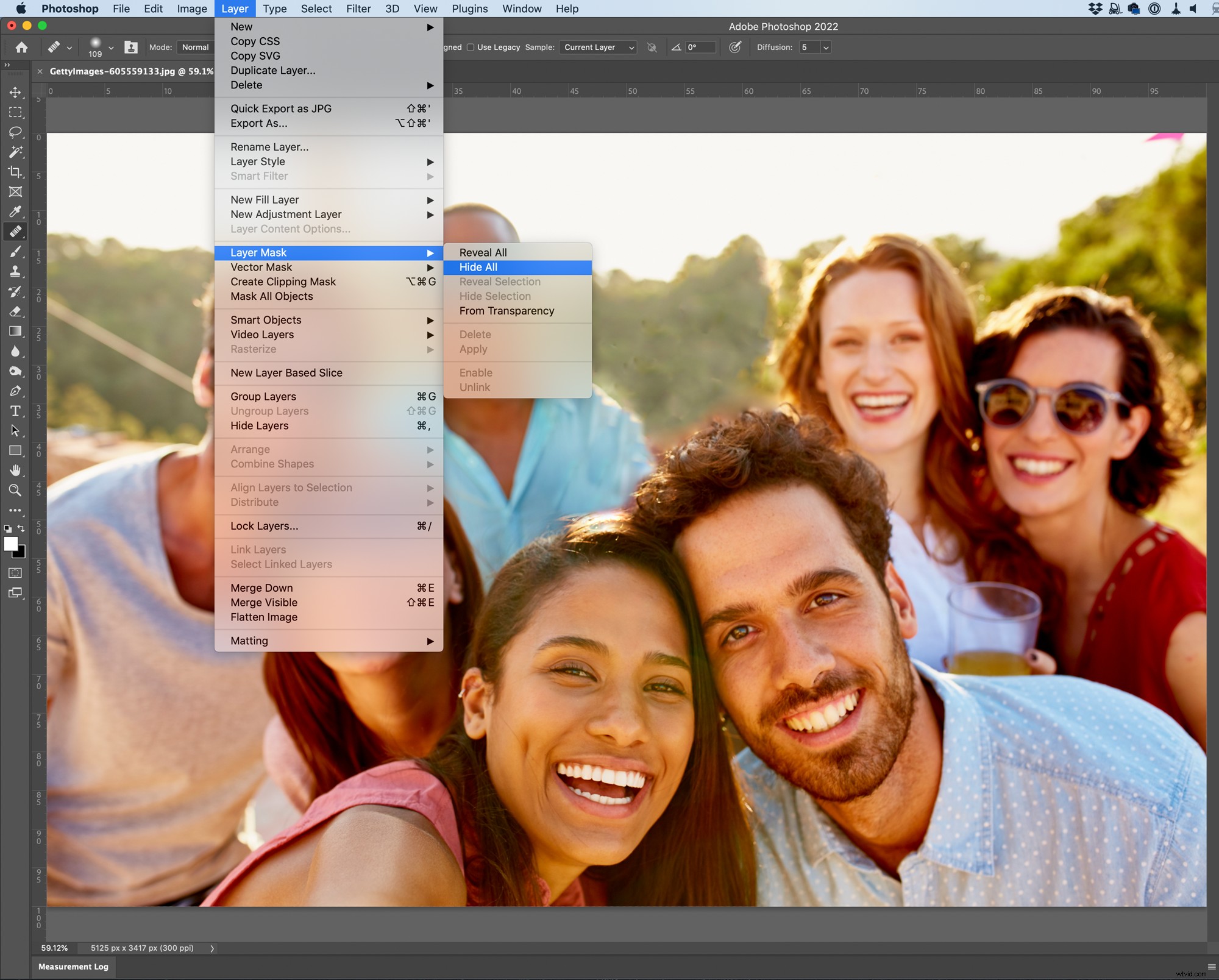
Přejděte na Vrstva> Maska vrstvy> Skrýt vše přivést svého ex zpět k obrazu svému... dočasně. Poté stiskněte B získat Štětec nástroj, D nastavte štětec na výchozí barvy (v tomto případě bílou) a vyberte masku v části Vrstvy panelu.

Pak začněte znovu malovat obličej svého ex. Jakmile bude záplata odhalena, zmizí. (Bílá na masce odhaluje, černá skrývá.)
Použijte Velikost , Tvrdost a Neprůhlednost možnosti v pruhu nabídek upravte štětec podle potřeby a pouze opracujte okraje a namalujte záplatu zpět.
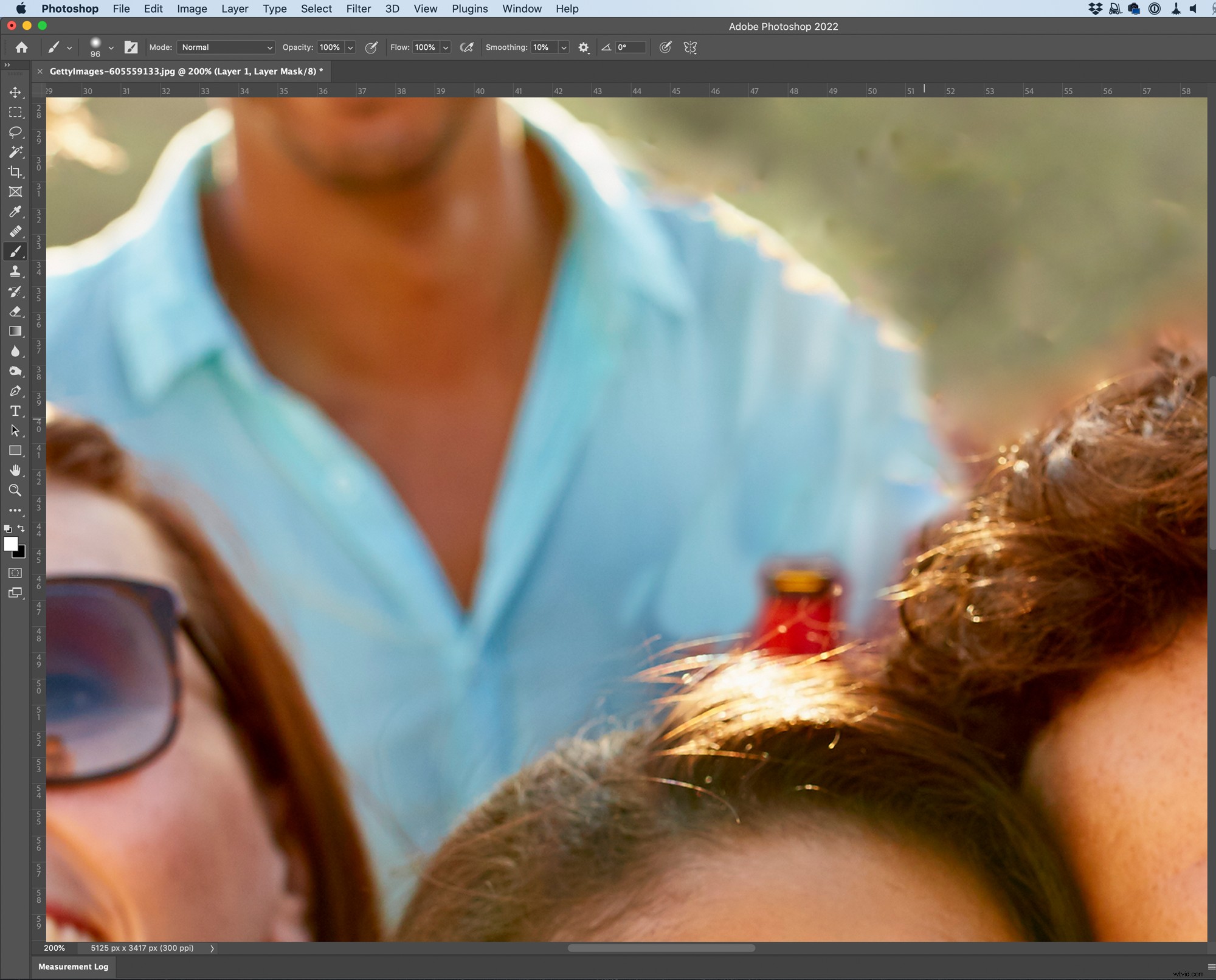
Pokud v kterémkoli bodě zajdete příliš daleko, stiskněte X přejít na malování černou barvou a zakrýt všechny chyby.

Po chvíli tam a zpět byste měli mít něco, co vypadá zatraceně dobře.
Skrytí problémů
Ale věci samozřejmě nejsou dokonalé. Jedním jednoduchým způsobem, jak zakrýt spoustu problémů, je vybarvit obrázek tak, aby působil soudržněji. Zde je jeden z nejjednodušších způsobů, jak to udělat ve Photoshopu.
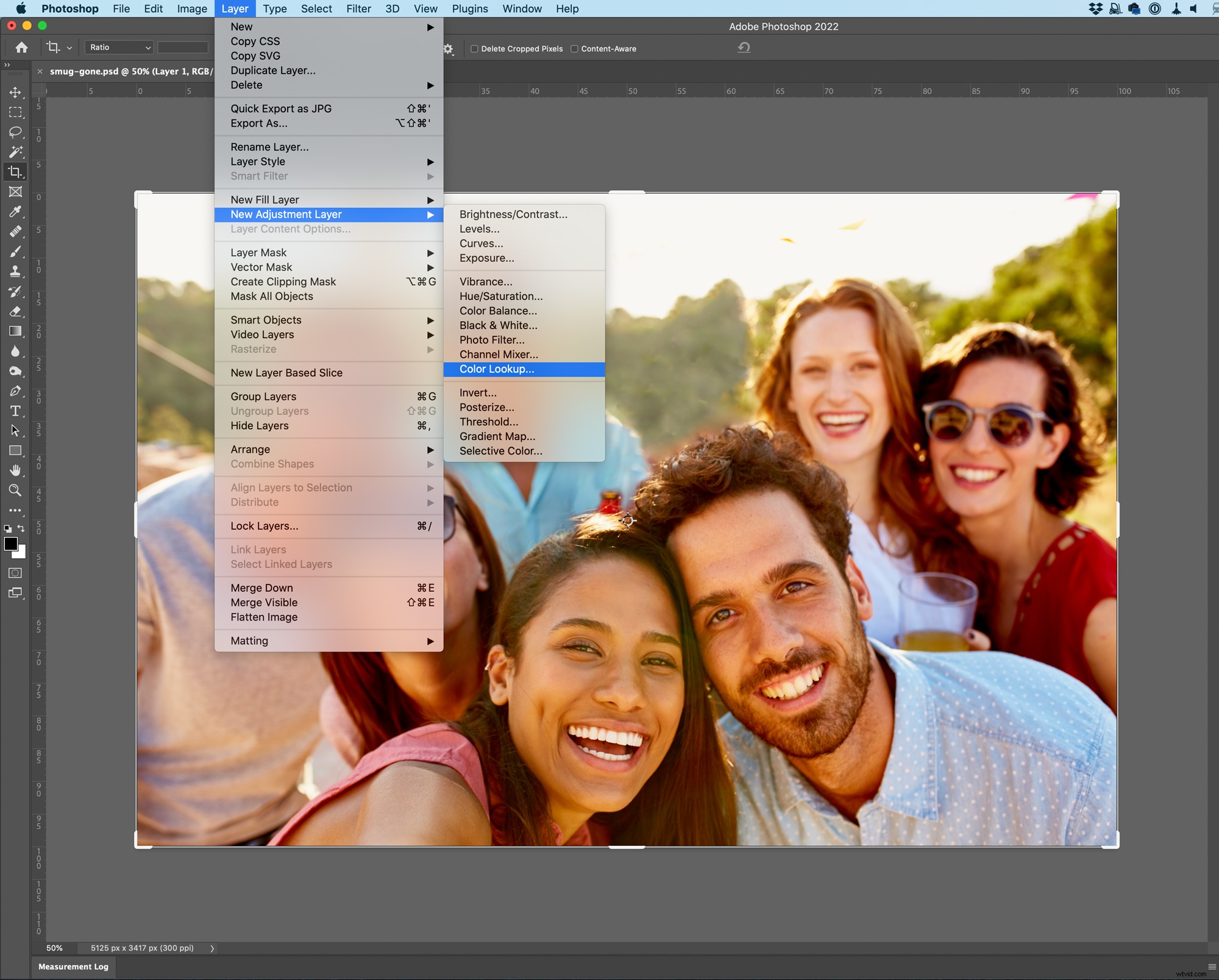
Přejděte na Vrstva> Nová vrstva úprav> Vyhledávání barev .
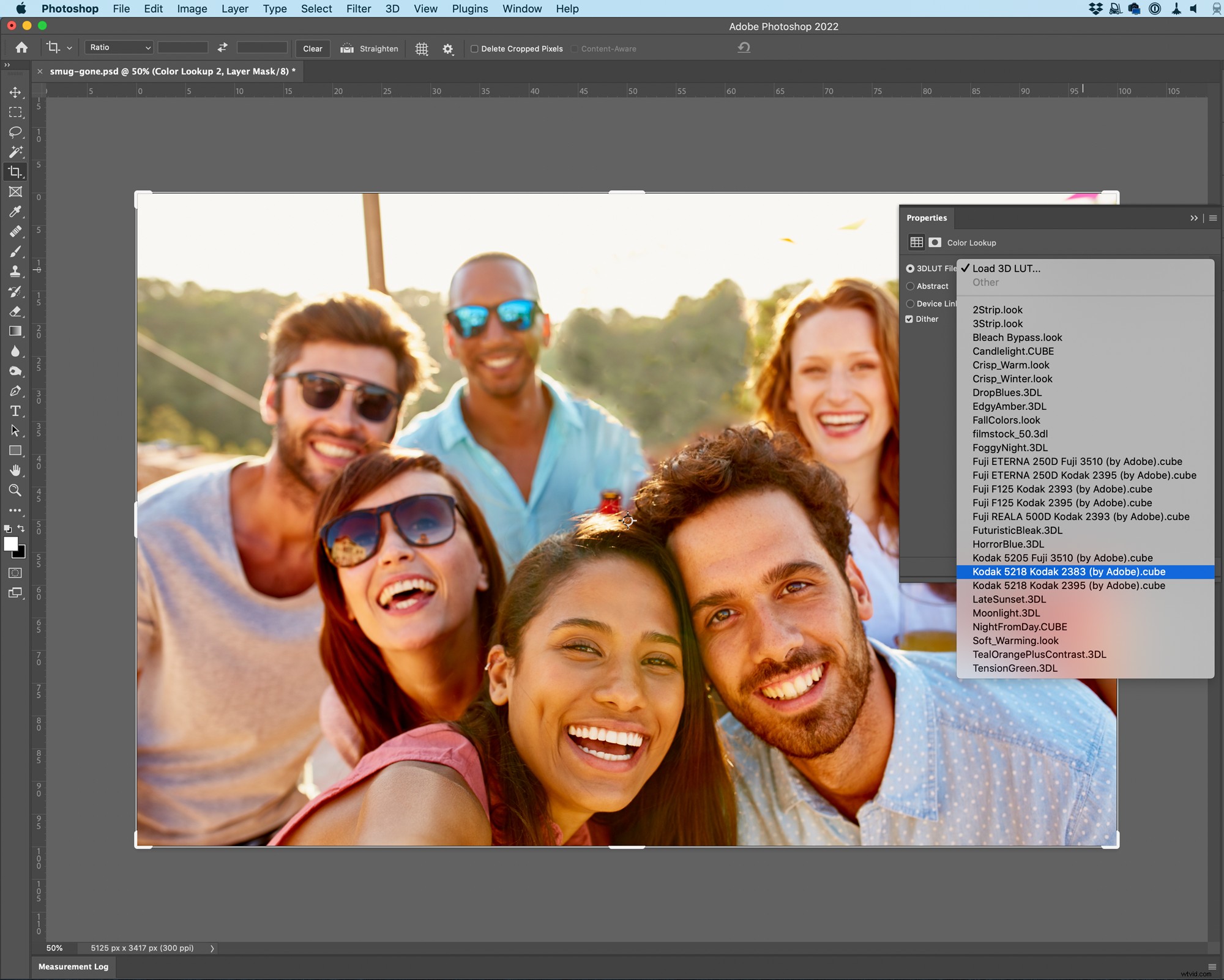
Ze souboru 3DLut v rozevíracím seznamu vyberte libovolnou možnost.
Toto jsou předvolby, které přemapují barvy v obrázku. Osobně se mi líbí emulace filmů Kodak a Fujifilm, které jsou součástí standardní výbavy, ale vyzkoušejte několik a uvidíte, jak to půjde.

A máte hotovo.
Metoda 3:Odskočte s celebritou
Někdy může být úprava vaší bývalé fotky příliš náročná. Ale víte, co je často jednodušší? Nahradit je podobnou (ale hezčí) osobou, nejlépe celebritou.
Výměna hlav
Nejprve si najděte fotku celebrity, která se drží za hlavu podobně jako váš bývalý, ideálně na pevném pozadí, protože to usnadňuje extrahování.

Poté otevřete původní fotografii, kterou chcete upravit, a přetáhněte fotografii celebrity.
Ve výchozím nastavení bude vybrán nástroj Transform. Kliknutím a přetažením na ovládacích úchytech změníte velikost, otočíte a přesunete novou tvář tak, aby byla zarovnaná s obličejem vašeho ex.

(Pokud chcete, snižte Neprůhlednost tváře celebrity na panelu Vrstvy, abyste ji mohli vidět. Až to budete mít seřazené, vraťte to zpět na 100 %.)
Dále přejděte na Vybrat> Předmět a poté Vrstva> Maska vrstvy> Odkrýt výběr .

Pokud jste dobře vybrali fotografii své schůzky s celebritou, Photoshop by měl odstranit pozadí a ponechat pouze jejich (krásný) obličej. Nyní je to jen otázka vyladění masky, aby se dobře spojila.
Stejně jako dříve uchopte Štětec pomocí klávesové zkratky B a poté pomocí D nastavte výchozí barvy . Nyní stiskněte X vyberte černou a začněte malovat v masce, aby se obě fotografie spojily.
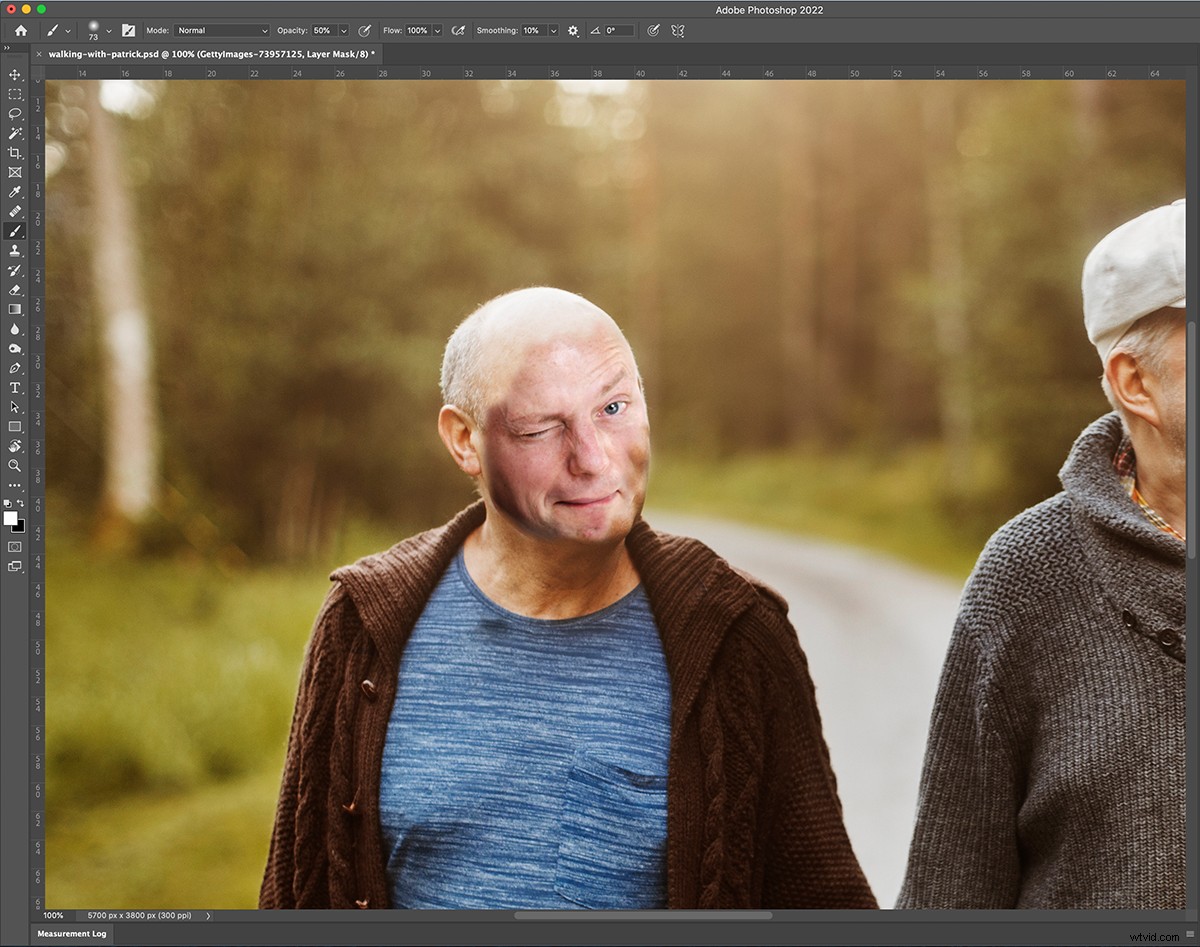
Tady maluji přes smoking a snažím se splynout jeho obličej s obličejem bývalého.

Pokračujte ve vylaďování masky, dokud nebudete mít něco, co začíná vypadat dobře. S barvami si nedělejte starosti, v dalším kroku je opravíme.
Přiřazení scén
Vzhledem k tomu, že kombinujeme dvě zcela odlišné fotografie, osvětlení a barvy mezi nimi nebudou konzistentní. Dokonale to opravit může být velká práce, ale normálně se k tomu můžete dostat docela blízko s jedinou vrstvou úprav.
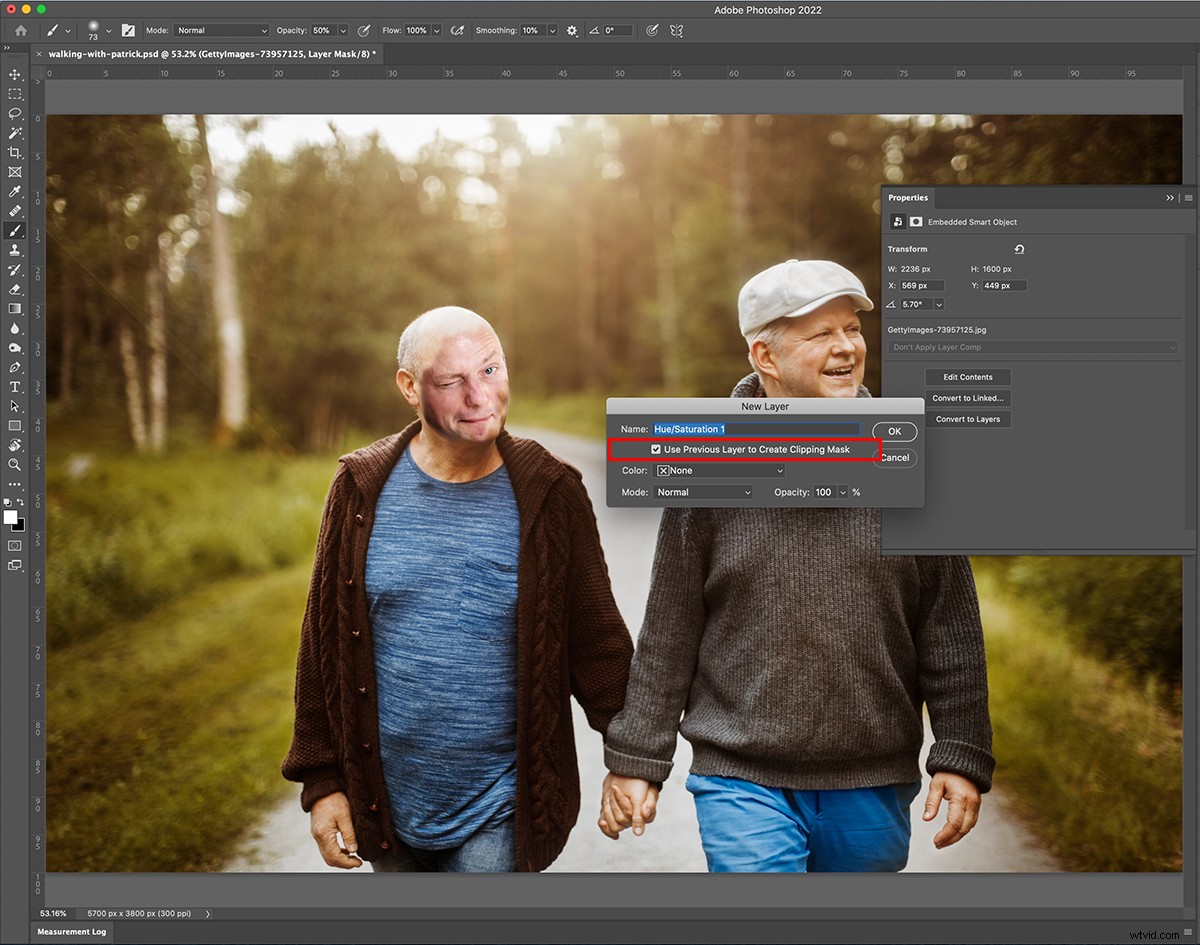
Přejděte na Vrstva> Nová vrstva úprav> Odstín/sytost poté v dialogovém okně Nová vrstva zaškrtněte políčko Použít předchozí vrstvu k vytvoření ořezové masky . To omezí všechny vaše úpravy pouze na vrstvu obličeje celebrit.
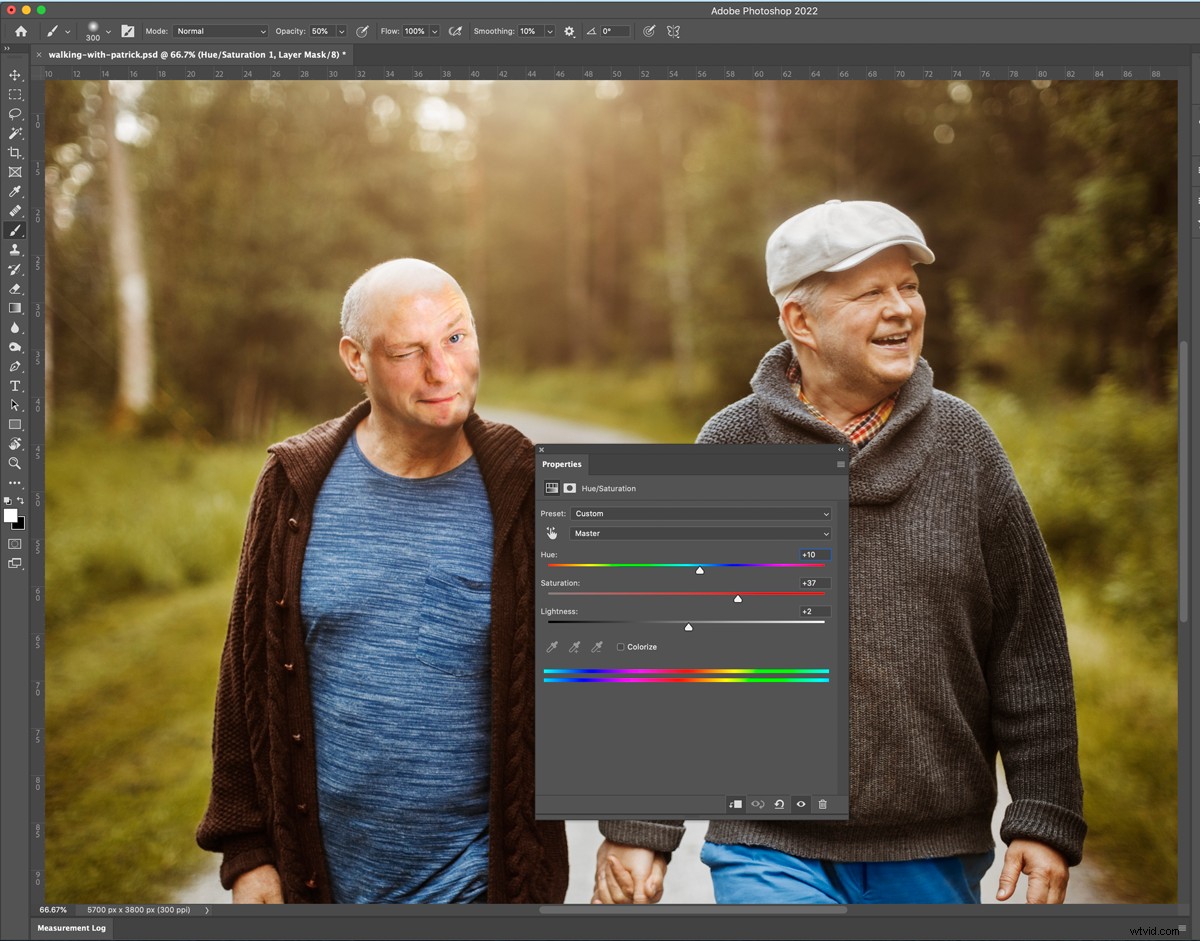
Nyní si pohrajte s Hue a Sytost posuvníky, dokud obličej celebrity lépe neodpovídá celému obrázku. Potřeboval jsem na Hue posouvat naši celebritu trochu více k modré a zvýšit jeho sytost trochu.
Skrytí problémů
Nedělejte si starosti, pokud věci nejsou dokonalé. Znovu se chystáme skrýt co nejvíce problémů (i když vám váš terapeut řekl, abyste přestali) pomocí LUT.
Přejděte na Vrstva> Nová vrstva úprav> Vyhledávání barev a vyberte libovolný 3DLut to ti sluší. Šel jsem s další z emulací filmu.
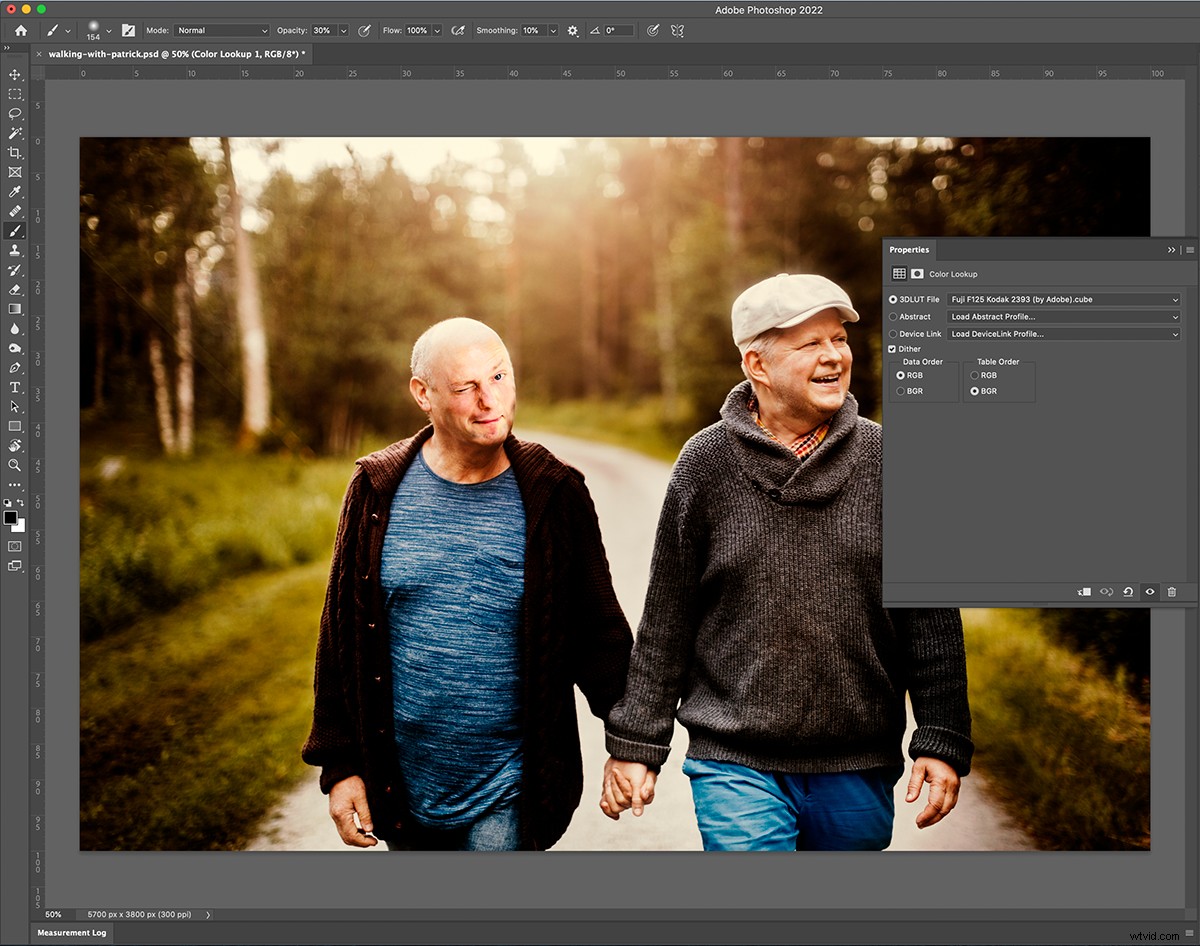
A je to, hotovo! Nyní máte zbrusu novou fotku z vašeho prvního rande po rozchodu s velkou filmovou hvězdou.

Uzavření
Tyto tři techniky jsou docela neomalené, ale opravdu fungují, a pokud se někdo nepodívá pozorně, pravděpodobně si nebude myslet, že s vašimi fotografiemi není něco v pořádku – zvláště pokud je zveřejníte na stránce sociálních médií, která ničí kvalitu.
Buďte však varováni, že váš bývalý, pokud to uvidí, nemusí být příliš ohromen vašimi nově nalezenými dovednostmi ve Photoshopu.
