
Chroma klíčování je proces odstranění barvy z pozadí videa. Chromakeying obvykle slouží k odstranění pozadí zelené obrazovky, takže můžete pozadí nahradit jiným videem. Existuje spousta skvělého postprodukčního softwaru, který má klíčky na zelené obrazovce. I když je proces u mnoha z nich podobný, každý z nich má určité variace ve svých pracovních postupech. Pojďme si projít proces chroma klíčování ve třech oblíbených aplikacích:Premiere Pro, DaVinci Resolve a Final Cut Pro.
Klíčování v Premiere Pro
Krok jedna:umístěte klipy na časovou osu
Chcete-li začít, importujte své klipy do časové osy Premiere Pro. Ujistěte se, že jste zelený klip obrazovky umístili do vrstvy nad klip, který chcete zaměnit na pozadí. Když vymezíte zelenou barvu klipu, vrstva za klipem prosvítá.
Krok 2:vyklíčování zelené
Nyní je čas začít klíčovat zelenou z vašeho nejlepšího klipu. Přejděte na kartu Video Effects a vyberte nástroj pero. Pomocí pera nakreslete kolem předmětu kruhový obrys. Kruh nemusí být dokonalý. Představte si tento krok, jako byste vystřihovali něco z časopisu pro koláž. Konečným cílem je vynechat všechny části na vnějších rozích rámu, které nemusí mít stejný zelený odstín jako střed.
Jakmile skončíte s vytvářením kruhu, přejděte na panel Efekty a vyhledejte efekt Ultra Key. Přetáhněte efekt Ultra Key na klip na časové ose. Poté se objeví na kartě Video Effects. Pod tlačítkem Ultra vyberte výběr barvy a vyberte část zelené obrazovky poblíž vašeho předmětu.
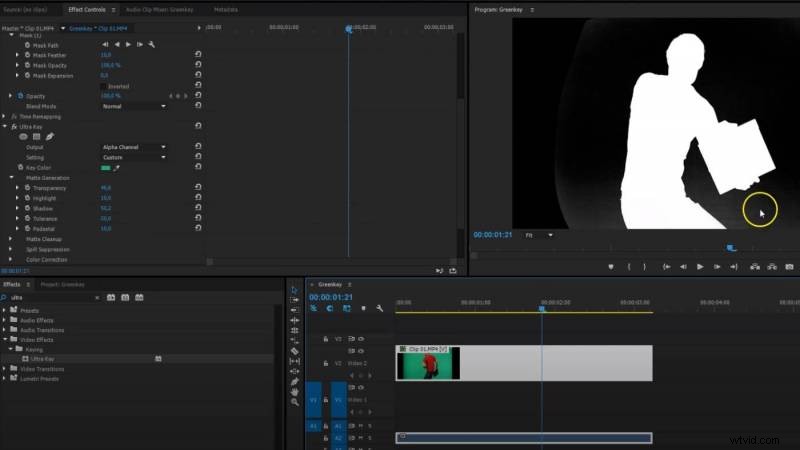
Lepší přehled o tom, jaké zelené odstíny jsou aktuálně klíčovány, můžete získat přepnutím výstupního režimu na alfa kanál. V alfa kanálu jsou části vašeho obrázku, které jsou bílé, části, které zůstanou v rámečku. Černé části jsou oblasti, které budou odstraněny. Nejlepší je použít alfa kanál, protože získáte jasnější obrázek o zbývajících odstínech. Pokud ve vašem gramu stále vidíte části, které zůstaly, přejděte k nástroji Matte Generation. Zde můžete upravit nastavení, jako je průhlednost, světla a stíny Matte. S těmito nastaveními chcete pracovat, dokud nezískáte čistou bílou a černou. Až budete hotovi, můžete vidět konečný výsledek změnou kanálu zpět na složený kanál.
Krok 3:vyčistěte to
V této fázi můžete mít stále nějaké zelené okraje, které potřebujete vyčistit. Chcete-li okraje odstranit, upravte nastavení v části Potlačení rozlití. Můžete zvýšit desaturaci, abyste odstranili zelené skvrny, které zůstaly na vašem předmětu. Jen pozor, abyste to s desaturací nepřehnali. Můžete také upravit nastavení Luma, pokud máte nějaké zelené rozmazání pohybu.
Zadání DaVinci Resolve
Krok jedna:nastavte si časovou osu
Umístěte své dva klipy na časovou osu DaVinci Resolve. Nezapomeňte ponechat zelený klip obrazovky nad videem nebo obrázkem, který chcete vložit na pozadí.
Krok dva:použijte kvalifikátor na kartě barev
Přejděte na kartu Barva v DaVinci a vytvořte nový uzel. Můžete to udělat buď stisknutím Option a S, nebo můžete přejít na horní panel nástrojů, vybrat Uzel a kliknout na Přidat sériový uzel. Chcete vytvořit druhý uzel, protože tento uzel vám umožňuje provést jakékoli úpravy, které potřebujete před vyklíčením greenu. Můžete například upravit sytost klipu. Až budete s klipem spokojeni, vyberte kvalifikátor barev. Kvalifikátor je nástroj kapátka, který vybere přesný barevný odstín, který chcete odstranit. Vyberte odstín zelené, který chcete ze scény odstranit.
Poté, co vyberete odstín, který chcete odstranit, uvidíte svůj výběr reprezentovaný v uzlu. Pokud chcete vidět alfa kanál klávesy, můžete zvolit vizualizér zvýraznění a zobrazit alfa kompozit. Stejně jako v Premiere Pro budou všechny černé oblasti v kompozitu Alpha průhledné, takže pokud je váš objekt zpočátku černý a pozadí je převážně těžké, možná budete chtít svůj výběr obrátit. Můžete to provést výběrem tlačítka invertovat (vedle vizualizéru zvýraznění).
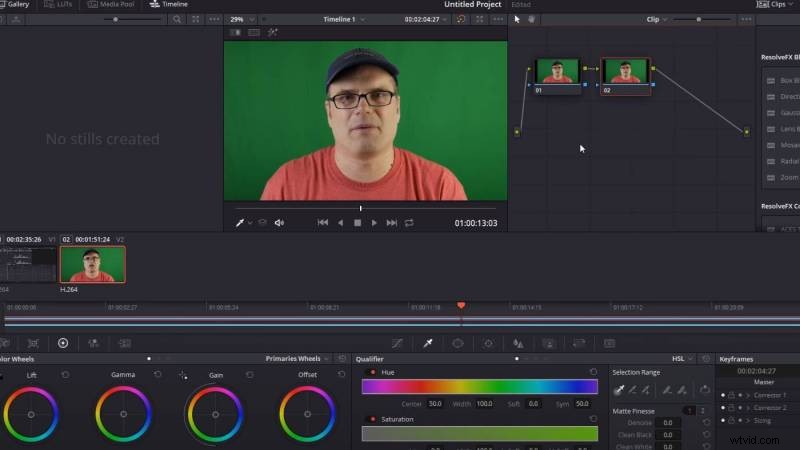
Chcete se ujistit, že váš objekt je zcela bílý a vaše pozadí je v kompozitu Alpha zcela černé. Pokud jsou obě plné barvy, budete mít čistý klíč. Aby byly obě sekce jasné, proveďte úpravy v nastavení kvalifikátoru. . První řádek nastavení je rozsah odstínů, které chcete ze scény odstranit. Rozsah můžete rozšířit a zvýšit rozsah pro zelenou, kterou chcete odstranit. Zvyšte rozsah, dokud nebude pozadí zcela černé. Ujistěte se, že jej příliš nerozšiřujte tam, kde začíná vylučovat žluté a modré. Pokud máte několik míst, která nejsou úplně černá, můžete zvýšit rozsah jasu (třetí řada), dokud nebudete mít v kompozitu Alpha plnou černou.
Krok 3:Očistěte okraje
Pokud jsou okraje vašeho objektu stále zubaté, můžete to opravit pomocí kompozitu Alpha. Okraje můžete vyhladit pomocí nástroje Poloměr rozostření. Zvyšte poloměr rozostření, dokud se okraje nevyhladí. Jen dejte pozor, abyste okraje příliš nerozmazali. Výsledný produkt bude vypadat neostře.
Krok 4:Vytvořte alfa výstup
Klikněte pravým tlačítkem do prostoru poblíž vašich uzlů a vyberte „Přidat výstup alfa“. Po vytvoření výstupu Alpha klikněte na pravou šedou šipku na uzlu, který jste použili nástroj kvalifikátoru, a přetáhněte šipku na nový výstup, který jste vytvořili. To říká Resolve, aby poslal efekty v uzlu na výstup Alpha.
Jakmile připojíte uzel k výstupu Alpha, vypněte vizualizér zvýraznění a uvidíte, že zelená byla odstraněna.
Krok 5:Vyčistěte obrázek
ještě nejste hotovi. Přibližte a prozkoumejte okraje předmětu. Pokud mají stále zelený obrys, snižte poměr In/Out Ratio. Odstraní přebytečné zelené pixely a vytvoří hladší okraj. Po každém klíči vždy zkontrolujte své hrany, protože z dálky může vypadat dobře, ale při další kontrole je mnohem horší.
Klíčování ve Final Cut Pro X
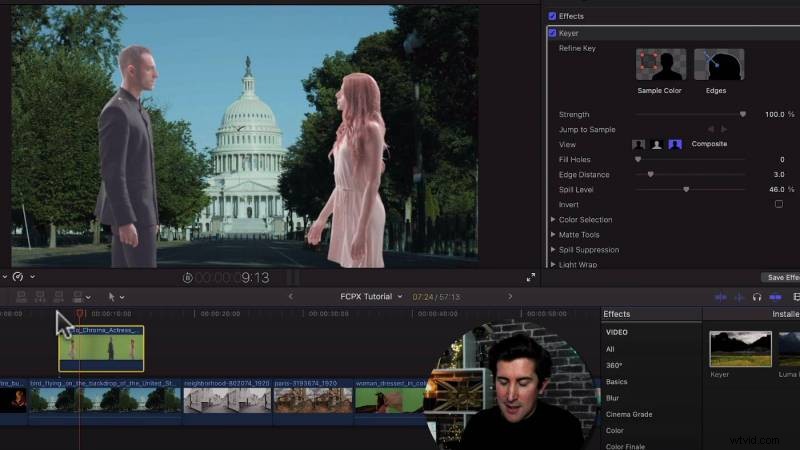
Krok jedna:vložte klipy na svou časovou osu
Chcete-li začít, umístěte klipy na časovou osu. Poté, co jste je importovali do Final Cut Pro X, můžete své klipy přetáhnout z postranního panelu knihovny.
Krok 2:vyberte zelenou
Přejděte na kartu Efekty a zvýrazněte kartu výběru klíčování. Jakmile zvýrazníte výběr, přetáhněte efekt Keyer na klip. Pokud klávesa není čistá, můžete upravit nastavení kláves pomocí posuvníku síly a upravit tak intenzitu klávesy. Pro zobrazení okrajů klíčování můžete také použít tlačítko Matte. Části, které jsou černé, budou z rámu odstraněny. Pomocí pole vzorové barvy efektu Keyer můžete označit konkrétní části zelené a odstranit je. Můžete také použít chromované kolečko, aby byly okraje čisté.
Celkově má Final Cut Pro X jeden z nejjednodušších klíčovacích nástrojů nabízených v postprodukčním softwaru pro úpravu videa. Zabere to tedy mnohem méně času a kroků.
Příprava dělá mistra
Každý program je jiný, ale koncepty jsou podobné. Hodně efektu má správné osvětlení a nastavení zeleného pozadí obrazovky při natáčení, takže nemusíte dělat spoustu oprav v příspěvku. Pokud se chcete naučit, jak správně rozsvítit zelenou obrazovku, více se dozvíte zde. Na konci dne je klíčem k chromakeyingu skutečně příprava a ujištění se, že práci, kterou děláte, zkontrolujete.
