Ať už jste s DaVinci Resolve noví nebo jej již nějakou dobu používáte, tyto tipy, které šetří čas, změní váš další projekt.
Ponořit se do nové aplikace může být v těch nejlepších časech zdrcující. Naučit se rychlé triky a tipy může být těžké, když většina výukových programů pokrývá pouze základy lineárním způsobem. Tato série příruček se snaží najít ty nejlepší tipy a vystřihnout nudné kousky. Ponořte se do druhé epizody níže!
Přesouvání médií mezi časovými osami a projekty
Někdy je potřeba přesouvat média mezi časovými osami. Samozřejmě to můžete udělat tak, že zkopírujete klip, otevřete časovou osu dva a poté materiál vložíte stejně jako v textovém editoru. Tento přístup však považuji za trochu zdlouhavý a doba načítání, i když je to jen sekunda nebo dvě, je příliš dlouhá.
Naštěstí v DaVinci Resolve 15 máme možnost časových os v záložkách, takže nemusíte neustále chodit tam a zpět do fondu médií, abyste otevírali různé časové osy. Po otevření časových os s kartami můžete přeskakovat tam a zpět mezi dvěma časovými osami.
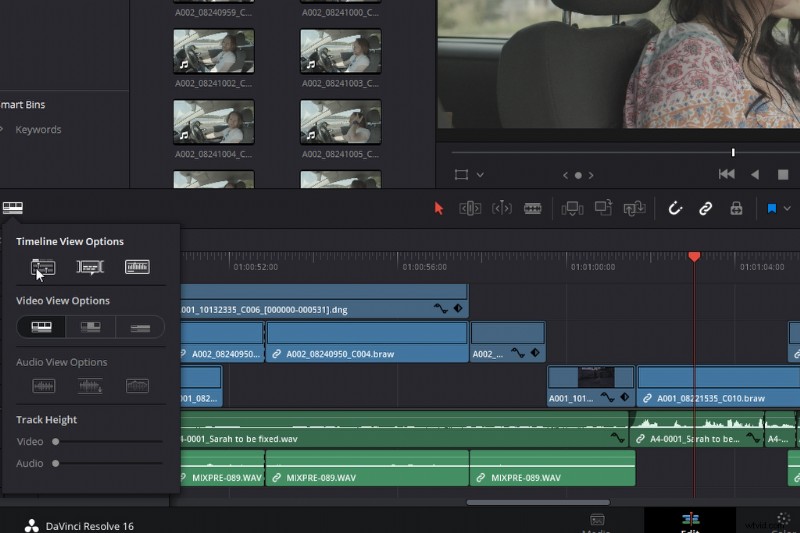
Stále mám však pocit, že se pohybujeme slepě, a chci intuitivnější způsob skákání tam a zpět. S Resolve 15 můžete na sebe naskládat zcela složené časové osy.
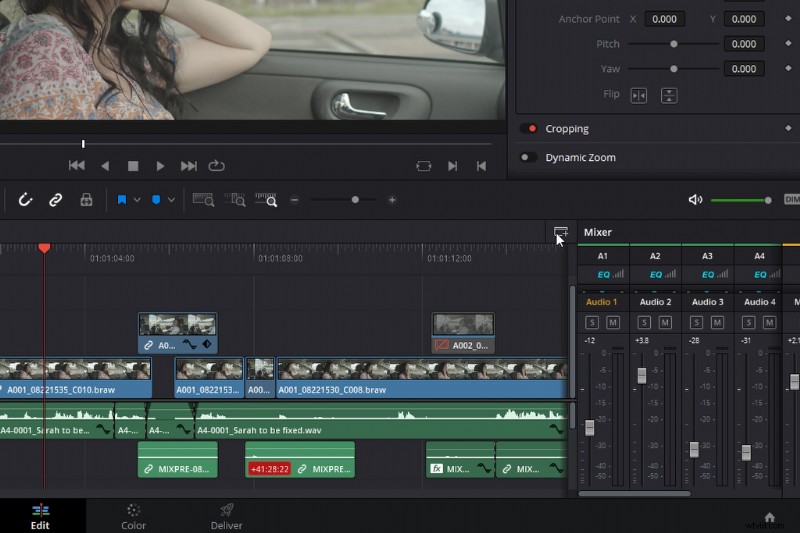
Se dvěma naskládanými časovými osami můžete přesouvat jednotlivé klipy nebo úsek přes více stop přes dvě časové osy. Ačkoli to slouží hlavně k úpravě dvou časových os za chodu, je to také neuvěřitelně užitečné pro přesun médií mezi dvěma časovými osami, aniž by došlo k porušení úprav.
Ale co kopírování klipů napříč projekty? Není to tak, že můžete otevřít nový projekt ve svém stávajícím projektu.
No, vlastně můžete.
Dynamické přepínání projektů
Nejprve opusťte stránku úprav a přejděte na domovskou stránku projektového manažera klepnutím na ikonu domu. Poté klepněte pravým tlačítkem kamkoli – může to být na projekt nebo do prázdného prostoru – a aktivujte dynamické přepínání projektů. Nyní otevřete druhý projekt, který chcete shodovat s vaší aktuální úpravou.
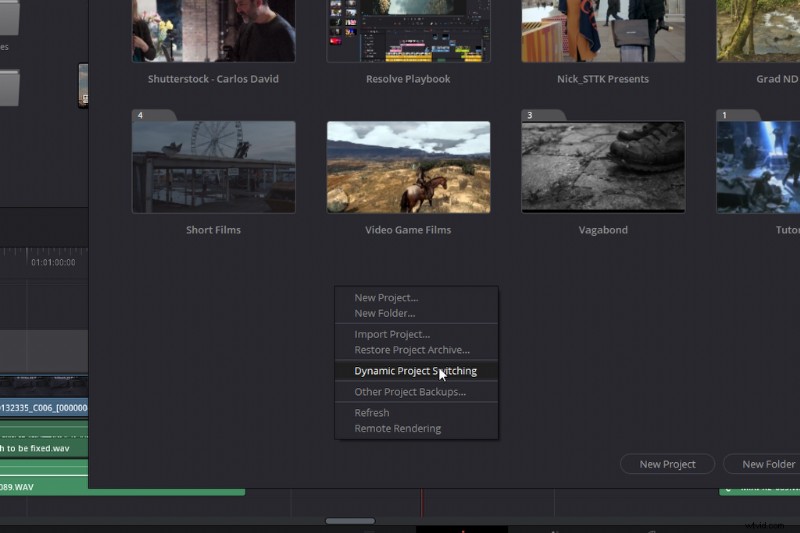
Nad prohlížečem časové osy, kde má název projektu, můžete kliknout na rozevírací nabídku. Otevřete sekundární projekt uložený v rámci dynamického přepínání.
Můžete to udělat s několika projekty a umožní vám to rychle použít různé prvky, které jste již vytvořili v jiných projektech. Je však důležité poznamenat, že se jedná o operaci s velkou zátěží RAM. Nedoporučuji otevírat příliš mnoho projektů, jinak můžete zaznamenat pokles výkonu.
Power Bins
Řekněme, že máte mediální soubor, který máte tendenci používat v každém projektu. Možná je to titulní karta nebo hudba na pozadí. Můžete jej nechat zobrazit stejným způsobem, jakým se v galerii objevuje stupeň výkonu v každém projektu – pomocí koše.
Zpočátku není zásobník napájení viditelný. Musíte jej tedy zobrazit výběrem Zobrazit> Zobrazit Power Bin .
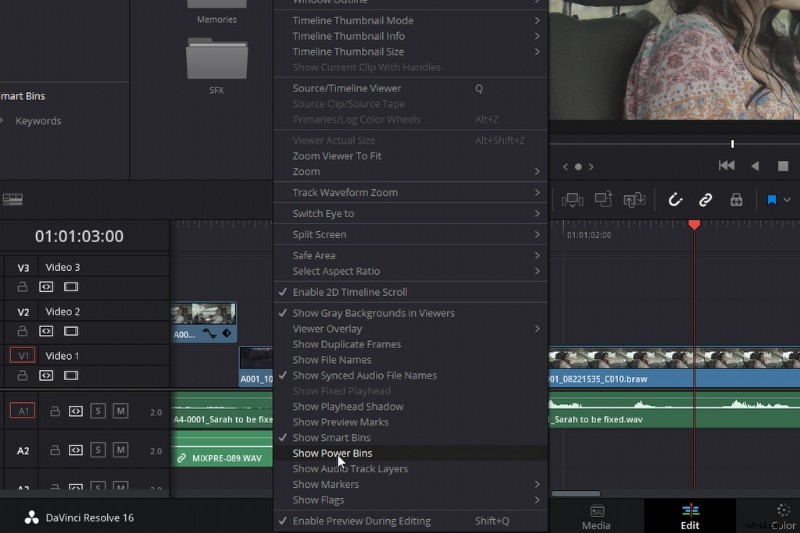
Když do této přihrádky vložíte média, zobrazí se v každém projektu, dokud položku neodstraníte nebo neskryjete přihrádku.
Upravit odkazovaná média
Při každé úpravě je více než pravděpodobné, že budete mít propojený soubor videa a zvuku a budete muset zvuk rozšířit do další sekvence, třeba abyste vytvořili střih J nebo L. Obvykle se můžete rozhodnout pro zrušení propojení videa a zvuku, rozšíření média a opětovné propojení dvou stop. Pokud však podržíte Alt před výběrem připojeného média vybere pouze video nebo zvuk.
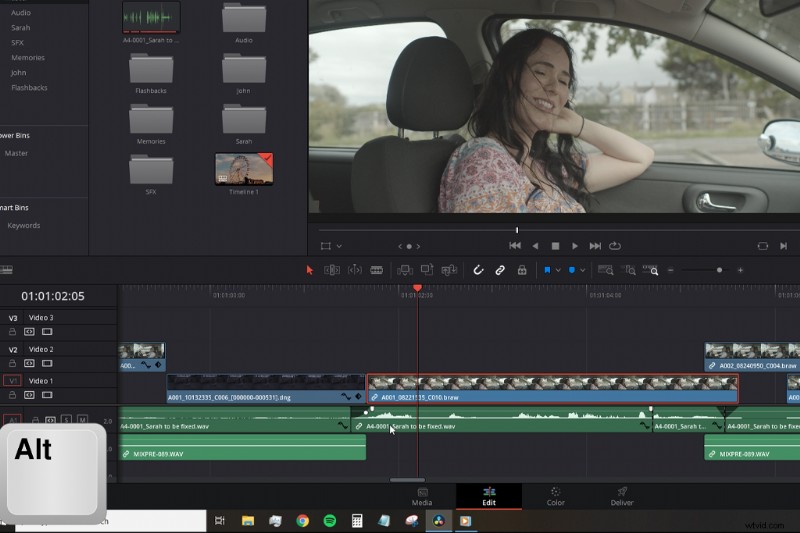
To vám umožní upravit připojené médium odděleně od jeho připojeného protějšku.
Rychle přidat přechody
Další zkratka je Ctrl+T . Stisknutím Ctrl+T po výběru bodu úprav (V) přidáte výchozí přechod do obrazové i zvukové stopy (cross dissolve nebo crossfade).
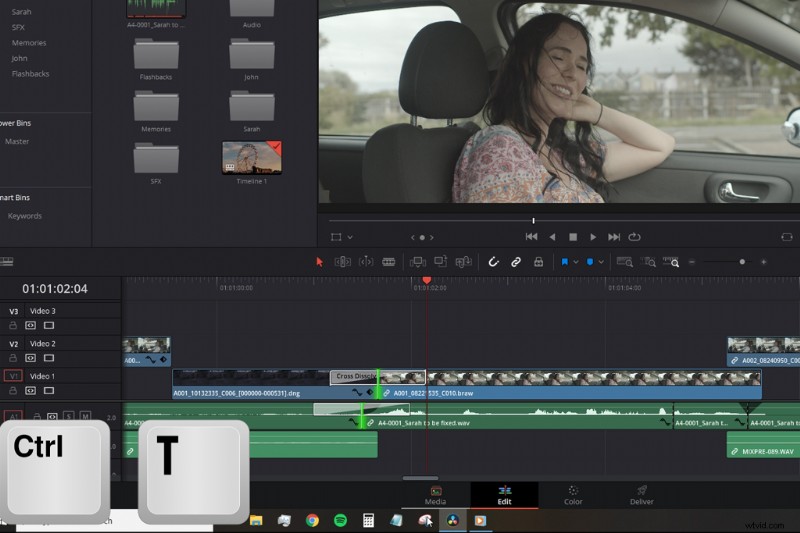
Tato zkratka je neuvěřitelně užitečná. Pokud však chcete použít konkrétní přechod více než výchozí (křížové rozpouštění), můžete otevřít knihovnu efektů, najít nový přechod – řekněme rozostření rozplynout – a poté kliknout pravým tlačítkem a vybrat Nastavit jako výchozí přechod.
Jak jsem poznamenal v tutoriálu, když klepnete na Ctrl+T, pokud vybíráte bod úprav propojeného média, můžete si všimnout, že se přechod přidá jak do videa, tak do zvuku. Někdy to není užitečné, pokud nechceme, aby se zvuk prolínal nebo aby se video prolínalo.
Pokud tedy vyberete bod úprav, ale zpočátku podržíte klávesu Alt, stejně jako předchozí zkratku , zvýrazníte pouze bod úprav vybraného videa nebo zvuku. Stisknutím Ctrl+t přidáte pouze jedno médium, nikoli obě.
1080p ve 4K
Zatímco většina fotoaparátů nyní dokáže natáčet ve 4K při 24 snímcích za sekundu, jen velmi málo bezzrcadlovek nebo DSLR dokáže natáčet rychlostí 60 fps 4K nebo 120 fps 4K. Filmaři tedy často potřebují snížit na 1080p. U většiny online obsahu je 1080p vykreslené na časové ose 4k přijatelné; pro profesionálnější podmínky tomu tak není. Pokud však potřebujete, aby 1080p vypadalo poněkud ostřeji a přirozeněji, dobře, Resolve to může udělat za vás.
Resolve 15 představilo novou funkci upscaling nazvanou Super Scale, která dokáže změnit velikost HD na 8K. Resolve již má fantastický filtr pro změnu měřítka obrazu, který můžete nastavit podle požadavků vašeho projektu buď prostřednictvím nabídky nastavení, nebo v inspektoru.
Nástroj Super Scale je ale jiný. Využívá pokročilý algoritmus, který zlepšuje detaily obrazu při zvětšení. To také znamená, že to bude operace náročná na procesor, která může zpomalit vaše záběry.
Super Scale není tak přístupný jako mnoho dalších funkcí – nenajdete ho v inspektoru, ani na žádných panelech nabídek. Chcete-li se dostat k možnostem Super Scale, klikněte pravým tlačítkem na své médium a vyberte „Clip Attributes.“
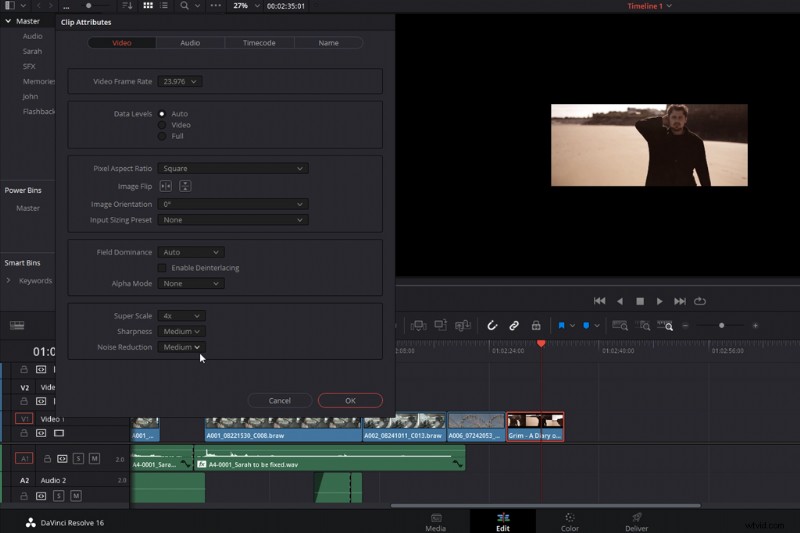
Odtud najdete ve spodní části karty videa nabídku Super Scale se třemi nastaveními:Super Scale, Sharpness a Noise Reduction. První nastavení změní velikost souboru. Můžete si vybrat z 2x, 4x a 6x. Nastavení ostrosti a redukce šumu vám pak pomůže doladit změnu velikosti.
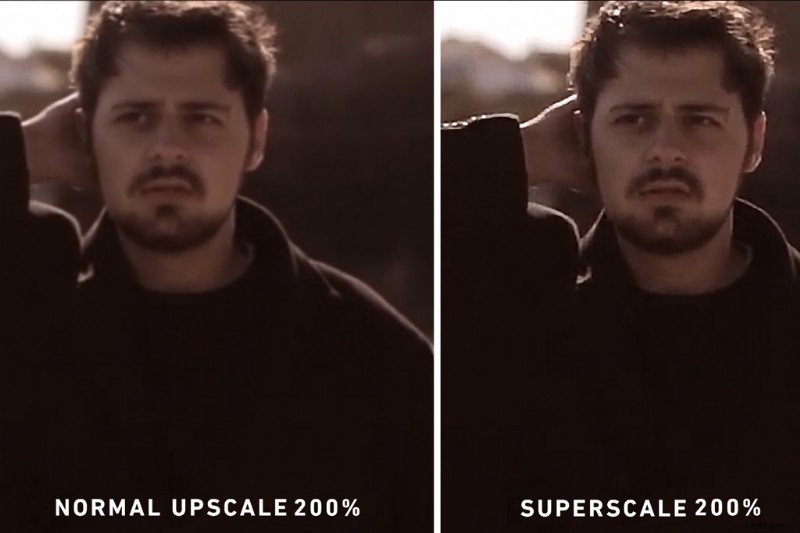
I když je často obtížné zobrazit rozdíl prostřednictvím komprimovaného statického obrázku nebo komprimovaného nahrávání na YouTube, doporučuji vám vyzkoušet funkci Super Scale. Mezi standardním filtrem pro změnu velikosti Resolve a funkcí Super Scale je významný rozdíl v kvalitě.
Zajímají vás skladby, které jsme použili k vytvoření tohoto videa?
- „Flaming Lo Fi“ od Trending Music
- „Temting“ od Trending Music
- „Late Night Groovin‘“ od Marca Wallocha
- „Hip Hop Travel“ od Trending Music
- „Boom Bap Hip-Hop“ od Trending Music
Chcete více informací o video produkci? Podívejte se na tyto.
- Výukový program příručky DaVinci Resolve Editing:Episode 1
- Aktualizace nástrojů a služeb filmového průmyslu během pandemie
- Kreativní způsoby, jak vydělávat peníze doma jako kameraman
- 7 nejlepších bezplatných zdrojů filmové tvorby pro video a filmovou grafiku
- Rozdělení animací:Vytvořte si falešné 3D oko v After Effects
