Proniknout do online videoobsahu? Pro práci budete potřebovat správné nástroje. Podívejte se, jak vám DaVinci Resolve 14 může ušetřit čas a peníze.
Cestovatelský vloger, webový komik, streamer videoher, osobnost YouTube, recenzent make-upu:i když to nejsou nutně tituly, které byste si klasicky spojovali s filmovou tvorbou nebo videografií, nelze popřít, že vytváření online videí se stalo životaschopným způsobem vydělávat v digitálním věku. Tyto tituly jsou zde pouze dnes kvůli pokroku ve filmové technologii, která spotřebitelům umožnila nakupovat vynikající hardware za nízkou cenu. Existuje tolik možností pro hardware a software, že to může být rychle matoucí, zvláště pokud jste nováčkem ve vytváření online obsahu. Jedním ze základních prvků tvorby online obsahu je konzistence. Pokud nenahráváte často, přijdete o své publikum. S ohledem na to se pojďme podívat na to, jak vám Resolve 14 může pomoci rychleji vytvářet obsah.
Rychlé doručení
Vykreslování je často tou nejvšednější částí úprav. Je to zdlouhavé, zdlouhavé a ještě horší je, když omylem zapomenete vybrat nastavení – pak musíte proces opakovat. Resolve toto vše zjednodušuje, zejména pro tvůrce online obsahu. Když přejdeme na stránku doručení, uvidíme dvě vestavěné předvolby pro nahrávání na YouTube a Vimeo.
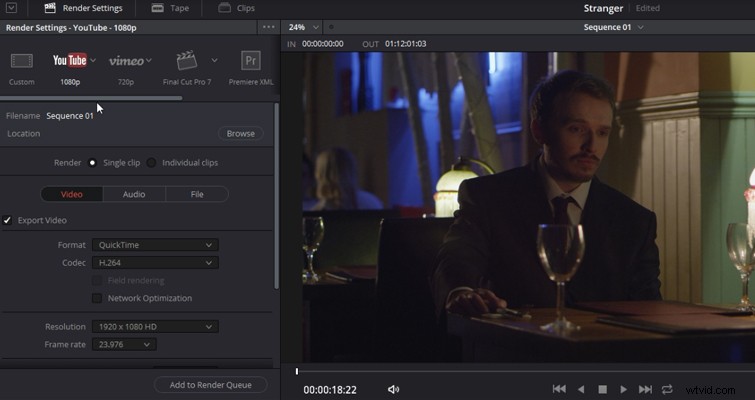
Tyto předvolby jsou speciálně pro online nahrávání. Ve výchozím nastavení získáte mediální soubor s kódováním QuickTime H.264 s omezením na 10 000 kb/s. Toto je 720p, ale můžete jej velmi rychle změnit na 1080p pro ostré nahrávání HD. Všechna nastavení jsou navíc zcela přizpůsobitelná. Především však můžete svou úpravu přenést na stránku doručení, vybrat předvolbu YouTube a začít vypůjčovat pro další nahrání.
Hladký řez
Pokud jste v roce 2017 neprovedli skokový střih v online videu, můžete skutečně říci, že jste tvůrcem online obsahu? Co když ale chcete jít proti proudu a vytvořit video bez rušivých střihů? Nebo možná natáčíte seriózní video s konzistentním střihem, ale v jednu chvíli se zadrhnete nebo se na příliš dlouhou dobu zastavíte. V Resolve je funkce zvaná hladký řez, která tento problém vyřeší.
Nejprve identifikujte svou pauzu, odstraňte tuto sekci, poté přejděte do knihovny efektů a najděte hladký střih. Přidejte to k bodu úprav a když stisknete tlačítko Přehrát, je to skoro, jako by řez neexistoval – hladký řez oba body opticky spojí.
Inteligentní koše
Resolve usnadňuje správu médií pomocí inteligentních přihrádek. Smart Bins si můžete představit jako chytrý seznam skladeb iTunes. Přihrádky automaticky detekují zadané prvky klipu a umístí je do požadované přihrádky. V podstatě můžete svá média přesunout do fondu médií a nechat si automaticky roztřídit obsah úprav ještě předtím, než stáhnete finální klip. Pokud jste tedy pracovali se dvěma kamerami a chcete je oddělit (možná vyžadují odlišné barevné zpracování, protože jedna kamera měla nesprávné vyvážení bílé), stačí zadat podrobnosti týkající se vašeho fotoaparátu.
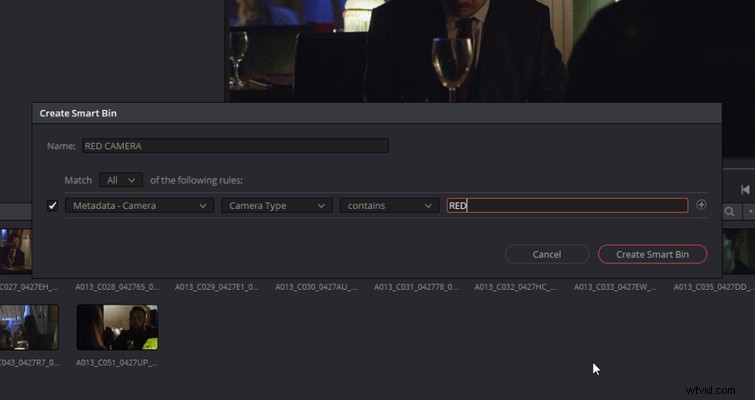
Chcete-li vytvořit inteligentní přihrádku, klikněte pravým tlačítkem do oblasti inteligentní přihrádky na stránce médií a vyberte možnost přidat inteligentní přihrádku . Poté uvidíte vyskakovací okno, které vám umožní nastavit pravidla vašeho chytrého koše. Zde můžete do značné míry definovat pravidla, jak chcete. Od konkrétního kodeku fotoaparátu po konkrétní délku klipu – výběr je na vás.
Dynamické oříznutí
Dynamic Trim je skvělá funkce v Resolve, možná jedna z nejlepších, a dramaticky zkrátí množství času, který strávíte úpravami. Když potřebujete přepínat mezi ořezávacími nástroji, není k dispozici více ikon nástrojů na výběr ani mnoho kláves, které lze stisknout. Je to jen tato jedna ikona, která je na klávesnici T.
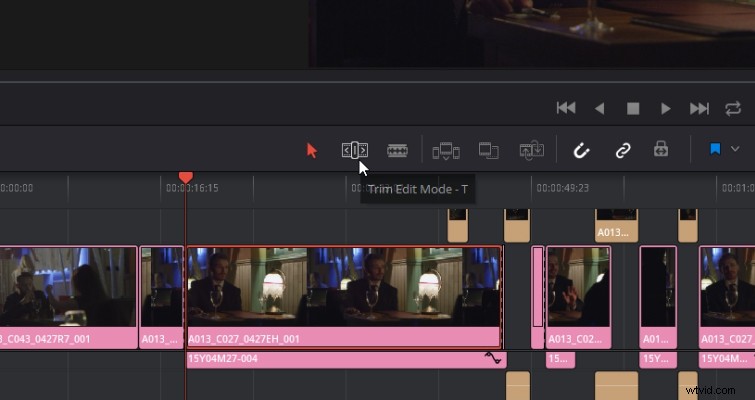
Když vstoupíte do režimu oříznutí, aktivují se všechny dostupné funkce (vlnění, posouvání, skluz, rolování) v závislosti na tom, kde na klipu umístíte kurzor.
- Umístění kurzoru na začátek nebo konec klipu:úprava vlněním.
- Umístění kurzoru do editačního bodu:rolování.
- Umístění kurzoru na horní polovinu klipu:úprava skluzem.
- Umístění kurzoru na spodní polovinu klipu:úprava snímku.
Tato forma úprav je velmi časově nenáročná a výrazně urychlí vaše úpravy.
Zjednodušené efekty
V Resolve můžete velmi rychle implementovat přechody do své úpravy, aniž byste se museli obtěžovat otevíráním karty efektů. Pomocí těchto řídítek můžete u všech zvukových klipů a videoklipů přidat organické roztmívání nebo roztmívání.
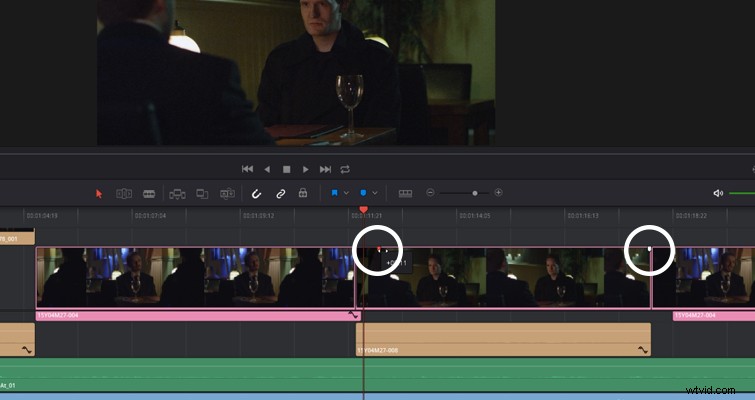
Jednoduše přetáhnete řídítka doprava nebo doleva (podle toho, se kterým koncem klipu pracujete) a během milisekund můžete implementovat prolínání. Není potřeba žádný nástroj pero, panel efektů ani předvolba; stačí přetáhnout doprava nebo doleva.
Pokud máte oblíbený přechod, který rádi používáte – řekněme filmové stírání hvězdičkou – můžete zapomenout na přetahování přechodu do bodu úprav pokaždé, když jej chcete použít. Stačí kliknout pravým tlačítkem na přechod na panelu efektů a vybrat možnost nastavit jako standardní přechod a poté, když upravujete obsah, klikněte na bod úprav a stiskněte Ctrl+ T . Přechod se poté použije na bod úprav. Délku přechodu můžete upravit stejným způsobem jako mediální klip.
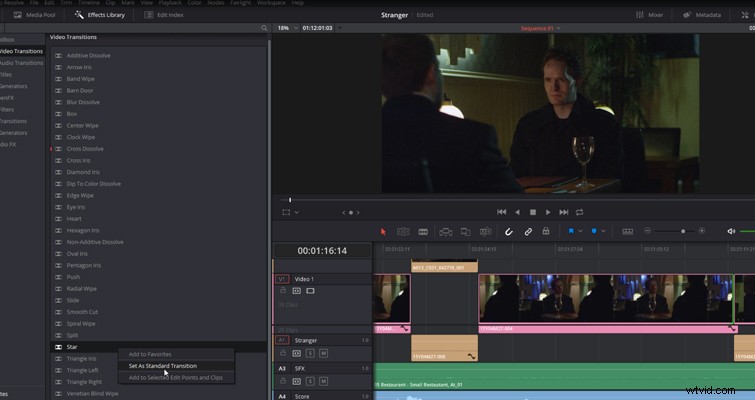
Synchronizace zvuku z formuláře Wave
Pokud nahráváte zvuk na samostatné zařízení, budete muset zvuk synchronizovat v příspěvku. Na trhu je spousta zásuvných modulů pro synchronizaci zvuku, které to za vás dokážou (nebo můžete své audio a video soubory synchronizovat ručně seřazením křivky), ale v každém případě to může trvat příliš dlouho nebo stát příliš mnoho. Pokud jste použili DSLR nebo fotoaparát s integrovaným zvukem, můžete svůj videosoubor a zvukový soubor velmi rychle synchronizovat v Resolve 14.
Najděte svůj zvukový a video klip ve fondu médií, vyberte oba soubory, klikněte pravým tlačítkem a vyberte možnost synchronizovat s křivkou . Křivka ze zachyceného zvuku se poté sloučí do videoklipu na základě křivky z vaší DSLR.
Toto je jen hrstka nástrojů pro úpravy v Resolve, které vám mohou pomoci stát se dalším velkým tvůrcem obsahu na YouTube. Vzhledem k tomu, že je software zdarma, neváhejte si jej stáhnout a vyzkoušet několik věcí.
