Učení After Effects? Tento průvodce After Effects obsahuje dalších 10 tipů a technik, které používám znovu a znovu.
Viděli jste první díl? Podívejte se na to zde.
O těchto věcech bych mohl pokračovat celé dny (jak dokazuje téměř 25minutový tutoriál). Když jsem nahrál první díl této série, zaznamenal jsem způsob příliš mnoho. Video mělo mít asi 40 minut, takže jsem ho musel zkrátit. Toto jsou některé zbývající tipy z této relace úprav – a také některé nové.
Ať už jde o rychlé a snadné simulace částic, správné ukládání předvoleb animací nebo vytváření rychlých a jednoduchých animací, tento výukový program pokrývá věci, které jsem se za ta léta naučil a v nějaké formě dělám na téměř každém projektu.
Vím, že mi tyto techniky za ta léta ušetřily spoustu času a doufám, že udělají totéž i vám.
Jednou z mých oblíbených částí After Effects je, jak od uživatele k uživateli zjistíte, že každý funguje trochu jinak. Takže způsob, jakým tyto věci dělám, nemusí být nakonec vaším oblíbeným způsobem, jak je dělat, ale proto se rád dívám na tutoriály – ukáže vám jeden způsob, jak něco udělat, a otevře vaši mysl k nalezení vlastního přístupu.
1. Efekt snadného zastavení pohybu
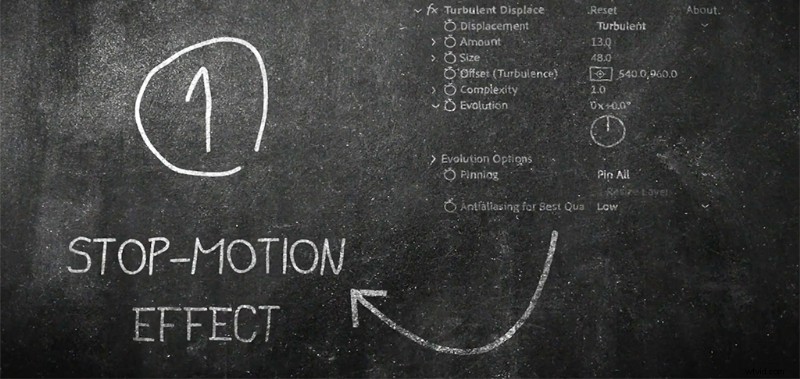
Tato technika je něco, co jsem vyvinul před věky, když jsem dělal skutečnou stop motion animaci. Chtěl jsem, aby ve scéně byl text, ale nechtěl jsem, aby vyčníval z animovaných objektů jako digitální a neanimovaný. Vyzkoušel jsem spoustu různých věcí, jako je skenování stejného kousku textu nakresleného mnohokrát různě – a také spoustu dalších časově náročných experimentů.
Zjistil jsem, že tato metoda je nejpřesvědčivější, nejsnáze se ovládá a (samozřejmě) šetří čas.
Pomocí efektu turbulentního přemístění na text nebo prvek snižte velikost a množství, dokud nezískáte něco, co vypadá přirozeně. Poté animujte evoluci několik snímků najednou. Poté vyberte vytvořené klíčové snímky, klikněte na ně pravým tlačítkem a vyberte možnost Přepnout pozastavení klíčového snímku .
2. KeyFrame Assistant:Sequence Layers
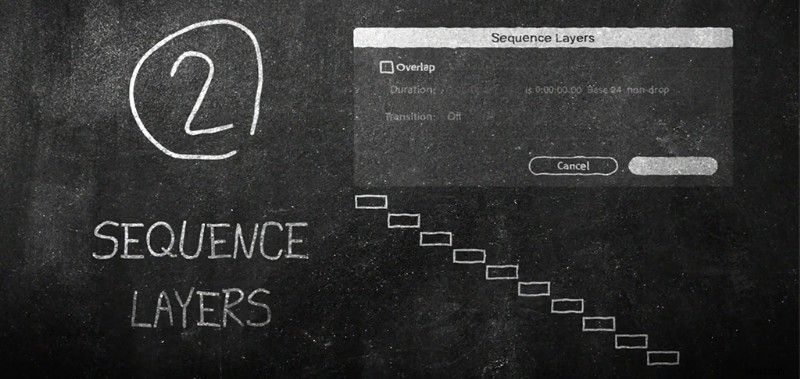
Často se ocitnete v mnoha vrstvách, které chcete přehrávat postupně (tj. když jedna skončí, chcete, aby začala další.) Dobrým příkladem je prezentace fotografií. Určitě však na tuto potřebu narazíte i v jiných situacích. Přesouvat vrstvy jednu po druhé může být frustrující a doufat, že zapadnou správně na místo.
Naštěstí existuje způsob, jak to udělat automaticky pomocí několika kliknutí.
Vyberte vrstvy shora dolů nebo zdola nahoru (v závislosti na projektu) a přejděte na kartu Animace a poté přejděte na Asistent pro klíčové snímky a Vrstvy sekvencí . Existují také další možnosti, jako je přidání rozpuštění a překrytí mezi vrstvami.
3. Rychlé skákací animace
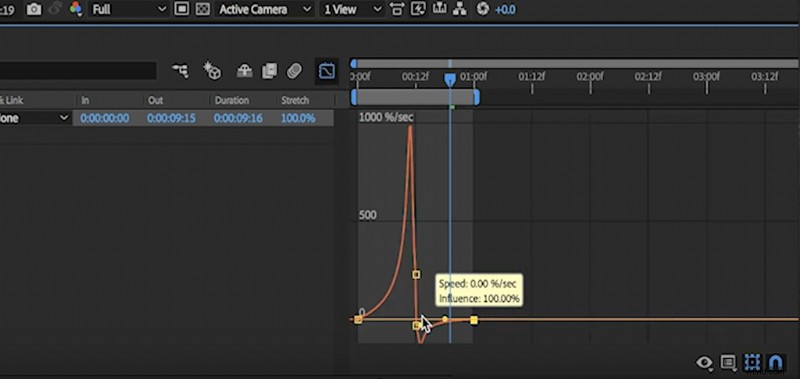
Existuje spousta skvělých pluginů a skriptů pro přidání pružiny a odrazu do vašich klíčových snímků. Ease and Wizz je jeden z mých oblíbených, pokud byste chtěli jít touto cestou.
Někdy je však stejně snadné to udělat sami pomocí několika klíčových snímků. Tato metoda je opravdu jednoduchá; v podstatě to vyžaduje pouze vytvoření klíčového snímku pro vaši poslední klidovou polohu a poté vytvoření klíčového snímku pro výchozí pozici. Nyní vše, co uděláte, je vytvořit klíčový snímek uprostřed nich, kde váš objekt přejde o něco dále za svou konečnou klidovou polohu. Poté vyhlaďte klíčové snímky na obou stranách tohoto středního klíčového snímku. Výložník. Rychlý, skákavý přechod.
Velikost pružiny v animaci můžete upravit pohybem středního klíčového snímku.
4. Quick-and-Easy Ember Effect
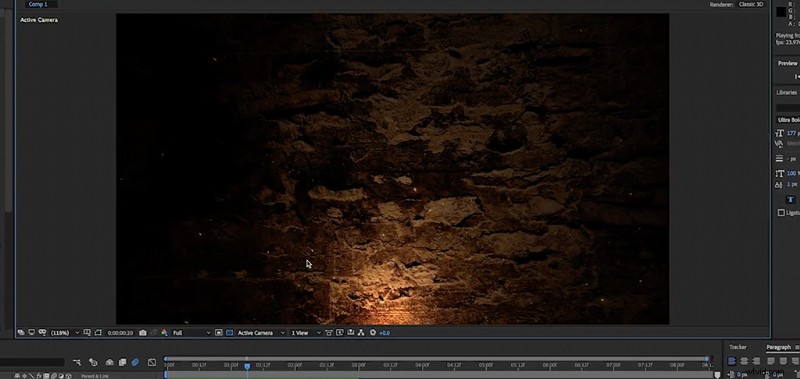
Jednou z prvních věcí, které jsem se naučil, bylo použití částicových emitorů k vytváření uhlíků a různých povětrnostních efektů, když jsem pocházel z úprav trailerů.
Pokaždé, když to uděláte, je to jiné a z nějakého důvodu některá nastavení nebudou vždy fungovat – a pak někdy ano. Chce to hodně dolaďování a experimentování s různými nastaveními.
V tomto případě jsem jen použil twirl animátor a několik opravdu malých částic a velmi malou negativní gravitaci, abych získal vzhled, který jsem chtěl. Ušpiněte si ruce a pohrajte si s nastavením, abyste získali vzhled, který chcete.
5. Animátoři a opakovače/tvarové efekty
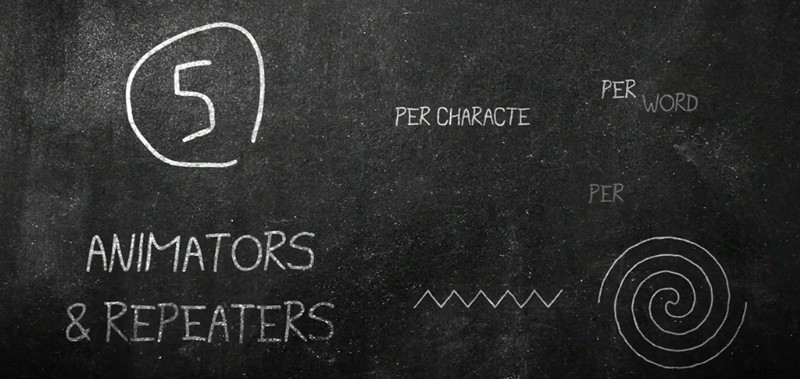
Toto je malá sekce v rozhraní After Effects, kterou mnoho lidí nějakou dobu nenajde. Tlačítko animátor/přidat, které se skryje pod malým tlačítkem, když přepnete malou rozevírací nabídku vedle textového prvku nebo vrstvy tvaru, otevře zcela nový svět možností.
Pouhými několika kliknutími můžete mít dokonalé odhalení textu, kroužení, klikatou nebo rychlou čáru – a spoustu dalších. Pomocí opakovačů můžete rychle vytvořit mnoho kopií tvaru a vytvořit mřížky a seznamy s odrážkami – a to vše je možné pro klíčové snímky.
Tyto animátory mají spoustu opravdu skvělých a zajímavých využití.
6. Orientovat se podél cesty
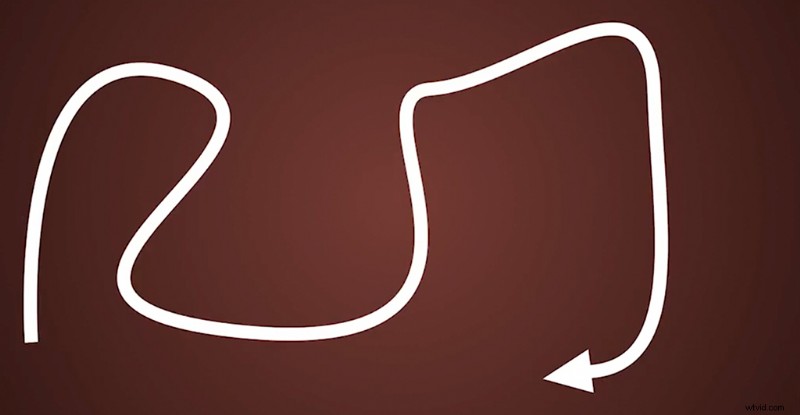
Animace šipek v AE by měla být jednodušší, než je, ale pokud víte . . . víte .
Chcete-li vytvořit rychlou a snadnou animaci, kde šipka (nebo opravdu jakýkoli objekt nebo tvar) sleduje cestu, vše, co musíte udělat, je vytvořit čáru pomocí nástroje pero. Poté vytvořte svůj tvar, který chcete sledovat. Otevřete obsah čárové vrstvy a klikněte na rozevírací seznam „cesta“. Poté zkopírujte cestu. Po zkopírování cesty ji můžete vložit na pozici šipky nebo vrstvy tvaru.
Nyní vyberte vrstvu šipky nebo tvaru a klikněte na ni pravým tlačítkem – poté vyberte Transformovat> Automatická orientace> Orientovat podél cesty . Nyní se vaše šipka bude otáčet a orientovat podle cesty.
7. Ukládání předvoleb animace
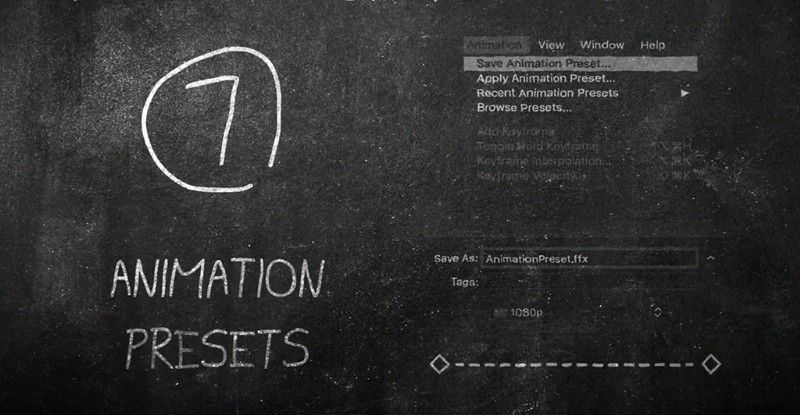
Často se setkávám s tím, že uživatelé After Effects nevyužívají dostatečně předvolby animací. Zejména metodami nebo efekty, které často používají. Budete velmi překvapeni, když uvidíte, o kolik rychlejší je uložit předvolbu animace místo toho, abyste se potáceli s nastavením pokaždé, když potřebujete konkrétní vzhled, který jste již vytvořili.
Chcete-li uložit předvolbu, vše, co musíte udělat, je vybrat efekty na ovládacím panelu efektů, poté přejít na kartu Animace a vybrat Uložit předvolbu animace . Zanedlouho budete mít uloženou a připravenou celou knihovnu efektů, které šetří čas.
8. Animace zachycení obrazovky
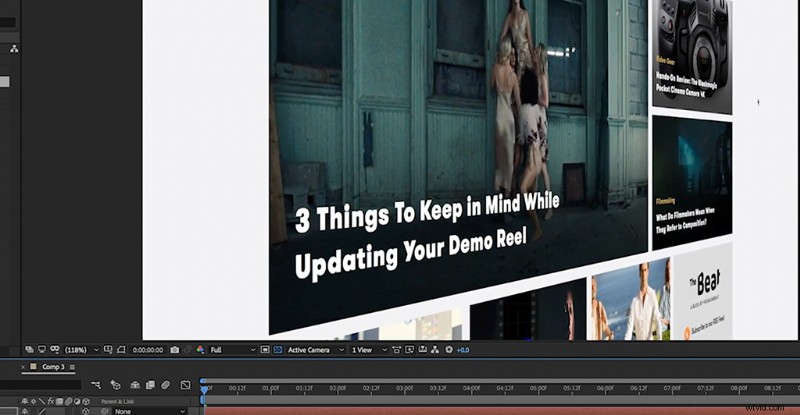
Jako návrhář pohyblivé grafiky budete často muset do svých animací zahrnout snímky obrazovky. Často to budou velké, dlouhé a esteticky nudné záběry a poslední věc, kterou chcete udělat, je „efekt Kena Burnse“, abyste se z toho dostali pomocí pomalé, rostoucí animace.
Rád přidávám do svých snímků obrazovky trochu 3D paralaxního prvku. Pomocí 3D kamery můžete přidat určitou hloubku ostrosti a rozmazání – a trochu více filmového a zajímavého pohybu.
9. Super-dlouhé časové osy se zvukem
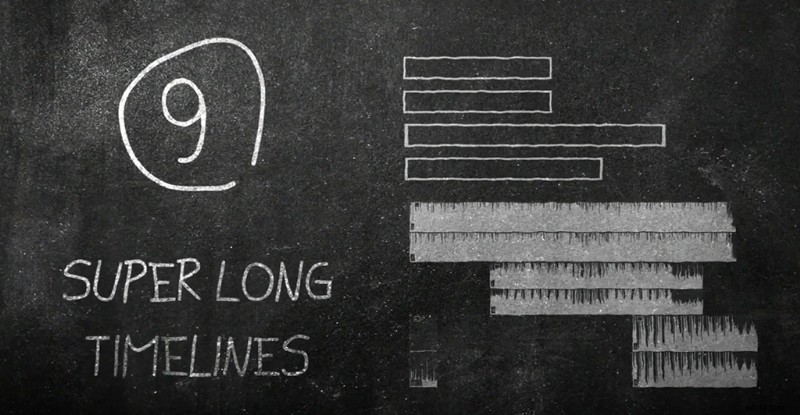
Práce se zvukem v After Effects může být pěkně otravná. Je těžké udržet si pořádek a dělat škrty – a dělat něco tak jednoduchého, jako je změna úrovní, může být těžkopádné. Upřímně řečeno, nikdy nezamýšleli After Effects jako zvukový editor.
To je důvod, proč vždy používám Premiere. U mimořádně dlouhých projektů, jako jsou vysvětlující videa nebo dlouhé animace ve stylu dokumentu (zejména ty se specifickými zvukovými a vizuálními podněty), rád zmapuji veškerý zvuk v premiéře. Nejdřív dělám střihy svého zvukového designu, střihy VO, střihy hudby (to vše).
Poté můžete pomocí dynamického odkazu odeslat konkrétní části upraveného zvuku do After Effects. Toto je mnohem lepší pracovní postup.
10. Záludné sledování pohybu
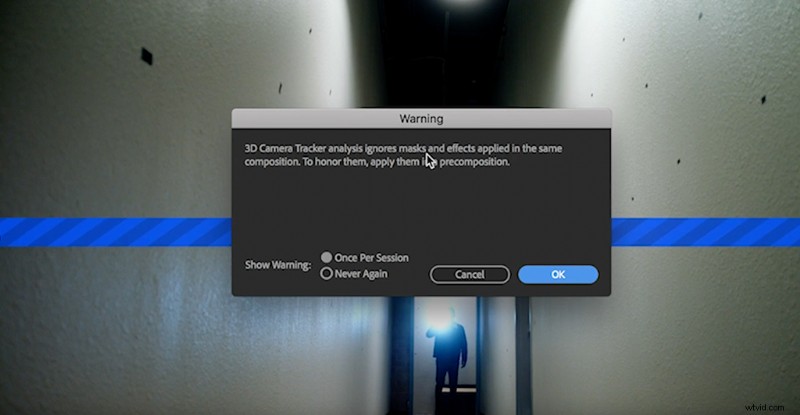
Někdy potřebujete sledovat pohyb záběru, který postrádá kontrast. Jsem si jistý, že víte, že sledovač pohybu většinou hledá kontrastní body. U obtížného záběru tedy pomáhá přidat kontrast, než jej začnete sledovat.
Pokud však do záběru před sledováním přidáte nějaké efekty, tracker tyto efekty ignoruje. Abych to obešel, vždy předkomponuji záběr a vyberu přesunout všechny atributy . Poté ve své předem komponované verzi záběru můžete přidat svůj kontrast. (Vždy používám opravdu intenzivní efekt křivek.)
Poté, co dokončíte sledování, můžete odstranit kontrast z předkompozice a téměř vždy budete mít mnohem lepší výsledek.
Zajímají vás skladby, které jsme použili k vytvoření tohoto videa?
- „Stay For The Weekend“ od Juliana Bella
- „Když Harlem potkal Brooklyn“ od Juliana Bella
- „Breezy Dream“ od Cymatix
- „Nebeská past“ od Cymatix
- „Trap Stunt“ od Cymatix
- „Sense“ od Hartley
- „Staff Party“ od Aulx Studio
- „Ace“ od Chill Study
- „Mind Games“ od Chill Study
- „Relaxing In Vermont“ od Chill Study
Hledáte další návody After Effects? Podívejte se na tyto.
- Videokurz:Vytvoření grafiky popisku v Adobe After Effects
- Video tutoriál:Jak vytvořit anime Speed Lines v After Effects
- Video tutoriál:Jak vyladit klíčové snímky v Adobe After Effects
- Video tutoriál:Jak morfovat grafiku pomocí Adobe After Effects
- Jak vytvořit shluk animovaných kruhů v Adobe After Effects
