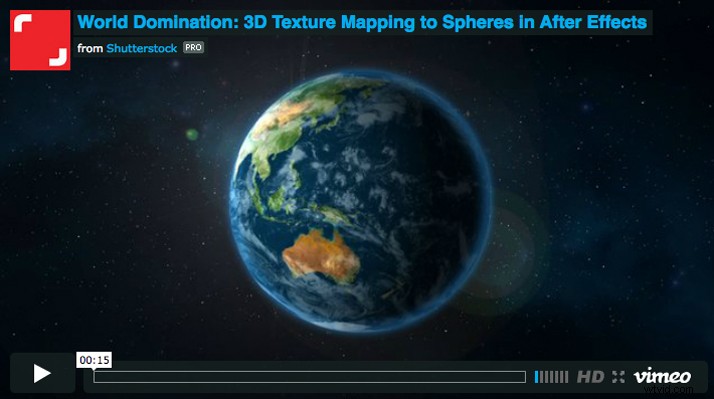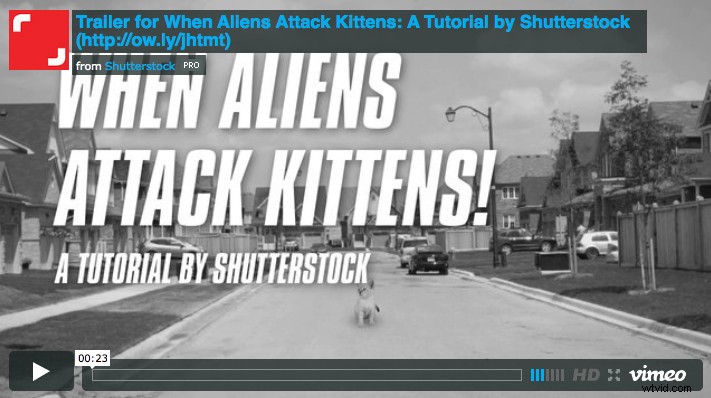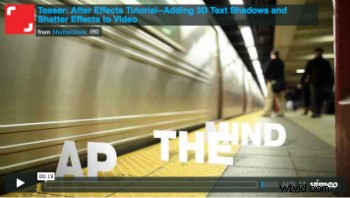Pokud pracujete s videem, pravděpodobně jste si všimli klipů se skvělým 3D textem, které vypadají, jako by k vytvoření vyžadovaly Mayu nebo Cinema 4D. S novými Ray-Traced 3D Compositions od After Effects CS6 však nyní máte možnost vysunout a zkosit text a objekty stejně jako úplné 3D programy – nebo alespoň dostatečně blízko.
Tento tutoriál vám ukáže, jak na to. Než začnete, budete potřebovat základní znalosti o osvětlení a sledování 3D kamerou, takže pokud si je potřebujete zopakovat, podívejte se na náš předchozí výukový program o přidávání 3D prvků do vašich videí.
Klip, který jsme zde vybrali, je Urban Traffic Hyperlapse – Timelapse od přispěvatele Efecreata Photography.
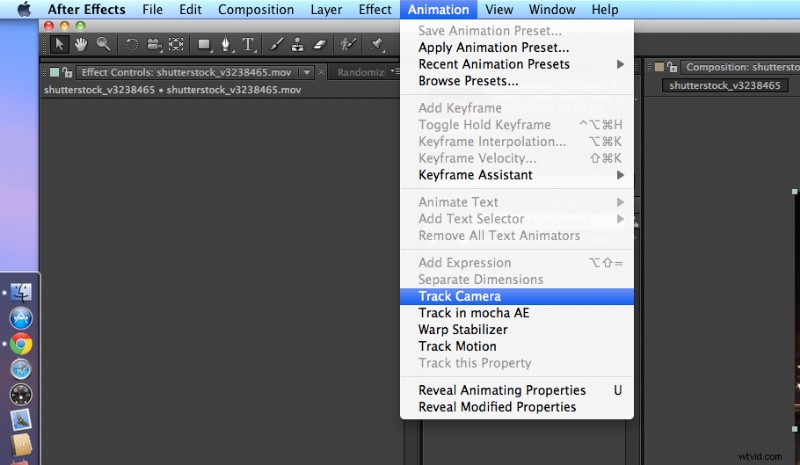
Krok 1
Chcete-li začít, importujte soubor se záznamem a vytvořte novou kompozici. Přejděte na Složení> Nastavení kompozice… a zvolte Upřesnit. Změňte kompozici z Classic 3D na Ray-traced 3D .
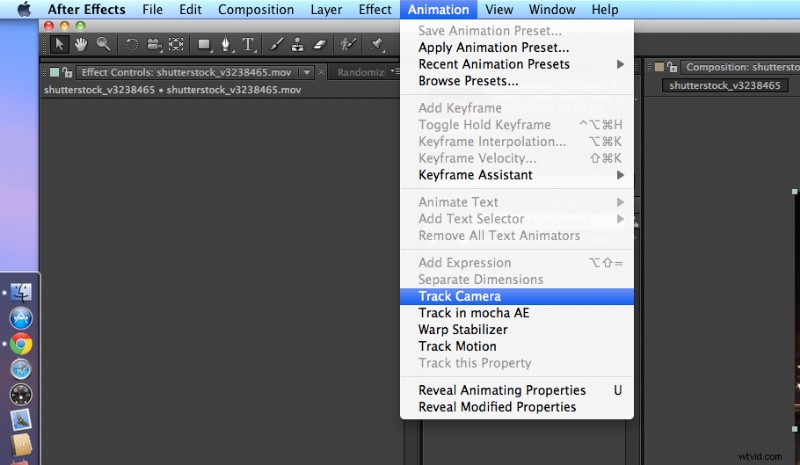
Krok 2
Dále odstraníme sledování naší kamery z cesty. Přejděte na Animace> Sledovat kameru a počkejte, než After Effects analyzuje vaše video na pozadí.
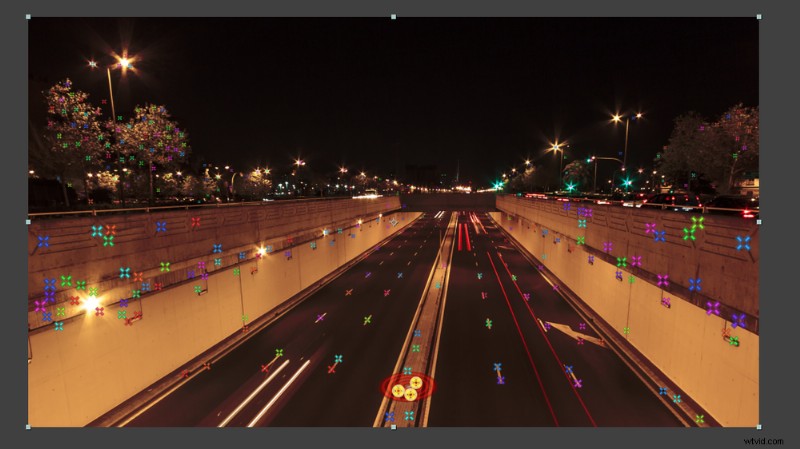
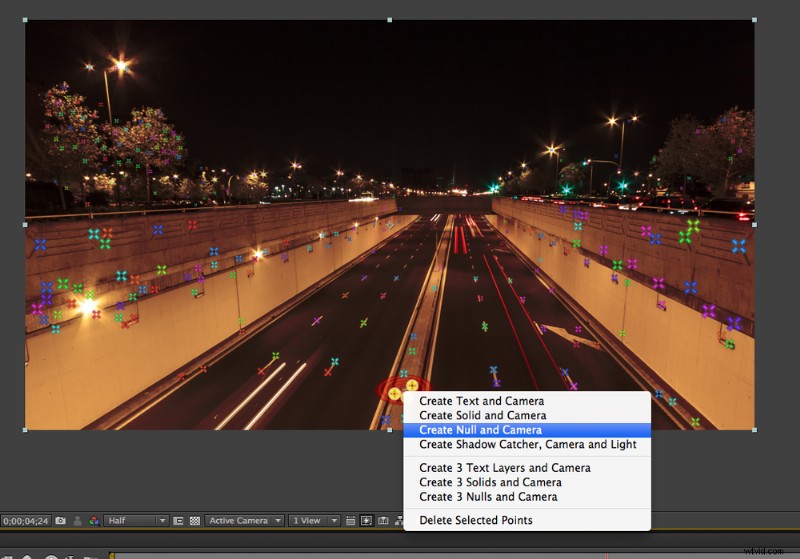
Krok 3
Tento krok byl také součástí našeho předchozího tutoriálu. Vyberte body v rovině, na kterých chcete, aby text nebo objekt žil. Klikněte pravým tlačítkem a vyberte možnost Vytvořit nulu a kameru .
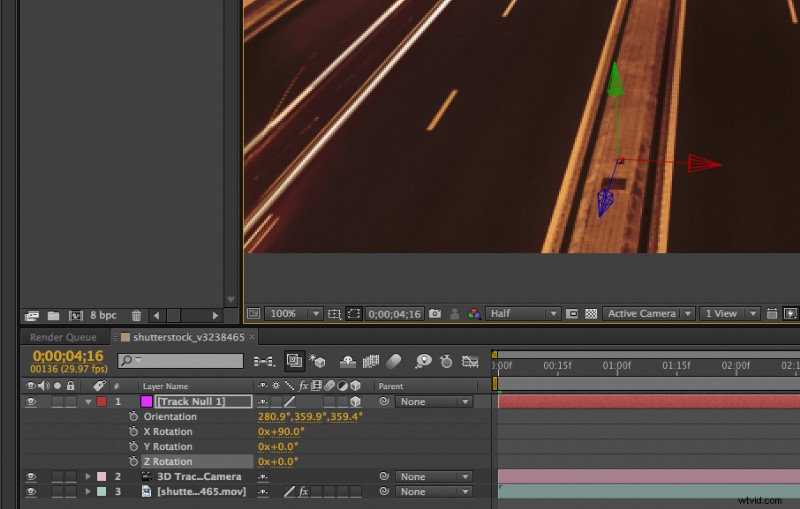
Krok 4
Otočte svůj nový objekt Null tak, aby ve vaší rovině stál přímo nahoru a dolů.
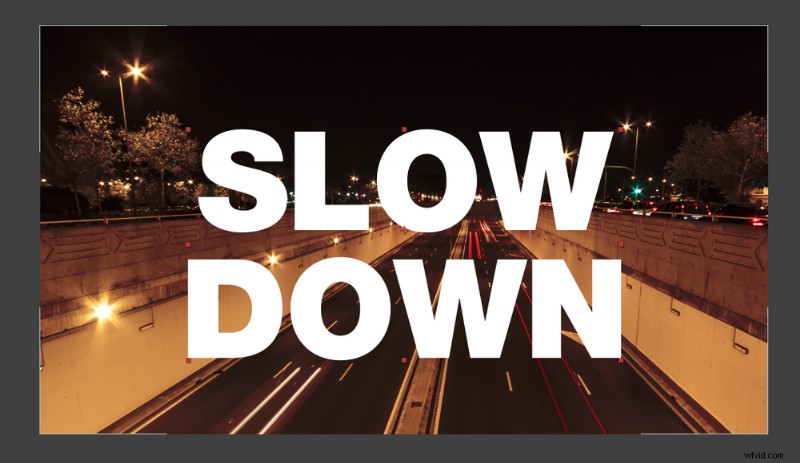
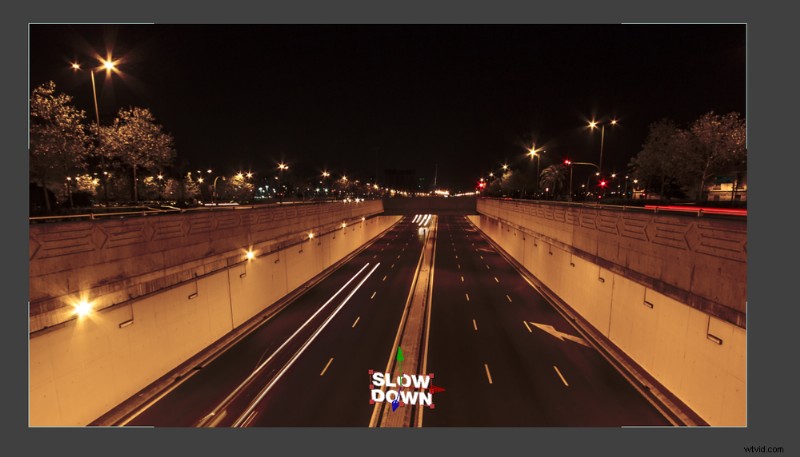
Krok 5
Vytvořte požadovaný text a vytvořte z něj 3D vrstvu. Použijte bič piq na textovou vrstvu, podržte klávesu Shift a přetáhněte ji do Tracking Null. Poté skočí na místo, kde v kompozici žije objekt Null.
Upravte velikost a umístění svého textu – v tomto případě jsem jej posunul nad vozovku, podél roviny Y a zvětšil jeho velikost.
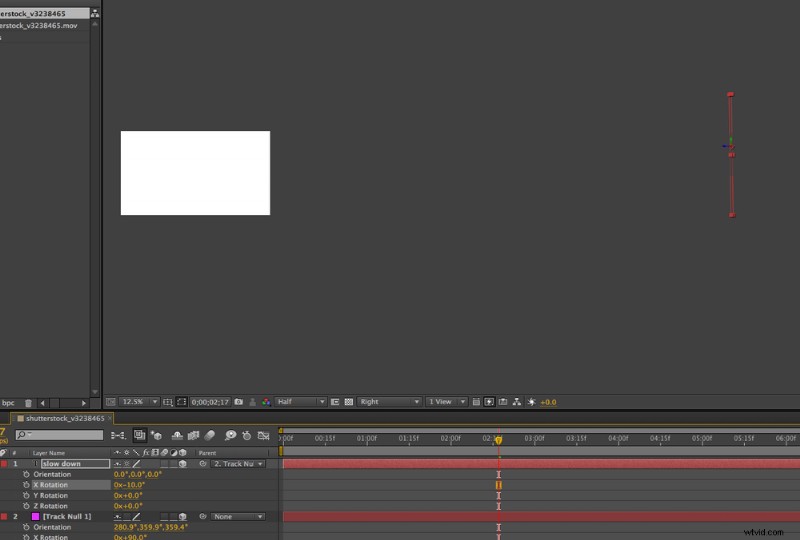
Krok 6
Možná budete muset upravit rotaci v případě, že vaše Tracking Null není 100% přesné. Chcete-li to provést, změňte úhel kamery na „Vpravo“ a podle potřeby upravte.
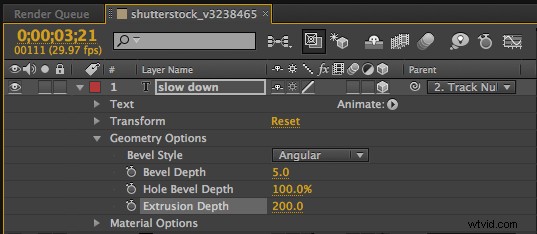
Krok 7
Nyní k té zábavnější části. Přejděte do možností textové vrstvy a uvidíte několik nových věcí:Geometrické možnosti a Možnosti materiálu. (Pokud tyto možnosti nevidíte, ujistěte se, že je vaše kompozice nastavena na „Ray-Traced 3D“, vaše textová vrstva je 3D vrstva a používáte CS6 After Effects.)
Upravte hloubku vysunutí a zkosení na požadované nastavení. Moje jsou zobrazeny výše.
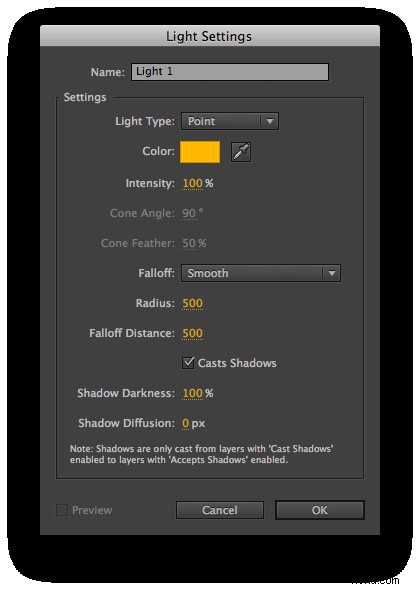
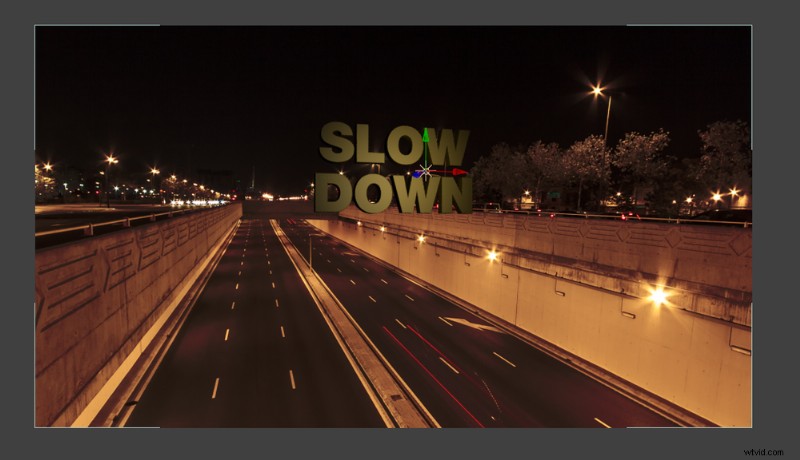
Krok 8
Vytvořte světlo, abyste svůj nový 3D výlisek lépe viděli. Rozhodl jsem se použít „bodové“ světlo, aby lépe odpovídalo scéně.
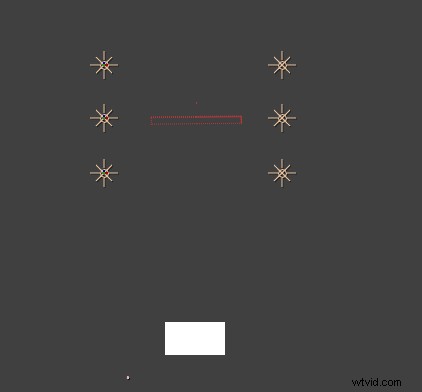
Krok 9
Pro tento klip jsem své světlo zkopíroval šestkrát a seřadil je všechny do řady po stranách textu, aby odpovídaly světlům ve scéně.
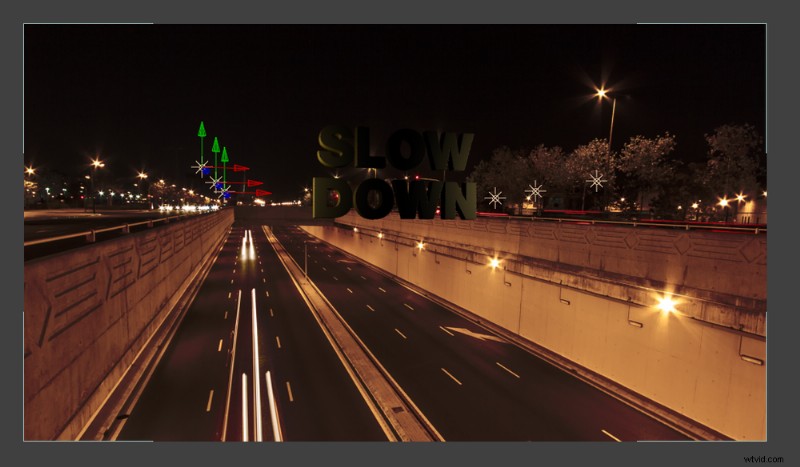
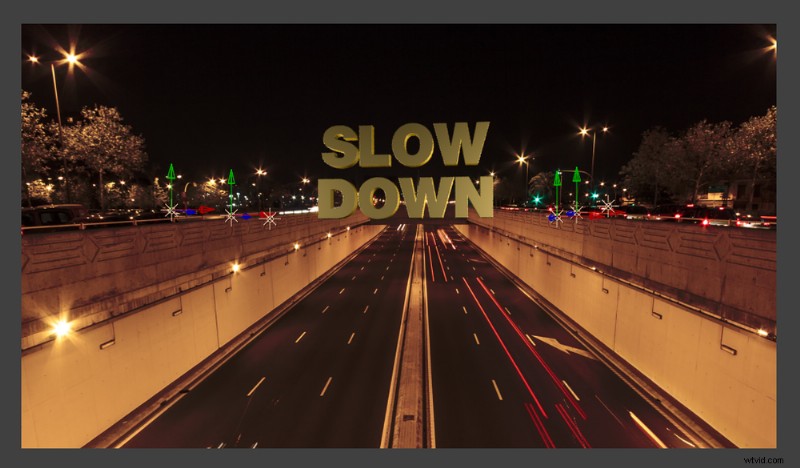
Krok 10
Upravujte světla, dokud nedosáhnou požadovaného efektu.
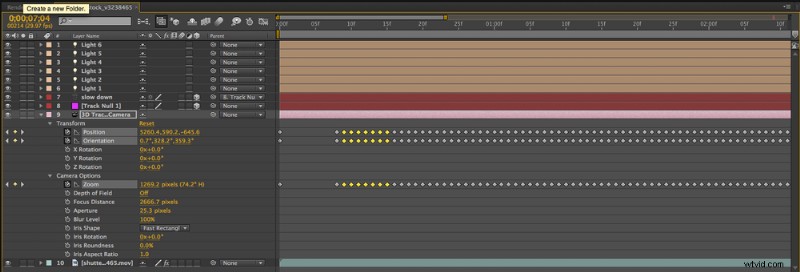
Krok 11
Možná jste si všimli, zvláště pokud používáte časosběrné video, že váš text trochu přeskakuje kvůli nekonzistentnosti dat sledování.
Snadný způsob, jak to vyřešit, je otevřít možnosti vrstvy fotoaparátu a odstranit některé klíčové snímky. Kvůli vyšší úrovni nekonzistence v časosběrném videu jsem smazal každých sedm klíčových snímků, zatímco obvykle pouze každé tři nebo méně. To pomáhá vyhladit pohyb fotoaparátu.
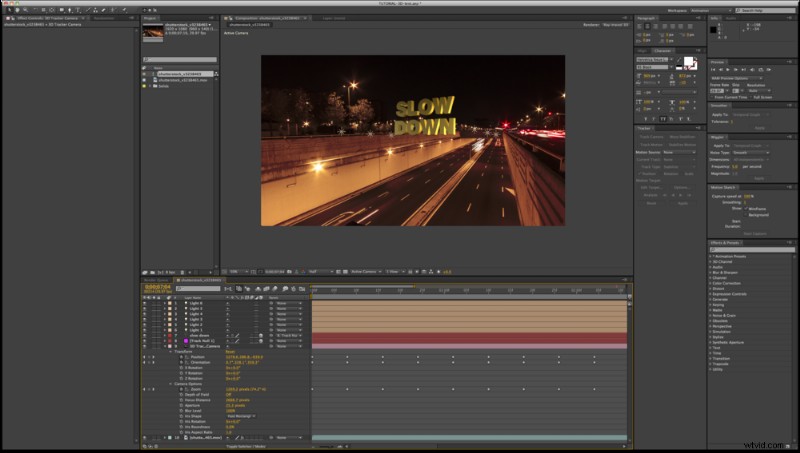
To by mělo stačit! Pokud se zaseknete nebo máte nějaké dotazy nebo požadavky na budoucí tutoriály, dejte nám vědět v komentářích níže.
Líbí se vám tento tutoriál? Podívejte se na tyto další skvělé lekce After Effects od Shutterstock: