Náš aktualizovaný online záznamník webové kamery je nyní k dispozici zdarma všem uživatelům! Díky víceúčelovému účelu jsou záznamy z webové kamery ideální pro vlogy, videa v obraze pro vzdálené vzdělávání, video prezentace a videa na YouTube, jako je #letsplay. Nahrajte video z webové kamery, nahrajte je přímo na sociální média nebo je přetáhněte na časovou osu úprav a použijte záznam. Nepřeskakujte mezi aplikacemi ani neprohledávejte soubory při hledání vašich klipů – naučte se nahrávat pomocí bezplatného softwaru pro nahrávání videa Clipchamp v několika jednoduchých krocích. V tomto blogu prozkoumáme:
-
Co je online záznamník webové kamery?
-
Jak nahrávat videa pomocí bezplatného rekordéru webové kamery
Co je online záznamník webové kamery?
Webcam rekordér je v podstatě online videokamera. Videa můžete nahrávat přímo z webového prohlížeče, takže se již nemusíte starat o nahrávání obsahu z paměťové karty nebo telefonu na plochu.
S naším novým online záznamníkem webové kamery mohou uživatelé zachytit okamžiky bleskovou rychlostí. Navíc je zcela soukromý a umožňuje vám okamžitě začít sdílet, komprimovat a upravovat své záběry. Tato funkce je skvělá pro tvůrce marketingu v malých firmách, influencery a pedagogy. Pohodlně je vhodný pro nahrávání videa na Windows, Mac a Linux.

Jak nahrávat videa pomocí bezplatného online záznamníku webové kamery Clipchamp
Krok 1. Začněte vytvořením účtu Clipchamp Vytvořit účet
Přihlaste se ke svému stávajícímu účtu Clipchamp Create nebo se zaregistrujte zdarma.
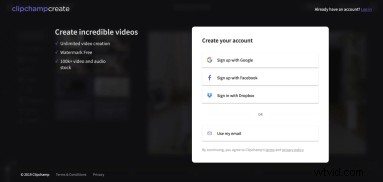
Krok 2. Vytvoření nového projektu
Vyberte možnost Vytvořit video tlačítko na levém bočním panelu. Vyberte si z pěti různých formátů videa a vyberte ten, který nejlépe vyhovuje vašemu projektu. Doporučujeme používat širokoúhlý 16:9 poměr při nahrávání na YouTube, Vimeo nebo jinou platformu pro sdílení videa.
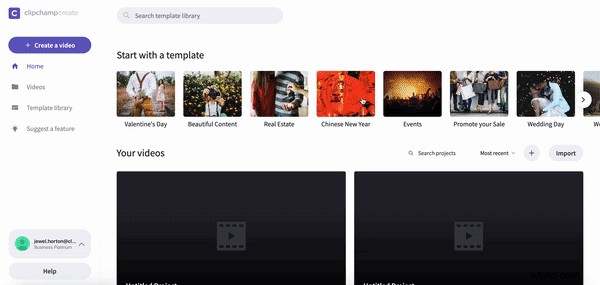
Krok 3. Povolení přístupu k webové kameře
Po otevření editoru klikněte na Zaznamenat webovou kameru. Pokud jste rekordér webové kamery dosud nepoužívali, v levém horním rohu se zobrazí vyskakovací okno Google Chrome. Klikněte na Povolit pro udělení přístupu Clipchamp Create k vašemu mikrofonu a kameře. Poté se automaticky zobrazí vaše webová kamera.
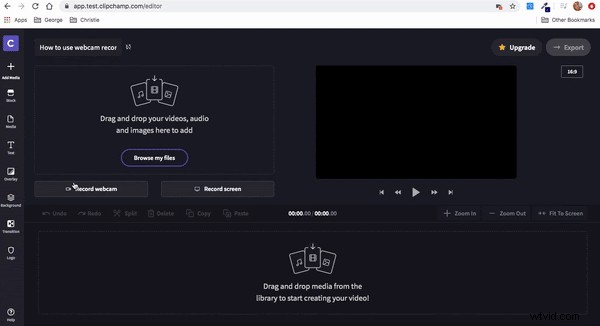
Krok 4. Zaznamenejte obsah webové kamery
Klikněte na tlačítko s červeným kruhem pro zahájení nahrávání. Váš videoklip nesmí být delší než 30 minut. Po dokončení natáčení segmentu klikněte na tlačítko s červeným kroužkem znovu pro zastavení nahrávání. Automatické uložení se objeví možnost. Uložte svůj klip do složky dle vašeho výběru. Pokud nechcete, nemusíte klip ukládat do počítače. Váš klip se nyní zobrazí ve vaší Knihovně médií v editoru automaticky.
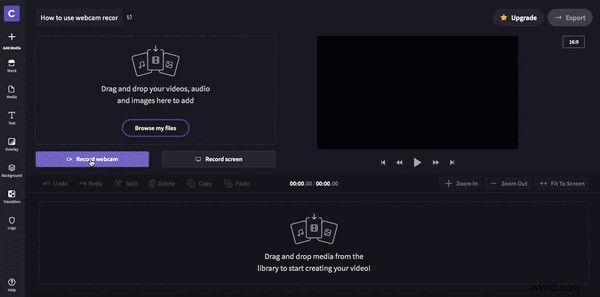
Krok 5. Přetáhněte klipy na časovou osu
Jakmile dokončíte nahrávání všech svých klipů, přetáhněte vaše klipy na časovou osu. Pokud omylem umístíte klipy ve špatném pořadí, jednoduše je přemístěte na časové ose jejich opětovným přetažením.
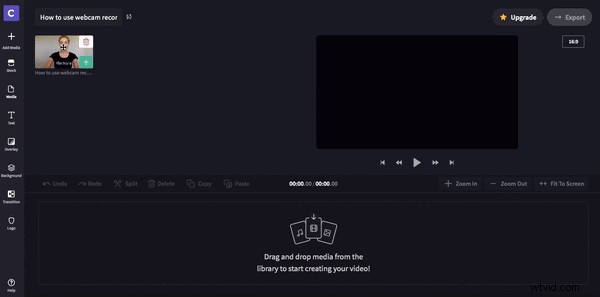
Krok 6. Exportujte své video
V případě potřeby můžete bez obav přidat jakýkoli text, přechody mezi klipy a stock záběry. Až budete s konečným výsledkem spokojeni, klikněte na fialové Exportovat tlačítko v pravém horním rohu. Zde můžete vybrat nastavení rozlišení, ve kterém chcete projekt stáhnout. Pro nahrávání na sociální sítě doporučujeme 480p nebo 720p. Pro YouTube nebo výukové účely použijte 1080p. Nakonec klikněte na tlačítko Pokračovat a počkejte, až se vaše video exportuje. Odtud si můžete video uložit do počítače nebo jej přímo sdílet na sociálních sítích.
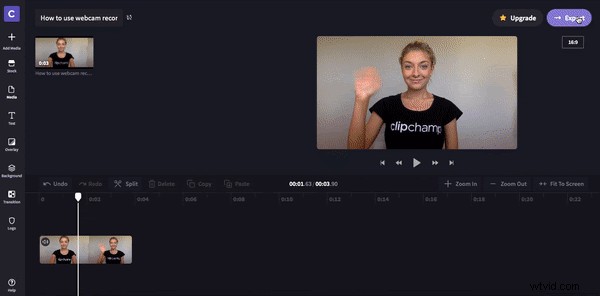
Co dál?
Chcete vytvořit mnohem více videí pomocí Clipchamp? Začít a vytvořit zdarma propagační video, firemní video nebo školicí video je snadné.
Podívejte se na naše další výukové programy pro úpravy videa, kde najdete odpovědi na všechny vaše další otázky týkající se úpravy videí.
