Jste novým majitelem GoPro Hero 9 a nejste si jisti, jak upravit své skvělé nové videoklipy? Zajistíme vám to!
Díky GoPro je natáčení videí bezproblémový a snadný proces, ale k úpravě vašich videí do něčeho nezapomenutelného jsou potřeba ty správné znalosti a program.
Tento blog vás naučí, jak upravovat vaše GoPro video pro Mac a PC pomocí našeho GoPro video editoru s použitím Gopro YouTube poměrů.
-
Jaký formát souborů jsou videa GoPro?
-
Jak komprimovat velké soubory GoPro?
-
Jak upravit GoPro video na Macu a PC

Jaký formát souboru jsou videa GoPro?
Video GoPro se obvykle nahrává pomocí h. 264 kodek a typ souboru MP4, což z nich dělá 60 FPS v 1080p nebo 4K. Vzhledem k tomu, že videa GoPro jsou pořizována pro zachycení dobrodružství, podvodních a rychlých pohybů, velikost jejich souborů bude vždy extrémně velká. To zajišťuje, že klipy jsou ostré, detailní a vždy vysoce kvalitní.
Jak komprimovat velké soubory GoPro?
Nahrávání velkých souborů do video editoru GoPro může být někdy náročný úkol. Kvůli přetížení velké velikosti souboru může dojít k opožděnému zobrazení, zamrznutí a závadám. Aby se uživatelé vyhnuli těmto problémům, mohou komprimovat videa GoPro bez ztráty kvality. Jaký je tedy nejjednodušší způsob komprimace velkých souborů? Náš rychlý kompresor videa vám pomůže komprimovat velké video soubory, abyste je mohli rychle ukládat, publikovat a sdílet. Není nutné stahování softwaru.
Krok 1. Přihlaste se do našeho bezplatného editoru videa
Chcete-li komprimovat video soubory GoPro, přihlaste se do Clipchamp nebo se zdarma zaregistrujte ještě dnes.
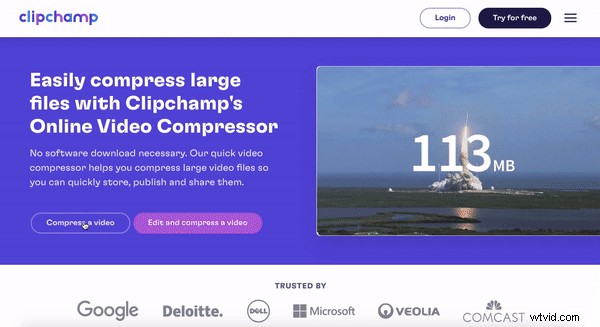
Krok 2. Komprimace videa GoPro
Klikněte na Převést moje video a vyberte své GoPro video ze souborů, které chcete komprimovat. Můžete také přetáhnout váš video soubor. Zobrazí se možnosti komprese. Své video můžete optimalizovat pro web, Windows, mobilní zařízení nebo animace. Vyberte Rozlišení nebo se rozhodnout ponechat to stejné. Vyberte Formát souboru a Kvalita.
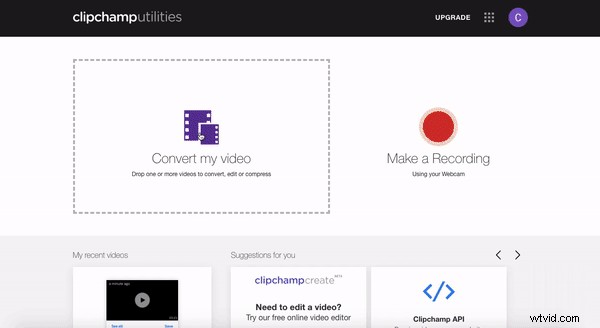
Krok 3. Uložení komprimovaného videa GoPro
Posledním krokem je uložení nového komprimovaného souboru videa GoPro, klikněte na Uložit a stáhněte si video přímo do počítače. Vše je hotovo!
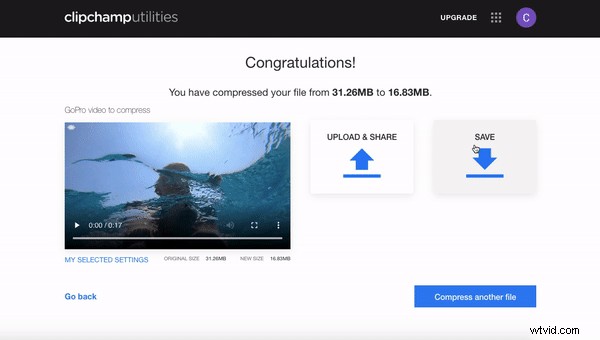
Jak upravit video GoPro na Macu a PC
Kamera GoPro je ideálním kompaktním nástrojem pro natáčení úžasných záběrů na cestách. Kliknutím na tlačítko můžete zachytit video za deště, krupobití nebo slunce. Náš editor videa GoPro je až příliš snadný. Přidejte text, zpomalený pohyb, zvukové stopy a mnoho dalšího pomocí bezplatného editoru videa pro Mac a PC. Níže je uveden podrobný návod, jak upravit video GoPro. Tento proces je stejný pro uživatele PC a Mac.
Krok 1. Přihlaste se do editoru videa GoPro
Chcete-li začít upravovat své GoPro video pro YouTube, klikněte na přihlášení nebo se zdarma zaregistrujte.
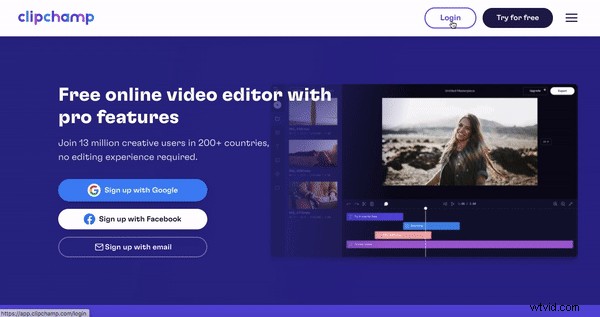
Krok 2. Vytvořte nový projekt
Vyberte + Vytvořit video tlačítko v pravém horním rohu obrazovky. Automaticky se otevře editor. Změňte poměr velikosti svého projektu kliknutím na 16:9 tlačítko poměru na pravé straně. Najeďte myší na poměry a klikněte na preferovaný poměr. Poměr velikosti zachováváme ve formátu 16:9, protože video GoPro se obvykle natáčí v režimu na šířku, takže je kompatibilní pro snadné nahrávání na YouTube. Před zahájením projektu nezapomeňte přejmenovat.
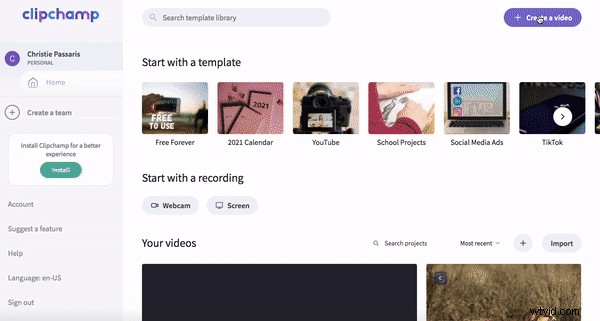
Krok 3. Nahrajte komprimovaný videozáznam GoPro
Chcete-li nahrát svůj nyní komprimovaný videozáznam GoPro, klikněte na + Procházet soubory fialové tlačítko v editoru. Vyberte videoklipy, které chcete ve svém videu použít. Můžete také Přetáhnout váš video soubor do knihovny.
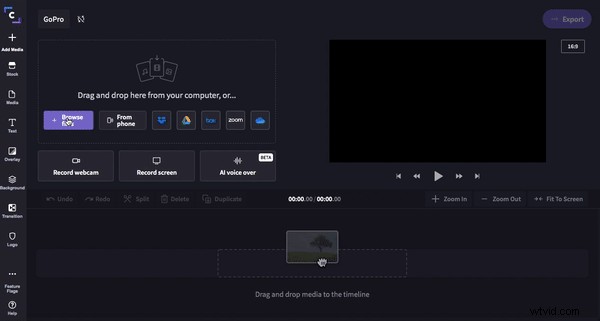
Krok 4. Přetáhněte záběry na časovou osu
Přetáhněte každý samostatný klip na časovou osu. Přetáhněte pravý zelený boční panel zpět pro zkrácení klipů. Klikněte na Přizpůsobit obrazovce pro zobrazení celého klipu na časové ose bez posouvání. Záběry můžete přeskupit, kolikrát chcete, takže se nemusíte bát, pokud nějaký omylem umístíte ve špatném pořadí.
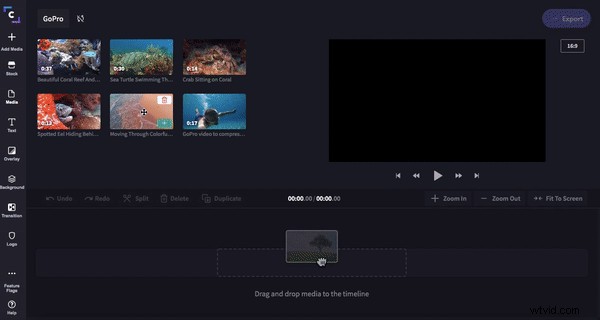
Krok 5. Přidejte název
Klikněte na Název a přetáhněte vybraný titul. Zkraťte název na požadovanou délku posunutím pravého zeleného postranního panelu tam a zpět. Změňte text tak, že se ujistěte, že je textové pole zvýrazněno zeleně, klikněte na Text poté zadejte požadovaný text. Písmo můžete změnit pod Písmo. Pokud je váš text nyní příliš velký, umístěte ukazatel myši na obrazovku náhledu textu a objeví se zelené pole s kroužky v každém rohu. Pomocí bílých koleček zmenšete velikost textu a textovým polem můžete volně pohybovat po obrazovce. Změňte barvu textu kliknutím na Barvy a výběr nové barvy.
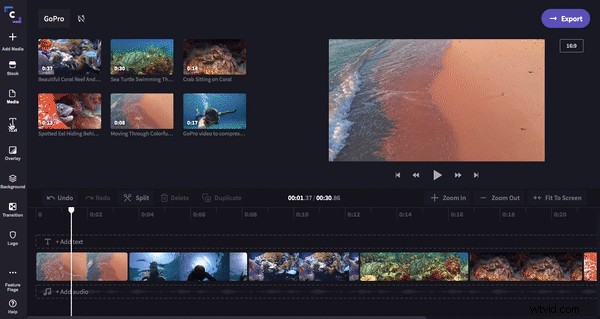
Krok 6. Přidání přechodů
Klikněte na Přechod poté přetáhněte požadovaný přechod na časovou osu. Přechod se automaticky přichytí na zelené rámečky mezi klipy.
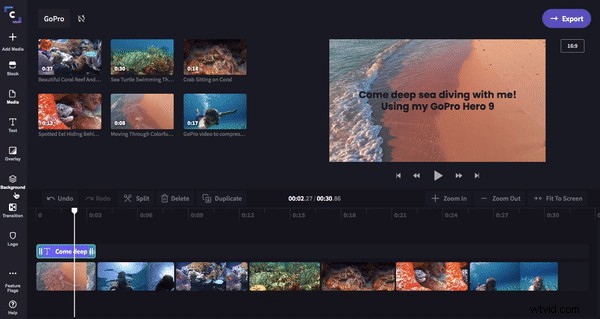
Krok 7. Přidejte zvuk z naší skladové zvukové knihovny
Přidejte zvukovou melodii do svého GoPro videa kliknutím na Stock než Audio. Procházejte naše skladové audio nebo vyhledejte konkrétní jméno. Klikněte na + Plus symbol pro přidání zvukové stopy do vaší knihovny. Klikněte na Zavřít pro návrat do editoru. Přetáhněte zvuk na vaší časové ose. Kliknutím na Rozdělit ořízněte melodii na místě, kde vaše stopáž končí pak Smazat nežádoucí zvuk.
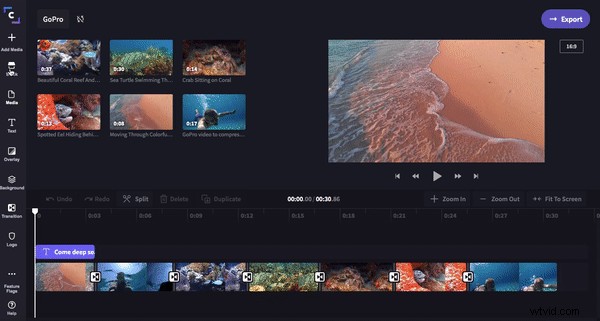
Krok 8. Export videa GoPro připraveného k nahrání na YouTube
Posledním krokem je uložení a export vašeho GoPro videa. Až budete s videem spokojeni, klikněte na Exportovat v pravém horním rohu obrazovky. Zobrazí se rozbalovací okno s možnostmi uložení. Náš editor videa GoPro umožňuje ukládat ve 3 různých rozlišeních a 3 různých optimalizacích. Pro všechna videa na YouTube GoPro doporučujeme ukládat v 1080p a vyberte Komprese. Tento proces je stejný pro uživatele PC a Mac.
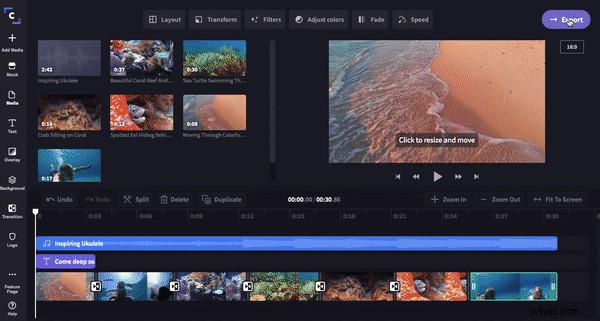
Video GoPro připravené k nahrání na GoPro YouTube
