Microsoft Teams je spolehlivý nástroj pro vedení videokonferencí. Byla uvedena na trh v roce 2016, aby byla silná konkurence Slacku, v té době lídra na trhu. Microsoft Teams se však pomalu proměnily v platformu, která se dokáže postarat o všechny komunikační potřeby organizace bez ohledu na její velikost.
V průběhu let Microsoft Teams velmi dobře rostl s vykázaným ziskem 6,8 miliardy $ v roce 2020. Pandemie koronaviru dala obrovský impuls již tak rychlému růstu Teams. V roce 2020 přidal Microsoft Teams do své databáze 95 milionů uživatelů, přičemž mezi březnem a červnem 2020 došlo k nárůstu o 894 %. V současné době je aktivních 145 milionů uživatelů Microsoft Teams.
Záměrem tohoto blogu však není říci vám, jak se Microsoft Teams staly populárními. Tento blog je pro vás, pokud vedete nebo se účastníte pravidelných schůzek v Microsoft Teams. Po přečtení tohoto blogu budete vědět, jaké jsou nejlepší záznamníky obrazovky, které vám mohou pomoci nahrávat schůzky Teams.
Již jsme vybrali seznam záznamníků obrazovky, abyste nemuseli dělat těžkou práci. Spolu s tím jsme pokryli nejlepší funkce, které jsou k dispozici v bezplatných i placených plánech.
Jak jsme uvedli 10 nejlepších záznamníků obrazovky pro nahrávání schůzek Microsoft Teams?
Na trhu není nouze o rekordéry. Když však zvážíte nejdůležitější faktory výběru rekordéru obrazovky, seznam se zmenší pouze na několik možností. I když nemůžeme zaručit, že jsme je všechny pokryli, můžeme vás ujistit, že jsme udělali maximum. Zde jsou tedy nejlepší parametry, které nám pomohly přijít se seznamem 10 nejlepších záznamníků obrazovky pro nahrávání schůzek Teams -
— Uživatelská přívětivost
— Cena
— Funkce — Placené i bezplatné plány
— Recenze a hodnocení
— Kompatibilita
Nyní, když jsme odstranili všechny pochybnosti, které jste pravděpodobně měli na mysli, pojďme se podívat, jak najdete seznam.
1. Vmaker
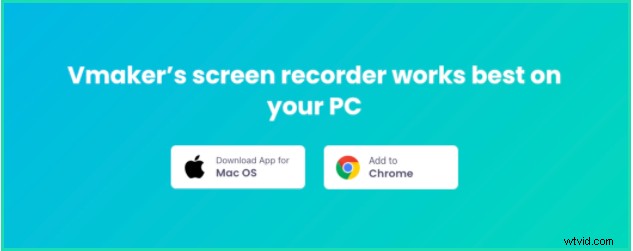
Začněme tento seznam tím nejlepším — Vmaker. Vmaker je pokročilý záznamník obrazovky, který dokáže současně nahrávat vaši obrazovku, webovou kameru, hlas a interní zvuk. To znamená, že můžete vytvářet video obsah pro různé účely, aniž byste se spoléhali na více nástrojů. Má také vestavěný editor, který vám umožní oříznout, oříznout, otočit a změnit velikost videa. Máte také možnost nahrát své vlastní audio a video soubory a sloučit je s nahrávkou.
Největší výhodou Vmaker je, že umožňuje neomezený počet záznamů v bezplatném plánu. Pokud tedy chcete pouze nahrávat schůzky Microsoft Teams a nepotřebujete pokročilé funkce k vytváření obsahu, můžete Vmaker používat, aniž byste za to platili. Ale to je jen špička ledovce. V bezplatné a placené verzi je více hezkých funkcí.
Nejnápadnější funkce dostupné v bezplatné verzi Vmaker
— Neomezený počet nahrávek
— Záznam bez vodoznaku
— Více režimů nahrávání
— Vlastní rozměry záznamu
— Ve vestavěném editoru videa
— 15 GB cloudového úložiště
— Kontrola hluku
— Záznam zvuku na kartě
— Sociální sdílení jedním kliknutím
Další funkce dostupné v placených verzích
— HD záznam
— Anotace na obrazovce a zvýraznění myší
— Plánovač nahrávání
— Vlastní branding
— Vlastní název domény
— Přímé nahrání na YouTube
— Pokročilý editor videa
— Týmová spolupráce pomocí pracovního prostoru
Kompatibilita s Vmaker
Vmaker můžete používat ve dvou různých formátech –
i) Jako aplikace ke stažení určená pro macOS
ii) Jako rozšíření Google Chrome
Cena
Má tři hlavní cenové plány:
Lite tarif:0 $,
Startovací plán:7 $ měsíčně nebo 84 $ ročně a
Týmový plán:10 $ měsíčně nebo 120 $ ročně.
Recenze
Hodnocení G2:4,7 (20 recenzí)
Hodnocení Capterra:4,5 (27 recenzí)
Crozdesk skóre:90/100
2. Wondershare DemoAir
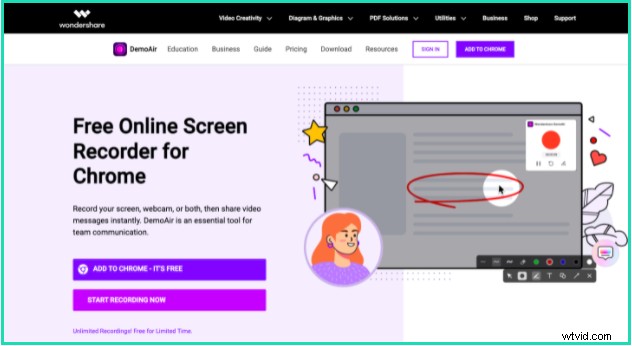
DemoAir je videorekordér z domu Wondershare. Tato značka se již ve videotvorbě prosadila, a tak je DemoAir dalším přírůstkem do jejich portfolia. Demo Air je bezplatný záznamník obrazovky, který dokáže nahrávat obrazovku, webovou kameru a zvuk. Největší výhodou DemoAir je, že se integruje s vaším pracovním postupem. Pokud tedy používáte nástroje pro řízení projektů jako Jira, Trello nebo Asana, můžete spolu s nimi používat DemoAir. Totéž platí pro Gmail a Slack. Má několik atraktivních funkcí, které si můžete prohlédnout v další sekci.
Své schůzky Microsoft Teams tedy můžete nejen nahrávat, ale také je posílat e-mailem nebo je přidat na nástěnku projektu hned po dokončení nahrávání.
Nejvýraznější funkce dostupné v bezplatné verzi DemoAir
— Záznam obrazovky a videa
— Nástroje pro kreslení obrazovky
— Okamžité oříznutí videa
— Rychlé sdílení videa
— Publikovat na YouTube
— Sdílet přes Gmail
Další funkce dostupné v placených verzích
— Neomezené nahrávání
— Bez vodoznaku
— 24/7 technická podpora
Kompatibilita DemoAir
DemoAir je k dispozici pouze jako rozšíření Google Chrome. Pokud tedy jako prohlížeč používáte Google Chrome, můžete používat DemoAir.
Cena
DemoAir má pouze jeden cenový plán:
Roční:39,99 $
Měsíčně:6,99 $/měsíc
Recenze
Internetový obchod Google Chrome — 4.7 (13 hodnocení)
3. OBS Studio
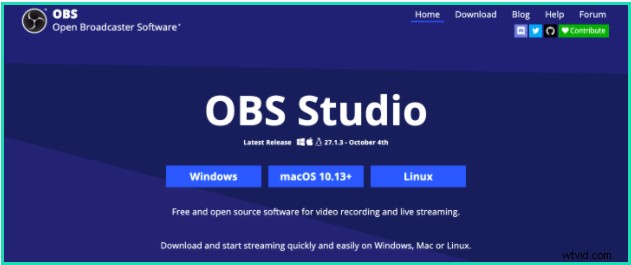
OBS Studio je legendou, pokud jde o nahrávání obrazovky. Je to software s otevřeným zdrojovým kódem a již mnoho let se používá pro nahrávání živého vysílání. OBS má úplně jiný pocit a vzhled. Nevypadá jako ostatní nástroje, které máme v tomto seznamu. Nechápejte to však špatně; je až po okraj naplněn funkcemi.
Můžete snímat videa, obrázky, hlas, přidávat neomezené přechody mezi scénami, používat jeho audio mix pro potlačení šumu a mnoho dalšího. Pokud jste začátečník, může se to zdát trochu ohromující, ale jak si na to zvyknete, oceníte svou volbu více než kdy jindy.
Nejlepší na OBS Studio je, že je zcela zdarma. Neexistují žádné placené plány, takže nemusíte nic platit.
Nejvýraznější funkce dostupné v bezplatné verzi DemoAir
— Neomezené nahrávání
— Žádný vodoznak u videí
— HD streamování na webech jako YouTube a Twitch
— Pokročilé funkce, jako je prolnutí obrazu, oříznutí obrazovky
— Nastavení zvuku, jako je redukce šumu a normalizace zvuku
— Nahrává interní i externí zvuk
Kompatibilita OBS Studio
Funguje dobře s více OS -
— Windows
— macOS 10.13+
— Linux
Cena
Je k dispozici zdarma
Recenze
— Hodnocení G2:4,6 (77 recenzí)
— Hodnocení Capterra:4,6 (631 recenzí)
4. Aktivní předvádějící
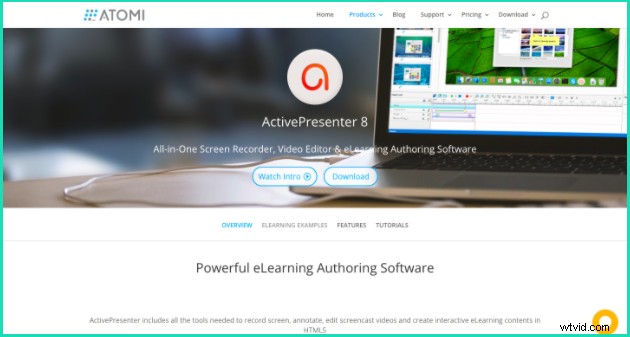
Active Presenter vyrábí společnost Atomi Systems. Active Presenter je slavný nástroj pro nahrávání obrazovky pro pedagogy, protože má některé chytré funkce, které mohou pomoci snadno vytvářet vzdělávací obsah. To však neznamená, že nemůžete nahrávat své schůzky Microsoft Teams. S Active Presenter můžete nahrávat videa a přeměnit je na výukové hry nebo softwarové průvodce. Má také intuitivní a snadno použitelné rozhraní, které mohou používat i začátečníci.
Pomáhá také s vytvářením prezentací a přidáváním animací do vašeho video obsahu. Podporuje HTML 5, díky čemuž se odlišuje od mnoha jiných nástrojů pro nahrávání obrazovky.
Nejnápadnější funkce dostupné v bezplatné verzi aplikace Active Presenter
— Záznam celé obrazovky pohybu
— Úprava videa
— Více vrstev zvuku a videa
— Anotace
— Animace a přechody
— Motivy a šablony
— Export do obrázků
Další funkce dostupné v placených verzích
— Pokročilé zvukové a obrazové efekty
— Export do HTML SlideShow
— Export do dokumentu PDF
— Export do aplikací Microsoft Word a Excel
— Responzivní design
— Více časových os
— JavaScript API
— Stavy více objektů
Kompatibilita aplikace Active Presenter
Active Presenter funguje dobře na obou -
— macOS
— Windows
Cena
Je k dispozici ve dvou verzích –
Standardní — 199 $/licence
Pro – 399 $/licence
Recenze
— Hodnocení G2:4,6 (8 recenzí)
— Hodnocení Capterra:4,7 (28 recenzí)
5. Tkalcovský stava
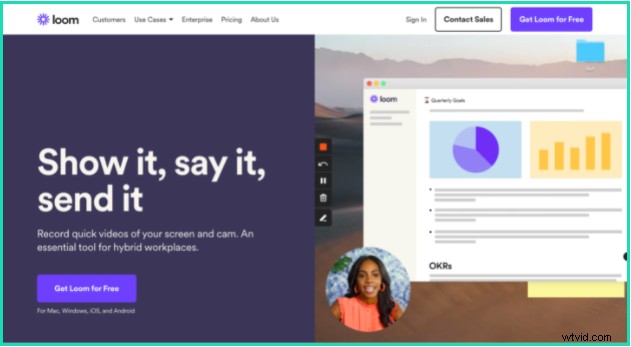
Tento seznam by byl bez Loom neúplný. Loom se stal téměř synonymem pro nahrávání obrazovky. Kromě toho, že je to skvělý produkt, Loom odvedl skvělou práci při navrhování uživatelského rozhraní. Jeho uživatelsky přívětivý vzhled osloví většinu uživatelů.
Loom pro vás může být skvělým záznamníkem obrazovky, pokud chcete nahrávat schůzky Teams. Dokáže zaznamenat vše, co se na schůzce děje. V zásadě tedy i vaše obrazovka, webová kamera a zvuk. Videa z Loom můžete sdílet rychle, aniž byste se spoléhali na jakýkoli jiný nástroj. Pro velké organizace má speciální podnikový plán. Takže pokud jste organizace na podnikové úrovni, měli byste si to určitě ověřit.
Nejnápadnější funkce dostupné v bezplatné verzi Loom
— Neomezený počet snímků obrazovky
— 25 videí na uživatele a délka záznamu videa 5 minut
— Osobní, týmová a sdílená knihovna
— Miniatury GIF
— Okamžitá úprava videa
— Omezit přístup
— Integrace Slack, Gmail, Jira a GitHub
Další funkce dostupné v placených verzích
— Neomezený počet videí a trvání
— Nástroj pro kreslení a zdůraznění myši
— Vlastní rozměry záznamu
— DND
– CTA
— Videa chráněná heslem
— Uživatelské role a správa
— Protokoly auditu
— Vlastní onboarding
Kompatibilita Loom
Tkalcovský stav funguje dobře na obou -
— macOS
— Windows
Cena
Je k dispozici ve dvou verzích –
Standardní – 8 USD/tvůrce/měsíc fakturováno ročně
Podnikový plán
Recenze
— Hodnocení G2:4,5 (183 recenzí)
— Hodnocení Capterra:4,6 (189 recenzí)
6. Úžasný Screen recorder a Screen capture
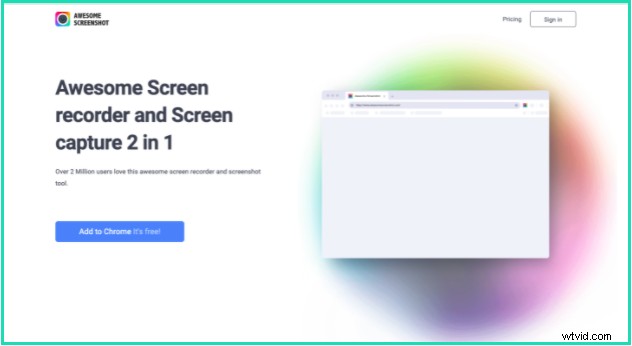
Zde je pro vás další oblíbený záznamník obrazovky. Awesome screen recorder, kterému důvěřují více než 2 miliony uživatelů, je kompletním nástrojem pro nahrávání videí a komunikaci s ostatními. Nejzajímavější funkcí tohoto nástroje je, že můžete současně pořizovat snímky obrazovky a nahrávat webovou kameru. Můžete tedy vytvářet obsah pouhým zachycením určité části videa nebo obrázku.
Kombinace 2v1 je pro uživatele skvělá nabídka. Pokud tedy používáte Awesome screen recorder, můžete zaznamenat obrazovku a také pořídit snímky obrazovky pro jakékoli zásadní body projednávané na schůzce. Integruje se také s nástroji jako Trello, Slack Asana a Jira, takže také pomáhá s produktivitou. Je k dispozici v různých cenových plánech a funkce jsou podle něj mapovány, na což se podíváme v další sekci.
Nejnápadnější funkce dostupné v bezplatné verzi aplikace Awesome screen recorder
— Účet navždy zdarma
— Přístup k 50 snímkům obrazovky
— Časový limit záznamu 5 minut
— Rozlišení až 720p
— Vyzkoušejte několik profesionálních funkcí pro prvních 20 videí
Další funkce dostupné v placených verzích
— Neomezený počet snímků obrazovky
— Přístup ke všem anotačním nástrojům
— Neomezená délka záznamu
— Záznam 4K
— Převod MP4
— Upravit video
— Integrace s nástroji jako Trello, Asana a Jira
Kompatibilita s Awesome Screen Recorder
Awesome Screen Recorder je k dispozici pouze v jedné verzi
— Rozšíření Google Chrome
Cena
Je k dispozici ve třech verzích –
Základní – 4 USD/uživatel/měsíc
Profesionální — 5 USD/uživatel/měsíc
Tým — 25 USD/5 uživatelů/měsíc
Recenze
— Hodnocení G2:4,3 (57 recenzí)
— Hodnocení Capterra:4,9 (9 recenzí)
7. Screencast-O-Matic
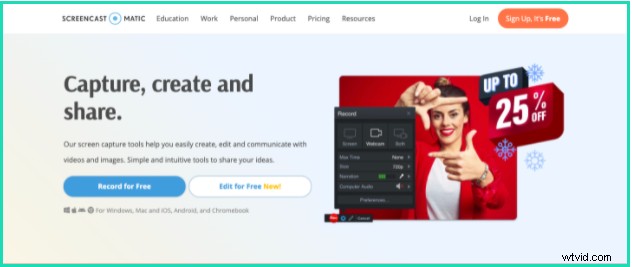
Tým Screencast-O-Matic představuje svůj nástroj jako jednoduchý nástroj, který vám pomůže sdílet vaše nápady se světem. To dává smysl, protože jejich nástroj je vytvořen pro různé skupiny uživatelů – vzdělávací, pracovní a osobní. Má uživatele ve více než 190 zemích a dokonce mu důvěřují společnosti Fortune 100.
Má skladovou knihovnu sestávající z obrázků, videí a hudebních skladeb. Uživatelé tedy mohou tyto zdroje využívat ke zvýšení kvality svého obsahu. Je však třeba poznamenat, že tyto funkce jsou dostupné pouze v prémiových plánech. To funguje dobře, když nahráváte důležitou schůzku Teams a chcete zlepšit bod, který na schůzce zazněl. Můžete přidat video, obrázek nebo i zvukovou stopu, aby divák věděl, že se chystá něco důležitého.
Kromě toho můžete také přidat přizpůsobené miniatury a přizpůsobit přehrávač videa podle svých představ.
Screencast-O-Matic má bezplatný plán, ale má také specifické placené plány pro různé uživatele – učitele a školy a jednotlivce a firmy
Nejvýraznější funkce dostupné v bezplatném plánu Screencast-O-Matic
— Záznam obrazovky a webové kamery
— Zaznamenejte pouze oblast nebo celou obrazovku
— Oříznutí nahrávek
— Přidat titulky
— 30 dostupných hudebních skladeb
— Kreslit při nahrávání
— Hostování videí a obrázků
— Vkládání videí na stránky a blogy
— 25 GB šířka pásma/měsíc
Nejnápadnější funkce dostupné pro učitele a školy
— Záznam zvuku systému
— Import vyprávění a hudby
— Skriptované nahrávky
— Kombinujte videa
— Upravujte videa z přednášek (Zoom a Microsoft Teams)
— Vlastní video stránky
— Knihovna obrázků a videí
— Tlačítka anotace CTA
Nejnápadnější funkce dostupné pro jednotlivce a firmy
— Zvukové efekty
— Vytvářejte titulky pomocí převodu řeči na text
— Úprava videokonferencí (Zoom a Microsoft Teams)
— Značkový web bez reklam
— Neomezené úložiště rukojmích
— Vytvořit více správců
— Sdílení obsahu uživatelů a skupin
— Zálohování a obnovení
— Pokročilé integrace
Kompatibilita Screencast-O-Matic
— macOS
— Windows
— Chromebook
Cena
Je k dispozici ve třech placených plánech — Business, Premier a Deluxe
Deluxe – 4 $ měsíčně účtované ročně
Premier – 5,75 $ měsíčně účtováno ročně
Obchodní – 5/uživatel účtováno ročně
Recenze
— Hodnocení G2:4,2 (50 recenzí)
— Hodnocení Capterra:4,6 (22 recenzí)
8. ScreenFlow
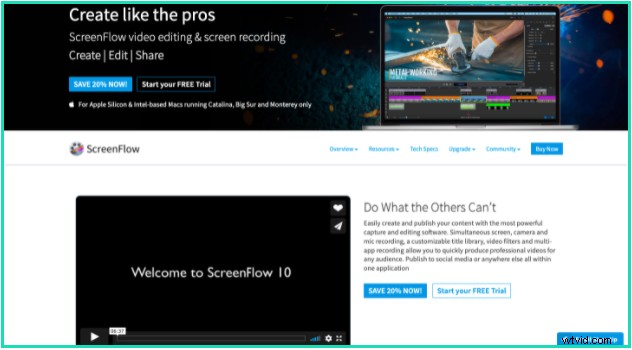
ScreenFlow je další záznamník obrazovky, který jsme si nemohli nechat ujít, aby byl tento seznam užitečnější. ScreenFlow je pokročilý záznamník obrazovky od týmu Telestream. Telestream se etabloval jako renomovaná značka v oblasti produkce a střihu videa. Jedna věc, kterou vás můžeme ujistit, je, že tito kluci znají videa velmi dobře. Pokud se tedy rozhodnete používat ScreenFlow pro nahrávání schůzek Microsoft Teams, nebudete svého rozhodnutí litovat. ScreenFlow je vynikající nástroj pro vytváření videí. Má výkonné funkce pro úpravu videa, knihovnu médií, animace, pohyblivou grafiku, kódování MP4 a další.
Mají aktivní komunitu a tým neustále pracuje na aktualizacích produktů. Nedávno spustili verzi ScreenFlow 10 s vylepšenou verzí a funkcemi.
Nejvýraznější funkce dostupné v bezplatném plánu ScreenFlow
ScreenFlow ve skutečnosti nemá bezplatný plán, ale můžete si tento nástroj stáhnout a spustit bezplatnou zkušební verzi.
Nejnápadnější funkce dostupné v placených verzích
— Obrazovka, webová kamera a záznam hlasu
— Podpora skrytých titulků
— Export animovaného GIF
— Vysoce kvalitní školení
— Snadno použitelný editor
— Přístup ke knihovně médií s více než půl milionem jedinečných obrázků
— Prémiová podpora
Kompatibilita ScreenFlow
ScreenFlow je kompatibilní pouze s Mac. ScreenFlow můžete také spustit pouze v operačních systémech Catalina, Big Sur a Monterey
Cena
ScreenFlow má tři cenové plány -
Ceny za množstevní slevy začínající na 119,20 $
SuperPak za 179,20 $
Podpora SuperPak + Premium za 209,20 $
Recenze
— G2:4,5 (48 recenzí)
— Capterra:4,8 (11 recenzí)
9. Flashback Express
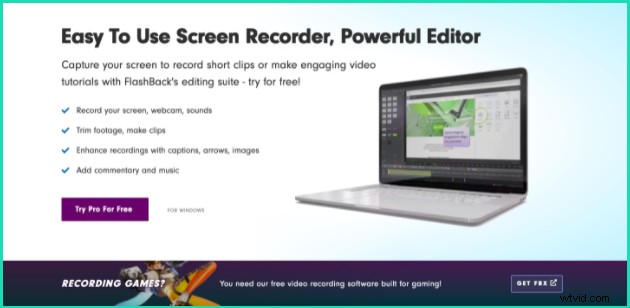
Flashback Express je záznamník obrazovky, který dokáže velmi dobře zaznamenat vaše schůzky v Teams. Představují se jako snadno použitelný záznamník obrazovky s výkonným editorem. Tvrdí, že pomocí tohoto nástroje můžete vytvářet efektivní návody. A cítíme to stejně. Umožňuje vám nahrávat obrazovku, webovou kameru a hlasové vyprávění. Mají verzi Pro, která má pokročilé funkce. Pokud tedy vytváříte obsah, který vyžaduje lepší funkce, pak je tato verze vhodná. Navíc mají verzi SDK, která vám umožňuje přidat do aplikace videa s nahráváním obrazovky.
Nejnápadnější funkce dostupné v bezplatném plánu Flashback Express
— Záznam obrazovky a zvuku
— Snímání z webové kamery
— Přidat hlasový komentář
— Žádný časový limit pro nahrávání
— Žádné vodoznaky
— Uložit jako MP4, AVI a WMV
Nejnápadnější funkce v placené verzi
— Úplný přístup k editoru videa
— Přidejte text, obrázky a zvuky
— Použít video efekty
— Uložit ve všech formátech
Kompatibilita Flashback Express
OS Windows
Cena
Mají ceny založené na licenci
1 PC – 49 $
2 PC – 74 $
3-PC – 111 $
4 PC – 148 $
5 PC – 185 $
Recenze
— G2:4,3 (3 recenze)
— Capterra:4,2 (4 recenze)
10. Veeda
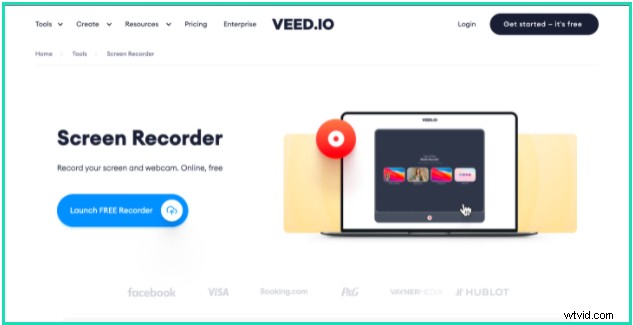
Tento seznam chceme zakončit novým záznamem obrazovky Veed.io. Na tomto rekordéru se nám nejvíce líbilo, že můžete začít nahrávat obrazovku i bez vytvoření účtu. není to skvělé? Kromě toho je rozhraní jasné a jednoduché. Takže můžete okamžitě začít nahrávat schůzku Microsoft Teams. Mají všechny základní funkce v bezplatném plánu, ale placené plány přicházejí s nejlepšími funkcemi.
Veed je toho hodně a v další části se budeme zabývat několika jeho částmi. Pokud to však s nahráváním schůzek pomocí videorekordéru myslíte vážně, nemůžeme se dostatečně soustředit na zkoušení tohoto nástroje.
Nejvýraznější funkce dostupné v bezplatném plánu Veed
— Neomezené projekty
— Neomezené stahování
— 2 GB úložného prostoru
— Kvalita exportu 720p
— 2 hodiny automatické titulky
— Převodník videa až 1 GB
— Kompresor videa až 1 GB
Nejnápadnější funkce dostupné v placených verzích
— Neomezená velikost nahrávaných souborů
— Kvalita záznamu až 4K
— Chal a e-mailová podpora
— Překlad titulků
— Sada značky
— Vlastní písmo
— Barvy značky
— SSO
— Sdílené pracovní prostory
Kompatibilita Veed
Je k dispozici pouze jako rozšíření Google Chrome
Cena
Je k dispozici ve třech placených plánech –
— Základní:12 $ měsíčně účtováno ročně
— Pro:24 $ měsíčně účtováno ročně
— Podnik:Přizpůsobený
Recenze
— G2:4,5 (2 recenze)
— Capterra:4,1 (19 recenzí)
Poslední slova
To byl náš pohled na nejlepší záznamníky obrazovky pro nahrávání schůzek Microsoft Teams. Pokud plánujete nahrát další schůzku Teams, nezapomeňte si prohlédnout záznamníky obrazovky, které jsou zmíněny v tomto blogu. Jít s kterýmkoli z nich bude dobrou volbou. Než se s některým spokojíte, zkontrolujte také kompatibilitu zařízení, seznam funkcí a ceny. Ten, který dobře zapadá do všech kritérií, je ten, po kterém byste měli jít.
